Lernprogramm: Aktivieren von Features nach einem Zeitplan
Featurefilter ermöglichen die bedingte Aktivierung oder Deaktivierung eines Featureflags. Bei dem Zeitfensterfilter handelt es sich um einen der integrierten Featurefilter der Featureverwaltungsbibliothek. Er ermöglicht Ihnen, ein Feature nach einem Zeitplan zu aktivieren oder zu deaktivieren. Wenn Sie beispielsweise eine neue Produktankündigung haben, können Sie diesen Filter verwenden, um ein Feature automatisch zu einem geplanten Zeitpunkt zu präsentieren. Sie können ihn auch verwenden, um einen Werberabatt nach Ablauf der Marketingkampagne einzustellen.
In diesem Artikel erfahren Sie, wie Sie einen Zeitfensterfilter für Ihre Featureflags hinzufügen und konfigurieren.
Hinzufügen eines Zeitfensterfilters
Erstellen Sie ein Featureflag namens Beta im App Configuration-Speicher, und öffnen Sie es, um es zu bearbeiten. Weitere Informationen zum Hinzufügen und Bearbeiten von Featureflags finden Sie unter Verwalten von Featureflags.
Aktivieren Sie im Bereich Featureflag bearbeiten, der daraufhin geöffnet wird, das Kontrollkästchen Featureflag aktivieren, sofern es nicht bereits aktiviert ist. Aktivieren Sie dann das Kontrollkästchen Featurefilter verwenden, und wählen Sie Erstellen aus.
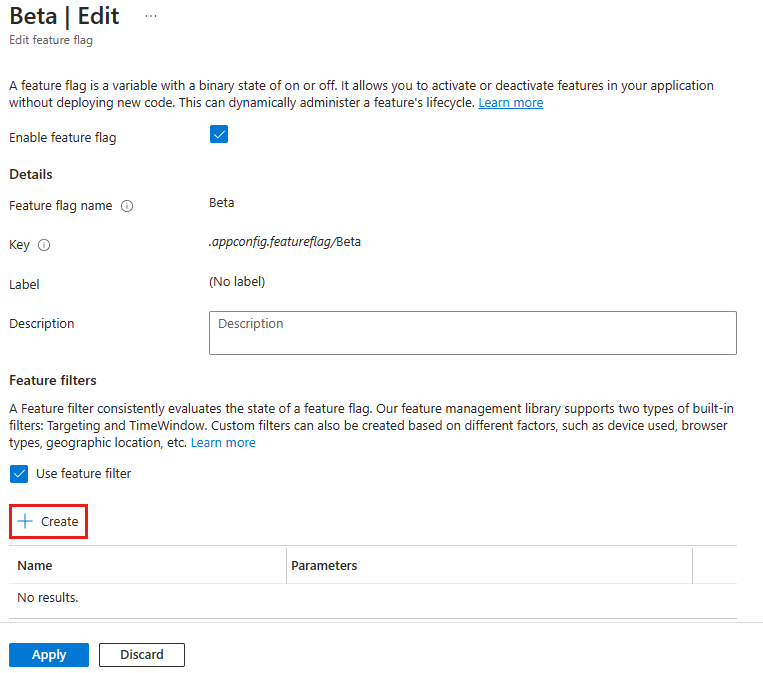
Der Bereich Neuen Filter erstellen wird geöffnet. Wählen Sie unter Filtertyp in der Dropdownliste den Zeitfensterfilter aus.
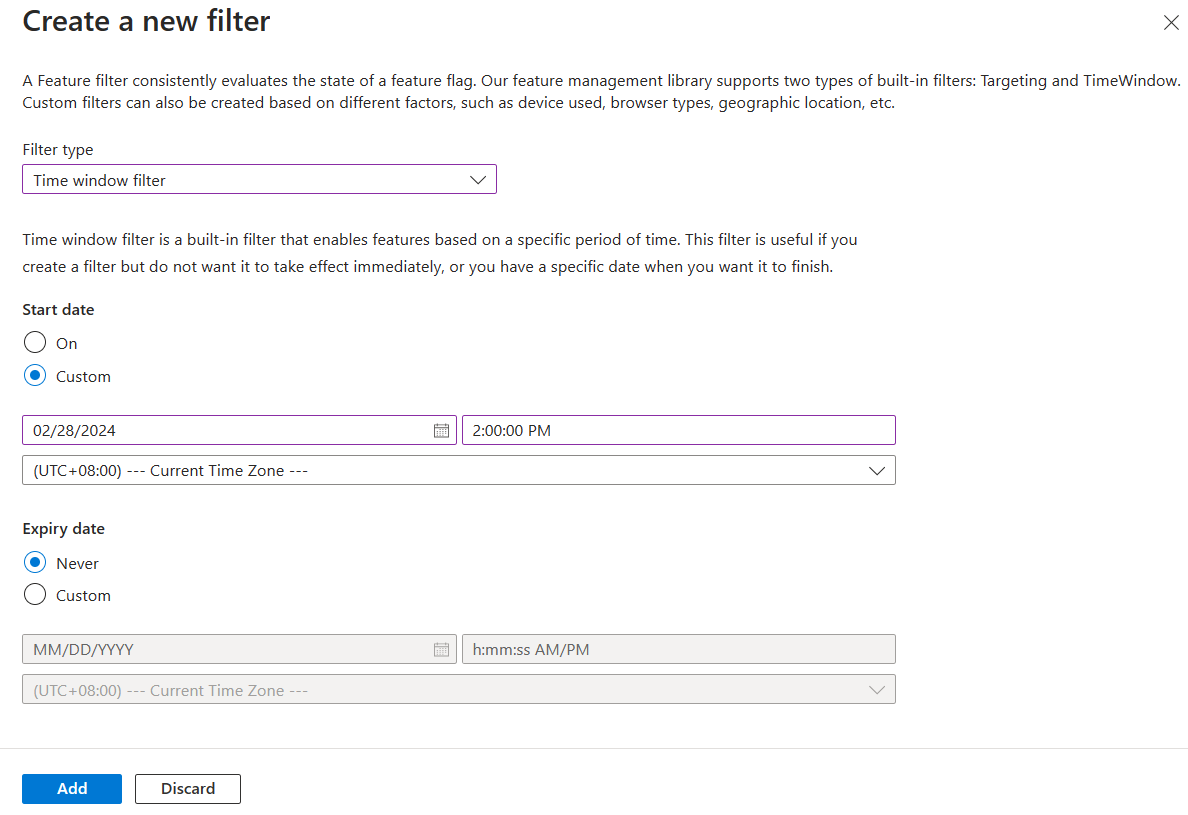
Ein Zeitfensterfilter enthält zwei Parameter: Start- und Ablaufdatum. Legen Sie das Startdatum auf Benutzerdefiniert fest und wählen Sie eine Uhrzeit ein paar Minuten vor der aktuellen Uhrzeit aus. Legen Sie das Ablaufdatums auf Nie fest. In diesem Beispiel planen Sie, dass das Feature Beta zu einem späteren Zeitpunkt automatisch aktiviert wird und dass sie nach der Aktivierung nie wieder deaktiviert wird.
Wählen Sie Hinzufügen aus, um die Konfiguration des Zeitfensterfilters zu speichern und zum Fenster Featureflag bearbeiten zurückzukehren.
Der Zeitfensterfilter wird jetzt in den Featureflagdetails aufgeführt. Wählen Sie Übernehmen aus, um das neue Featureflag zu speichern.
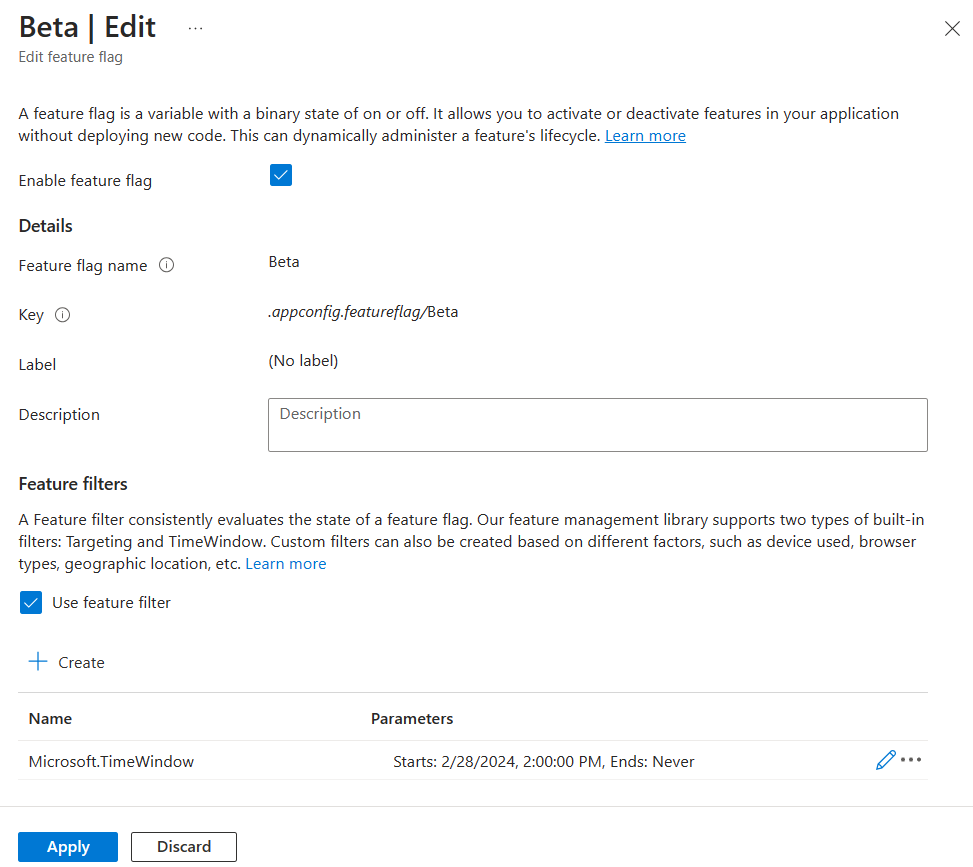
Nun haben Sie einem Featureflag erfolgreich einen Zeitfensterfilter hinzugefügt. Befolgen Sie die Anweisungen im Abschnitt Nächste Schritte, um zu erfahren, wie diese Filter in Ihrer Anwendung für die von Ihnen verwendete Sprache oder Plattform funktionieren.
Nächste Schritte
In diesem Tutorial haben Sie das Konzept der Zielfilter kennengelernt und einem Featureflag einen Zeitfensterfilter hinzugefügt.
Wenn Sie erfahren möchten, wie Sie das Featureflag mit einem Zeitfensterfilter in Ihrer Anwendung verwenden, fahren Sie mit dem folgenden Tutorial fort.
Wenn Sie mehr über die Featurefilter erfahren möchten, fahren Sie mit den folgenden Tutorials fort:
Feedback
Bald verfügbar: Im Laufe des Jahres 2024 werden wir GitHub-Tickets als Feedbackmechanismus für Inhalte auslaufen lassen und es durch ein neues Feedbacksystem ersetzen. Weitere Informationen finden Sie unter: https://aka.ms/ContentUserFeedback.
Einreichen und Feedback anzeigen für