Vorbereiten einer Windows-VHD oder -VHDX zum Hochladen in Azure
Gilt für: ✔️ Windows-VMs
Bevor Sie einen virtuellen Windows-Computer aus einem lokalen Speicherort in Azure hochladen können, müssen Sie die virtuelle Festplatte (Virtual Hard Disk, VHD oder VHDX) vorbereiten. Azure unterstützt VMs der Generationen 1 und 2, die das VHD-Dateiformat und einen Datenträger mit fester Größe aufweisen. Die maximal zulässige Größe für die Betriebssystem-VHD eines virtuellen Computers der Generation 1 beträgt 2 TB. Sie können Ihre VHD- oder VHDX-Datei anhand dieser Dokumentation überprüfen.
Sie können eine VHDX-Datei in das VHD-Format und einen dynamisch erweiterbaren Datenträger in einen Datenträger mit fester Größe konvertieren, die Generation eines virtuellen Computers kann jedoch nicht geändert werden. Weitere Informationen finden Sie unter Sollte ich eine VM der Generation 1 oder 2 in Hyper-V erstellen? und Support für VMs der Generation 2 in Azure.
Weitere Informationen zur Supportrichtlinie für Azure-VMs finden Sie unter Microsoft-Server-Software-Support für virtuelle Maschinen von Microsoft Azure.
Hinweis
Die Anweisungen in diesem Artikel gelten für Folgendes:
- Die 64-Bit-Version von Windows Server 2008 R2 und höhere Versionen des Windows Server-Betriebssystems. Informationen zum Ausführen einer 32-Bit-Version des Betriebssystems in Azure finden Sie unter Unterstützung für 32-Bit-Betriebssysteme in Azure-VMs.
- Wird die Workload mithilfe eines Notfallwiederherstellungstools wie Azure Site Recovery oder Azure Migrate migriert, muss dieser Prozess trotzdem für das Gastbetriebssystem vor der Migration ausgeführt werden.
System File Checker
Ausführen des Hilfsprogramms Windows System File Checker vor der Generalisierung des Betriebssystemimages
SFC (System File Checker) wird verwendet, um Windows-Systemdateien zu überprüfen und zu ersetzen.
Wichtig
Die Beispiele in diesem Artikel müssen in einer PowerShell-Sitzung mit erhöhten Rechten ausgeführt werden.
Führen Sie den SFC-Befehl aus:
sfc.exe /scannow
Beginning system scan. This process will take some time.
Beginning verification phase of system scan.
Verification 100% complete.
Windows Resource Protection did not find any integrity violations.
Nachdem die SFC-Prüfung abgeschlossen wurde, versuchen Sie, Windows-Updates zu installieren und den Computer neu zu starten.
Festlegen der Windows-Konfigurationen für Azure
Hinweis
Die Azure-Plattform stellt eine ISO-Datei auf der DVD-ROM bereit, wenn eine Windows-VM aus einem generalisierten Image erstellt wird. Aus diesem Grund muss die DVD-ROM im Betriebssystem im generalisierten Image aktiviert werden. Wenn sie deaktiviert ist, bleibt die Windows-VM auf der Windows-Willkommenseite (OOBE) hängen.
Entfernen Sie alle statischen persistenten Routen aus der Routingtabelle:
- Um die Routingtabelle anzuzeigen, führen Sie
route.exe printaus. - Überprüfen Sie den Abschnitt Persistenzrouten. Wenn eine persistente Route vorhanden ist, verwenden Sie den Befehl
route.exe delete, um sie zu entfernen.
- Um die Routingtabelle anzuzeigen, führen Sie
Entfernen Sie den WinHTTP-Proxy:
netsh.exe winhttp reset proxyWenn die VM mit einem bestimmten Proxy zusammenarbeiten muss, fügen Sie der Azure-IP-Adresse eine Proxyausnahme hinzu (168.63.129.16), damit die VM eine Verbindung mit Azure herstellen kann:
$proxyAddress='<your proxy server>' $proxyBypassList='<your list of bypasses>;168.63.129.16' netsh.exe winhttp set proxy $proxyAddress $proxyBypassListÖffnen Sie DiskPart:
diskpart.exeLegen Sie für die Datenträger-SAN-Richtlinie
Onlineallfest:DISKPART> san policy=onlineall DISKPART> exitLegen Sie für Windows die koordinierten Weltzeit (UTC) fest. Legen Sie außerdem den Starttyp des Windows-Zeitdiensts (w32time) auf Automatisch fest:
Set-ItemProperty -Path HKLM:\SYSTEM\CurrentControlSet\Control\TimeZoneInformation -Name RealTimeIsUniversal -Value 1 -Type DWord -Force Set-Service -Name w32time -StartupType AutomaticLegen Sie das Energieprofil auf „Hohe Leistung“ fest:
powercfg.exe /setactive SCHEME_MIN powercfg /setacvalueindex SCHEME_CURRENT SUB_VIDEO VIDEOIDLE 0Stellen Sie sicher, dass die Umgebungsvariablen TEMP und TMP auf ihre Standardwerte festgelegt sind:
Set-ItemProperty -Path 'HKLM:\SYSTEM\CurrentControlSet\Control\Session Manager\Environment' -Name TEMP -Value "%SystemRoot%\TEMP" -Type ExpandString -Force Set-ItemProperty -Path 'HKLM:\SYSTEM\CurrentControlSet\Control\Session Manager\Environment' -Name TMP -Value "%SystemRoot%\TEMP" -Type ExpandString -ForceStellen Sie für virtuelle Computer mit älteren Betriebssystemen (Windows Server 2012 R2 oder Windows 8.1 und niedriger) sicher, dass die aktuellen Hyper-V-Integrations Komponenten-Dienste installiert sind. Weitere Informationen finden Sie unter Hyper-V-Integrations- Komponenten Update für Windows-VM.
Hinweis
In einem Szenario, in dem VMs mit einer Notfallwiederherstellungslösung zwischen dem lokalen VMware-Server und Azure eingerichtet werden sollen, können die Hyper-V Integration Component Services nicht verwendet werden. Wenn dies der Fall ist, wenden Sie sich an den VMware-Support, um den virtuellen Computer zu Azure zu migrieren und ihn auf dem VMware-Server zusammenzustellen.
Überprüfen der Windows-Dienste
Stellen Sie sicher, dass jeder der folgenden Windows-Dienste auf den Windows-Standardwert festgelegt ist. Die Konfiguration dieser Dienste stellt die Mindestanforderung für VM-Konnektivität dar. Um die Starteinstellungen festzulegen, führen Sie das folgende Beispiel aus:
Get-Service -Name BFE, Dhcp, Dnscache, IKEEXT, iphlpsvc, nsi, mpssvc, RemoteRegistry |
Where-Object StartType -ne Automatic |
Set-Service -StartupType Automatic
Get-Service -Name Netlogon, Netman, TermService |
Where-Object StartType -ne Manual |
Set-Service -StartupType Manual
Aktualisieren der Remotedesktop-Registrierungseinstellungen
Stellen Sie sicher, dass die folgenden Einstellungen ordnungsgemäß für Remotezugriff konfiguriert sind:
Hinweis
Wenn Sie beim Ausführen von Set-ItemProperty -Path 'HKLM:\SOFTWARE\Policies\Microsoft\Windows NT\Terminal Services' -Name <string> -Value <object> eine Fehlermeldung erhalten, können Sie diese problemlos ignorieren. Sie gibt lediglich an, dass diese Konfiguration von der Domäne nicht über ein Gruppenrichtlinienobjekt festgelegt wird.
Das Remotedesktopprotokoll (RDP) ist aktiviert:
Set-ItemProperty -Path 'HKLM:\SYSTEM\CurrentControlSet\Control\Terminal Server' -Name fDenyTSConnections -Value 0 -Type DWord -Force Set-ItemProperty -Path 'HKLM:\SOFTWARE\Policies\Microsoft\Windows NT\Terminal Services' -Name fDenyTSConnections -Value 0 -Type DWord -ForceDer RDP-Port wird mithilfe des Standardports 3389 ordnungsgemäß festgelegt:
Set-ItemProperty -Path 'HKLM:\SYSTEM\CurrentControlSet\Control\Terminal Server\Winstations\RDP-Tcp' -Name PortNumber -Value 3389 -Type DWord -ForceWenn Sie eine VM bereitstellen, werden die Standardregeln für Port 3389 erstellt. Wenn Sie die Portnummer ändern möchten, führen Sie dies nach der Bereitstellung der VM in Azure durch.
Der Listener lauscht an allen Netzwerkschnittstellen:
Set-ItemProperty -Path 'HKLM:\SYSTEM\CurrentControlSet\Control\Terminal Server\Winstations\RDP-Tcp' -Name LanAdapter -Value 0 -Type DWord -ForceKonfigurieren Sie den Modus zur Authentifizierung auf Netzwerkebene (Network Level Authentication, NLA) für die RDP-Verbindungen:
Set-ItemProperty -Path 'HKLM:\SYSTEM\CurrentControlSet\Control\Terminal Server\WinStations\RDP-Tcp' -Name UserAuthentication -Value 1 -Type DWord -ForceLegen Sie den Keep-Alive-Wert fest:
Set-ItemProperty -Path 'HKLM:\SOFTWARE\Policies\Microsoft\Windows NT\Terminal Services' -Name KeepAliveEnable -Value 1 -Type DWord -Force Set-ItemProperty -Path 'HKLM:\SOFTWARE\Policies\Microsoft\Windows NT\Terminal Services' -Name KeepAliveInterval -Value 1 -Type DWord -Force Set-ItemProperty -Path 'HKLM:\SYSTEM\CurrentControlSet\Control\Terminal Server\Winstations\RDP-Tcp' -Name KeepAliveTimeout -Value 1 -Type DWord -ForceLegen Sie die Optionen für erneute Verbindungsherstellung fest:
Set-ItemProperty -Path 'HKLM:\SOFTWARE\Policies\Microsoft\Windows NT\Terminal Services' -Name fDisableAutoReconnect -Value 0 -Type DWord -Force Set-ItemProperty -Path 'HKLM:\SYSTEM\CurrentControlSet\Control\Terminal Server\Winstations\RDP-Tcp' -Name fInheritReconnectSame -Value 1 -Type DWord -Force Set-ItemProperty -Path 'HKLM:\SYSTEM\CurrentControlSet\Control\Terminal Server\Winstations\RDP-Tcp' -Name fReconnectSame -Value 0 -Type DWord -ForceBeschränken Sie die Anzahl gleichzeitiger Verbindungen:
Set-ItemProperty -Path 'HKLM:\SYSTEM\CurrentControlSet\Control\Terminal Server\Winstations\RDP-Tcp' -Name MaxInstanceCount -Value 4294967295 -Type DWord -ForceEntfernen Sie alle selbstsignierten Zertifikate, die an den RDP-Listener gebunden sind:
if ((Get-Item -Path 'HKLM:\SYSTEM\CurrentControlSet\Control\Terminal Server\WinStations\RDP-Tcp').Property -contains 'SSLCertificateSHA1Hash') { Remove-ItemProperty -Path 'HKLM:\SYSTEM\CurrentControlSet\Control\Terminal Server\WinStations\RDP-Tcp' -Name SSLCertificateSHA1Hash -Force }Durch diesen Code wird sichergestellt, dass Sie bei der Bereitstellung der VM eine Verbindung herstellen können. Sie können diese Einstellungen auch nach der Bereitstellung der VM in Azure überprüfen.
Wenn die VM Teil einer Domäne ist, überprüfen Sie die folgenden Richtlinien, um sicherzustellen, dass die vorherigen Einstellungen nicht zurückgesetzt werden.
Zielsetzung Richtlinie Wert RDP ist aktiviert Computerkonfiguration\Richtlinien\Windows-Einstellungen\Administrative Vorlagen\Komponenten\Remotedesktopdienste\Remotedesktop-Sitzungshost\Verbindungen Remoteverbindungen für Benutzer mithilfe der Remotedesktopdienste zulassen NLA-Gruppenrichtlinie Einstellungen\Administrative Vorlagen\Komponenten\Remotedesktopdienste\Remotedesktop-Sitzungshost\Sicherheit Erfordern der Benutzerauthentifizierung für den Remotezugriff mithilfe der NLA Keep-Alive-Einstellungen Computerkonfiguration\Richtlinien\Windows-Einstellungen\Administrative Vorlagen\Windows-Komponenten\Remotedesktopdienste\Remotedesktop-Sitzungshost\Verbindungen Keep-Alive-Verbindungsintervall konfigurieren Einstellungen zur erneuten Verbindungsherstellung Computerkonfiguration\Richtlinien\Windows-Einstellungen\Administrative Vorlagen\Windows-Komponenten\Remotedesktopdienste\Remotedesktop-Sitzungshost\Verbindungen Verbindung automatisch erneut herstellen Begrenzte Anzahl von Verbindungseinstellungen Computerkonfiguration\Richtlinien\Windows-Einstellungen\Administrative Vorlagen\Windows-Komponenten\Remotedesktopdienste\Remotedesktop-Sitzungshost\Verbindungen Anzahl der Verbindungen einschränken
Konfigurieren von Windows-Firewallregeln
Aktivieren Sie die Windows-Firewall für die drei Profile („Domäne“, „Standard“ und „Öffentlich“):
Set-NetFirewallProfile -Profile Domain, Public, Private -Enabled TrueFühren Sie das folgende Beispiel aus, um WinRM in den drei Firewallprofilen („Domäne“, „Privat“ und „Öffentlich“) zuzulassen, und aktivieren Sie den PowerShell-Remotedienst:
Enable-PSRemoting -Force
Hinweis
Wenn dieser Befehl ausgeführt wird, aktiviert er automatisch die entsprechenden Firewall-Regeln.
Aktivieren Sie die folgenden Firewallregeln, um RDP-Datenverkehr zuzulassen:
Get-NetFirewallRule -DisplayGroup 'Remote Desktop' | Set-NetFirewallRule -Enabled TrueAktivieren Sie die Regel für die Datei- und Druckerfreigabe, damit die VM auf Ping-Anforderungen innerhalb des virtuellen Netzwerks antworten kann:
Set-NetFirewallRule -Name FPS-ICMP4-ERQ-In -Enabled TrueErstellen Sie eine Regel für das Azure-Plattformnetzwerk:
New-NetFirewallRule -DisplayName AzurePlatform -Direction Inbound -RemoteAddress 168.63.129.16 -Profile Any -Action Allow -EdgeTraversalPolicy Allow New-NetFirewallRule -DisplayName AzurePlatform -Direction Outbound -RemoteAddress 168.63.129.16 -Profile Any -Action Allow
Wichtig
168.63.129.16 ist eine spezielle öffentliche IP-Adresse, die Microsoft für Azure besitzt. Unter Was ist die IP-Adresse 168.63.129.16? finden Sie weitere Informationen dazu.
Wenn die VM Teil einer Domäne ist, überprüfen Sie die folgenden Microsoft Entra-Richtlinien, um sicherzustellen, dass die vorherigen Einstellungen nicht zurückgesetzt werden.
Goal Richtlinie Wert Aktivieren der Windows-Firewallprofile Computerkonfiguration\Richtlinien\Windows-Einstellungen\Administrative Vorlagen\Netzwerk\Netzwerkverbindung\Windows-Firewall\Domänenprofil\Windows-Firewall Schützen aller Netzwerkverbindungen Aktivieren von RDP Computerkonfiguration\Richtlinien\Windows-Einstellungen\Administrative Vorlagen\Netzwerk\Netzwerkverbindung\Windows-Firewall\Domänenprofil\Windows-Firewall Zulassen eingehender Remotedesktopausnahmen Computerkonfiguration\Richtlinien\Windows-Einstellungen\Administrative Vorlagen\Netzwerk\Netzwerkverbindung\Windows-Firewall\Standardprofil\Windows-Firewall Zulassen eingehender Remotedesktopausnahmen Aktivieren von ICMP-V4 Computerkonfiguration\Richtlinien\Windows-Einstellungen\Administrative Vorlagen\Netzwerk\Netzwerkverbindung\Windows-Firewall\Domänenprofil\Windows-Firewall Zulassen von ICMP-Ausnahmen Computerkonfiguration\Richtlinien\Windows-Einstellungen\Administrative Vorlagen\Netzwerk\Netzwerkverbindung\Windows-Firewall\Standardprofil\Windows-Firewall Zulassen von ICMP-Ausnahmen
Überprüfen des virtuellen Computers
Stellen Sie sicher, dass die VM fehlerfrei und sicher ist und dass per RDP darauf zugegriffen werden kann:
Um sicherzustellen, dass der Datenträger fehlerfrei und konsistent ist, führen Sie beim nächsten VM-Neustart eine Datenträgerüberprüfung durch:
chkdsk.exe /fStellen Sie sicher, dass der Bericht einen sauberen und fehlerfreien Datenträger anzeigt.
Legen Sie die Einstellungen für die Startkonfigurationsdaten (Boot Configuration Data, BCD) fest.
cmd bcdedit.exe /set "{bootmgr}" integrityservices enable bcdedit.exe /set "{default}" device partition=C: bcdedit.exe /set "{default}" integrityservices enable bcdedit.exe /set "{default}" recoveryenabled Off bcdedit.exe /set "{default}" osdevice partition=C: bcdedit.exe /set "{default}" bootstatuspolicy IgnoreAllFailures #Enable Serial Console Feature bcdedit.exe /set "{bootmgr}" displaybootmenu yes bcdedit.exe /set "{bootmgr}" timeout 5 bcdedit.exe /set "{bootmgr}" bootems yes bcdedit.exe /ems "{current}" ON bcdedit.exe /emssettings EMSPORT:1 EMSBAUDRATE:115200 exitDas Abbildprotokoll kann bei der Problembehandlung nach Windows-Abstürzen hilfreich sein. Aktivieren Sie die Sammlung von Abbildprotokollen:
# Set up the guest OS to collect a kernel dump on an OS crash event Set-ItemProperty -Path 'HKLM:\SYSTEM\CurrentControlSet\Control\CrashControl' -Name CrashDumpEnabled -Type DWord -Force -Value 2 Set-ItemProperty -Path 'HKLM:\SYSTEM\CurrentControlSet\Control\CrashControl' -Name DumpFile -Type ExpandString -Force -Value "%SystemRoot%\MEMORY.DMP" Set-ItemProperty -Path 'HKLM:\SYSTEM\CurrentControlSet\Control\CrashControl' -Name NMICrashDump -Type DWord -Force -Value 1 # Set up the guest OS to collect user mode dumps on a service crash event $key = 'HKLM:\SOFTWARE\Microsoft\Windows\Windows Error Reporting\LocalDumps' if ((Test-Path -Path $key) -eq $false) {(New-Item -Path 'HKLM:\SOFTWARE\Microsoft\Windows\Windows Error Reporting' -Name LocalDumps)} New-ItemProperty -Path $key -Name DumpFolder -Type ExpandString -Force -Value 'C:\CrashDumps' New-ItemProperty -Path $key -Name CrashCount -Type DWord -Force -Value 10 New-ItemProperty -Path $key -Name DumpType -Type DWord -Force -Value 2 Set-Service -Name WerSvc -StartupType ManualÜberprüfen Sie, ob das Repository für die Windows-Verwaltungsinstrumentation (Windows Management Instrumentation, WMI) konsistent ist:
winmgmt.exe /verifyrepositoryWenn das Repository beschädigt ist, informieren Sie sich in WMI: Repository beschädigt oder nicht.
Stellen Sie sicher, dass keine anderen Anwendungen als TermService Port 3389 verwenden. Dieser Port wird für den RDP-Dienst in Azure verwendet. Um festzustellen, welche Ports auf dem virtuellen Computer verwendet werden, führen Sie
netstat.exe -anobaus:netstat.exe -anobIm Folgenden finden Sie ein Beispiel.
netstat.exe -anob | findstr 3389 TCP 0.0.0.0:3389 0.0.0.0:0 LISTENING 4056 TCP [::]:3389 [::]:0 LISTENING 4056 UDP 0.0.0.0:3389 *:* 4056 UDP [::]:3389 *:* 4056 tasklist /svc | findstr 4056 svchost.exe 4056 TermServiceSo laden Sie eine Windows-VHD hoch, die ein Domänencontroller ist
Führen Sie diese zusätzlichen Schritte aus, um den Datenträger vorzubereiten.
Stellen Sie sicher, dass Sie das DSRM-Kennwort (Directory Services Restore Mode) kennen, falls Sie die VM in DSRM starten müssen. Weitere Informationen finden Sie unter set DSRM password (Festlegen eines DSRM-Kennworts).
Stellen Sie sicher, dass Sie die Anmeldeinformationen für das integrierte Administratorkonto und das Kennwort kennen. Setzen Sie ggf. das aktuelle Kennwort des lokalen Administrators zurück, und stellen Sie sicher, dass Sie sich mit diesem Konto über die RDP-Verbindung bei Windows anmelden können. Diese Zugriffsberechtigung wird über das Gruppenrichtlinienobjekt „Anmelden über Remotedesktopdienste zulassen“ gesteuert. Zeigen Sie dieses Objekt im folgenden Pfad im Editor für lokale Gruppenrichtlinien an:
Computer Configuration\Windows Settings\Security Settings\Local Policies\User Rights Assignment
Überprüfen Sie die folgenden Microsoft Entra-Richtlinien, um sicherzustellen, dass Sie den RDP-Zugriff nicht blockieren:
Computer Configuration\Windows Settings\Security Settings\Local Policies\User Rights Assignment\Deny access to this computer from the networkComputer Configuration\Windows Settings\Security Settings\Local Policies\User Rights Assignment\Deny log on through Remote Desktop Services
Überprüfen Sie die folgende Microsoft Entra-Richtlinie, um sicherzustellen, dass keines der erforderlichen Zugriffskonten entfernt wird:
Computer Configuration\Windows Settings\Security Settings\Local Policies\User Rights Assignment\Access this computer from the network
Die Richtlinie sollten die folgenden Gruppen enthalten:
Administratoren
Sicherungsoperatoren
Jeder
Benutzer
Starten Sie den virtuellen Computer neu, um sicherzustellen, dass Windows weiterhin fehlerfrei ausgeführt wird und über die RDP-Verbindung erreichbar ist. An diesem Punkt können Sie einen virtuellen Computer auf dem lokalen Hyper-V-Server erstellen, um zu überprüfen, ob der virtuelle Computer vollständig gestartet wird. Testen Sie danach, ob Sie den virtuellen Computer über RDP erreichen können.
Entfernen Sie alle zusätzlichen TDI-Filter (Transport Driver Interface). Entfernen Sie beispielsweise Software, die TCP-Pakete analysiert, oder zusätzliche Firewalls.
Deinstallieren Sie jegliche Drittanbietersoftware und -treiber im Zusammenhang mit physischen Komponenten oder einer anderen Virtualisierungstechnologie.
Installieren von Windows-Updates
Hinweis
Um einen versehentlichen Neustart während der VM-Bereitstellung zu vermeiden, wird empfohlen, alle Windows Update-Installationen abzuschließen und sicherzustellen, dass kein Neustart aussteht. Eine Möglichkeit besteht darin, alle Windows-Updates zu installieren und den virtuellen Computer neu zu starten, bevor die Migration zu Azure durchgeführt wird.
Wenn Sie auch eine Generalisierung des Betriebssystems (syoberp) ausführen müssen, müssen Sie Windows aktualisieren und den virtuellen Computer neu starten, bevor Sie den Befehl syoberp ausführen.
Im Idealfall sollten Sie den Computer auf die Patchebene aktualisieren. Wenn dies nicht möglich ist, stellen Sie sicher, dass die folgenden Updates installiert sind. Informieren Sie sich auf den Verlaufsseiten von Windows Update, um die neuesten Updates herunterzuladen: Windows 10 und Windows Server 2019, Windows 8.1 und Windows Server 2012 R2 sowie Windows 7 SP1 und Windows Server 2008 R2 SP1.
| Komponente | Binary | Windows 7 SP1, Windows Server 2008 R2 SP1 | Windows 8, Windows Server 2012 | Windows 8.1, Windows Server 2012 R2 | Windows 10 v1607, Windows Server 2016 v1607 | Windows 10 v1703 | Windows 10 v1709, Windows Server 2016 v1709 | Windows 10 v1803, Windows Server 2016 v1803 |
|---|---|---|---|---|---|---|---|---|
| Storage | disk.sys | 6.1.7601.23403 – KB3125574 | 6.2.9200.17638 / 6.2.9200.21757 – KB3137061 | 6.3.9600.18203 – KB3137061 | - | - | - | - |
| storport.sys | 6.1.7601.23403 – KB3125574 | 6.2.9200.17188 / 6.2.9200.21306 – KB3018489 | 6.3.9600.18573 – KB4022726 | 10.0.14393.1358 – KB4022715 | 10.0.15063.332 | - | - | |
| ntfs.sys | 6.1.7601.23403 – KB3125574 | 6.2.9200.17623 / 6.2.9200.21743 – KB3121255 | 6.3.9600.18654 – KB4022726 | 10.0.14393.1198 – KB4022715 | 10.0.15063.447 | - | - | |
| Iologmsg.dll | 6.1.7601.23403 – KB3125574 | 6.2.9200.16384 – KB2995387 | - | - | - | - | - | |
| Classpnp.sys | 6.1.7601.23403 – KB3125574 | 6.2.9200.17061 / 6.2.9200.21180 – KB2995387 | 6.3.9600.18334 – KB3172614 | 10.0.14393.953 – KB4022715 | - | - | - | |
| Volsnap.sys | 6.1.7601.23403 – KB3125574 | 6.2.9200.17047 / 6.2.9200.21165 – KB2975331 | 6.3.9600.18265 – KB3145384 | - | 10.0.15063.0 | - | - | |
| partmgr.sys | 6.1.7601.23403 – KB3125574 | 6.2.9200.16681 – KB2877114 | 6.3.9600.17401 – KB3000850 | 10.0.14393.953 – KB4022715 | 10.0.15063.0 | - | - | |
| volmgr.sys | 10.0.15063.0 | - | - | |||||
| Volmgrx.sys | 6.1.7601.23403 – KB3125574 | - | - | - | 10.0.15063.0 | - | - | |
| Msiscsi.sys | 6.1.7601.23403 – KB3125574 | 6.2.9200.21006 – KB2955163 | 6.3.9600.18624 – KB4022726 | 10.0.14393.1066 – KB4022715 | 10.0.15063.447 | - | - | |
| Msdsm.sys | 6.1.7601.23403 – KB3125574 | 6.2.9200.21474 – KB3046101 | 6.3.9600.18592 – KB4022726 | - | - | - | - | |
| Mpio.sys | 6.1.7601.23403 – KB3125574 | 6.2.9200.21190 – KB3046101 | 6.3.9600.18616 – KB4022726 | 10.0.14393.1198 – KB4022715 | - | - | - | |
| vmstorfl.sys | 6.3.9600.18907 – KB4072650 | 6.3.9600.18080 – KB3063109 | 6.3.9600.18907 – KB4072650 | 10.0.14393.2007 – KB4345418 | 10.0.15063.850 – KB4345419 | 10.0.16299.371 – KB4345420 | - | |
| Fveapi.dll | 6.1.7601.23311 – KB3125574 | 6.2.9200.20930 – KB2930244 | 6.3.9600.18294 – KB3172614 | 10.0.14393.576 – KB4022715 | - | - | - | |
| Fveapibase.dll | 6.1.7601.23403 – KB3125574 | 6.2.9200.20930 – KB2930244 | 6.3.9600.17415 – KB3172614 | 10.0.14393.206 – KB4022715 | - | - | - | |
| Netzwerk | netvsc.sys | - | - | - | 10.0.14393.1198 – KB4022715 | 10.0.15063.250 – KB4020001 | - | - |
| mrxsmb10.sys | 6.1.7601.23816 – KB4022722 | 6.2.9200.22108 – KB4022724 | 6.3.9600.18603 – KB4022726 | 10.0.14393.479 – KB4022715 | 10.0.15063.483 | - | - | |
| mrxsmb20.sys | 6.1.7601.23816 – KB4022722 | 6.2.9200.21548 – KB4022724 | 6.3.9600.18586 – KB4022726 | 10.0.14393.953 – KB4022715 | 10.0.15063.483 | - | - | |
| mrxsmb.sys | 6.1.7601.23816 – KB4022722 | 6.2.9200.22074 – KB4022724 | 6.3.9600.18586 – KB4022726 | 10.0.14393.953 – KB4022715 | 10.0.15063.0 | - | - | |
| tcpip.sys | 6.1.7601.23761 – KB4022722 | 6.2.9200.22070 – KB4022724 | 6.3.9600.18478 – KB4022726 | 10.0.14393.1358 – KB4022715 | 10.0.15063.447 | - | - | |
| http.sys | 6.1.7601.23403 – KB3125574 | 6.2.9200.17285 – KB3042553 | 6.3.9600.18574 – KB4022726 | 10.0.14393.251 – KB4022715 | 10.0.15063.483 | - | - | |
| vmswitch.sys | 6.1.7601.23727 – KB4022719 | 6.2.9200.22117 – KB4022724 | 6.3.9600.18654 – KB4022726 | 10.0.14393.1358 – KB4022715 | 10.0.15063.138 | - | - | |
| Core | ntoskrnl.exe | 6.1.7601.23807 – KB4022719 | 6.2.9200.22170 – KB4022718 | 6.3.9600.18696 – KB4022726 | 10.0.14393.1358 – KB4022715 | 10.0.15063.483 | - | - |
| Remotedesktopdienste | rdpcorets.dll | 6.2.9200.21506 – KB4022719 | 6.2.9200.22104 – KB4022724 | 6.3.9600.18619 – KB4022726 | 10.0.14393.1198 – KB4022715 | 10.0.15063.0 | - | - |
| termsrv.dll | 6.1.7601.23403 – KB3125574 | 6.2.9200.17048 – KB2973501 | 6.3.9600.17415 – KB3000850 | 10.0.14393.0 – KB4022715 | 10.0.15063.0 | - | - | |
| termdd.sys | 6.1.7601.23403 – KB3125574 | - | - | - | - | - | - | |
| win32k.sys | 6.1.7601.23807 – KB4022719 | 6.2.9200.22168 – KB4022718 | 6.3.9600.18698 – KB4022726 | 10.0.14393.594 – KB4022715 | - | - | - | |
| rdpdd.dll | 6.1.7601.23403 – KB3125574 | - | - | - | - | - | - | |
| rdpwd.sys | 6.1.7601.23403 – KB3125574 | - | - | - | - | - | - | |
| Sicherheit | MS17-010 | KB4012212 | KB4012213 | KB4012213 | KB4012606 | KB4012606 | - | - |
| KB4012216 | KB4013198 | KB4013198 | - | - | ||||
| KB4012215 | KB4012214 | KB4012216 | KB4013429 | KB4013429 | - | - | ||
| KB4012217 | KB4013429 | KB4013429 | - | - | ||||
| CVE-2018-0886 | KB4103718 | KB4103730 | KB4103725 | KB4103723 | KB4103731 | KB4103727 | KB4103721 | |
| KB4103712 | KB4103726 | KB4103715 |
Hinweis
Um einen versehentlichen Neustart bei der VM-Bereitstellung zu vermeiden, empfiehlt es sich, darauf zu achten, dass alle Windows Update-Installationen abgeschlossen sind und keine Updates ausstehen. Dies kann beispielsweise so erfolgen, dass alle möglichen Windows-Updates installiert werden und einmalig ein Neustart durchgeführt wird, bevor Sie den sysprep.exe-Befehl ausführen.
Ermitteln von Einsatzszenarien für Sysprep
Das Tool für die Systemvorbereitung (sysprep.exe) ist ein Prozess, den Sie ausführen können, um eine Windows-Installation zurückzusetzen.
Sysprep ermöglicht praktisch das Zurücksetzen auf Werkseinstellungen, bei dem alle personenbezogenen Daten entfernt und verschiedene Komponenten zurückgesetzt werden.
Sie verwenden sysprep.exe in der Regel, wenn Sie eine Vorlage erstellen, aus der Sie verschiedene weitere VMs mit einer spezifischen Konfiguration bereitstellen können. Diese Vorlage wird als generalisiertes Image bezeichnet.
Wenn Sie nur eine VM aus einem Datenträger erstellen möchten, ist die Verwendung von Sysprep nicht erforderlich. Sie können den virtuellen Computer stattdessen aus einem spezialisierten Image erstellen. Weitere Informationen zum Erstellen einer VM aus einem spezialisierten Datenträger finden Sie hier:
- Erstellen eines virtuellen Computers von einem speziellen Datenträger
- Create a VM from a specialized VHD disk (Erstellen einer VM aus einem spezialisierten VHD-Datenträger)
Wenn Sie ein generalisiertes Image erstellen möchten, müssen Sie Sysprep ausführen. Weitere Informationen finden Sie unter How to Use Sysprep: An introduction. (Verwenden von Sysprep: Einführung.)
Nicht jede Rolle oder Anwendung, die auf einem Windows-basierten Computer installiert ist, unterstützt generalisierte Images. Stellen Sie vor dem Durchführen dieses Verfahrens sicher, dass Sysprep die Rolle des Computers unterstützt. Weitere Informationen finden Sie unter Sysprep Support for Server Roles (Sysprep-Unterstützung für Serverrollen).
Sysprep erfordert insbesondere, dass die Laufwerke vor der Ausführung vollständig entschlüsselt werden. Wenn Sie auf Ihrem virtuellen Computer die Verschlüsselung aktiviert haben, deaktivieren Sie sie, bevor Sie Sysprep ausführen.
Generalisieren einer VHD
Hinweis
Wenn Sie ein generalisiertes Image von einem vorhandenen virtuellen Azure-Computer erstellen, empfiehlt es sich, die VM-Erweiterungen vor dem Ausführen von „Sysprep“ zu entfernen.
Hinweis
Schalten Sie die VM nach der Ausführung von sysprep.exe in den folgenden Schritten aus. Schalten Sie sie erst wieder ein, nachdem Sie ein Image davon in Azure erstellt haben.
Melden Sie sich bei der Windows-VM an.
Führen Sie eine PowerShell-Sitzung als Administrator aus.
Löschen Sie das Verzeichnis „Panther“ (c:\Windows\Panther).
Wechseln Sie zum Verzeichnis
%windir%\system32\sysprep. Führen Sie dannsysprep.exeaus.Wählen Sie unter Systemvorbereitungsprogramm die Option Out-of-Box-Experience (OOBE) für System aktivieren, und vergewissern Sie sich, dass das Kontrollkästchen Verallgemeinern aktiviert ist.
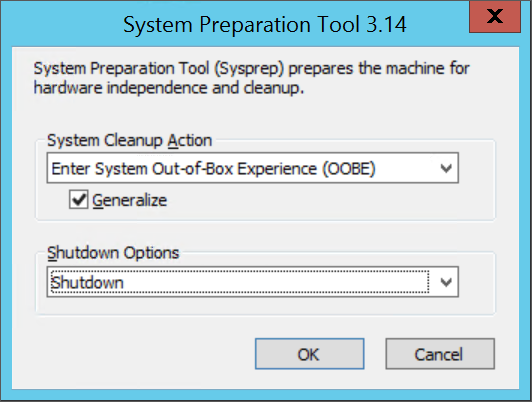
Wählen Sie unter Optionen für Herunterfahren die Option Herunterfahren aus.
Klicken Sie auf OK.
Fahren Sie die VM herunter, nachdem Sysprep abgeschlossen wurde. Verwenden Sie nicht Neu starten, um die VM herunterzufahren.
Jetzt kann die VHD hochgeladen werden. Weitere Informationen zum Erstellen einer VM aus einem generalisierten Datenträger finden Sie unter Hochladen einer generalisierten VHD in Azure und Erstellen einer neuen VM.
Hinweis
Eine benutzerdefinierte Datei unattend.xml wird nicht unterstützt. Wir unterstützen aber die AdditionalUnattendContent-Eigenschaft, die nur eingeschränkte Unterstützung für das Hinzufügen von microsoft-windows-shell-setup-Optionen in die Datei unattend.xml bietet, die der Azure-Bereitstellungs-Agent verwendet. Sie können z. B. additionalUnattendContent verwenden, um FirstLogonCommands und LogonCommands hinzuzufügen. Weitere Informationen finden Sie unter Beispiel für additionalUnattendContent FirstLogonCommands.
Konvertieren des virtuellen Datenträgers in eine VHD mit fester Größe
Hinweis
Wenn Sie Azure PowerShell verwenden, um Ihren Datenträger in Azure hochzuladen, und Hyper-V aktiviert wurde, ist dieser Schritt optional. Add-AzVHD führt sie für Sie aus.
Verwenden Sie eine der Methoden in diesem Abschnitt, um Ihren virtuellen Datenträger in das für Azure erforderliche Format zu konvertieren und die Größe entsprechend anzupassen:
Sichern Sie den virtuellen Computer, bevor Sie die Konvertierung oder Größenänderung durchführen.
Vergewissern Sie sich, dass die Windows-VHD auf dem lokalen Server ordnungsgemäß funktioniert. Beheben Sie alle Probleme auf dem virtuellen Computer selbst, bevor Sie versuchen, ihn zu konvertieren oder in Azure hochzuladen.
Konvertieren Sie den virtuellen Datenträger in einen Datenträger mit fester Größe.
Ändern Sie die Größe des virtuellen Datenträgers gemäß den Azure-Anforderungen:
Datenträger in Azure benötigen eine virtuelle Größe, die auf 1 MiB ausgerichtet ist. Wenn die Größe Ihrer VHD ein Bruchteil von 1 MiB ist, muss die Größe des Datenträgers in ein Vielfaches von 1 MiB geändert werden. Bei Datenträgern mit einem MiB-Bruchteil treten Fehler auf, wenn Images auf der Grundlage der hochgeladenen VHD erstellt werden. Verwenden Sie zur Überprüfung der Größe das PowerShell-Cmdlet Get-VHD, und sehen Sie sich den Wert für „Size“ an. Der Wert muss in Azure ein Vielfaches von 1 MiB sein. Sehen Sie sich außerdem den Wert für „FileSize“ an. Dieser Wert muss der Summe aus dem Wert für „Size“ und 512 Bytes für die VHD-Fußzeile entsprechen.
$vhd = Get-VHD -Path C:\test\MyNewVM.vhd $vhd.Size % 1MB 0 $vhd.FileSize - $vhd.Size 512Die maximal zulässige Größe für die Betriebssystem-VHD eines virtuellen Computers der Generation 1 beträgt 2.048 GiB (2 TiB).
Die maximale Größe eines Datenträgers beträgt 32.767 GiB (32 TiB).
Hinweis
- Wenn Sie nach der Konvertierung in einen Datenträger mit fester Größe und der ggf. durchgeführten Größenänderung einen Windows-Betriebssystemdatenträger vorbereiten, erstellen Sie einen virtuellen Computer, von dem der Datenträger verwendet wird. Starten Sie den virtuellen Computer, melden Sie sich an, und fahren Sie mit den Abschnitten in diesem Artikel fort, um die Vorbereitung für den Upload abzuschließen.
- Wenn Sie einen regulären Datenträger vorbereiten, können Sie direkt mit dem Hochladen Ihres Datenträgers fortfahren.
Verwenden von Hyper-V-Manager zum Konvertieren des Datenträgers
- Öffnen Sie den Hyper-V-Manager, und wählen Sie auf der linken Seite Ihren lokalen Computer aus. Wählen Sie im Menü über der Computerliste Aktion>Datenträger bearbeiten aus.
- Wählen Sie auf der Seite Virtuelle Festplatte suchen Ihren virtuellen Datenträger aus.
- Wählen Sie auf der Seite Aktion auswählen die Optionen Konvertieren>Weiter aus.
- Zum Konvertieren aus VHDX wählen Sie VHD>Weiter aus.
- Zum Konvertieren aus einem dynamisch erweiterbaren Datenträger wählen Sie Feste Größe>Weiter aus.
- Navigieren Sie zu einem Pfad zum Speichern der neuen VHD-Datei, und wählen Sie ihn aus.
- Wählen Sie Fertig stellen aus.
Verwenden von PowerShell zum Konvertieren des Datenträgers
Sie können einen virtuellen Datenträger mithilfe des PowerShell-Cmdlets Convert-VHD konvertieren. Informationen zum Installieren dieses Cmdlets finden Sie bei Bedarf unter Installieren der Hyper-V-Rolle auf Windows Server.
Hinweis
Wenn Sie Azure PowerShell verwenden, um Ihren Datenträger in Azure hochzuladen, und Hyper-V aktiviert wurde, ist dieser Schritt optional. Add-AzVHD führt sie für Sie aus.
Im folgenden Beispiel wird der Datenträger aus VHDX in VHD konvertiert. Der Datenträger wird außerdem aus einem dynamisch erweiterbaren Datenträger in einen Datenträger mit fester Größe konvertiert.
Convert-VHD -Path C:\test\MyVM.vhdx -DestinationPath C:\test\MyNewVM.vhd -VHDType Fixed
Ersetzen Sie in diesem Beispiel den Wert für Path durch den Pfad zu der virtuellen Festplatte, die Sie konvertieren möchten. Ersetzen Sie den Wert für DestinationPath durch den neuen Pfad und Namen für den konvertierten Datenträger.
Verwenden des Hyper-V-Managers zum Ändern der Datenträgergröße
Hinweis
Wenn Sie Azure PowerShell verwenden, um Ihren Datenträger in Azure hochzuladen, und Hyper-V aktiviert wurde, ist dieser Schritt optional. Add-AzVHD führt sie für Sie aus.
- Öffnen Sie den Hyper-V-Manager, und wählen Sie auf der linken Seite Ihren lokalen Computer aus. Wählen Sie im Menü über der Computerliste Aktion>Datenträger bearbeiten aus.
- Wählen Sie auf der Seite Virtuelle Festplatte suchen Ihren virtuellen Datenträger aus.
- Wählen Sie auf der Seite Aktion auswählen die Optionen Erweitern>Weiter aus.
- Geben Sie auf der Seite Virtuelle Festplatte suchen die neue Größe in GiB ein, und wählen Sie anschließend >Weiter aus.
- Wählen Sie Fertig stellen aus.
Verwenden von PowerShell zum Ändern der Datenträgergröße
Hinweis
Wenn Sie Azure PowerShell verwenden, um Ihren Datenträger in Azure hochzuladen, und Hyper-V aktiviert wurde, ist dieser Schritt optional. Add-AzVHD führt sie für Sie aus.
Die Größe eines virtuellen Datenträgers kann mithilfe des PowerShell-Cmdlets Resize-VHD geändert werden. Informationen zum Installieren dieses Cmdlets finden Sie bei Bedarf unter Installieren der Hyper-V-Rolle auf Windows Server.
Im folgenden Beispiel wird die Größe des Datenträgers von 100,5 MiB in 101 MiB geändert, um die Azure-Ausrichtungsanforderung zu erfüllen.
Resize-VHD -Path C:\test\MyNewVM.vhd -SizeBytes 105906176
Ersetzen Sie in diesem Beispiel den Wert für Path durch den Pfad der virtuellen Festplatte, deren Größe Sie ändern möchten. Ersetzen Sie den Wert für SizeBytes durch die neue Größe für den Datenträger (in Bytes).
Konvertieren des VMware-VMDK-Datenträgerformats
Wenn Sie ein Windows-VM-Image im VMDK-Dateiformat haben, können Sie das VMDK mithilfe von Azure Migrate konvertieren und in Azure hochladen.
Abschließen empfohlener Konfigurationen
Die folgenden Einstellungen wirken sich nicht auf das Hochladen von VHDs aus. Es wird jedoch dringend empfohlen, diese Einstellungen zu konfigurieren.
Installieren Sie den Azure-VM-Agent. Anschließend können Sie VM-Erweiterungen aktivieren. Die VM-Erweiterungen implementieren die meisten der wichtigen Funktionen, die Sie für Ihre virtuellen Computer möglicherweise verwenden möchten. Sie benötigten die Erweiterungen z. B. zum Zurücksetzen von Kennwörtern und zum Konfigurieren von RDP. Weitere Informationen finden Sie unter Übersicht über den Agent für virtuelle Azure-Computer.
Nachdem die VM in Azure erstellt wurde, sollten Sie die Auslagerungsdatei zur Verbesserung der Leistung auf dem Volume für das temporäre Laufwerk platzieren. Sie können die Ablage von Dateien wie folgt einrichten:
Set-ItemProperty -Path 'HKLM:\SYSTEM\CurrentControlSet\Control\Session Manager\Memory Management' -Name PagingFiles -Value 'D:\pagefile.sys' -Type MultiString -ForceWenn an die VM ein Datenträger angefügt ist, lautet der Laufwerkbuchstabe des Volumes für das temporäre Laufwerk typischerweise D. Die Bezeichnung kann abhängig von Ihren Einstellungen und der Anzahl verfügbarer Laufwerke jedoch abweichen.
- Es wird empfohlen, Skriptblocker zu deaktivieren, die möglicherweise von Antivirussoftware bereitgestellt werden. Diese können die beim Bereitstellen einer neuen VM aus Ihrem Image ausgeführten Skripts des Windows-Bereitstellungs-Agents beeinträchtigen oder blockieren.
Tipp
Optional: Verwenden Sie DISM, um Ihr Image zu optimieren und die Zeit für den ersten Start Ihrer VM zu verringern.
Um das Image zu optimieren, binden Sie die VHD ein, indem Sie in Windows-Explorer darauf doppelklicken und dann DISM mit dem Parameter /optimize-image ausführen.
DISM /image:D:\ /optimize-image /boot
Dabei ist „D:“ der Pfad der eingebundenen VHD.
Das Ausführen von DISM /optimize-image sollte die letzte Änderung sein, die Sie an Ihrer virtuellen Festplatte vornehmen. Wenn Sie vor der Bereitstellung Änderungen an der virtuellen Festplatte vornehmen, müssen Sie DISM /optimize-image erneut ausführen.