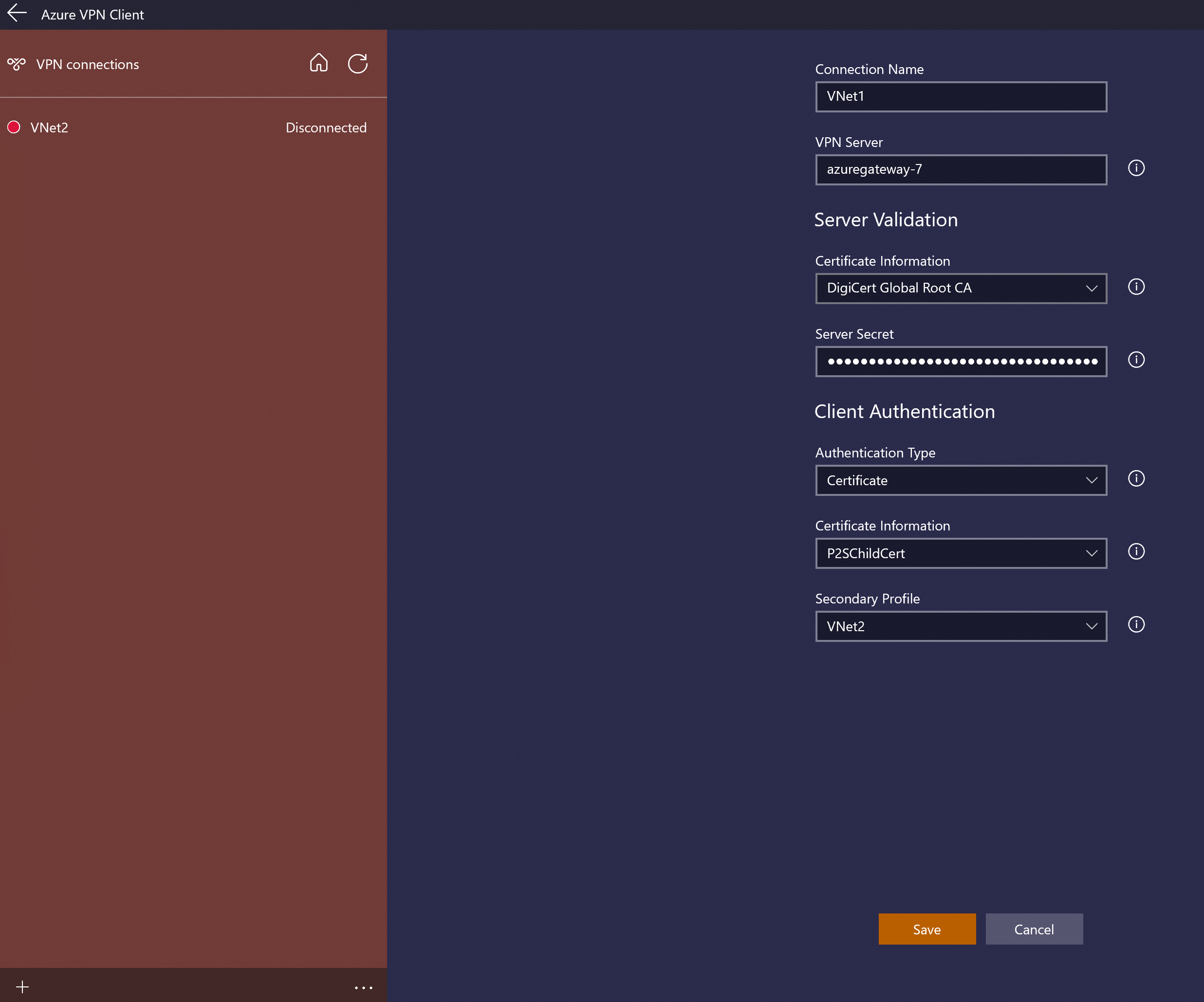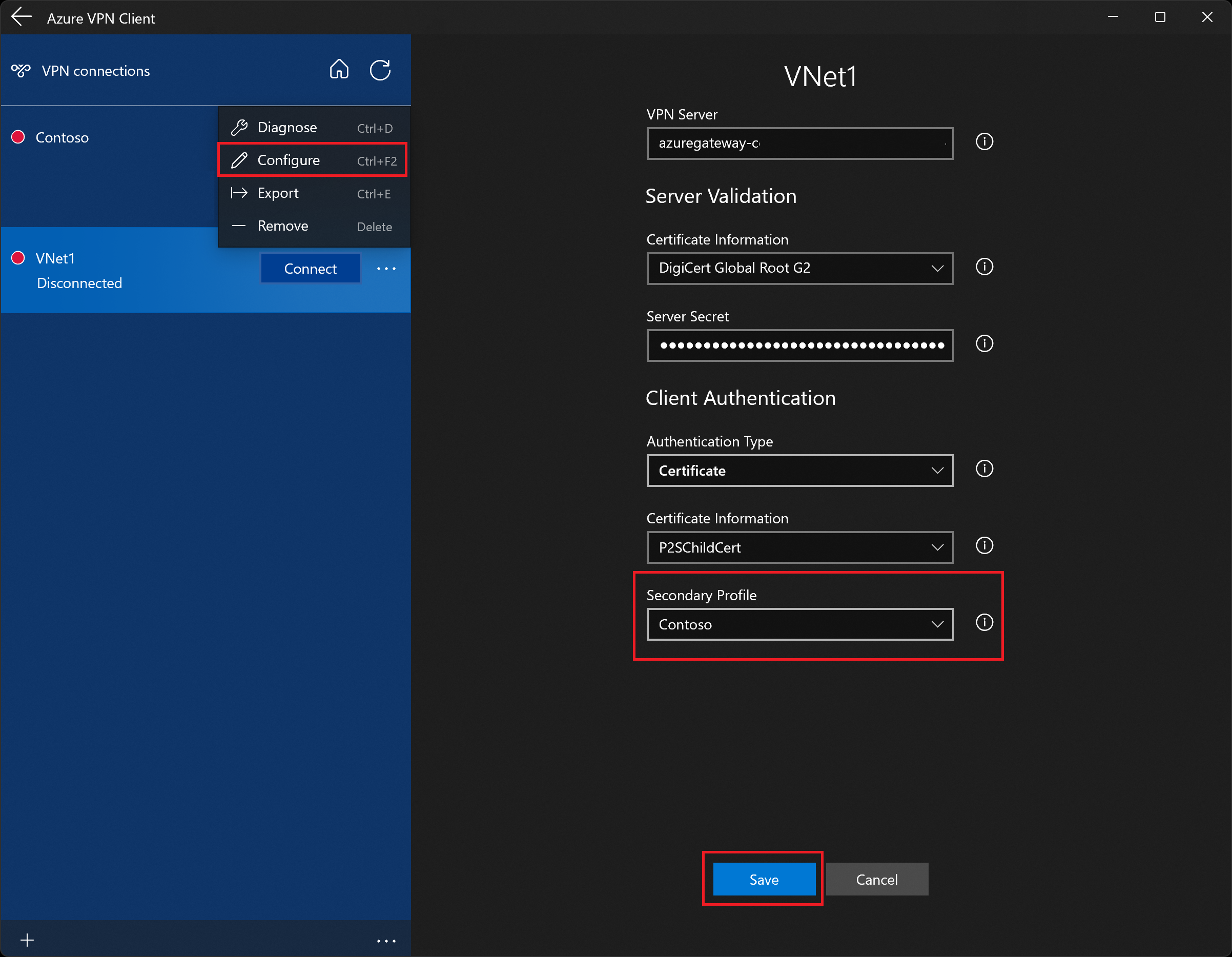Konfigurieren des Azure VPN-Clients für P2S-Zertifikatauthentifizierungsverbindungen – Windows
Wenn Ihr P2S-VPN-Gateway (Point-to-Site) für die Verwendung von OpenVPN und Zertifikatauthentifizierung konfiguriert ist, können Sie mithilfe des Azure VPN-Clients eine Verbindung mit Ihrem virtuellen Netzwerk herstellen. Dieser Artikel führt Sie durch die Schritte zum Konfigurieren von Azure VPN Client sowie zum Herstellen einer Verbindung mit Ihrem virtuellen Netzwerk.
Voraussetzungen
Vergewissern Sie sich vor Beginn der Clientkonfigurationsschritte, dass Sie sich im richtigen Artikel zur VPN-Clientkonfiguration befinden. In der folgenden Tabelle sind die Konfigurationsartikel aufgeführt, die für VPN Gateway-P2S-VPN-Clients verfügbar sind. Die Schritte unterscheiden sich je nach Authentifizierungstyp, Tunneltyp und Clientbetriebssystem.
| Authentifizierung | Tunneltyp | Clientbetriebssystem | VPN-Client |
|---|---|---|---|
| Zertifikat | |||
| IKEv2, SSTP | Windows | Nativer VPN-Client | |
| IKEv2 | macOS | Nativer VPN-Client | |
| IKEv2 | Linux | strongSwan | |
| OpenVPN | Windows | Azure VPN Client OpenVPN-Client |
|
| OpenVPN | macOS | OpenVPN-Client | |
| OpenVPN | iOS | OpenVPN-Client | |
| OpenVPN | Linux | Azure VPN Client OpenVPN-Client |
|
| Microsoft Entra ID | |||
| OpenVPN | Windows | Azure VPN Client | |
| OpenVPN | macOS | Azure VPN Client | |
| OpenVPN | Linux | Azure VPN Client |
Voraussetzungen
In diesem Artikel wird davon ausgegangen, dass Sie bereits die folgenden Voraussetzungen erfüllt haben:
- Sie haben Ihr VPN-Gateway für die Point-to-Site-Zertifikatauthentifizierung und einen OpenVPN-Tunneltyp erstellt und konfiguriert. Die Schritte finden Sie unter Konfigurieren von Servereinstellungen für P2S-VPN-Gatewayverbindungen – Zertifikatauthentifizierung.
- Sie haben die VPN-Clientkonfigurationsdateien generiert und heruntergeladen. Unter Generieren von Profilkonfigurationsdateien für den VPN-Client finden Sie Informationen zu den Schritten.
- Sie können entweder Clientzertifikate generieren oder die entsprechenden Clientzertifikate erwerben, die für die Authentifizierung erforderlich sind.
Verbindungsanforderungen
Jeder Clientcomputer benötigt folgende Elemente, um eine Verbindung mit Azure herstellen zu können:
- Die Azure VPN Client-Software muss auf jedem Clientcomputer installiert werden.
- Das Azure VPN Client-Profil muss mithilfe der heruntergeladenen Konfigurationsdatei azurevpnconfig.xml konfiguriert werden.
- Der Clientcomputer muss über ein lokal installiertes Clientzertifikat verfügen.
Generieren und Installieren von Clientzertifikaten
Für die Zertifikatauthentifizierung muss auf jedem Clientcomputer ein Clientzertifikat installiert sein. Das zu verwendende Clientzertifikat muss mit dem privaten Schlüssel exportiert werden und alle Zertifikate im Zertifizierungspfad enthalten. Darüber hinaus müssen Sie für einige Konfigurationen auch Stammzertifikatinformationen installieren.
- Informationen zur Verwendung von Zertifikaten finden Sie unter Generieren und Exportieren von Zertifikaten für Point-to-Site-Verbindungen mithilfe von PowerShell.
- Öffnen Sie Benutzerzertifikate verwalten, um ein installiertes Clientzertifikat anzuzeigen. Das Clientzertifikat ist unter Current User\Personal\Certificates gespeichert.
Installieren des Clientzertifikats
Jeder Computer benötigt ein Clientzertifikat, um sich zu authentifizieren. Wenn das Clientzertifikat noch nicht auf dem lokalen Computer installiert ist, können Sie es mit den folgenden Schritten installieren:
- Suchen Sie das Clientzertifikat. Weitere Informationen zu Clientzertifikaten finden Sie unter Installieren von Clientzertifikaten.
- Installieren Sie das Clientzertifikat. In der Regel können Sie dazu auf die Zertifikatdatei doppelklicken und (bei Bedarf) ein Kennwort angeben.
Konfigurationsdateien ansehen
Das VPN-Clientprofilkonfigurationspaket enthält bestimmte Ordner. Die Dateien in den Ordnern enthalten die Einstellungen, die zum Konfigurieren des VPN-Clientprofils auf dem Clientcomputer erforderlich sind. Die Dateien und die darin enthaltenen Einstellungen sind spezifisch für das VPN-Gateway und den Typ der Authentifizierung und des Tunnels, der für die Verwendung für Ihr VPN-Gateway konfiguriert ist.
Suchen und entzippen Sie das von Ihnen generierte VPN-Clientprofilkonfigurationspaket. Für die Zertifikatauthentifizierung und OpenVPN wird der Ordner AzureVPN angezeigt. Suchen Sie die Datei azurevpnconfig.xml. Diese Datei enthält die Einstellungen, die Sie zum Konfigurieren des VPN-Clientprofils verwenden.
Wenn die Datei nicht angezeigt wird, überprüfen Sie die folgenden Elemente:
- Stellen Sie sicher, dass Ihr VPN-Gateway für die Verwendung des OpenVPN-Tunneltyps konfiguriert ist.
- Wenn Sie die Microsoft Entra-Authentifizierung verwenden, verfügen Sie möglicherweise nicht über einen AzureVPN-Ordner. Lesen Sie stattdessen den Artikel zur Microsoft Entra ID-Konfiguration.
Azure VPN Client herunterladen
Laden Sie die neueste Version der Installationsdateien von Azure VPN Client über einen der folgenden Links herunter:
- Installieren Sie mithilfe von Client-Installationsdateien: https://aka.ms/azvpnclientdownload.
- Installieren Sie direkt, wenn Sie auf einem Clientcomputer angemeldet sind: Microsoft Store.
Installieren Sie den Azure VPN Client auf jedem Computer.
Überprüfen Sie, dass der Azure VPN Client über die Berechtigung für die Ausführung im Hintergrund verfügt. Schritte dazu finden Sie unter Windows-Hintergrund-Apps.
Öffnen Sie den Azure VPN Client, um die installierte Clientversion zu überprüfen. Wechseln Sie zum unteren Rand des Clients, und klicken Sie auf ... -> ? Hilfe. Im rechten Bereich wird die Versionsnummer des Clients angezeigt.
Konfigurieren des Azure VPN Client-Profils
Öffnen Sie Azure VPN Client.
Wählen Sie links unten auf der Seite die Option + und anschließend Importieren aus.
Navigieren Sie im Fenster zur azurevpnconfig.xml-Datei. Wählen Sie die Datei und dann Öffnen aus.
Beachten Sie auf der Clientprofilseite, dass viele der Einstellungen bereits angegeben sind. Die vorkonfigurierten Einstellungen sind im VPN-Clientprofilpaket enthalten, das Sie importiert haben. Obwohl die meisten Einstellungen bereits angegeben sind, müssen Sie Einstellungen speziell für den Clientcomputer konfigurieren.
Wählen Sie im Drop-down-Menü Zertifikatinformationen den Namen des untergeordneten Zertifikats (das Clientzertifikat) aus. Beispielsweise P2SChildCert. Sie können auch (optional) ein sekundäres Profil auswählen. Wählen Sie für diese Übung Keine aus.
Wenn in der Dropdownliste Zertifikatinformationen kein Clientzertifikat angezeigt wird, müssen Sie den Vorgang abbrechen und das Problem beheben, bevor Sie fortfahren. Es ist möglich, dass eines der folgenden Dinge das Problem verursacht:
- Das Clientzertifikat wurde nicht lokal auf dem Clientcomputer installiert.
- Es gibt mehrere Zertifikate mit genau demselben Namen, die auf Ihrem lokalen Computer installiert sind (üblich in Testumgebungen).
- Das untergeordnete Zertifikat ist beschädigt.
Wählen Sie nach der Importüberprüfung (fehlerfreier Import) die Option Speichern aus.
Navigieren Sie im linken Bereich zur VPN-Verbindung, und wählen Sie Verbinden aus.
Optionale Einstellungen für Azure VPN Client
In den folgenden Abschnitten werden optionale Konfigurationseinstellungen erläutert, die für Azure VPN Client verfügbar sind.
Sekundäres Profil
Der Azure VPN Client bietet Hochverfügbarkeit für Clientprofile. Durch Hinzufügen eines sekundären Clientprofils hat der Client eine stabilere Möglichkeit, auf das VPN zuzugreifen. Bei einem Regionsausfall oder Fehler beim Herstellen einer Verbindung mit dem primären VPN-Clientprofil stellt Azure VPN Client automatisch eine Verbindung mit dem sekundären Clientprofil her, ohne dass Unterbrechungen auftreten.
Für dieses Feature ist die Azure VPN-Clientversion 2.2124.51.0 oder höher erforderlich. In diesem Beispiel fügen wir einem bereits vorhandenen Profil ein sekundäres Profil hinzu.
Wenn der Client bei Verwendung der Einstellungen in diesem Beispiel keine Verbindung mit VNet1 herstellen kann, wird automatisch eine Verbindung mit Contoso hergestellt, ohne dass Unterbrechungen auftreten.
Fügen Sie dem Azure VPN Client ein weiteres VPN-Clientprofil hinzu. In diesem Beispiel haben wir eine VPN-Clientprofildatei importiert und eine Verbindung zu Contoso hinzugefügt.
Wechseln Sie als Nächstes zum VNet1-Profil, und klicken Sie auf ... (drei Auslassungspunkte) und dann auf Konfigurieren.
Wählen Sie in der Dropdownliste Sekundäres Profil das Profil für Contoso aus. Speichern Sie Ihre Einstellungen.
Benutzerdefinierte Einstellungen: DNS und Routing
Sie können Azure VPN Client mit optionalen Konfigurationseinstellungen wie weiteren DNS-Servern, benutzerdefiniertem DNS, Tunnelerzwingung, benutzerdefinierten Routen und anderen Einstellungen konfigurieren. Eine Beschreibung der verfügbaren Einstellungen und Konfigurationsschritte finden Sie unter Optionale Azure VPN Client-Einstellungen.
Nächste Schritte
Stellen Sie dann alle zusätzlichen Server- oder Verbindungseinstellungen ein. Weitere Informationen unter Point-to-Site-Konfigurationsschritte.
Feedback
Bald verfügbar: Im Laufe des Jahres 2024 werden wir GitHub-Tickets als Feedbackmechanismus für Inhalte auslaufen lassen und es durch ein neues Feedbacksystem ersetzen. Weitere Informationen finden Sie unter: https://aka.ms/ContentUserFeedback.
Einreichen und Feedback anzeigen für