Erstellen und Verwalten von Eingabefeldern für Formulare
Wichtig
Dieser Artikel gilt nur für Outbound-Marketing.
Jedes Feld, das in einem Marketingformular angezeigt wird, muss einem Kontakt- oder Leadfeld in der Dynamics 365-Datenbank, in der die übermittelten Werte für dieses Feld gespeichert werden, eindeutig zugeordnet sein. Wenn Sie ein Formular entwerfen, wird für die Registerkarte Tookbox die Liste der Designelemente angezeigt für jedes Feld, das bereits so eingerichtet ist, dass Sie zum Hinzufügen lediglich das passende Feldelement in das Formular ziehen müssen (siehe auch Digitaler Inhalt gestalten). Die am häufigsten verwendeten Felder (wie Name, Postanschrift und E-Mail-Adresse) werden standardmäßig installiert. Wenn Sie aber weitere Felder verwenden möchten, müssen Sie sie zuerst einrichten. Lesen Sie das Thema, um zu erfahren, wie die Felder für die Marketings-Formulare erstellt und verwaltet werden
Wichtig
Ordnen Sie nicht mehr als ein Marketingformularfeld demselben Feld in der Datenbank zu. Wenn Sie es tun, treten für das doppelt zugeordnete Feld möglicherweise Probleme auf wie leere Dropdownlisten. Wenn Sie Probleme im Zusammenhang mit redundanten Feldzuordnungen haben, löschen Sie alle redundanten Felder, erstellen Sie neue, um sie zu ersetzen, und aktualisieren Sie Ihre Formulare nach Bedarf.
Marketingformularfeld erstellen oder bearbeiten
Zum Erstellen eines neuen Marketingformularfelds führen Sie eine der folgenden Aktionen aus:
Gehen Sie zu Customer Insights - Journeys-Vorlagen>Formularfelder, um die vollständige Liste aller derzeit für Ihre Organisation verfügbaren Felder zu öffnen, und wählen Sie dann in der Befehlsleiste +Neu aus. Dadurch wird eine neue leere Feldzuordnung erstellt und zur Bearbeitung geöffnet.
Während Sie an einem vorhandenen Marketingformular arbeiten, sollten Sie einen Blick auf die Registerkarte Toolbox rechts neben dem Canvas werfen. Unter der Überschrift Felder wird ein Designelement für jedes Feld angezeigt, das bereits auf Ihrer Instanz installiert ist. Wenn das gewünschte Feld nicht angezeigt wird, klicken Sie neben der Überschrift Felder auf +Neu. Ein Schnellerfassungsflyout wird von der Seite her eingeblendet. Dort können Sie die wichtigsten Einstellungen vornehmen und klicken dann auf Speichern. Das neue Element Feld wird dann der Registerkarte Toolbox hinzugefügt.
Zum Bearbeiten eines vorhandenen Felds gehen Sie zu Marketingvorlagen>Formularfelder, wo eine vollständige Liste aller auf der Instanz derzeit verfügbaren Felder angezeigt wird. Sie können die Liste durchsuchen, sortieren und filtern, um das Feld zu suchen, das Sie bearbeiten möchten, um es anschließend zu öffnen.
Marketingformularfeld-Konfiguration
In der folgenden Tabelle sind die Konfigurationseinstellungen aufgeführt, die für Marketingformularfelder verfügbar sind. Alle Einstellungen sind beim Arbeiten mit dem eigentlichen Felddatensatz verfügbar. Das Schnellerfassungsformular, das das Erstellen eines Felds im Formulardesigner bereitgestellt wird, enthält die wichtigsten Einstellungen, jedoch nicht alle.
| Einstellung | Beschreibung |
|---|---|
| Beschriftung | Name des Formularfelddatensatzes. Dies ist der Name des Elements, das im Designer zum Platzieren des Felds bereitgestellt wird. Er sollte in den meisten Fällen mit dem Feldnamen übereinstimmen. |
| Feldtyp | Der Datentyp - z.B. Text, Zahl oder Datum -, der von dem Feld akzeptiert wird. Weitere Informationen: Feldtyp- und Formatoptionen |
| Zuordnung als Kontakt | Wählen Sie das Kontaktfeld aus, das diesem Marketingformularfeld zugeordnet werden soll. Lassen Sie diese Option leer, um die Kontaktzuordnung für dieses Feld zu deaktivieren. Sie müssen einen Wert für Kontaktfeldzuordnung, Leadfeldzuordnung oder beide zur Verfügung stellen; Sie können nicht die Feldzuordnung speichern, ohne dass ein Wert in einen dieser Felder vorhanden ist. |
| Leadzuordnung | Wählen Sie das Leadfeld aus, das diesem Marketingformularfeld zugeordnet werden soll. Lassen Sie diese Option leer, um die Leadzuordnung für dieses Feld zu deaktivieren. Sie müssen einen Wert für Kontaktfeldzuordnung, Leadfeldzuordnung oder beide zur Verfügung stellen; Sie können nicht die Feldzuordnung speichern, ohne dass ein Wert in einen dieser Felder vorhanden ist. |
| Platzhalter | Definiert den Platzhaltertext, der im Feld angezeigt wird, bis ein Wert eingegeben wird. Dieser Text wird in der Regel grau dargestellt. Verwenden Sie diese Option, um anzugeben, welche Art von Wert angegeben werden muss. Wenn der Benutzer den Platzhaltertext nicht ersetzt, indem er einen Wert eingibt, wird das Feld leer gesendet. |
| Standardwert | Dies ist die Standardbeschriftung des Feldes, die angezeigt wird, wenn Sie es einem Formular hinzufügen. Sie können diese Standardoption für jedes beliebige Formular außer Kraft setzen, indem Sie das Feldelement konfigurieren, welches das Eingabefeld für dieses Formular erstellt. Dies ist nützlich, wenn Sie das Formular beispielsweise in eine andere Sprache übersetzen möchten. Weitere Informationen: Das Formularelement für Marketingseiten |
| Erforderlich | Wählen Sie aus, ob ein Feld einen Wert enthalten muss, bevor das Formular gesendet werden kann. Erforderliche Felder haben ein rotes Sternchen neben der Feldbezeichnung. |
| Erforderliche Fehlermeldung | Erstellen Sie eine benutzerdefinierte Fehlermeldung, die angezeigt wird, wenn ein Benutzer keine Informationen in ein erforderliches Feld eingegeben hat. |
| Beschriftungsposition | Wählen Sie die Position der Feldbeschriftung relativ zum Feld oben, links oder rechts im Feld. |
| Zeichenbreite | Legen Sie eine benutzerdefinierte Breite für die in das Feld eingegebenen Zeichen fest. |
| Maximale Zeichenanzahl | Definieren Sie die maximale Anzahl von Zeichen, die in das Feld eingegeben werden können. |
| Feld ausblenden | Schalten Sie diesen Schalter um, um ein Feld auszublenden. Versteckte Felder werden nicht angezeigt, um Empfänger zu bilden. |
| Vorausfüllen | Die Vorausfüllfunktion für Marketingseiten-Formulare bietet das Zurückgeben von Kontakten mit einem Formular, in dem die zuvor eingegebene Informationen angezeigt werden, wie beispielsweise der Name und die E-Mail-Adresse. Weitere Informationen: Aktivieren von Vorausfüllung in eingebetteten Formularen |
Feldtyp- und Formatoptionen
| Typ | Format | Rendern des Steuerelements | Beschreibung |
|---|---|---|---|
| Einzelne Textzeile | E-Mail-Eingang Textfeld |
Erstellt ein einfaches Eingabefeld, das Werte akzeptiert, die einer E-Mail-Adresse entsprechen. | |
| Einzelne Textzeile | Text | Textfeld | Erstellt ein einfaches Eingabefeld, das alle Textwerttypen akzeptiert. |
| Einzelne Textzeile | Textbereich | Textbereich | Erstellt ein einfaches Textbereichs-Eingabefeld, das alle Textwerttypen akzeptiert. |
| Einzelne Textzeile | URL | URL-Eingabe | Erstellt ein einfaches Eingabefeld, das Werte akzeptiert, die einer URL entsprechen. |
| Einzelne Textzeile | Telefon | Telefonische Eingabe | Erstellt ein einfaches Eingabefeld, das Werte akzeptiert, die einer Telefonnummer entsprechen. |
| Einzelne Textzeile | Nicht zutreffend | Textbereich | Erstellt einen Textbereich mit einer Höhe von mehreren Zeilen, in den große Textmengen eingegeben werden können. |
| Optionssatz | Nicht zutreffend | Optionsfelder | Wird einem Feld mit einer beschränkten Anzahl vordefinierter Werte zugeordnet (wie in der Datenbank definiert). Erstellt einen Optionsfeldsatz mit einer Schaltfläche für jeden Wert. |
| Optionssatz | Nicht zutreffend | Dropdown | Wird einem Feld mit einer beschränkten Anzahl vordefinierter Werte zugeordnet (wie in der Datenbank definiert). Erstellt eine Dropdownliste zum Auswählen eines Werts. |
| Zwei Optionen | Nicht zutreffend | Kontrollkästchen | Wird einem booleschen Feld zugeordnet, das entweder "true" oder "false" als Wert akzeptiert. Erstellt ein Kontrollkästchen, das bei "true" aktiviert und bei "false" deaktiviert wird. |
| Zwei Optionen | Nicht zutreffend | Dropdown | Wird einem Feld zugeordnet, das einen von zwei möglichen Werten akzeptiert (in der Regel "true" oder "false"). Erstellt eine Dropdownliste mit zwei Einträgen, deren jeweiliger Anzeigetext in der Datenbank definiert ist. |
| Zwei Optionen | Nicht zutreffend | Optionsfelder | Wird einem Feld zugeordnet, das einen von zwei möglichen Werten akzeptiert (in der Regel "true" oder "false"). Stellt ein Optionsfeldpaar, bei denen der jeweilige Anzeigetext in der Datenbank definiert ist. |
| Ganze Zahl | Nicht zutreffend | Zahleneingabe | Erstellt ein einfaches Eingabefeld, das einen ganzzahligen Wert akzeptiert (keine Dezimalzahlen). |
| Gleitkommazahl | Nicht zutreffend | Zahleneingabe | Erstellt ein einfaches Eingabefeld, das eine Gleitkommazahl akzeptiert (Dezimalzahl). Unterstützt ein Genauigkeitsstufe bis zu 5 Dezimalstellen und kann von -100.000.000.000 bis 100.000.000.000 reichen. |
| Dezimalzahl | Nicht zutreffend | Zahleneingabe | Erstellt ein einfaches Eingabefeld, das eine Gleitkommazahl akzeptiert (Dezimalzahl). Unterstützt ein Genauigkeitsstufe bis zu 10 Dezimalstellen und kann von -100.000.000.000 bis 100.000.000.000 reichen. |
| Datum und Uhrzeit | Nur Datum | Datumsauswahl | Erstellt eine Datumsauswahl, mit der Besucher ein Datum aus einer Popupkalenderanzeige auswählen können. Akzeptiert keine Uhrzeiten. |
| Datum und Uhrzeit | Datum und Uhrzeit | Datums-/Uhrzeitauswahl | Erstellt eine Datums- und Uhrzeitauswahl, über die Besucher ein Datum aus einem Popupkalender sowie eine Uhrzeit aus einer Dropdownliste auswählen können. |
| Nachschlagefeld | Nicht zutreffend | Suche | Erstellt ein Feld, das mit einem bestimmten Entitätstyp verknüpft ist, sodass Sie eine Dropdown-Liste mit Optionen erstellen können, die im Voraus erstellt wurden. Sie können beispielsweise ein Suchfeld verwenden, um eine Dropdown-Liste aller Konten zu erstellen. Weitere Informationen: Nachschlagefelder hinzufügen. Nachschlagefelder werden nicht unterstützt, wenn eine externe Formularseite mit der Formularerfassungsmethode integriert wird. Sie sollten stattdessen ein eingebettetes Marketingformular verwenden. Weitere Informationen: Formulare auf externen Websites einbetten. |
Beim Veröffentlichen einer Marketingseite hostet Customer Insights - Journeys sie mithilfe der Portalfunktion an einer öffentlichen URL, die Sie für Interessenten freigeben können. Beim ersten Erstellen der Seite generiert Customer Insights - Journeys automatisch einen neuen Websitedatensatz, mit dem Sie den Datenverkehr und die Leistung analysieren können. Weitere Informationen: Registrieren von Klicks auf Links und Websites
Kaskadierende Formularfelder
Mit kaskadierenden Feldern können Sie Hierarchie-Beziehungen zwischen zwei Optionsfeldern in einem Marketingformular erstellen. Sie können kaskadierende Felder verwenden, um Beziehungen zwischen übergeordneten und untergeordneten Feldern zum Filtern von Optionssätzen aus einem übergeordneten Feld zu erstellen. Die Filterung zeigt Benutzern weniger Optionen aus dem untergeordneten Satz an, sobald der Benutzer eine Option aus der übergeordneten Ebene auswählt. Der untergeordnete Optionssatz bleibt verborgen, bis im übergeordneten Optionssatz eine Auswahl getroffen wird. Unterstützte Datenfelder zum Erstellen kaskadierender Felder umfassen Optionssätze, zwei Optionen und Mehrfachauswahl-Optionssätze.
So erstellen Sie ein kaskadierendes Feld:
Fügen Sie dem Formular zwei Mehrfachauswahl-Optionen oder Optionssatz-Felder (Optionsfeld) hinzu.
Wählen Sie den untergeordneten Datensatz, den Sie im übergeordneten Feld verschachteln möchten.
Öffnen Sie im Bereich EigenschaftenFeldattribute>Filtern nach und wählen Sie Beziehungen einrichten.
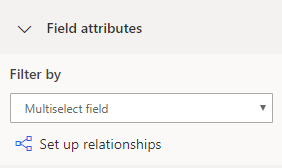
Legen Sie die übergeordneten und untergeordneten Optionen fest, die verbunden werden sollen.
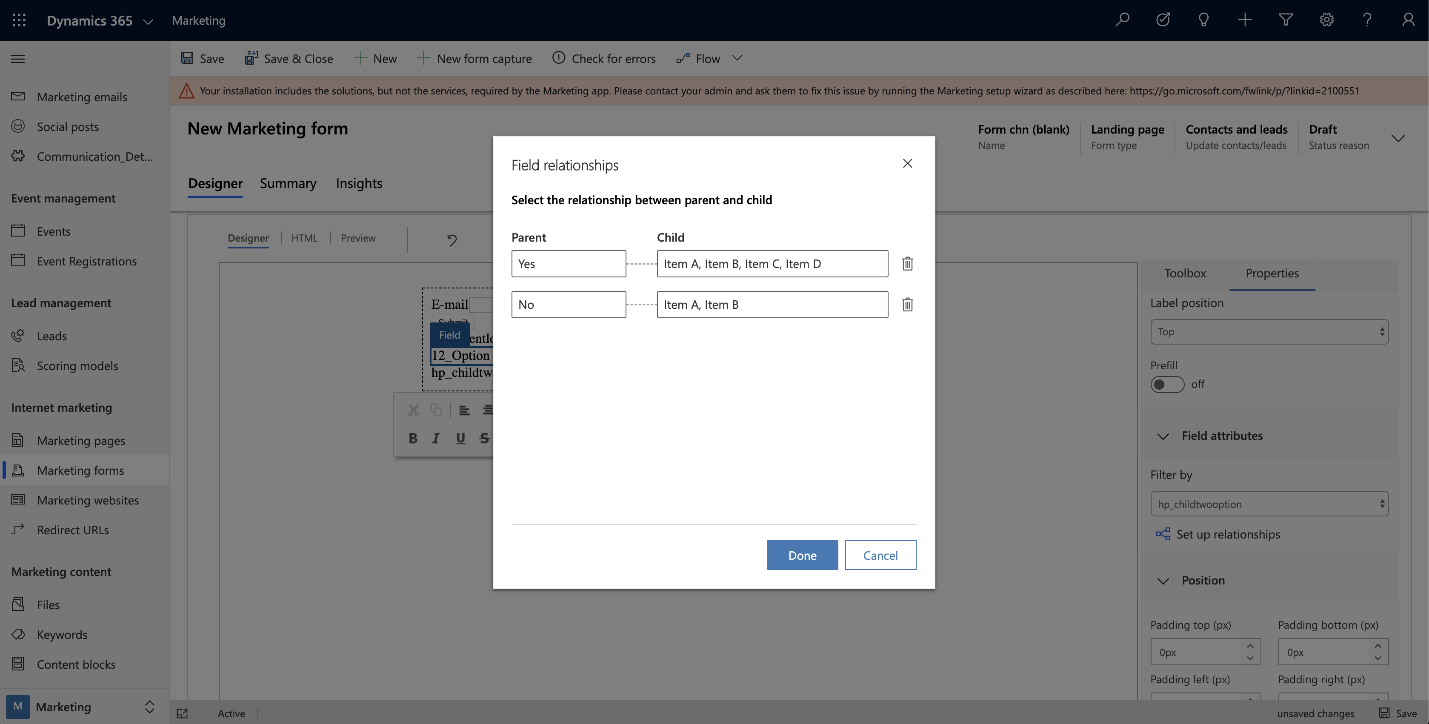
Anmerkung
Wenn keine Felder vorhanden sind, die als übergeordnetes Feld ausgewählt werden können, wird der Abschnitt Feldattribute nicht angezeigt.
Hinzufügen von Suchfeldern und Fehlerbehebung
Nachdem Sie eine benutzerdefinierte Entität erstellt haben, die mit einem Suchfeld verwendet werden soll, oder wenn Ihr Suchfeld nicht funktioniert, sollten Sie überprüfen, ob die unten aufgeführten Einstellungen für die Entität aktiviert sind, die Sie mit dem Suchfeld verwenden.
Die Suchdaten, die Sie konfigurieren, sind im Internet verfügbar. Sie müssen beurteilen, welche personenbezogenen und vertraulichen Informationen online verfügbar gemacht werden können. Nachdem Sie dies durch Aktivieren der entsprechenden Option bestätigt haben, können Sie die Konfiguration abschließen.
Definieren Sie Kontakt- und Leadzuordnung. Wenn Sie sich entscheiden, beides zuzuordnen, sollten sie denselben Entitätstyp zurückgeben, damit die Zuordnung abgeschlossen werden kann.
Definieren Sie für jede Entität, die Sie für die Zuordnung auswählen, Folgendes:
- Die Ansicht, die steuert, welche Werte angezeigt werden. Wenn Sie nur alle aktiven Werte anzeigen möchten, können Sie die zugehörige Ansicht auswählen. Wenn Sie beispielsweise ein Konto konfigurieren, können Sie die Aktive Konten-Ansicht auswählen.
- Das für die Suche verwendete Attribut. Zum Beispiel könnte die Kontobezeichnung für eine Konto-Suche verwendet werden.
Überprüfen Sie die Sicherheitsrollen für die ausgewählte Konfiguration.
Tipp
Wenn das Suchfeld, das Sie einrichten möchten, ein benutzerdefiniertes Feld ist, das Sie erstellt haben, stellen Sie sicher, dass Dienstbenutzerrollen für die Entität eingerichtet sind. Für eine neue benutzerdefinierte Entität müssen Sie die richtige Berechtigung Sicherheitsrolle für Ihre Organisation aktivieren. Sie müssen Sicherheitsrolle häufig manuell festlegen.
So legen Sie Sicherheitsrolle manuell fest:
- Öffnen Sie das Menü Einstellungen oben auf der Seite
 und wählen Sie Erweiterte Einstellungen.
und wählen Sie Erweiterte Einstellungen. - Der Bereich mit den erweiterten Einstellungen wird in einer neuen Browserregisterkarte geöffnet. Beachten Sie, dass bei diesem Bereich statt eines Seitennavigators ein horizontaler Navigator oben auf der Seite verwendet wird. Gehen Sie zu Einstellungen>System>Sicherheit.
- Wählen Sie das Symbol Sicherheitsrolle aus.
- Wechseln Sie zu Erweiterbare Rolle des Marketingservice-Benutzers>Benutzerdefinierte Entitäten.
- Unter der Registerkarte Benutzerdefinierte Entitäten suchen Sie den Namen Ihrer benutzerdefinierten Entität und markieren Sie die Spalte Lesen (die zweite Spalte) grün.
- Wenn Sie einen Filter verwenden, stellen Sie sicher, dass die Erweiterbare Rolle des Marketingservice-Benutzers über Leseberechtigungen für Entitäten verfügt, die in der entsprechenden Ansicht verwendet werden. Wenn Sie beispielsweise die Ansicht „Firmen, denen gefolgt wird“ als Firmenfilter verwenden, müssen Sie sicherstellen, dass die Rolle über eine Leseberechtigung für die benutzerdefinierte Entität verfügt.
- Öffnen Sie das Menü Einstellungen oben auf der Seite
Sicherheitszugriff auf Feldebene überprüfen
Tipp
Wenn ein benutzerdefiniertes Feld als Nachschlagefeld oder in einer Filteransicht verwendet wird, stellen Sie sicher, dass die Sicherheit auf Feldebene richtig eingerichtet ist. Dies gilt nur, wenn „Feldsicherheit“ für das benutzerdefinierte Feld aktiviert ist. Weitere Informationen: Sicherheit auf Spaltenebene, um den Zugriff zu steuern.
Richten Sie die Sicherheit auf Feldebene wie folgt ein:
- Öffnen Sie das Menü Einstellungen oben auf der Seite
 und wählen Sie Erweiterte Einstellungen.
und wählen Sie Erweiterte Einstellungen. - Der Bereich mit den erweiterten Einstellungen wird in einer neuen Browserregisterkarte geöffnet. Beachten Sie, dass bei diesem Bereich statt eines Seitennavigators ein horizontaler Navigator oben auf der Seite verwendet wird. Gehen Sie zu Einstellungen>System>Sicherheit.
- Wählen Sie die Schaltfläche Feldsicherheitsprofil aus.
- Wählen Sie das Symbol Neu aus, um ein neues Feldsicherheitsprofil zu erstellen, und geben Sie im Abschnitt „Allgemein“ einen Namen ein.
- Fügen Sie im Abschnitt Benutzer den Systembenutzer „# Dynamics 365 Marketing“ hinzu.
- Füge Sie im Abschnitt Feldberechtigungen die Berechtigung Lesen für alle erforderlichen Felder hinzu.
- Öffnen Sie das Menü Einstellungen oben auf der Seite
Nachschlagefelder über API einrichten
Sie können die JavaScript-API verwenden, um im Hintergrund eine Suchanfrage auszuführen und das Nachschlagefeld mit Elementen zu füllen, die den angegebenen Suchbegriff enthalten.
Sie können beispielsweise nach allen Elementen suchen, die „Microsoft“ enthalten, nachdem das Formular geladen wurde:
MsCrmMkt.MsCrmFormLoader.on("afterFormLoad", function() {
MsCrmMkt.MsCrmFormLoader.fillLookupFromSearch("b9051065-5851-41db-94bc-b7e1dc6bb646", "Microsoft")
.then(function (r) {
console.log("Success performing search");
}).catch(function (e) {
console.error("Error performing search");
});
});
Dies sind die Details der Funktion, die unter MsCrmMkt.MsCrmFormLoader-Methoden verfügbar sind:
- Funktionsname:
.fillLookupFromSearch(lookupFieldId, searchTerm) - Beschreibung: Führt im Hintergrund eine Suchanfrage aus, und füllt das angegebene Nachschlagefeld mit Ergebnissen.
- Parameter
lookupFieldId:- Typ: Zeichenfolge
- Beschreibung: Sucheingabefeld-ID, zum Beispiel „b9051065-5851-41db-94bc-b7e1dc6bb646“
searchTerm:- Typ: Zeichenfolge
- Beschreibung: wonach gesucht werden soll, zum Beispiel john@contoso.com.
- Rückgaben:
Promise<boolean>
Weitere Funktionen finden Sie in der Entwicklerdokumentation