Customer Insights - Journeys-Formulare erstellen
Um ein neues Formular zu erstellen, gehen Sie zu Customer Insights - Journeys>Kanäle>Formulare und wählen Sie Neu auf der Befehlsleiste aus.
Wählen Sie eine Zielgruppe aus, die durch die Formularübermittlung aktualisiert wird. Mit Customer Insights - Journeys-Formularen können Sie auswählen, welche Zielgruppe Sie aktualisieren möchten (Kontakt oder Lead). Jede Zielgruppe hat eine Standardstrategie für die Behandlung doppelter Datensätze:
- Lead: Durch jede Formularübermittlung wird ein neuer Datensatz erstellt, auch wenn dieselbe E-Mail-Adresse verwendet wird.
- Kontakt: Wenn bereits ein Datensatz mit derselben E-Mail-Adresse vorhanden ist, wird er aktualisiert. Wenn dieselbe E-Mail-Adresse verwendet wird, wird kein doppelter Kontakt erstellt.
Sie können die Handhabung doppelter Datensätze in den Formulareinstellungen ändern.
Geben Sie in diesem Beispiel einen Namen für Ihr neues Formular ein und wählen Sie Kontakt als Zielgruppe aus.
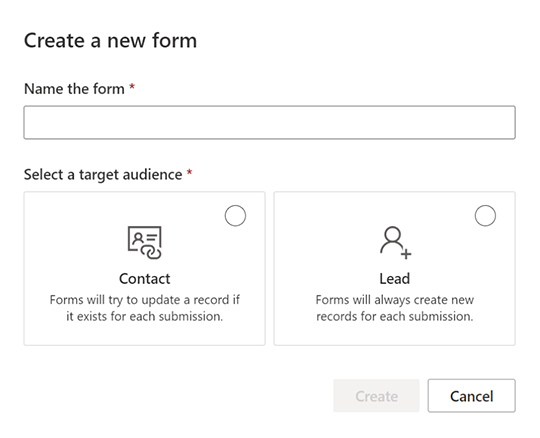
Eine Vorlage auswählen. Die Liste der Vorlagen wird nach dem im vorherigen Schritt ausgewählten Zielpublikum gefiltert. Wenn Sie mit einem leeren Formular beginnen möchten, können Sie die Vorlagenauswahl überspringen. Nachdem Sie eine Vorlage oder Überspringen ausgewählt haben, befinden Sie sich im Formular-Designer, wo Sie die Erstellung Ihres Formulars abschließen können.
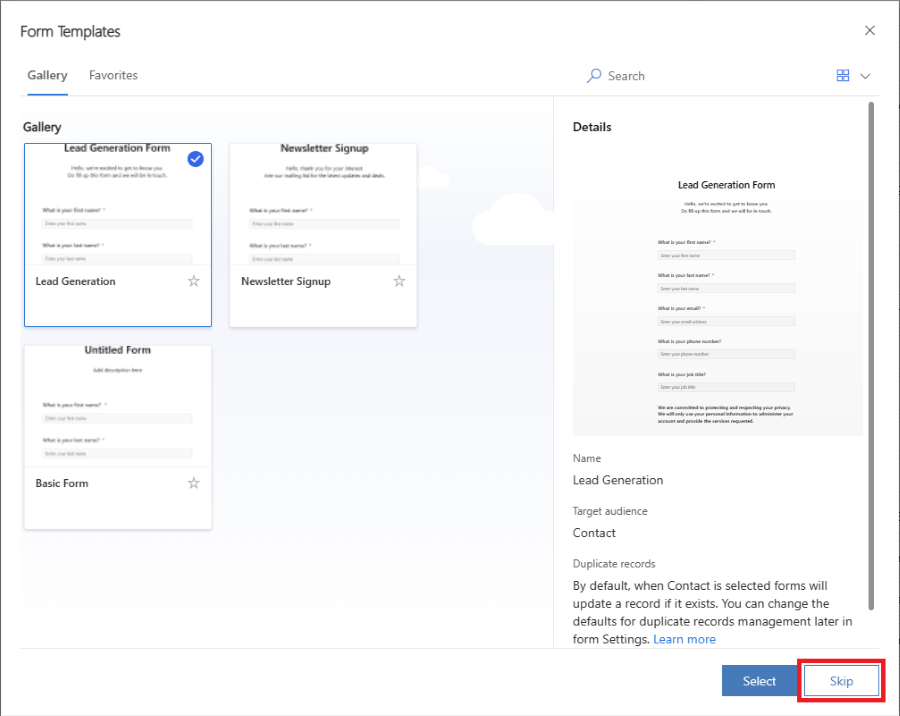
Jetzt können Sie die Liste der Fragen sehen, die durch Formularfelder dargestellt werden. Die Liste der verfügbaren Felder befindet sich im rechten Bereich und enthält alle Attribute des ausgewählten Zielpublikums(Entität). Wenn Sie ein neues benutzerdefiniertes Attribut für die Entität erstellen, wird es in dieser Liste angezeigt und Sie können es in Ihrem Formular sofort als Feld verwenden. Einige Systemfelder können ausgeblendet sein, da sie im Formular nicht verwendet werden können. Sie können die Suchleiste in der Liste der Felder verwenden, um das gesuchte Feld zu filtern.
GebenSie in der Suchleiste Name ein, um das Feld Nachname zu finden.
Notiz
Sie können zwischen Elementen und Feldern wechseln, indem Sie die kleinen Symbole an der Seite des rechten Bereichs verwenden.
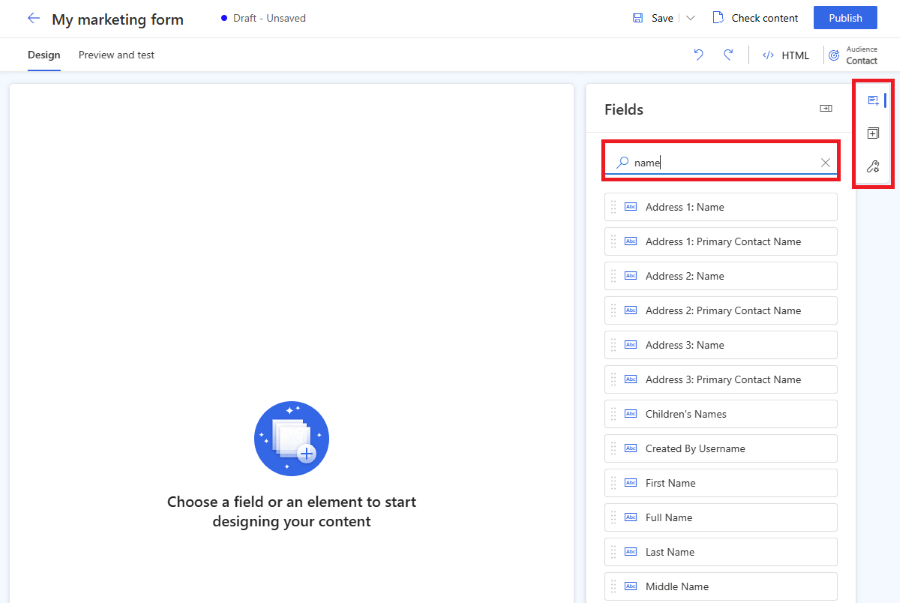
Ein Feld aus der Liste zum Formular Canvas ziehen und ablegen. Nachdem das Feld hinzugefügt wurde, werden die Eigenschaften des Felds im rechten Bereich angezeigt. Die Feldeigenschaften können verwendet werden, um festzulegen, ob es sich um ein erforderliches Feld handelt, die Validierung zu konfigurieren und mehr. Weitere Informationen über Formular-Feldeigenschaften. Es sind mehrere Feldtypen mit unterschiedlichen Eigenschaften verfügbar, prüfen Sie die Liste der Feldtypen.
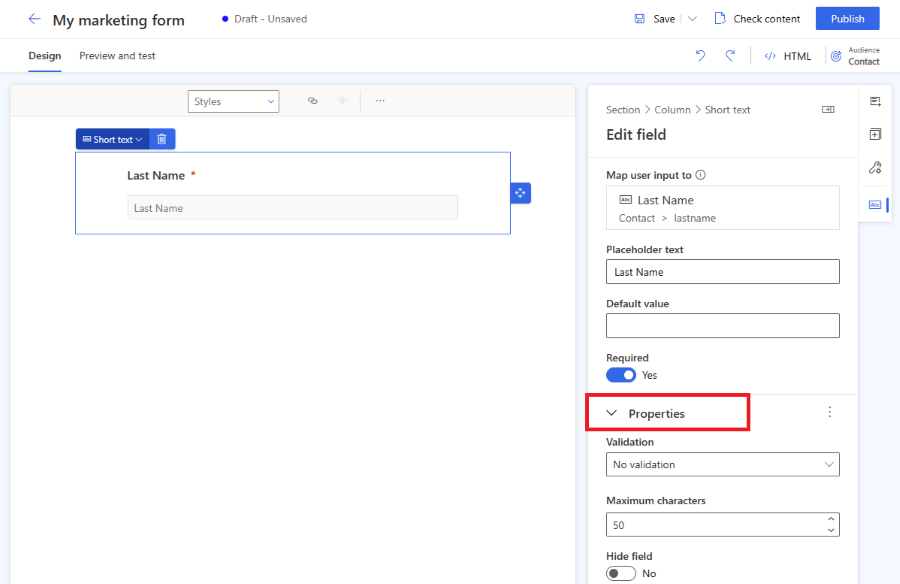
Nützliche Tipps
- Sie können ein Feld per Drag-and-Drop auf die Formularleinwand ziehen, um seine Position zu ändern.
- Felder können aus dem Formular entfernt werden, indem Sie das Papierkorbsymbol auswählen.
- Sie können ein Feld ausblenden, damit es für Ihre Webseitenbesucher nicht sichtbar ist, indem Sie den Schalter Feld ausblenden aktivieren.
- Sie können wieder auf die Feldeigenschaften zugreifen, indem Sie das Feld auf der Leinwand auswählen.
Sie können die Beschriftung des Felds durch Auswahl auf der Canvas bearbeiten. Verwenden Sie den Rich-Text-Editor, um den Stil von Text auf der Canvas zu bearbeiten. Ändern Sie den Platzhaltertext und den Standardwert im rechten Bereich. Um den Standardwert eines Felds zu ändern, geben Sie in das Feld auf der Canvas Text ein.
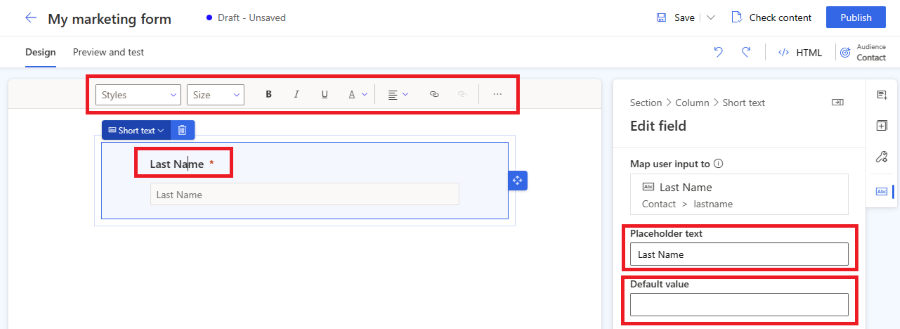
Gestalten Sie Ihre Formularfelder im Abschnitt Design. Um auf den Designabschnitt zuzugreifen, wählen Sie das Pinselsymbol im rechten Bereich aus. Sobald Sie im Abschnitt „Design“ einen Stil für Ihr Eingabefeld festgelegt haben, wird dieser auf alle Eingabefelder in Ihrem Formular angewendet.

Wenn Sie komplexere Formulare erstellen möchten, können Sie das Layout Ihres Formulars auf mehrspaltig ändern und mehrere Layoutabschnitte erstellen. Wählen Sie im rechten Bereich die Option Elemente. Jetzt können Sie ein Spaltenlayout per Drag & Drop auf den Formularbereich ziehen, um einen neuen Abschnitt zu erstellen. Sie können den neu erstellten Abschnitten Elemente und Felder hinzufügen.
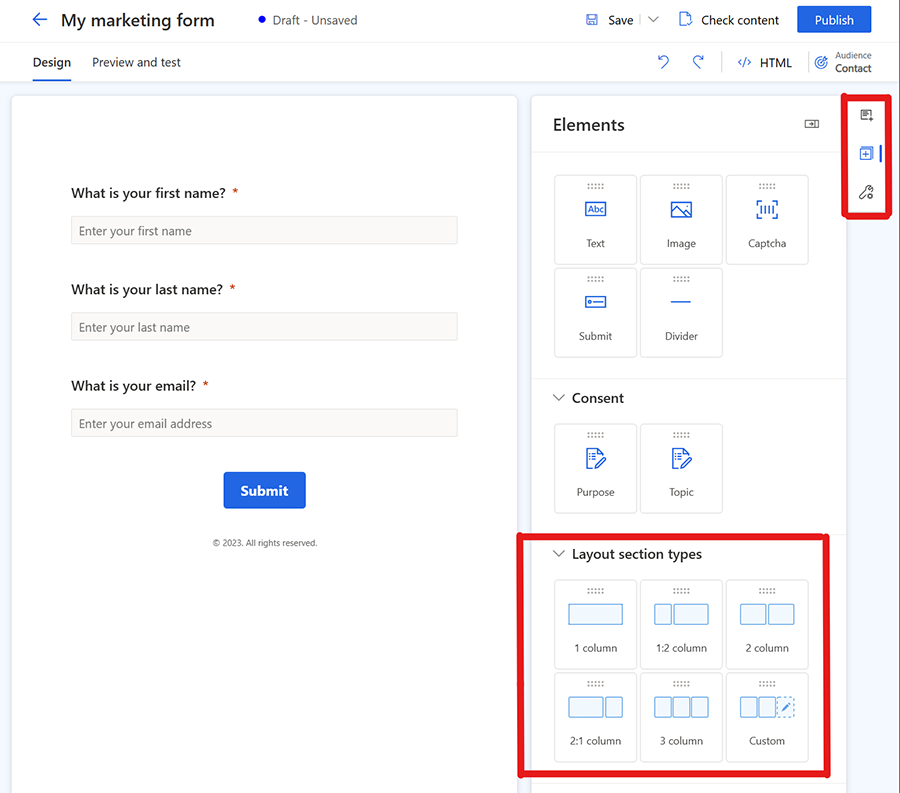
Anmerkung
Sie können auf die Stileinstellung des vorhandenen Abschnitts zugreifen, indem Sie die obere linke Ecke des Felds oder eines anderen Elements auswählen und „Abschnitt“ auswählen. Die Eigenschaften dieses Abschnitts werden im rechten Bereich angezeigt.
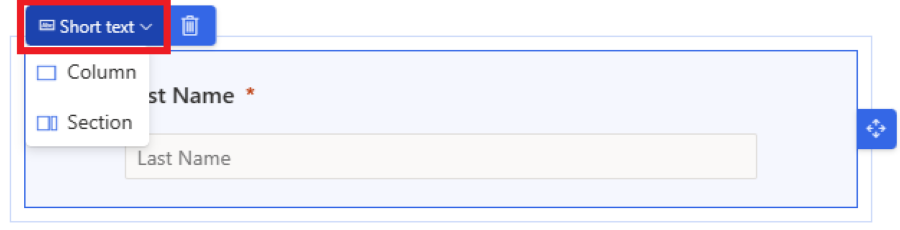
Um Ihrem Formular Elemente hinzuzufügen, wählen Sie den Abschnitt Elemente im rechten Bereich aus. Ziehen Sie statischen Text, eine „Senden“-Schaltfläche, Captcha oder ein Bildelement per Drag & Drop auf die Formular-Canvas.
Alle Formulare müssen eine Senden-Schaltfläche enthalten. Sie können mit dem Formular-Editor kein Formular ohne eine Schaltfläche zum Senden veröffentlichen. Wählen Sie die Schaltfläche „Senden“, um das Design zu ändern.
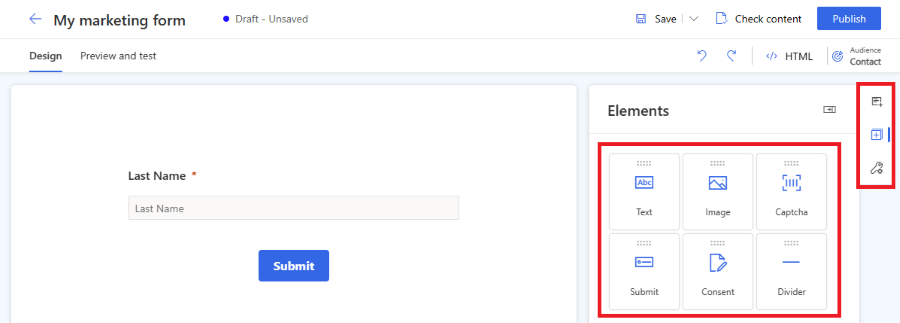
Anmerkung
Sie können benutzerdefinierte Captcha-Bot-Schutzdienste wie reCAPTCHA in Ihr Formular integrieren. Weitere Informationen
Fügen Sie Einwilligungskontrolle aus dem Abschnitt Elemente zu Ihrem Formular hinzu. Sobald Sie das Einwilligungssteuerelement zu Ihrem Formular hinzugefügt haben, können Sie den richtigen Einwilligungszweck in den Eigenschaften auswählen. Wählen Sie die Beschriftung des Zustimmungs-Kontrollkästchens aus, um seinen Text zu ändern. Erfahren Sie mehr darüber, wie Sie die Marketing-E-Mail- und -Textzustimmung in Customer Insights - Journeys verwalten.
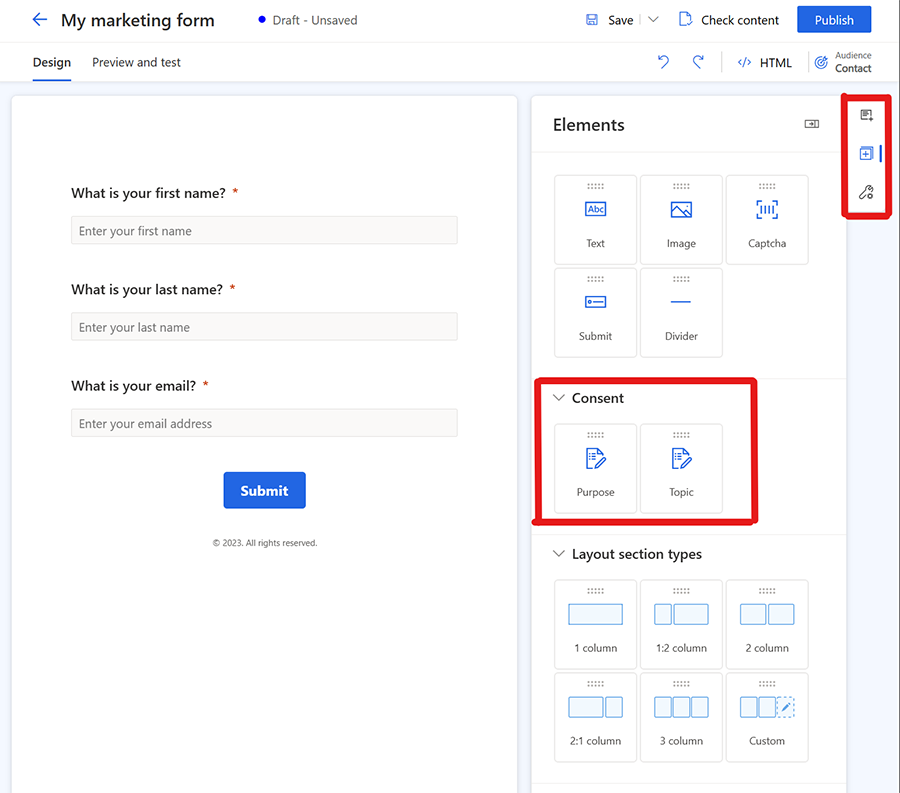
Durch das Hinzufügen von Zweck- und Themeneinwilligungselementen werden Kontaktpunkt-Einwilligungsdatensätze für die ausgewählten Kanäle, E-Mails und Texte erstellt.
Anmerkung
Sie müssen möglicherweise Einwilligungselemente aus Formularen, die vor August 2023 erstellt wurden, wegen grundlegender Änderungen bei den Einwilligungsentitäten entfernen und erneut hinzufügen. Dies hat keine Auswirkungen auf die von vorhandenen Formularen erfasste Einwilligung und aktualisiert lediglich das Formular, um die überarbeiteten Einwilligungsentitäten widerzuspiegeln.
Jetzt ist es an der Zeit, Ihr Formular in der Vorschau anzuzeigen, um die Reaktionsfähigkeit zu überprüfen. Um die Formularvorschau zu öffnen, wählen Sie die Registerkarte Vorschau und Test aus. Sie können verschiedene Plattformen auswählen, um zu überprüfen, wie das Formular auf einem mobilen Gerät oder einem Tablet gerendert wird.
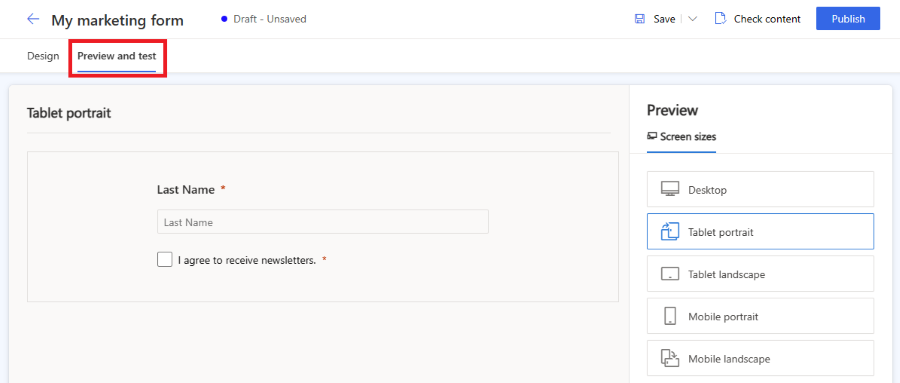
Um Ihr Formular öffentlich zu teilen, wählen Sie oben rechts die Schaltfläche Veröffentlichen aus. Das Formular wird automatisch gespeichert und der Validierungsprozess beginnt. Möglicherweise müssen Sie Ihrem Formular weitere Pflichtfelder hinzufügen, um die Prüfung zu bestehen. Das Feld E-Mail ist standardmäßig erforderlich, um zu überprüfen, ob derselbe Kontakt bereits vorhanden ist. Sobald das Formular erfolgreich überprüft wurde, sehen Sie die folgenden Optionen zum Veröffentlichen Ihres Formulars. Weitere Informationen für die Veröffentlichung des Formulars.
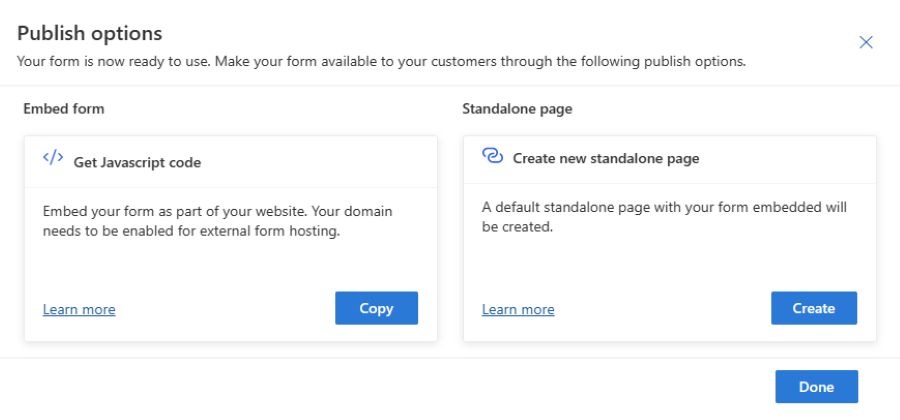
Wichtig
Stellen Sie sicher, dass die Domäne, in die Sie Ihr Formular eingebettet haben, für das Hosten externer Formulare zugelassen ist. Wenn die Domäne nicht für das Hosten externer Formulare zugelassen ist, wird das Formular nicht auf Ihrer Webseite gerendert und alle Formularübermittlungen werden abgelehnt. Weitere Informationen über die Domänen-Authentifizierung. Die sofort einsatzbereite Domäne für eine eigenständige Seite ist standardmäßig aktiviert. Weitere Informationen
Richten Sie eine Dankes-E-Mail für Webseitenbesucher ein, die das Formular gesendet haben. Sie können eine neue Journey mit dem Trigger Marketing-Formular gesendet erstellen, der jedes Mal ausgeführt wird, wenn Ihr Formular gesendet wird. Erfahren Sie mehr über das Erstellen eines Auslöser-basierten Verlauf.
Veröffentlichen Sie Ihre Formular
Um Ihr Formular öffentlich zu teilen, wählen Sie oben rechts die Schaltfläche Veröffentlichen aus. Es stehen drei Spaltenoptionen für die Veröffentlichung eines Formuars bereit:
- Mit JavaScript in eine externe Seite einbetten: Dies ist die gebräuchlichste Art, das Formular in Ihre eigene Webseite zu integrieren. Sie können denselben Code Ausschnitt auf mehreren Webseiten wiederverwenden. Die Formularübermittlungsdaten enthalten die URL der Seite, auf der das Formular eingebettet ist. Es ist auch ein Tracking-Skript enthalten, um die Statistiken der Besucher der Seite zu zählen, auf der das Formular eingebettet ist.
- Eigenständige Seite erstellen: Es wird automatisch eine neue Seite erstellt und das Formular in die Seite eingebettet. Als Ergebnis dieses Prozesses erhalten Sie eine öffentliche URL, die Sie teilen können, damit Ihre Besucher das Formular besuchen und absenden können.
Nachdem das Formular veröffentlicht wurde, können Sie weiterhin auf diese Optionen zugreifen, indem Sie die Schaltfläche Veröffentlichungsoptionen in der oberen rechten Ecke auswählen. Es ist möglich, mehrere Veröffentlichungsoptionen für ein einzelnes Formular zu verwenden.
Anmerkung
Die Domäne des Content Delivery Network (CDN) für Ihre geografische Region, die von dem Feature Formular als eigenständige Seite hosten verwendet wird, ist standardmäßig für das Formularhosting aktiviert.
Beispiel für die USA: https://assets-usa.mkt.dynamics.com
Wenn Sie die Domain für das Hosten von Formularen deaktivieren möchten, wenden Sie sich an den Support.
Siehe auch
Weiten Sie Ihr Geschäft mit maßgeschneiderten Einstellungscentern für mehrere Marken ausCustomer Insights - Journeys-Einstellungscenter