Customer Insights - Journeys-Formulare verwalten
In diesem Artikel wird erläutert, wie Sie Formulare in Customer Insights - Journeys bearbeiten, verwalten und die Veröffentlichung dafür aufheben.
Ein Live-Formular bearbeiten
Wenn Ihr Formular bereits veröffentlicht wurde und Sie es aktualisieren müssen, wählen Sie im oberen Menüband die Schaltfläche Bearbeiten aus. Sie können Ihr Live-Formular weiter bearbeiten und alle Änderungen werden automatisch veröffentlicht, sobald Sie auf die Schaltfläche Speichern klicken.
Wichtig
Wenn Sie eine Kopie des Formulars erstellen möchten, müssen Sie die neu erstellte Kopie veröffentlichen.
Das Formular wird auf einem CDN gespeichert, wo alle Daten zwischengespeichert werden, um den Besuchern Ihrer Webseite möglichst kurze Ladezeiten zu ermöglichen. Es kann bis zu zehn Minuten dauern, bis der Cache aktualisiert wird und Sie die Änderungen auf Ihrer Webseite sehen können. Sie können das Ergebnis der Änderungen auf Ihrer Seite überprüfen, wenn Sie diesen Parameter #d365mkt-nocache Ihrer Webseiten-URL hinzufügen. Teilen Sie den Link zu Ihrer Seite mit diesem Parameter niemals mit Ihren Kunden. Der Parameter umgeht den CDN-Cache und verlangsamt das Laden der Seite.
Die Veröffentlichung für ein Formular aufheben
Um die Veröffentlichung eines Live-Formulars aufzuheben, wählen Sie die Schaltfläche Stopp aus. Das Formular wird aus dem CDN entfernt, sodass Ihre Webseitenbesuchenden es nicht mehr absenden können. Das Formular wird möglicherweise wegen des Browser-Caches immer noch angezeigt, es kann aber nicht versendet werden. Der Formularstatus wird auf Entwurf geändert.
Formularfeldeigenschaften
Sobald Sie ein Feld auf der Canvas auswählen, sehen Sie seine Eigenschaften im rechten Bereich.
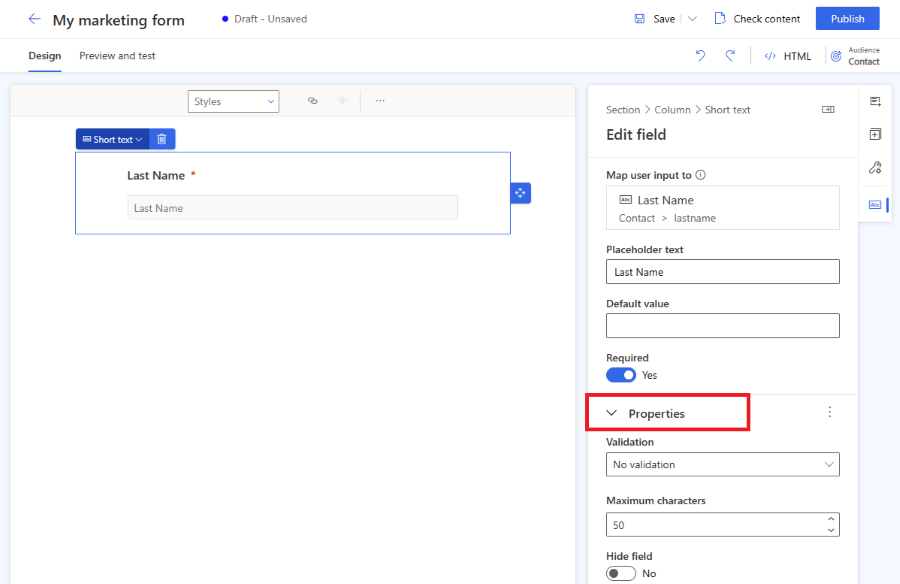
- Platzhaltertext: Der Platzhalter innerhalb des Felds. Der Platzhalter verschwindet automatisch, sobald der Benutzende mit der Eingabe in das Feld beginnt.
- Standardwert: Legen Sie einen Standardwert für das Feld fest. Der Platzhalter ist nicht sichtbar, wenn der Standardwert festgelegt ist.
- Erforderlich: Wenn diese Option aktiviert ist, kann der Benutzer das Formular nicht senden, wenn dieses Feld leer ist.
- Prüfung: Konfigurieren Sie eine Regel, die den Inhalt des Felds überprüft. Wenn die Überprüfungsregel nicht erfüllt ist, kann der Benutzende das Formular nicht senden. Es ist wichtig, die korrekte Validierung für E-Mail- und Telefonnummernfelder festzulegen.
- Feld ausblenden: Wenn aktiviert, ist das Feld im Formular nicht sichtbar. Sie können versteckte Felder verwenden, um zusätzliche Metadaten zusammen mit der Formularübermittlung zu speichern.
Anmerkung
Stellen Sie sicher, dass die Feldüberprüfung für die Telefonnummern auf „Telefonnummer“ eingestellt ist. Diese sofort einsatzbereite Prüfung prüft, ob das Telefonnummernformat mit den Anforderungen an das Telefonnummernformat für die Erstellung von Kontaktpunkteinwilligungen kompatibel ist. Die Telefonnummer muss im internationalen Format vorliegen und mit einem „+“-Zeichen beginnen.
Benutzerdefinierte Validierung
Um eine benutzerdefinierte Validierung zu erstellen, aktivieren Sie die Option Validierung und wählen Sie Benutzerdefiniert. Es erscheint ein Popup-Dialogfeld, in dem Sie einen regulären Ausdruck (RegExp) eingeben können. Sie können beispielsweise einen RegExp verwenden, um zu prüfen, ob der eingegebene Wert mit einem bestimmten Telefonnummernformat übereinstimmt.
Ihre Formulare mit Designs gestalten
Der Abschnitt Design kann durch Auswahl des Pinselsymbols im rechten Bereich geöffnet werden. Das Design steuert den Stil aller Arten von Feldern, Schaltflächen und Text. Sobald Sie das Designs eines Felds festlegen, wirkt es sich auf alle Felder desselben Typs in Ihrem Formular aus.
Die Design-Funktion ist eine benutzerfreundliche Oberfläche zum Bearbeiten von CSS-Klassendefinitionen im HTML-Formular. Sie funktioniert nur ohne standardmäßige Formularstile. Benutzerdefinierte CSS-Klassen werden nicht visualisiert, aber Sie können Ihre benutzerdefinierten CSS-Klassen trotzdem mit dem HTML-Code-Editor bearbeiten.

Im Design-Abschnitt können Sie Folgendes konfigurieren:
- Hintergrund: Definieren Sie die innere Hintergrundfarbe und den Rahmenstil für das gesamte Formular.
- Textstile: Definieren Sie Überschrift 1, Überschrift 2, Überschrift 3, Absatz und die Feldbezeichnung. Der Feldbeschriftungsstil hat keinen Einfluss auf die Beschriftungen der Kontrollkästchen und Optionsfelder, da diese Beschriftungen separat konfiguriert werden können. Die Definition des Textstils umfasst Schriftfamilie, Schriftgröße, Schriftfarbe, Textstil und Zeilenhöhe. Sie können auch den inneren und äußeren Abstand, die Breite und die Ausrichtung festlegen. Zusätzlich zu diesen Textstilen können Sie auch die Beschriftungsposition (oben, links, rechts) und die erforderliche Farbe für Ihre Feldbeschriftungen festlegen.
- Eingabefelder sind in 3 Kategorien gruppiert:
- Texteingabe-, Dropdown- und Nachschlagefelder: Diese drei visuellen Feldstile haben dieselbe Stildefinition. Sie können Schriftfamilie, -größe, -farbe und -stil für Platzhalter und Eingabetextstile definieren. Sie können auch die Feldhintergrundfarbe, die Menühintergrundfarbe, abgerundete Ecken, den Rahmen, die Größenausrichtung sowie den inneren und äußeren Abstand festlegen. Beachten Sie, dass die Feldbeschriftung in Textstilen konfiguriert werden kann.
- Optionsfeld: Das Optionsfeld verfügt über eine eigene Beschriftungskonfiguration, mit der Sie die Schriftfamilie und -größe festlegen können. Sie können die Textfarbe, Stile und Hintergrundfarbe für alle Optionen und für die ausgewählte Option festlegen. Sie können auch abgerundete Ecken, Breite sowie Innen- und Außenabstände Ihrer Optionsfelder definieren.
- Kontrollkästchen – Das Kontrollkästchenfeld verfügt über eine eigene Beschriftungskonfiguration, mit der Sie die Schriftfamilie und -größe festlegen können. Sie können verschiedene Textfarben, Stile und Hintergrundfarben für alle Optionen und für die ausgewählte Option festlegen. Sie können auch abgerundete Ecken, Breite, die Innen- und Außenabstände Ihrer Kontrollkästchen definieren.
- Schaltflächen und Links: Mit der Schaltflächendefinition können Sie Schriftfamilie, Größe, Farbe, Textstile, Schaltflächenfarbe, Rahmenausrichtung sowie den inneren und äußeren Abstand festlegen. Mit der Hyperlink-Definition können Sie die Schriftfamilie, -größe, -farbe und den Textstil festlegen.
Anmerkung
Formulare, die vor der Veröffentlichung vom September 2023 erstellt wurden, verfügen nur über eingeschränkte Möglichkeiten, den Formularstil mithilfe der Designfunktion zu ändern. Sie können weitere Stiloptionen aktivieren, indem Sie im Designbereich auf die Schaltfläche Aktivieren klicken. Dadurch werden Ihre Formularstile auf die neueste Version aktualisiert, die mit der Designfunktion kompatibel ist.
Benutzerdefinierte Schriftarten
Es gibt zwei Möglichkeiten, benutzerdefinierte Schriftarten in Ihrem Formular zu verwenden:
- Stellen Sie die Schriftart auf „erben“ ein: Empfohlen für Formulare, die in Ihre eigene Seite eingebettet sind. Das Formular erbt das Formular von Ihrer Seite.
- Fügen Sie Ihre eigene benutzerdefinierte Schriftart hinzu: Empfohlen für Formulare, die als eigenständige Seite gehostet werden. Sie können Ihre benutzerdefinierte Schriftart mithilfe der Designfunktion im Abschnitt für benutzerdefinierte Schriftarten hochladen. Ihre hochgeladenen benutzerdefinierten Schriftarten können dann in allen Textstildefinitionen verwendet werden.
Vorschauversion: Copilot – Formular-Designassistent
Wichtig
Bei einem Vorschaufeature handelt es sich um ein unvollständiges Feature, das der Kundschaft jedoch vor der offiziellen Veröffentlichung bereitgestellt wird, damit diese Feedback abgeben können. Die Vorschaufunktionen sind nicht für die Produktion vorgesehen und weisen möglicherweise eingeschränkte Funktionen auf.
Microsoft unterstützt diese Vorschaufunktion nicht. Der technische Support von Microsoft Dynamics 365 kann Ihnen bei Problemen oder Fragen nicht helfen. Vorschaufunktionen sind nicht für die Verwendung in der Produktion vorgesehen, insbesondere nicht zur Verarbeitung personenbezogener Daten oder anderer Daten, die gesetzlichen oder behördlichen Compliance-Anforderungen unterliegen.
Wichtig
Sie dürfen den Design-Assistenten nur für Websites verwenden, die Sie besitzen und betreiben. Der Design-Assistent sollte nicht zum Kopieren von Drittanbieter-Websites verwendet werden.
Der Design-Assistent ist eine Copilot-Funktion in Customer Insights - Journeys. Sie können den Design-Assistenten verwenden, um Stile von einer vorhandenen Website abzurufen, die Sie besitzen und kontrollieren. Um ein Design zu verwenden, geben Sie die Website-URL ein und wählen Sie Stile abrufen aus. Dieser Prozess kann einige Minuten dauern. Sie können Ihre Arbeit fortsetzen und später noch einmal zurückkehren, um das Ergebnis zu überprüfen. Sobald der Assistent den Stil von Ihrer Website abruft, wendet er den Stil auf das Design Ihres Formulars an.

Formulareinstellungen
Mit den Formulareinstellungen können Sie erweiterte Eigenschaften Ihres Formulars konfigurieren und definieren, was nach der Formularübermittlung passiert.
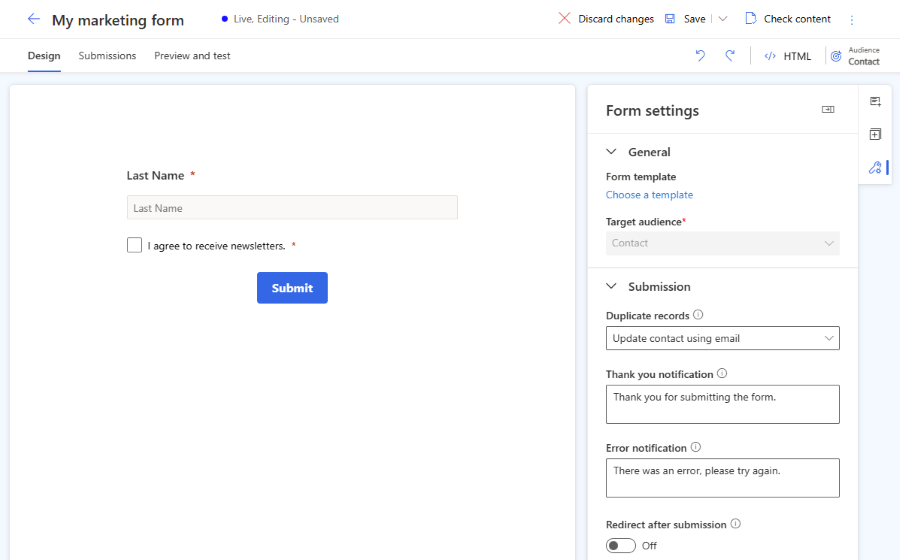
- Doppelte Datensätze: Wählen Sie Ihre Strategie für den Umgang mit doppelten Datensätzen.
- Dankesbenachrichtigung: Diese Nachricht wird angezeigt, wenn Benutzende das Formular erfolgreich absenden.
- Fehlermeldung: Diese Meldung erscheint, wenn beim Absenden des Formulars ein Fehler auftritt.
- Nach Absenden umleiten: Wenn aktiviert, können Sie eine URL eingeben, zu der der Benutzer nach dem Absenden des Formulars weitergeleitet wird.
So behandeln Sie doppelte Datensätze
Der Standardansatz zum Duplizieren von Datensätzen ist für Kontakt- und Lead-Entitäten unterschiedlich.
- Kontakt (Standard: Kontakt per E-Mail aktualisieren): Wenn Benutzende ein Formular mit einer vorhandenen E-Mail-Adresse senden, wird der vorhandene Datensatz durch die Formularübermittlung aktualisiert. Es wird kein neuer Datensatz erstellt.
- Lead (Standard: Immer einen neuen Datensatz erstellen): Wenn Benutzende ein Formular mit einer bestehenden E-Mail-Adresse senden, wird ein neuer Datensatz mit derselben E-Mail-Adresse erstellt.
Sie können die Standardstrategie über das Dropdown-Menü Doppelte Datensätze in den Zuordnungseinstellungen ändern. Sie können auch eine benutzerdefinierte Zuordnungsstrategie erstellen.
Erstellen einer benutzerdefinierten Zordnungsstrategie
Sie können auswählen, wie mit doppelten Datensätzen umgegangen werden soll, indem Sie eine neue Zuordnungsstrategie erstellen.
- Wählen Sie das Menü unten links, um auf Einstellungen zuzugreifen.
- Öffnen Sie Formularzuordnungsstrategie im Abschnitt Kundenbindung .
- Wählen Sie das Plus-Symbol aus, um eine neue Zuordnungsstrategie zu erstellen.
- Benennen Sie die Zuordnungsstrategie und wählen Sie die Zielentität aus.
- Speichern Sie die Zuordnungsstrategie (wählen Sie nicht Speichern und Schließen, da Sie bei diesem Datensatz bleiben müssen).
- Fügen Sie übereinstimmende Strategieattribute (Felder) hinzu, die verwendet werden, um zu prüfen, ob der Datensatz vorhanden ist.
- Speichern Sie Ihre neue Zuordnungsstrategie.
- Die neu erstellte Zuordnungsstrategie kann jetzt in der Liste Doppelte Datensätze in den Formulareinstellungen ausgewählt werden.
Feldtypen
Feldtypen und -Formate werden durch die Attributmetadaten definiert. Es ist nicht möglich, Feldtypen und -Formate zu ändern. Sie können jedoch die Wiedergabesteuerung für Feldtypen ändern, bei denen das Format nicht definiert ist.
| Art | Format | Rendern des Steuerelements | Beschreibung des Dataflows |
|---|---|---|---|
| Einzelne Textzeile | E-Mail, Text, URL, Telefon, Nummer | Automatisch basierend auf dem Format eingestellt | Einfaches Eingabefeld. Die Prüfung wird basierend auf dem Format automatisch festgelegt. |
| Mehrere Textzeilen | Textbereich | Textbereich | Einfaches Textbereichs-Eingabefeld, das alle Textwerttypen akzeptiert. |
| Optionssatz | Nicht zutreffend | Optionsfelder | Feld mit einer beschränkten Anzahl vordefinierter Werte (wie in der Datenbank definiert). Rendert einen Optionsfeldsatz mit einer Schaltfläche für jeden Wert. |
| Optionssatz | Nicht zutreffend | Dropdown | Feld mit einer beschränkten Anzahl vordefinierter Werte (wie in der Datenbank definiert). Rendert eine Dropdownliste zum Auswählen eines Werts. |
| Zwei Optionen | Nicht zutreffend | Kontrollk. | Booleschen Feld, das entweder true oder false als Wert akzeptiert. Wird als Kontrollkästchen gerendert, das bei „wahr“ aktiviert und bei „falsch“ deaktiviert wird. |
| Zwei Optionen | Nicht zutreffend | Optionsfelder | Feld, das einen von zwei möglichen Werten akzeptiert (in der Regel true oder false). Rendert als Optionsfeldpaar, bei denen der jeweilige Anzeigetext in der Datenbank definiert ist. |
| Datum und Uhrzeit | Nur Datum | Datumsauswahl | Die Datumsauswahl zur Auswahl eines Datums aus einem angezeigten Popup-Kalender. Uhrzeiten werden nicht akzeptiert. |
| Datum und Uhrzeit | Datum und Uhrzeit | Datums-/Uhrzeitauswahl | Datums- und Uhrzeitauswahl, zur Auswahl eines Datums aus einem Popupkalender sowie eine Uhrzeit aus einer Dropdownliste. |
| Nachschlagefeld | Nicht zutreffend | Nachschlagefeld | ein Lookup-Feld, das mit einem bestimmten Entitätstyp verknüpft ist, sodass Sie eine Dropdown-Liste mit Optionen erstellen können, die im Voraus für ihr Formular erstellt wurden. Weitere Informationen |
Suchfelder
ein Lookup-Feld, das mit einem bestimmten Entitätstyp verknüpft ist, sodass Sie eine Dropdown-Liste mit Optionen erstellen können, die im Voraus für ihr Formular erstellt wurden. Sie können beispielsweise ein Suchfeld Währung verwenden, um eine Dropdown-Liste aller Währungen in Ihrem Formular anzuzeigen.
Stellen Sie nach dem Hinzufügen eines Nachschlagefelds oder wenn Ihr Nachschlagefeld nicht funktioniert sicher, dass der verwendete Dienstbenutzende Berechtigung für die Konfiguration der Entitäten eingerichtet hat, die Sie mit dem Nachschlagefeld verwenden. Die vom Formulareditor verwendete erweiterbare Marketingservices-Benutzerrolle muss Lesezugriff auf die im Suchfeld verwendete Entität haben. Außerdem müssen Sie in den Sucheigenschaften Öffentliche Anzeige von Suchdaten ermöglichen aktivieren. Alle Werte der Suche sind für jeden verfügbar, der das Formular anzeigt. Stellen Sie sicher, dass der Öffentlichkeit keine vertraulichen Daten zugänglich gemacht werden. Weitere Informationen: Nachschlagefelder hinzufügen.
Formularprüfung
Der Überprüfungsprozess wird automatisch gestartet, sobald ein Formularentwurf veröffentlicht oder ein aktives Bearbeitungsformular gespeichert wird. Die Prüfung überprüft den Inhalt des Formulars und kann die Veröffentlichung stoppen, wenn sie blockierende Fehler oder Warnungen wegen potenzieller Fehler findet.
Sie können den Formularvalidierungsprozess auch manuell über die Schaltfläche Inhalt prüfen starten.
Fehler, die die Formularveröffentlichung blockieren
Die folgenden Bedingungen verhindern, dass Formulare veröffentlicht und eine Fehlermeldung angezeigt wird:
- Ist eine Senden Schaltfläche enthalten?
- Sind die Formularfelder mit einem bearbeitbaren Attribut verknüpft?
- Enthält dass Formular duplizierte Felder?
- Enthält das Formular alle Attribute, die für die Zuordnungsstrategie erforderlich sind (standardmäßig E-Mail-Feld)?
- Ist die Zielgruppe festgelegt?
Warnungen, die die Formularveröffentlichung nicht aufhalten
Die folgenden Bedingungen verhindern nicht, dass Formulare veröffentlicht werden. Ein Warnhinweis wird angezeigt:
- Enthält das Formular alle Felder, die mit Attributen einer ausgewählten Entität verknüpft sind, die zum Erstellen oder Aktualisieren eines Datensatzes obligatorisch sind?
- Sind alle erforderlichen Attribute in HTML als erforderlich=erforderlich gekennzeichnet?
Erweiterte Formular-Anpassung
Öffnen Sie den HTML-Editor und zeigen Sie den Quellcode eines Formulars an, wählen Sie die HTML-Schaltfläche in der rechten oberen Ecke.
- Customer Insights - Journeys-Formulare können mithilfe der JavaScript-API gerendert werden, sodass Sie das Formular dynamisch laden können.
- Sie können ein Marketingformular in eine React-Anwendung einfügen.
- Es ist auch möglich, Formularereignisse wie formLoad, formSubmit usw. zu erweitern.
- Es gibt weitere Möglichkeiten, Ihre Formulare anzupassen. Weitere Informationen
CSS Formular anpassen
Sie können die CSS Klassendefinitionen im HTML-Editor ändern. Durch die Bearbeitung von CSS können Sie zusätzlich zu den Möglichkeiten in Formular-Editor erweiterte Designanpassungen vornehmen.
Hinzufügen von benutzerdefiniertem JavaScript für Ihr Formular
Mit dem HTML-Editor können Sie dem <head>-Abschnitt des HTML-Quellcodes benutzerdefinierten JavaScript-Code hinzufügen. Wenn der Code JavaScript-Code innerhalb des <body>-Abschnitts platziert wird, entfernt Formular-Editor den Code automatisch ohne Warnung.
Sie können die EventListener anwenden, um Aktionen basierend auf Ereignissen wie buttonClicked auszulösen, anstatt den Verweis auf die JavaScript-Funktion direkt im HTML-Code der Schaltfläche hinzuzufügen. Siehe folgende Beispiele:
Beispiel 1: Den Wert des Formularfelds mithilfe von Werten anderer Formularfelder aktualisieren
In diesem Beispiel wird ein Skript erstellt, das die Feldwerte Vorname und Nachname zum vollständigen Namen verbindet.
<script>
const firstName = document.getElementById("firstname-1679394382894"); // The field ID is unique in each form, make sure you replace it with the correct value.
const lastName = document.getElementById("lastname-1679335991544"); // The field ID is unique in each form, make sure you replace it with the correct value.
const fullName = document.getElementById("fullname-1679394390062"); // The field ID is unique in each form, make sure you replace it with the correct value.
firstName.addEventListener('change', updateFullName);
lastName.addEventListener('change', updateFullName);
function updateFullName() {
fullName.value = firstName.value + ' ' + lastName.value;
}
</script>
Beispiel 2: Füllen Sie ein verborgenes Feld mit einem UTM-Parameterwert aus einer URL
UTM-Quellen liefern wichtige Informationen darüber, woher Ihre neuen Leads stammen. Dieses Beispielskript extrahiert den UTM-Quellparameter aus einer URL und fügt ihn in den Wert eines verborgenen Felds ein.
- Erstellen Sie ein neues benutzerdefiniertes Attribut Ihrer Lead-Entität namens „UTM-Quelle“ mit dem logischen Namen
utmsource. - Erstellen Sie ein neues Formular mit „Lead“ als Zielgruppe. Das benutzerdefinierte Attribut „ATM-Quelle“ wird in der Liste der Felder angezeigt.
- Fügen Sie das UTM-Quellfeld zur Canvas hinzu und legen Sie es in den Feldeigenschaften auf „ausgeblendet“ fest.
- Öffnen Sie den HTML-Editor.
- Fügen Sie das folgende Skript in den Header-Abschnitt ein. Stellen Sie sicher, dass Sie die richtige Feld-ID in den Code einfügen.
<script>
document.addEventListener("d365mkt-afterformload", updateUTMSourceField());
function updateUTMSourceField() {
const formField = document.getElementById("utmsource-1679335998029"); // The field ID is unique in each form, make sure you replace it with the correct value.
const urlParams = new URLSearchParams(window.location.search);
const utmSource = urlParams.get('utm_source');
formField.value = utmSource;
console.log(utmSource); // for debug only, can be removed
}
</script>
Sie können dieses Beispiel erneut verwenden, um Ihre Leads mit weiteren UTM-Parametern wie utm_campaign, utm_medium, utm_term, utm_content anzureichern.
Integrieren Sie ein benutzerdefiniertes Captcha in das Formular
Sie können benutzerdefinierte Captcha-Bot-Schutzdienste wie Google reCAPTCHA in Ihr Formular integrieren.
Benutzerdefinierte Back-End-Prüfung der Formularübermittlung
Es ist möglich, eine benutzerdefinierte Back-End-Prüfung der Formularübermittlung zu erstellen, die die Verarbeitung der Formularübermittlung verhindert. Es zeigt den Benutzenden, die versucht haben, das Formular zu senden, eine Fehlermeldung an. Die Inspiration für diese Back-End-Prüfung finden Sie im Artikel über die Integration von benutzerdefiniertem Captcha, wo das Formular eine Back-End-Prüfung durchführt, um das Ergebnis einer Captcha-Abfrage auszuwerten.