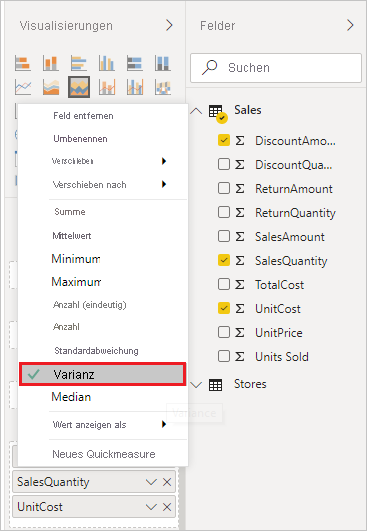GILT FÜR:  ️ Power BI Desktop
️ Power BI Desktop  Power BI-Dienst
Power BI-Dienst
QuickInfos sind eine elegante Methode zum Bereitstellen von Kontextinformationen und Details zu Datenpunkten in einem Visual. Die folgende Abbildung zeigt eine QuickInfo zu einem Diagramm in Power BI Desktop. Sie können die QuickInfos in Power BI Desktop und im Power BI Service anpassen.

Wenn eine Visualisierung erstellt wird, werden in der Standard-QuickInfo der Wert und die Kategorie Datenpunkts angezeigt. Es gibt viele Fälle, in denen es hilfreich ist, die QuickInfo-Informationen anzupassen. Durch Anpassen von QuickInfos können Sie Kontext und Informationen für die Benutzer bereitstellen, die das Visual anzeigen. Mit benutzerdefinierten QuickInfos können Sie weitere Datenpunkte angeben, die als Teil der QuickInfo angezeigt werden.
Zum Erstellen einer benutzerdefinierten QuickInfo ziehen Sie im Bereich Felder unter Visualisierungen ein Feld in den Bucket QuickInfos, wie in der folgenden Abbildung gezeigt. In der folgenden Abbildung wurden drei Felder im Bucket QuickInfos eingefügt.

Wenn QuickInfos zu QuickInfos hinzugefügt wurden und der Benutzer auf einen Datenpunkt in der Visualisierung zeigt, werden die Werte für diese Felder angezeigt.

Sie können eine QuickInfo weiter anpassen, in dem Sie eine Aggregationsfunktion auswählen. Klicken Sie auf den Pfeil neben dem Bucket QuickInfos. Wählen Sie anschließend eine der verfügbaren Optionen aus.
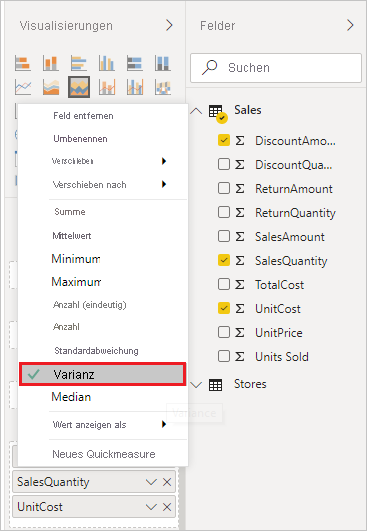
In Power BI Desktop können Sie auch eine Quickmeasure auswählen. Hier erfahren Sie mehr über das Erstellen von Quickmeasures in Power BI Desktop.
Es gibt viele Methoden zum Anpassen von QuickInfos mit beliebigen Feldern in Ihrem semantischen Modell, um schnell Informationen und Einblicke für die Benutzer*innen bereitzustellen, die Ihre Dashboards oder Berichte ansehen.
Sie können eine Berichtseinstellung ändern, sodass die Größe der QuickInfos automatisch basierend auf der Canvasgröße angepasst wird.
Klicken Sie in Power BI Desktop auf Datei>Optionen und Einstellungen>Optionen.
Wählen Sie unter Aktuelle Datei die Option Berichtseinstellungen aus, und wählen Sie QuickInfo-Größe wird von Canvasgröße beeinflusst aus.

Wählen Sie im Power BI-Dienst „Weitere Optionen (...)“ neben einem Bericht >Einstellungen aus.
Wählen Sie im Bereich Einstellungen die Option QuickInfo-Größe wird von Canvasgröße beeinflusst aus.

Überlegungen und Einschränkungen