Einen benutzerdefinierten Domänennamen hinzufügen
Eine benutzerdefinierte Domäne kann Ihre Marke sichtbarer machen und Ihren Kunden helfen, Ihre Supportressourcen einfacher zu finden. Sobald Sie Ihre Website bereitstellen und Ihren Domänennamen erhalten, brauchen Sie ein SSL-Zertifikat, um einen benutzerdefinierten Hostnamen zu installieren. Nachdem Sie das SSL-Zertifikat erworben haben, können Sie mithilfe des Assistenten Ihrr Website mit einer benutzerdefinierten Domäne verknüpfen. Nur ein benutzerdefinierter Domänenname kann einer Website hinzugefügt werden.
Wichtig
- Sie können einer Website nur dann einen benutzerdefinierten Domänennamen hinzufügen, wenn sich die Website im Produktionsstatus befindet. Weitere Informationen zu Websitephasen finden Sie unter Power Pages Lebenszyklus.
Erfahren Sie mehr über die Rollen, die zur Ausführung dieser Aufgabe erforderlich sind, unter Für Administratoraufgaben in der Website erforderliche Administratorrollen.
Öffnen Sie das Power Platform Admin Center.
Wählen Sie Ressourcen und wählen Sie Power Pages Websites aus.
Wählen die Website aus, der Sie eine benutzerdefinierte Domäne hinzufügen möchten. Wählen Sie im Hauptmenü Verwalten aus. Es öffnet sich eine Seite mit Details zu Ihrer Website.
Wählen Sie im Website-Details-Abschnitt Benutzerdefinierte Domäne verbinden aus.
Ein Seitenbereich wird im Abschnitt SSL-Zertifikat auswählen angezeigt. Wählen Sie eine dieser Optionen aus:
Ein neues Zertifikat hochladen: Wählen Sie diese Option, um die .pfx-Datei hochzuladen, falls Sie sie noch nicht zur Organisation hochgeladen haben. Klicken Sie auf die Schaltfläche „Hochladen“ unter Datei und wählen Sie die .pfx-Datei aus. Nach dem Auswählen der Datei, geben Sie das Kennwort für das SSL-Zertifikat im Feld Kennwort ein.
Ein vorhandenes Zertifikat verwenden: Wählen Sie diese Option, um das richtige Zertifikat von der Dropdownliste auszuwählen.
Anmerkung
Das SSL-Zertifikat muss alle folgenden Voraussetzungen erfüllen:
- Unterzeichnet von einer vertrauenswürdigen Zertifizierungsstelle.
- Exportiert als kennwortgeschützte PFX-Datei.
- Enthält einen privaten Schlüssel mit einer Länge von mindestens 2048 Bit.
- Enthält alle Zwischenzertifikate der Zertifikatskette.
- Ist SHA2-fähig, da der SHA1-Support aus gängigen Browsern entfernt wird.
- Die PFX-Datei muss mit einer TripleDES-Verschlüsselung versehen sein. Power Pages unterstützen die AES-256-Verschlüsselung nicht.
- Enthält eine Erweiterte Schlüsselverwendung für die Server-Authentifizierung (OID = 1.3.6.1.5.5.7.3.1).
Die Schritte zum Exportieren von SSL-Zertifikaten als kennwortgeschützte PFX-Datei können je nach Ihrem Zertifikatsanbieter variieren. Wenden Sie sich an Ihren Zertifikatsanbieter, um eine Empfehlung zu erhalten. Beispielsweise können bestimmte Anbieter vorschlagen, das OpenSSL Drittanbieter-Tool von OpenSSL oder OpenSSL-Binärdateien Sites zu verwenden.
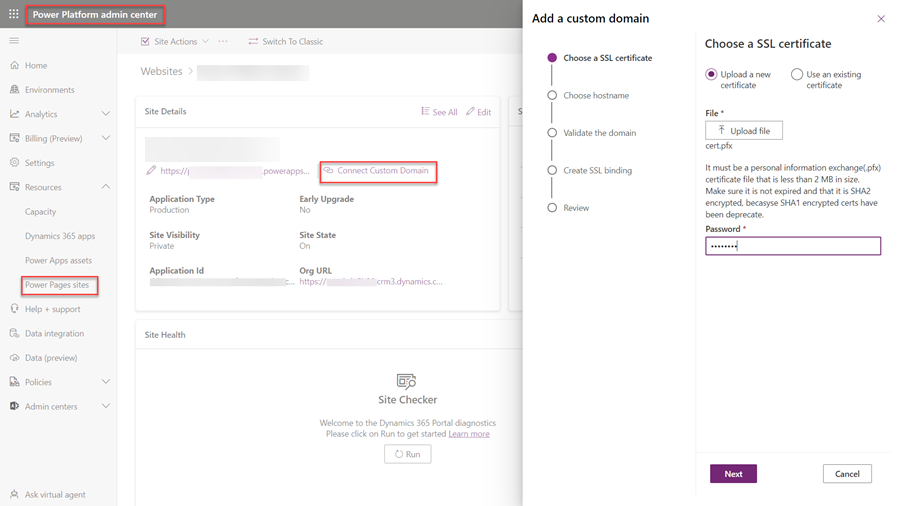
Wählen Sie Weiter.
Geben Sie im Abschnitt Hostnamen auswählen den gewünschten CNAME in das Feld Domänenname ein (z. B.
www.contoso.com).Anmerkung
- Sie können nur einen benutzerdefinierten Domänennamen für eine Website haben.
- Um einen benutzerdefinierten Hostnamen zu erstellen, müssen Sie ein CNAME mit Ihrem Domänenanbieter erstellen, der Ihre Domäne auf die URL von Ihrer Website leitet.
- Wenn Sie nur einen CNAME bei Ihrem Domänenanbieter hinzugefügt haben, kann die Verteilung an alle DNS-Servern einige Zeit dauern. Wenn der Name nicht verteilt wird, und Sie ihn hier hinzufügen, wird folgende Fehlermeldung angezeigt: „Fügen Sie diesem Domänennamen einen CNAME-Datensatz hinzu”. Versuchen Sie es nach einiger Zeit erneut.
Klicken Sie auf Weiter.
Dieser Schritt gilt für eine Content Delivery Network-fähige Site. Im Abschnitt Domäne validieren kopieren Sie den Datensatztyp, Datensatzname und den Datensatzwert und erstellten Sie einen TXT Datensatz mit Ihrem Domänanbieter.
Wenn Sie nur den TXT-Eintrag zu Ihrem Domänenanbieter hinzufügen, kann die Verteilung an alle DNS-Server einige Zeit dauern. Wählen Sie Aktualisieren aus, um die benutzerdefinierte Domäne zu validieren. Der TXT-Eintrag muss innerhalb von sieben Tagen nach der Aktivierung des Content Delivery Network erstellt werden; Andernfalls müssen Sie das Content Delivery Network deaktivieren und erneut aktivieren. Wenn die Informationen validiert wurden, wird die Schaltfläche Weiter aktiviert.
Klicken Sie auf Weiter.
Überprüfen Sie die Informationen, indem Sie den benutzerdefinierten Hostnamen und das SSL-Zertifikat vergleichen, und wählen Sie dann Weiter um mit dem Erstellen der SSL-Bindung zu beginnen.
Sie sollten die Nachricht sehen Benutzerdefinierte Domänenname wurde für dieses Portal erfolgreich konfiguriert. Sie können jetzt zu {Custom Domain Name} gehen, um auf diese Website zuzugreifen.
Wählen Sie Schließen aus.
Den aktuellen benutzerdefinierten Domänennamen ändern
So ändern Sie Ihren vorhandenen benutzerdefinierten Domänennamen:
Öffnen Sie das Power Platform Admin Center.
Wählen Sie Ressourcen und wählen Sie Power Pages Websites aus.
Wählen Sie die Website aus, bei der Sie die benutzerdefinierte Domäne ändern möchten. Wählen Sie im Hauptmenü Verwalten aus. Es öffnet sich eine Seite mit Details zu Ihrer Website.
Wählen Sie im Abschnitt Website-Details das Stiftsymbol rechts neben Ihrer benutzerdefinierten URL aus.
Ein Seitenbereich wird angezeigt.
- Wählen und löschen Sie den aktuell zugewiesenen Hostnamen manuell.
- Wählen und löschen Sie das aktuelle SSL-Zertifikat.
- Wählen und löschen Sie die SSL-Bindung.
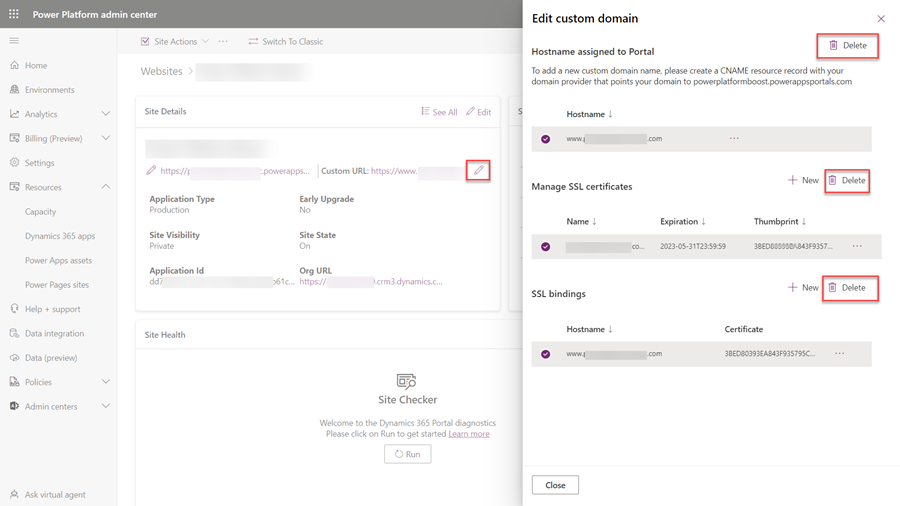
Gehen Sie wie in Einen benutzerdefinierten Domänenamen hinzufügen beschrieben vor, um Ihre neue Domain zu konfigurieren.
Anmerkung
Wenn Sie einen benutzerdefinierten Domänennamen für eine aktivierte Website des Content Delivery Network hinzufügen, verwendet Power Pages von Azure Front Door verwaltete TLS-Zertifikate, um HTTPS für benutzerdefinierte Domänen durchzusetzen. Diese Zertifikate werden mit einer lebenslangen Gültigkeit von sechs Monaten erstellt und 45 Tage vor dem Ablaufdatum automatisch erneuert.
SSL/TLS-Zertifikat für Power Pages erneuern oder neu ausstellen
Hier sind die allgemeinen Schritte zum Erneuern oder erneuten Ausstellen eines SSL/TLS-Zertifikats, das den benutzerdefinierten Domänennamen Ihres Portals abdeckt.
Anmerkung
- Die Schritte können sich je nach Ihrer bevorzugten Zertifizierungsstelle geringfügig unterscheiden. Die beste Vorgehensweise besteht darin, sich auf der Website der Zertifizierungsstelle über den vollständigen Ablauf der Verlängerung zu informieren.
- Wenn Sie bereits über die .PFX-Datei Ihres neuen Zertifikats verfügen, überspringen Sie diese vier Schritte und befolgen Sie die letzten beiden Schritte, um das neue Zertifikat und die neue Bindung hochzuladen.
SCHRITT 1: Zertifikatsignaturanforderung (CSR) generieren.
Um ein SSL/TLS-Zertifikat zu verlängern, müssen Sie eine neue CSR generieren.
Die beste Vorgehensweise besteht darin, bei der Verlängerung Ihres SSL/TLS-Zertifikats eine neue CSR zu generieren, die ein neues, eindeutiges Schlüsselpaar (öffentlich/privat) für das verlängerte Zertifikat erstellt.
SCHRITT 2: Melden Sie sich auf der Website Ihrer bevorzugten Zertifizierungsstelle (CA) an und füllen Sie das Verlängerungsformular aus.
Wählen Sie auf der Seite „Ablaufende Zertifikate“ neben dem Zertifikat, das verlängert werden muss, die Option „Jetzt verlängern“ aus.
Ein Zertifikat wird erst 90 Tage vor dem Ablauf auf der Seite „Ablaufende Zertifikate“ angezeigt.
SCHRITT 3: Ihre Zertifizierungsstelle stellt das SSL/TLS-Zertifikat aus
Nach der Genehmigung stellt die Zertifizierungsstelle das verlängerte Zertifikat aus und sendet es per E-Mail an den Ansprechpartner für die Zertifizierung. Sie können das verlängerte Zertifikat auch von der Website der Zertifizierungsstelle herunterladen.
SCHRITT 4: Installieren Sie Ihr verlängertes SSL/TLS-Zertifikat (vorzugsweise auf dem Computer aus Schritt 1, auf dem Sie die CSR installiert haben, die den privaten Schlüssel automatisch zuordnet, sodass Sie die PFX-Datei später exportieren können). Stellen Sie beim Exportieren der PFX-Datei unter Windows einfach sicher, dass es sich beim Export um eine kennwortgeschützte PFX-Datei handelt, die wie unten gezeigt eine Triple-DES-Verschlüsselung hat:
Sobald Sie die PFX-Datei des verlängerten (neu ausgestellten) Zertifikats haben, wählen Sie das Bearbeitungssymbol (Bleistift) neben Ihrer benutzerdefinierten Domäne im Power Portals Admin Center aus, um Ihr altes Zertifikat zu ersetzen.
Laden Sie die PFX-Datei Ihres verlängerten Zertifikats hoch, indem Sie vom Bereich „Benutzerdefinierte Domäne bearbeiten“ aus auf Neu gehen.
Veröffentlichen Sie den Upload, ersetzen Sie die vorhandene Bindung mit dem alten Zertifikat durch eine „neue“ Bindung, wie unten gezeigt. Wenn Sie auf die Schaltfläche „Neu“ klicken, öffnet sich ein Popup, in dem Sie Ihren bevorzugten Hostnamen und Ihr neues Zertifikat für diese Bindung auswählen können.
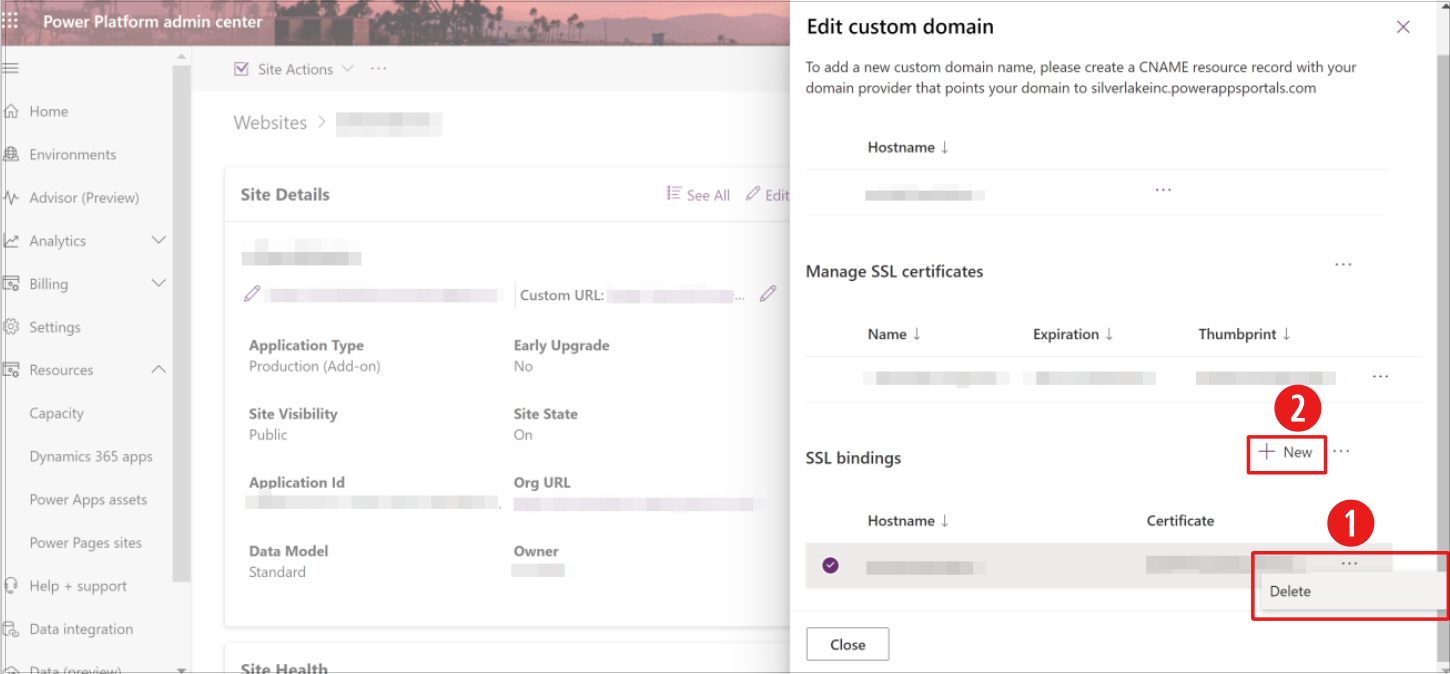
Legende:
- Um die vorhandene Bindung zu löschen, wählen Sie die Auflassungspunkte und dann Löschen aus.
- Wählen Sie die Schaltfläche + Neu aus, um ein neues SSL-Zertifikat hinzuzufügen.
Siehe auch
SSL-Zertifikate und benutzerdefinierte Domänennamen konfigurieren