Hinweis
Für den Zugriff auf diese Seite ist eine Autorisierung erforderlich. Sie können versuchen, sich anzumelden oder das Verzeichnis zu wechseln.
Für den Zugriff auf diese Seite ist eine Autorisierung erforderlich. Sie können versuchen, das Verzeichnis zu wechseln.
Wir empfehlen die Installation PowerToys über GitHub oder Microsoft Store, aber alternative Installationsmethoden werden auch aufgeführt, wenn Sie einen Paket-Manager verwenden möchten.
Anforderungen
- Unterstützte Betriebssysteme:
- Windows 11 (alle Versionen)
- Windows 10 v2004 (19041) oder neuer
- Systemarchitektur
- x64- und Arm64-Architekturen werden derzeit unterstützt.
- Unser Installationsprogramm installiert die folgenden Runtimes:
- Microsoft Edge WebView2 Runtime-Bootstrapper (installiert immer die neueste verfügbare Version)
Um festzustellen, ob Ihr Computer diese Anforderungen erfüllt, überprüfen Sie Ihre Windows Version und Build-Nummer, indem Sie ein Ausführen-Dialogfeld (Win+R) öffnen, dann winver eingeben und OK oder Enter auswählen. Alternativ dazu können Sie den Befehl ver in der Eingabeaufforderung Windows eingeben. Möglicherweise können Sie auf die neueste Windows Version in Windows Update aktualisieren.
Tipp
Sie können KI-Unterstützung zum Erstellen von Windows Paket-Manager-Installationsbefehlen für PowerToys Copilot verwenden.
Installation mit der ausführbaren Datei Windows von GitHub
So installieren Sie PowerToys mithilfe einer ausführbaren Windows-Datei:
- Besuchen Sie die Seite zu Microsoft PowerToys GitHub-Releases.
- Wählen Sie das Dropdownmenü Ressourcen aus, um die Dateien für das Release anzuzeigen.
- Wählen Sie die Datei
PowerToysSetup-0.##.#-x64.exeoderPowerToysSetup-0.##.#-arm64.exeaus, um das ausführbare PowerToys-Installationsprogramm herunterzuladen. - Öffnen Sie nach dem Herunterladen die ausführbare Datei, und befolgen Sie die Installationsaufforderungen.
Installieren über aus dem Microsoft Store
Installieren Sie es über die Seite PowerToys im Microsoft Store.
Installieren mit dem Windows-Paket-Manager
Um die Installation PowerToys mit dem Windows Paket-Manager durchzuführen, ist es so einfach wie das Ausführen des folgenden Befehls über die Befehlszeile /PowerShell:
winget install --id Microsoft.PowerToys --source winget
PowerToys unterstützt die Konfiguration über winget configure mit Desired State Configuration.
Argumente des Installationsprogramms
Die ausführbare Installerdatei akzeptiert die Befehlszeilenoptionen des Microsoft-Standardinstallationsprogramms.
Im Folgenden finden Sie einige häufig verwendete Befehle:
| Get-Help | Abkürzung | Funktion |
|---|---|---|
| /ruhig | /q | Installation im Hintergrund |
| /Leise | /s | Installation im Hintergrund |
| /passiv | Installation nur per Statusanzeige | |
| /Layout | Erstellen eines lokalen Images des Bootstrappers | |
| /Log | /l | Protokollieren in eine bestimmte Datei |
Bitten Sie Copilot um Hilfe zu Befehlszeilenargumenten
Sie können KI-Unterstützung von Copilot erhalten, um einen winget Befehl mit den benötigten Argumenten zu generieren. Sie können die Eingabeaufforderung anpassen, um eine Zeichenfolge entsprechend Ihren Anforderungen zu generieren.
Der folgende Text zeigt eine Beispielaufforderung für Copilot:
Generate a `winget` command to install Microsoft PowerToys with arguments to install silently and log the output to a file at the following path: C:\temp\install.log
Copilot wird von KI unterstützt, so dass Überraschungen und Fehler möglich sind. Weitere Informationen finden Sie unter Copilot-FAQs.
Extrahieren der MSI-Datei aus dem Paket
Stellen Sie sicher, dass das WiX-Toolset v3 installiert ist. Der Befehl funktioniert nicht mit dem WiX-Toolset v4.
In diesem PowerShell-Beispiel wird davon ausgegangen, dass der Standardinstallationsspeicherort für wiX Toolset und das PowerToys Installationsprogramm auf den Windows Desktop heruntergeladen wurde.
cd $Env:WIX\"bin"
# dark.exe -x OUTPUT_FOLDER INSTALLER_PATH
.\dark.exe -x ${Env:\USERPROFILE}"\Desktop\extractedPath" ${Env:\USERPROFILE}"\Desktop\PowerToysSetup-0.53.0-x64.exe"
Fehlerkorrekturen für Probleme bei der Deinstallation von 0.51 und früheren Builds
Wenn auf das MSI nicht zugegriffen werden kann, können Sie das Installationsprogramm herunterladen, das der installierten Version über die PowerToys Versionsseite entspricht, und den folgenden Befehl ausführen. Sie müssen EXECUTABLE_INSTALLER_NAME in den tatsächlichen Dateinamen ändern.
Führen Sie in PowerShell .\EXECUTABLE_INSTALLER_NAME.exe --extract_msi aus, wodurch die MSI-Datei auf Ihren Desktop extrahiert wird.
Bereinigungsskripts
Wenn beim Deinstallieren einer Version Probleme auftreten, stehen Bereinigungsskripts zur Verfügung:
- < PowerToysgithub.com/microsoft//tree/main/tools/CleanUp_tool>
- < PowerToysgithub.com/microsoft//tree/main/tools/CleanUp_tool_powershell_script>
Communitygesteuerte Installationstools
Diese communitygesteuerten alternativen Installationsmethoden werden nicht offiziell unterstützt, und das PowerToys Team aktualisiert oder verwaltet diese Pakete nicht.
Installieren mit Chocolatey
Führen Sie zum Installieren von PowerToys mit Chocolatey den folgenden Befehl über die Befehlszeile bzw. über PowerShell aus:
choco install powertoys
Führen Sie zum Aktualisieren von PowerToys Folgendes aus:
choco upgrade powertoys
Wenn Sie Probleme beim Installieren/Aktualisieren haben, erstellen Sie ein Problem im GitHub-Repository der Betreuer, oder führen Sie den Chocolatey-Selektierungsprozess aus.
Installieren mit Scoop
Führen Sie zum Installieren von PowerToys mit Scoop den folgenden Befehl über die Befehlszeile bzw. über PowerShell aus:
scoop bucket add extras
scoop install powertoys
Um die Verwendung PowerToyszu aktualisierenScoop, führen Sie den folgenden Befehl über die Befehlszeile /PowerShell aus:
scoop update powertoys
Wenn Probleme beim Installieren/Aktualisieren auftreten, melden Sie das Problem im Scoop-Repository auf GitHub.
Nach der Installation
Nach der erfolgreichen PowerToysInstallation wird ein Übersichtsfenster mit Einführungsleitfaden für jedes der verfügbaren Dienstprogramme angezeigt.
Aktualisierungen
PowerToys verwendet eine automatische Updateprüfung, die bei der Ausführung der App nach neuen Versionen sucht. Wenn diese Option aktiviert ist, wird eine Popupbenachrichtigung angezeigt, sobald ein Update verfügbar ist. Sie können auch manuell über die PowerToys Einstellungen nach Updates suchen.
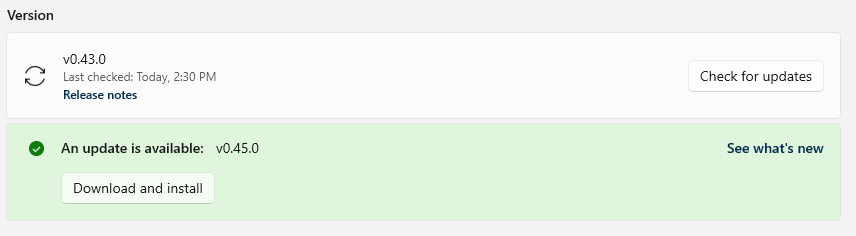
Zugehöriger Inhalt
Microsoft PowerToys: Hilfsprogramme zum Anpassen von Windows
Windows developer
