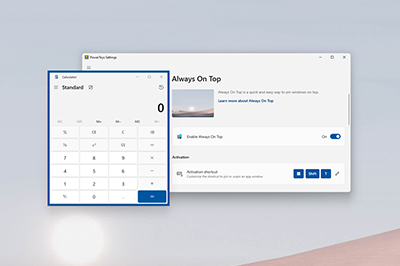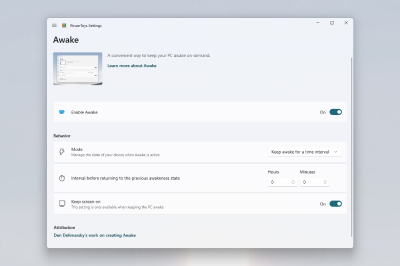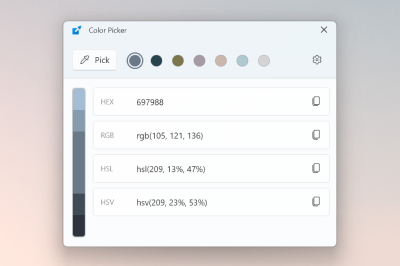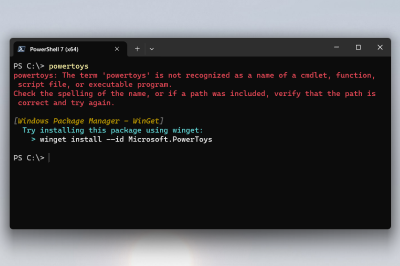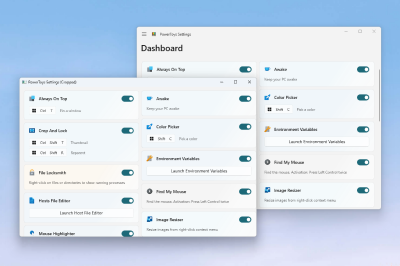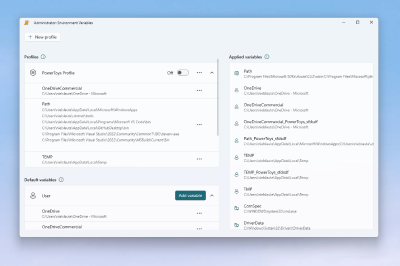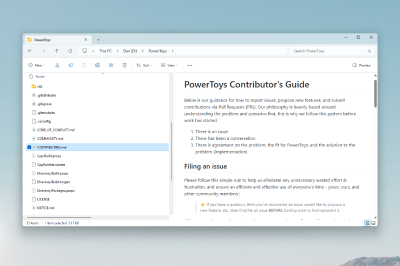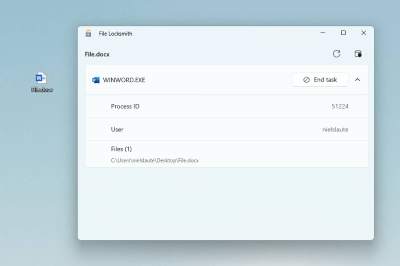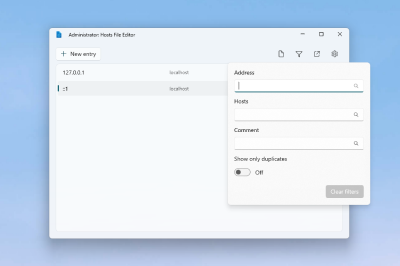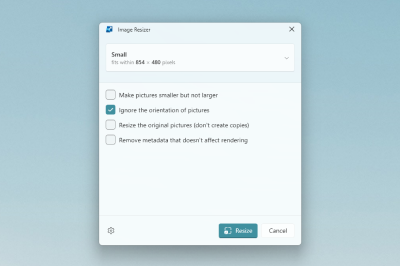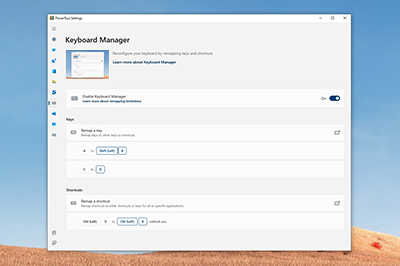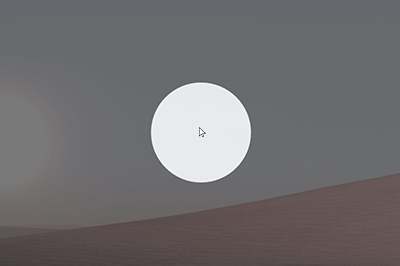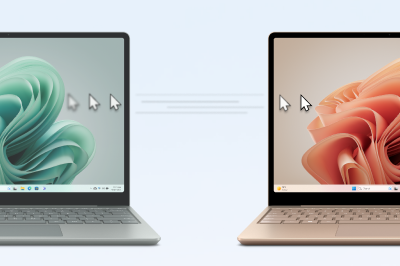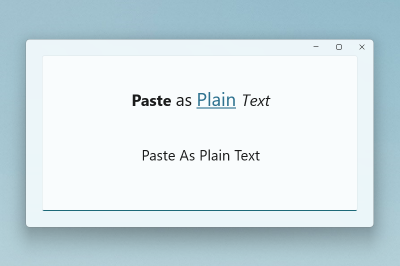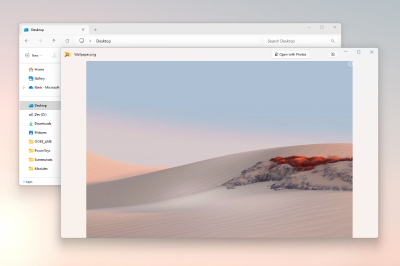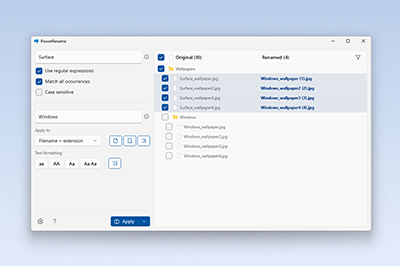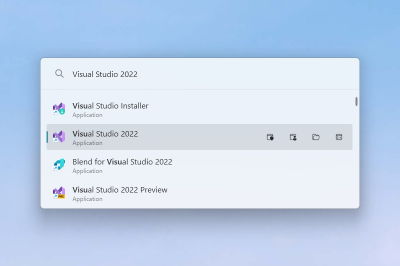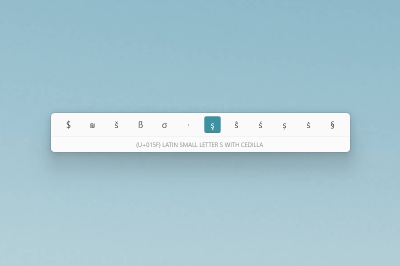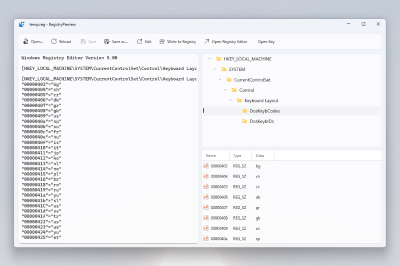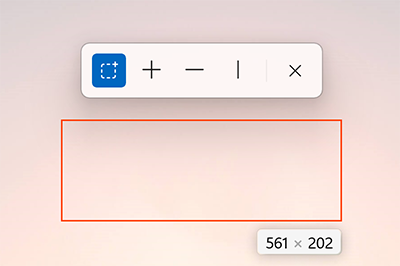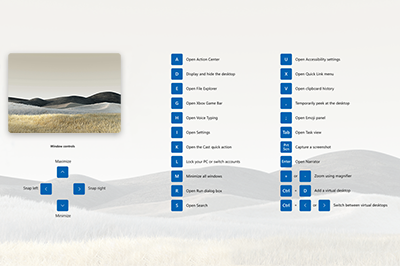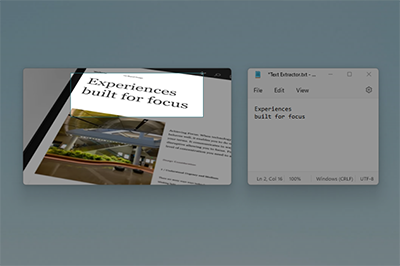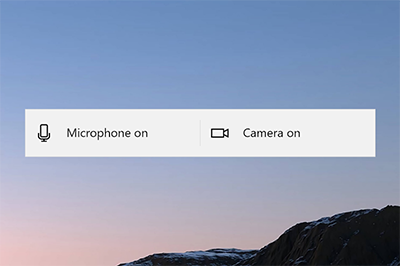Microsoft PowerToys: Hilfsprogramme zum Anpassen von Windows
Microsoft PowerToys ist eine Sammlung von Hilfsprogrammen für Poweruser, mit der die Windows-Benutzeroberfläche zur Steigerung der Produktivität angepasst und optimiert werden kann.
Unterstützung der Prozessorarchitektur
- x64: Unterstützt
- ARM64: Unterstützt
Aktuelle PowerToy-Hilfsprogramme
Zu den derzeit verfügbaren Hilfsprogrammen gehören:
Always On Top
Always On Top ermöglicht das Anheften von Fenstern im Vordergrund von anderen Fenstern mit einer schnellen Tastenkombination (⊞ Win+STRG+T).
PowerToys Awake
PowerToys Awake ist darauf ausgelegt, einen Computer aktiv zu halten, ohne seine Energie- und Energiespareinstellungen verwalten zu müssen. Dieses Verhalten kann beim Ausführen zeitaufwändiger Aufgaben hilfreich sein, um sicherzustellen, dass der Computer nicht in den Energiesparmodus wechselt oder seine Bildschirme deaktiviert werden.
Farbwähler
Farbwähler ist ein systemweites Hilfsprogramm zur Farbauswahl, das mit ⊞ Win+Umschalt+C aktiviert wird. Wählen Sie Farben aus einer beliebigen Stelle auf dem Bildschirm aus. Der Farbwähler kopiert die Farbe automatisch in einem festgelegten Format in die Zwischenablage. Farbwähler enthält einen Editor, der einen Verlauf der zuvor ausgewählten Farben anzeigt und Ihnen die Optimierung der ausgewählten Farbe sowie das Kopieren verschiedener Zeichenfolgendarstellungen erlaubt. Dieser Code basiert auf dem Color Picker von Martin Chrzan.
Befehl nicht gefunden
Befehl nicht gefunden ist ein PowerShell 7-Modul, das einen durch einen Befehl ausgelösten Fehler erkennt und ein entsprechendes WinGet-Paket zur Installation vorschlägt, falls verfügbar.
Zuschneiden und Sperren
Zuschneiden und sperren ist ein Hilfsprogramm zum Erstellen eines neuen Fensters, bei dem es sich um einen Zuschnitt oder eine Miniaturansicht eines anderen Fensters handelt.
Umgebungsvariablen
Umgebungsvariablen bieten eine einfache und bequeme Möglichkeit zum Verwalten von Umgebungsvariablen. Sie können außerdem Profile erstellen, um eine Gruppe von Variablen zusammen zu verwalten.
FancyZones
FancyZones ist ein Fenster-Manager, der das Erstellen komplexer Fensterlayouts und das schnelle Positionieren von Fenstern in diesen Layouts einfach macht.
File Explorer-Add-Ons
File ExplorerAdd-Ons ermöglichen eine Vorschau und die Darstellung von Miniaturansichten in File Explorer, um eine Vielzahl von Dateitypen anzuzeigen. Um den Vorschaubereich zu öffnen, wechseln Sie zu Ansicht im File Explorer und wählen Sie Vorschaubereich aus.
File Locksmith
File Locksmith ist eine Windows-Shell-Erweiterung, mit der überprüft werden kann, welche Dateien von welchen Prozessen verwendet werden. Klicken Sie mit der rechten Maustaste auf eine oder mehrere ausgewählte Dateien im File Explorer, und wählen Sie dann Mit File Locksmith entsperren.
Editor für Hostdateien
Der Editor für Hostdateien ermöglicht eine einfache Bearbeitung der Hostdatei, die Domänennamen und übereinstimmende IP-Adressen enthält und als Karte zum Identifizieren und Lokalisieren von Hosts in IP-Netzwerken fungiert.
Bildgrößenänderung
Die Bildgrößenänderung ist eine Windows-Shellerweiterung für die schnelle Größenänderung von Bildern. Ändern Sie mit einem einfachen Rechtsklick im File Explorer sofort die Größe eines oder mehrerer Bilder. Dieser Code basiert auf dem Image Resizer von Brice Lambson.
Tastatur-Manager
Mit dem Tastatur-Manager können Sie die Tastatur so anpassen, dass sie produktiver wird, indem Sie die Tasten neu belegen und eigene Tastenkombinationen erstellen.
Maus-Hilfsprogramme
Maus-Hilfsprogramme fügen Funktionen zur Verbesserung von Maus und Cursor hinzu. Mit „Meine Maus suchen“ können Sie die Position Ihrer Maus mithilfe eines auf Ihren Mauszeiger gerichteten Spotlights schnell finden. Dieses Feature basiert auf Quellcode, der von Raymond Chen entwickelt wurde. Die Maushervorhebung zeigt visuelle Indikatoren an, wenn die grundlegenden Maustasten gedrückt werden. Maussprung ermöglicht einen schnellen Sprung auf großen Bildschirmen. Das Mauszeiger-Fadenkreuz zeichnet ein auf dem Mauszeiger zentriertes Fadenkreuz.
Maus ohne Rahmen
Verwenden Sie Maus ohne Rahmen, um mit mehreren Computern über die gleiche Tastatur und Maus zu interagieren und Zwischenablageinhalte und Dateien zwischen den Computern nahtlos zu teilen.
Als Nur-Text einfügen
Als reinen Text einfügen ermöglicht es Ihnen, Text aus der Zwischenablage einzufügen, ohne Textformatierung, mit einer schnellen Tastenkombination (⊞ Win+Strg+Alt+V).
Einsehen
Peek ermöglicht die Vorschau von Dateiinhalten, ohne dass Sie mehrere Anwendungen öffnen oder Ihren Workflow unterbrechen müssen. Wählen Sie einfach die Datei aus, und verwenden Sie die Tastenkombination (STRG+Leerzeichen)
PowerRename
Verwenden Sie PowerRename, um Dateinamen umzubenennen, zu suchen und als Massenvorgang zu ersetzen. Es enthält erweiterte Funktionen, wie die Verwendung regulärer Ausdrücke, das Festlegen bestimmter Dateitypen als Ziel, die Vorschau der erwarteten Ergebnisse und die Möglichkeit, Änderungen rückgängig zu machen. Dieser Code basiert auf SmartRename von Chris Davis.
PowerToys Run
Mithilfe von PowerToys Run können Sie Ihre App im Handumdrehen suchen und öffnen. Verwenden Sie zum Öffnen die Tastenkombination ALT+LEER, und beginnen Sie mit der Eingabe. Das Programm ist Open Source und für weitere Plug-Ins modular ausgelegt.
Schnellakzent
Schnellakzent ist eine alternative Möglichkeit zum Eingeben von Akzentzeichen. Dies ist nützlich, wenn eine Tastatur ein bestimmtes Zeichen nicht mit einer Schnelltastenkombination unterstützt.
Registry Preview
Registry Preview ist ein Hilfsprogramm zum Visualisieren und Bearbeiten von Dateien der Windows-Registrierung.
Bildschirmlineal
Verwenden Sie das Bildschirmlineal, um auf Ihrem Bildschirm Pixel mithilfe der Bildkantenerkennung schnell zu messen. Verwenden Sie zum Aktivieren die Tastenkombination ⊞ WINDOWS+UMSCHALT+M. Dieses Feature wurde vom „Rooler“ von Pete Blois inspiriert.
Tastenkombinationsübersicht
Die Windows-Tastenkombinationsübersicht wird angezeigt, wenn Sie ⊞ Win+UMSCHALT+/ (oder auch ⊞ Win+?) drücken. Sie zeigt die verfügbaren Tastenkombinationen für den aktuellen Zustand des Desktops. Sie können auch ⊞ Win drücken und halten.
Text extrahieren
Text extrahieren ist eine bequeme Möglichkeit, Text von jeder beliebigen Stelle auf dem Bildschirm zu kopieren. Verwenden Sie zum Aktivieren die Tastenkombination ⊞ WINDOWS+UMSCHALT+T. Dieser Code basiert auf dem Feature „Text Grab“ von Joe Finney.
Videokonferenz-Stummschaltung
Videokonferenz-Stummschaltung ist eine Möglichkeit, sowohl Ihr Mikrofon als auch Ihre Kamera schnell „stumm“zuschalten. Sie verwenden dazu ⊞ Win+Umschalt+Q während einer laufenden Telefonkonferenz, unabhängig von der Anwendung, die aktuell den Fokus hat.
Languages
Derzeit ist PowerToys in den folgenden Sprachen verfügbar: Arabisch (Saudi Arabien), Chinesisch (vereinfacht), Chinesisch (traditionell), Tschechisch, Niederländisch, Englisch, Französisch, Deutsch, Hebräisch, Ungarisch, Italienisch, Japanisch, Koreanisch, Persisch, Polnisch, Portugiesisch, Portugiesisch (Brasilien), Russisch, Spanisch, Türkisch, Ukrainisch.
Exemplarische Vorgehensweise zu PowerToys im Video
In diesem Video zeigt Clint Rutkas (PM für PowerToys), wie man die verschiedenen verfügbaren Hilfsprogramme installiert und verwendet. Außerdem gibt er einige Tipps, Informationen zum Mitmachen und mehr.
[!VIDEO https://learn.microsoft.com/shows/Tabs-vs-Spaces/PowerToyshttps://learn.microsoft.com/shows/Tabs-vs-Spaces/PowerToys-Utilities-to-customize-Windows-10/player?format=ny]
Bekannte Probleme
Auf der Registerkarte Issues des PowerToys-Repositorys auf GitHub können Sie die bekannten Probleme durchsuchen oder ein neues Problem melden. Wenn Sie das Problem nicht finden, können Sie einen Fehler im Produktrepository einen Fehler meldenPowerToys.
Mitwirken an PowerToys (Open Source)
PowerToys freut sich auf Ihre Mitwirkung! Das PowerToys-Entwicklungsteam freut sich, die Poweruser-Community als Partner zu gewinnen, um Tools zu entwickeln, die Benutzern die optimale Nutzung von Windows ermöglichen. Es gibt verschiedene Formen der Mitwirkung:
- Erstellen einer technischen Spezifikation
- Einreichen eines Entwurfskonzepts oder einer Empfehlung
- Mitarbeit an der Dokumentation
- Identifizieren und Beheben von Bugs im Quellcode
- Programmieren neuer Features und PowerToy-Hilfsprogramme
Bevor Sie mit der Arbeit an einem Feature beginnen, das Sie beitragen möchten, lesen Sie den Leitfaden für Mitwirkende . Das PowerToys-Team arbeitet gerne mit Ihnen zusammen, um den besten Ansatz herauszufinden, Sie bei der Entwicklung von Funktionen zu unterstützen und zu helfen, verschwendete oder doppelte Arbeit zu vermeiden.
Versionshinweise zu PowerToys
PowerToysVersionshinweise sind auf der Installationsseite des GitHub-Repositorys aufgelistet. Im PowerToys-Wiki finden Sie darüber hinaus die Versions-Checkliste als Referenz.
PowerToys-Geschichte
Diese Neuauflage wurde durch die Windows 95-Ära (genauer gesagt, durch das PowerToys-Projekt) inspiriert und bietet Powerusern die Möglichkeit, die Windows-Shell effizienter zu nutzen und sie für einzelne Workflows anzupassen. Eine Übersicht über das ursprüngliche PowerToys finden Sie hier: Verwenden von Windows 95 PowerToys.
PowerToys-Roadmap
PowerToys ist ein Rapid-Incubation Open Source-Team mit dem Ziel, Powerusern die Möglichkeit zu geben, die Windows-Shell effizienter zu nutzen und sie für einzelne Workflows anzupassen. Die Arbeitsprioritäten werden konsistent überprüft, neu bewertet und angepasst, um die Produktivität unserer Benutzer zu verbessern.
Windows developer
Feedback
Bald verfügbar: Im Laufe des Jahres 2024 werden wir GitHub-Tickets als Feedbackmechanismus für Inhalte auslaufen lassen und es durch ein neues Feedbacksystem ersetzen. Weitere Informationen finden Sie unter: https://aka.ms/ContentUserFeedback.
Einreichen und Feedback anzeigen für