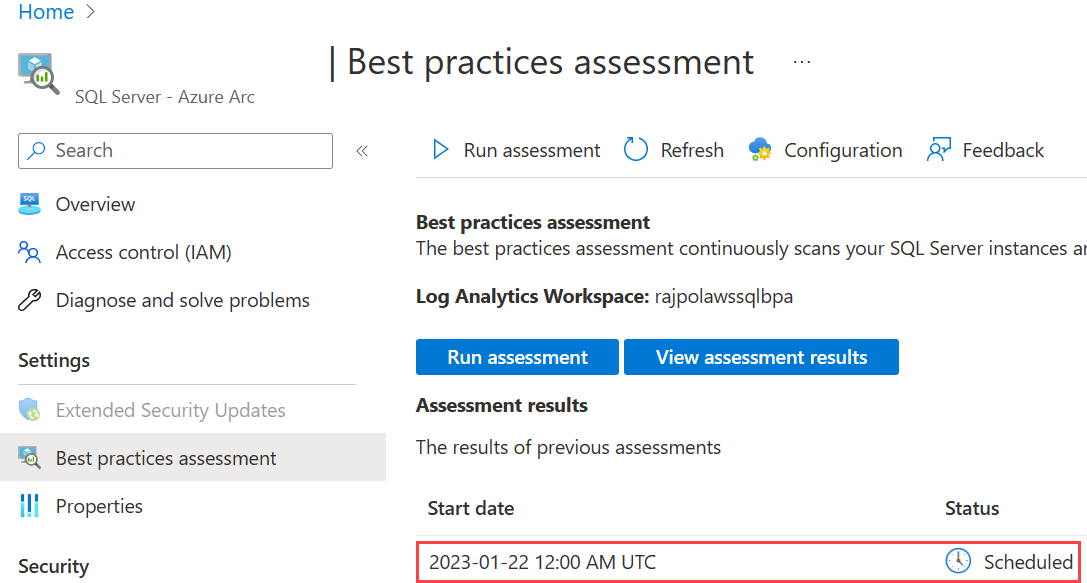Konfigurieren der Best-Practices-Bewertung für SQL Server mit Azure Arc-Unterstützung
Gilt für: SQL Server
Das Feature Best-Practices-Bewertung bietet eine Möglichkeit, die Konfiguration Ihrer SQL Server-Instanz zu bewerten. Nachdem Sie das Feature aktiviert haben, überprüft eine Bewertung Ihre SQL Server-Instanz und Datenbanken, um Empfehlungen für folgende Punkte bereitzustellen:
- SQL Server- und Datenbankkonfigurationen
- Indexverwaltung
- Veraltete Features
- Aktivierte oder fehlende Ablaufverfolgungsflags
- Statistik
Die Dauer eines Bewertungslaufs kann je nach Umgebung (z. B. Anzahl von Datenbanken und Objekten) ein paar Minuten bis zu einer Stunde betragen. Die Größe eines Bewertungsergebnisses hängt von Ihrer Umgebung ab.
Eine Bewertung wird für Ihre Instanz und alle Datenbanken auf dieser Instanz ausgeführt. Bei unseren Tests haben wir festgestellt, dass eine Bewertungsausführung 10 % der CPU des Computers in Anspruch nehmen kann. Bei diesen Tests haben wir die Bewertung ausgeführt, während eine Anwendung, die dem TPC-C-Benchmark ähnelt, für die SQL Server-Instanz ausgeführt wurde.
In diesem Artikel finden Sie Anweisungen für die Anwendung der Best-Practices-Bewertung auf einer Instanz von SQL Server mit Azure Arc-Unterstützung.
Wichtig
Die SQL-Best-Practices-Bewertung ist nur für SQL Server-Instanzen verfügbar, die über die Lizenzierungsoptionen Software Assurance oder Nutzungsbasierte Zahlung erworben wurden.
Anweisungen zum Konfigurieren des entsprechenden Lizenztyps finden Sie unter Konfigurieren von SQL Server mit Azure Arc-Unterstützung.
Voraussetzungen
Stellen Sie sicher, dass Ihre Windows-basierte SQL Server-Instanz mit Azure verknüpft ist. Befolgen Sie die Anweisungen unter Automatisches verbinden Ihres SQL Servers mit Azure Arc.
Hinweis
Die SQL-Best-Practices-Bewertung ist derzeit nur für SQL Server unter Windows verfügbar. Die Bewertung gilt derzeit nicht für SQL Server auf Linux-Computern.
Wenn der Server eine einzelne SQL Server-Instanz hostet, stellen Sie sicher, dass die Version der Azure-Erweiterung für SQL Server (
WindowsAgent.SqlServer) 1.1.2202.47 oder höher ist.Wenn der Server mehrere Instances von SQL Server hostet, stellen Sie sicher, dass die Version der Azure-Erweiterung für SQL Server (
WindowsAgent.SqlServer) höher ist als „1.1.2231.59“.Um die Version von Azure Extension for SQL Server zu überprüfen und auf die neueste Version zu aktualisieren, lesen Sie Erweiterungen upgraden.
Wenn der Server eine benannte Instanz von SQL Server hostet, muss der SQL Server-Browserdienst ausgeführt werden.
Es muss ein Log Analytics-Arbeitsbereich im gleichen Abonnement wie Ihre Azure Arc-aktivierte SQL Server-Ressource sein.
Die Benutzer*innen, die die SQL Server-Best-Practices-Bewertung konfigurieren, müssen über die folgenden Berechtigungen verfügen:
- Log Analytics-Rolle „Mitwirkende*r“ in der Ressourcengruppe oder im Abonnement des Log Analytics-Arbeitsbereichs.
- Die Rolle „Administrator*in für Azure Connected Machine-Ressourcen“ für die Ressourcengruppe oder das Abonnement der SQL Server-Instanz mit Azure Arc-Unterstützung.
- Rolle „Mitwirkende*r an der Überwachung“ für die Ressourcengruppe oder das Abonnement des Log Analytics-Arbeitsbereichs und auf der Ressourcengruppe oder des Abonnements des Azure Arc–aktivierten Computers.
Benutzer*innen, die integrierten Rollen wie Mitwirkender oder Besitzer zugewiesen sind, verfügen über ausreichende Berechtigungen. Für weitere Informationen prüfen Sie Zuweisen von Azure-Rollen über das Azure-Portal.
Für den Zugriff auf oder das Lesen des Bewertungsberichts sind mindestens folgende Berechtigungen erforderlich:
- Rolle „Leser“ für die Ressourcengruppe oder das Abonnement der Ressource SQL Server - Azure Arc.
- Log Analytics-Leser.
- Benutzer mit Leseberechtigung für Überwachungsdaten für die Ressourcengruppe oder das Abonnement des Log Analytics-Arbeitsbereichs.
Hier sind weitere Anforderungen für den Zugriff auf den Bewertungsbericht oder das Lesen des Bewertungsberichts:
Die in SQL Server integrierten Anmeldung NT AUTHORITY\SYSTEM muss das Mitglied der SQL Server.Sysadmin-Serverrolle für alle SQL Server-Instanzen sein, die auf dem Computer ausgeführt werden.
Wenn Ihre Firewall oder Ihr Proxyserver die ausgehende Konnektivität einschränkt, stellen Sie sicher, dass es Azure Arc über TCP-Port 443 für diese URLs zulässt:
global.handler.control.monitor.azure.com*.handler.control.monitor.azure.com<log-analytics-workspace-id>.ods.opinsights.azure.com*.ingest.monitor.azure.com
Für Ihre SQL Server-Instanz muss TCP/IP aktivieren.
Die Best-Practices-Bewertung von SQL Server verwendet Azure Monitor-Agent (AMA), um Daten von Ihren SQL-Servern-Instanzen zu sammeln und zu analysieren. Wenn AMA auf Ihren SQL Server-Instanzen installiert ist, bevor Sie die Best-Practices-Bewertung aktivieren, verwendet die Bewertung dieselben AMA-Agent- und Proxyeinstellungen. Sie müssen nichts weiter tun.
Wenn AMA nicht auf Ihren SQL Server-Instanzen installiert ist, installiert die Best-Practices-Bewertung sie für Sie. Die Best-Practices-Bewertung richtet keine Proxyeinstellungen für AMA automatisch ein. Sie müssen AMA mit den gewünschten Proxyeinstellungen erneut bereitstellen.
Weitere Informationen zu den AMA-Netzwerk- und Proxy-Einstellungen finden Sie unter Proxy-Konfiguration.
Wenn Sie das Konfigurieren von Servern mit Arc-Unterstützung mit installierter SQL Server-Erweiterung zum Aktivieren oder Deaktivieren der SQL-Best Practices-Bewertung von Azure Policy verwenden, um die Bewertung im großen Stil zu aktivieren, müssen Sie eine Azure Policy-Zuweisung erstellen. Ihr Abonnement erfordert die Rollenzuweisung „Ressourcenrichtlinienmitwirkende*r“ für den Bereich, auf den Sie abzielen. Der Bereich kann entweder ein Abonnement oder eine Ressourcengruppe sein.
Wenn Sie die Erstellung einer neuen vom Benutzer zugewiesenen verwalteten Identität planen, benötigen Sie auch die Rollenzuweisung „Benutzerzugriffsadministrator*in“ im Abonnement.
Aktivieren der SQL-Best-Practices-Bewertung
Melden Sie sich am Azure-Portal an, und navigieren Sie zu Ihrer Azure Arc-fähigen SQL Server-Ressource.
Wählen Sie im linken Bereich die Best-Practices-Bewertung der bewährten Methoden aus.

Alternativ können Sie im linken Bereich Übersicht auswählen, die Registerkarte Funktionen und dann Best-Practices-Bewertung.
Wählen Sie in der Dropdownliste Log Analytics-Arbeitsbereich Ihren Arbeitsbereich aus.
Wenn Sie keinen Log Analytics-Arbeitsbereich erstellt haben oder Ihnen die Rolle Log Analytics-Mitwirkender für die Ressourcengruppe oder das Abonnement nicht zugewiesen ist, können Sie die On-Demand-SQL-Server-Bewertung nicht initiieren. Überprüfen Sie die Voraussetzungen.
Wählen Sie Bewertung aktivieren aus.

Das Setup und die Konfiguration können einige Minuten dauern. Nachdem der Prozess abgeschlossen ist, wird die Best-Practices-Bewertung für alle SQL Server-Instanzen aktiviert, die auf dem Computer ausgeführt werden und den SQL Server-Host umfassend bewerten.
Vergewissern Sie sich, dass Sie das Feature erfolgreich aktiviert haben. Standardmäßig ist die Bewertung für jeden Sonntag um 12:00 Uhr Ortszeit geplant.
Aktivieren einer umfassenden Bewertung der Best Practices im großen Stil mit Azure Policy
Sie können die Bewertung der Best Practices für mehrere SQL Server-Instanzen mit Azure Arc-Unterstützung im großen Stil automatisch aktivieren, indem Sie eine Azure-Richtliniendefinition namens Konfigurieren von Servern mit Arc-Unterstützung mit installierter SQL Server-Erweiterung zum Aktivieren oder Deaktivieren der SQL-Best Practices-Bewertung verwenden.
Diese Richtliniendefinition ist standardmäßig keinem Bereich zugewiesen. Wenn Sie diese Richtliniendefinition einem Bereich Ihrer Wahl zuweisen, wird die Best-Practice-Bewertung auf allen für Azure Arc aktivierten SQL Server-Instanzen innerhalb des definierten Bereichs aktiviert. Standardmäßig ist die Bewertung für jeden Sonntag um 12:00 Uhr Ortszeit geplant.
Wechseln Sie im Azure-Portal zu Azure-Richtlinie>Definitionen.
Suchen Sie nach Konfigurieren von Servern mit Arc-Unterstützung mit installierter SQL Server-Erweiterung zum Aktivieren oder Deaktivieren der SQL-Best Practices-Bewertung und wählen Sie die Richtlinie aus.
Wählen Sie Zuweisen aus.
Wählen Sie einen Bereich aus.
Wählen Sie Weiter aus.
Registerkarte Parameter :
- Wählen Sie Nur Parameter anzeigen, die zur Überprüfung eingegeben werden müssen aus, wenn das Kontrollkästchen noch nicht aktiviert ist.
- Wählen Sie in den jeweiligen Dropdownlisten-Menüs Log Analytics-Arbeitsbereich und Log Analytics-Arbeitsbereichsspeicherort aus.
- Legen Sie den Wert Aktivierung auf true fest, um die Best Practices-Bewertung zu aktivieren. (Durch Festlegen dieses Werts auf false wird die Bewertung deaktiviert.)
- Wählen Sie Weiter aus.
Gehen Sie auf der Registerkarte Wartung wie folgt vor:
- Wählen Sie Korrekturaufgabe erstellen.
- Wählen Sie Systemseitig zugewiesene verwaltete Identität (empfohlen) oder Benutzerseitig zugewiesene verwaltete Identität aus.
Klicken Sie auf Überprüfen + erstellen.
Klicken Sie auf Erstellen.
Für allgemeine Anweisungen zum Zuweisen einer Azure-Richtlinie über das Azure-Portal oder eine API Ihrer Wahl siehe die Azure Policy-Dokumentation finden Sie.
Hinweis
Wenn Sie den Log Analytics-Arbeitsbereich nicht aus der SQL Server-Ressource, sondern aus einer anderen Ressourcengruppe auswählen, muss der Bereich der Azure-Richtlinie das gesamte Abonnement sein.
Ändern des Lizenztyps
Wenn eine Instanz von SQL Server mit einem lizenzgeschützten Lizenztyp konfiguriert ist, müssen Sie den Lizenztyp ändern, um die Best Practices-Bewertung zu ändern. Wählen Sie im Bereich Best-Practices-Bewertung des Portals Lizenztyp ändern aus. Weitere Informationen finden Sie unter Konfigurieren von SQL Server mit Azure Arc-Unterstützung.
Verwalten der SQL-Best-Practices-Bewertung
Nachdem Sie die Best Practices-Bewertung aktivieren, können Sie die Bewertung nach Bedarf im Bereich Best-Practices-Bewertung ausführen oder konfigurieren.
Hinweis
Wenn Sie eine der folgenden Aufgaben auf einer bestimmten SQL Server-Instanz ausführen, wird sie auf alle SQL Server-Instanzen angewendet, die auf dem Computer ausgeführt werden.
Um die Bewertung bei Bedarf über das Portal auszuführen, wählen Sie Bewertung ausführen aus.

Um Bewertungsergebnisse anzuzeigen, wählen Sie die Schaltfläche Bewertungsergebnisse anzeigen aus.
Bewertungsergebnisse anzeigen bleibt so lange deaktiviert, bis die Ergebnisse im Log Analytics-Arbeitsbereich bereitstehen. Dies kann bis zu zwei Stunden dauern, nachdem die Datendateien auf dem Zielcomputer verarbeitet wurden.
Um eine Bewertung zu planen, wählen Sie Konfiguration aus, ändern Sie die Informationen nach Bedarf und wählen Sie dann Bewertung planen aus.
Um eine Bewertung zu deaktivieren, wählen Sie Konfiguration>Bewertung deaktivieren aus.
Anzeigen der Ergebnisse der SQL-Best-Practices-Bewertung
Um die Ergebnisse anzuzeigen, können Sie eine beliebige Zeile im Bereich Best-Practices-Bewertung auswählen.
Ergebnisse
im Bereich Ergebnisse werden alle Probleme auf ihrem Schweregrad basierend für alle SQL Server-Instanzen kategorisiert, die auf dem Computer ausgeführt werden. Sie können die Ergebnisansicht zwischen den SQL Server-Instanzen, die auf dem Computer ausgeführt werden, und den Bewertungsausführungszeiten wechseln, indem Sie die Menüs Instanzname und Gesammelt bei verwenden.
Die Empfehlungen sind in diese Registerkarten unterteilt, die Ihnen helfen, den Fortschritt zwischen den Ausführungen nachzuverfolgen:
- Alle: Alle Empfehlungen aus der aktuell ausgewählten Ausführung.
- Neu: Neuere Empfehlungen im Vergleich zur vorherigen Ausführung.
- Aufgelöst: Aufgelöste Empfehlungen aus vorherigen Ausführungen.
- Insights: Die am häufigsten auftretenden Probleme sowie die Datenbanken mit den meisten Problemen.
Im Diagramm werden Bewertungsergebnisse in die Schweregrade hoch, mittel und niedrig unterteilt und Informationen angezeigt. Wählen Sie jede Kategorie aus, um die Liste der Empfehlungen anzuzeigen, oder suchen Sie im Suchfeld nach Schlüsselbegriffen. Es ist am besten, mit den schwerwiegendsten Empfehlungen zu beginnen und die Liste dann absteigend abzuarbeiten.
Das erste Raster zeigt die einzelnen Empfehlungen, die betroffenen Instanzen in der Umgebung und die gemeldeten Probleme. Wenn Sie eine Zeile im ersten Raster auswählen, werden im zweiten Raster alle betroffenen Instanzen für diese spezielle Empfehlung aufgelistet. Wenn keine Empfehlung ausgewählt wird, werden im zweiten Raster alle Empfehlungen angezeigt.
Sie können eine der folgenden Aktionen ausführen:
Wenn die Bewertung eine große Anzahl von Empfehlungen meldet, können Sie die Ergebnisse filtern. Verwenden Sie zum Filtern von Ergebnissen das Dropdownlistenmenü oberhalb des Rasters, um Name, Schweregrad oder ID überprüfen auszuwählen.
Verwenden Sie zum Herunterladen von Ergebnissen Nach Excel exportieren.
Um die Ergebnisse in Log Analytics zu öffnen, verwenden Sie Öffnen der zuletzt ausgeführten Abfrage in der Protokollansicht.
Um die Empfehlungen anzuzeigen, die Ihr System bereits befolgt, überprüfen Sie den Abschnitt Bestanden des Diagramms.
Zur Anzeige ausführlicher Informationen für jede Empfehlung, wie eine lange Beschreibung und relevante Onlineressourcen, wählen Sie Meldung.
Trends
Der Bereich Trends verwendet drei Diagramme, um Änderungen im Laufe der Zeit anzuzeigen: alle Probleme, neue Probleme und behobene Probleme. Die Diagramme helfen Ihnen, Ihren Fortschritt zu erkennen.
Im Idealfall sollte die Anzahl der Empfehlungen abnehmen, während die Anzahl der behandelten Probleme ansteigt. Die Legende zeigt die durchschnittliche Anzahl von Problemen für jeden Schweregrad an. Positionieren Sie den Mauszeiger über die Balken, um die einzelnen Werte für jede Ausführung anzuzeigen.
Wenn an einem Tag mehrere Ausführungen erfolgt sind, ist nur die letzte Ausführung in den Diagrammen im Bereich Trends enthalten.
Überlegungen
Die SQL-Best-Practices-Bewertung ist derzeit nur für SQL Server unter Windows verfügbar. Die Bewertung funktioniert nicht für SQL Server auf Linux-Computern.
Es kann einige Sekunden dauern, bis der Verlauf der vorherigen Ausführung der Bewertung im Bereich Best-Practices-Bewertung aufgefüllt wird.
Sie können auch die Bewertungsergebnisse anzeigen, indem Sie die Log Analytics-Arbeitsbereiche direkt abfragen. Beispielabfragen finden Sie unter Blogbeitrag zu Best-Practices-Bewertung für Azure Arc-fähige SQL Server-Ressourcen.
Nehmen Sie keine weiteren Änderungen an der Erweiterungskonfiguration vor, während die Azure-Richtlinie die nicht konformen SQL Server-Ressourcen mit Azure Arc-Unterstützung korrigiert. Nachverfolgen des Fortschritts des Wartungstasks für eine Richtlinie.
Problembehandlung
Sehen Sie sich den Leitfaden zur Problembehandlung an.