Verschieben von Benutzern aus der lokalen Bereitstellung nach Microsoft Teams
Wichtig
Skype for Business Online, das von 21Vianet in China betrieben wird, wird am 1. Oktober 2023 eingestellt. Wenn Sie Ihre Skype for Business Online-Benutzer noch nicht aktualisiert haben, wird für sie automatisch ein unterstütztes Upgrade geplant. Wenn Sie Ihr Unternehmen selbst auf Teams aktualisieren möchten, empfehlen wir Dringend, dass Sie noch heute mit der Planung Ihres Upgradepfads beginnen. Denken Sie daran, dass ein erfolgreiches Upgrade die technische und die Benutzerbereitschaft ausrichtet. Nutzen Sie daher unseren Upgradeleitfaden , wenn Sie auf Ihrem Weg zu Teams navigieren.
Skype for Business Online, mit Ausnahme des von 21Vianet in China betriebenen Diensts, wurde am 31. Juli 2021 eingestellt.
Wenn ein Benutzer von der lokalen Umgebung zu Nur Teams verschoben wird, wird die Skype for Business-Startseite des Benutzers von lokal in online verschoben, und dem Benutzer wird TeamsUpgradePolicy mit mode=TeamsOnly zugewiesen. Nachdem ein Benutzer aus dem lokalen Modus in den TeamsOnly-Modus verschoben wurde:
Alle eingehenden Anrufe und Chats von anderen Benutzern (unabhängig davon, ob sie von Skype for Business oder Teams gesendet werden) landen im Teams-Client des Benutzers.
Der Benutzer kann mit anderen Benutzern zusammenarbeiten, die Skype for Business (online oder lokal) verwenden.
Der Benutzer kann mit Benutzern in Verbundorganisationen kommunizieren.
Neue Besprechungen, die von diesem Benutzer geplant werden, sind Teams-Besprechungen.
Der Benutzer kann weiterhin an allen Skype for Business-Besprechungen teilnehmen. Ab Oktober 2022 können TeamsOnly-Benutzer in Hybridorganisationen jedoch nur anonym an Skype for Business-Besprechungen teilnehmen. Weitere Informationen finden Sie unter Was sie nach der Deaktivierung erwarten können.
Die bereits vorhandenen Besprechungen des Benutzers, die für die Zukunft geplant sind, werden von der lokalen Umgebung zu Teams migriert.
Kontakte, die lokal vorhanden waren, sind in Teams verfügbar, kurz nachdem sich der Benutzer zum ersten Mal angemeldet hat.
Benutzer können weder Anrufe oder Chats über Skype for Business initiieren noch neue Besprechungen in Skype for Business planen. Wenn sie versuchen, den Skype for Business-Client zu öffnen, werden sie wie unten gezeigt zur Verwendung von Teams umgeleitet. Wenn der Teams-Client nicht installiert ist, werden sie über ihren Browser an die Webversion von Teams weitergeleitet.
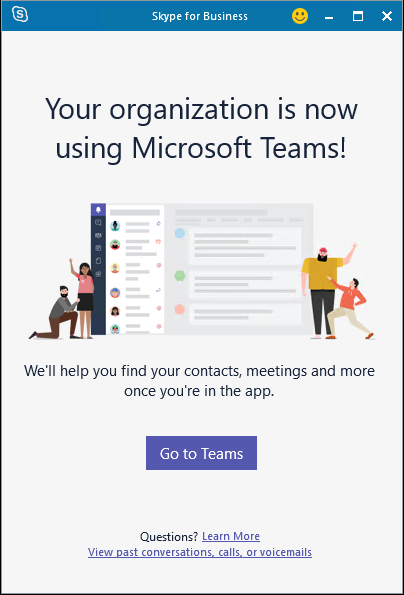
Überprüfen Sie vor dem Verschieben von Benutzern unbedingt die Voraussetzungen für das Verschieben von Benutzern in die Cloud. Lesen Sie auch die Anleitungen zur Migration und Interoperabilität für Organisationen, die Teams zusammen mit Skype for Business verwenden.
Hinweis
Unified Contact Store sollte für das lokale SfB-Konto deaktiviert sein, damit der Kontakt nach Teams verschoben wird.
Wichtig
- Beim Verschieben eines Benutzers aus der lokalen Umgebung in die Cloud mit Move-CsUser werden Benutzern automatisch der TeamsOnly-Modus zugewiesen, und ihre Besprechungen aus der lokalen Umgebung werden automatisch in Teams-Besprechungen konvertiert, unabhängig davon, ob der
-MoveToTeamsSwitch tatsächlich angegeben ist. (Dies schließt Migrationen von Lync Server 2013 ein, für die nie der-MoveToTeamsSchalter vorhanden war.) Wenn dieser Wechsel zuvor nicht angegeben wurde, wechselten die Benutzer von der lokalen Bereitstellung in Skype for Business Server zu Skype for Business Online, und ihr Modus blieb unverändert. Dies wurde in Vorbereitung auf die Einstellung von Skype for Business Online geändert. - Das Verschieben von Benutzern zwischen Ihrer lokalen Bereitstellung und Teams erfordert jetzt aktualisierte Mindestversionen der lokalen Komponenten entweder Skype for Business Server oder Lync Server, die nicht mehr von der Skype for Business Online-Legacyinfrastruktur abhängig sind. Weitere Informationen finden Sie unter Voraussetzungen.
Verschieben eines Benutzers direkt von einem lokalen Skype for Business zu Teams only
Die lokalen Verwaltungstools in Skype for Business Server und Lync Server 2013 ermöglichen es Ihnen, Benutzer in einem einzigen Schritt aus der lokalen Umgebung in den TeamsOnly-Modus zu verschieben, indem Sie entweder das Cmdlet Move-CsUser in PowerShell oder die Skype for Business Server-Systemsteuerung verwenden, wie unten beschrieben. Es ist nicht mehr erforderlich, den -MoveToTeams Switch anzugeben, und das Verhalten, direkt von der lokalen Umgebung zu Teams only zu wechseln, ist jetzt automatisch, unabhängig davon, welche Version von Skype for Business Server oder Lync Server verwendet wird.
Sie müssen sowohl in der lokalen Umgebung als auch im Clouddienst (Microsoft 365 oder Office 365) über ausreichende Berechtigungen verfügen, wie unter Erforderliche Administratoranmeldeinformationen beschrieben. Sie können entweder ein einzelnes Konto verwenden, das über Berechtigungen in beiden Umgebungen verfügt, oder Sie können ein lokales Skype for Business Server-Verwaltungsshell-Fenster mit lokalen Anmeldeinformationen starten und den -Credential Parameter verwenden, um Anmeldeinformationen für einen Microsoft 365 mit der erforderlichen Administratorrolle anzugeben.
Darüber hinaus müssen Sie sicherstellen, dass dem Benutzer (zusätzlich zu Skype for Business Online) eine Lizenz für Teams gewährt wird. Deaktivieren Sie die Skype for Business Online-Lizenz nicht.
Wechseln zu Teams mithilfe von Move-CsUser
Move-CsUser ist über ein lokales PowerShell-Fenster der Skype for Business Server-Verwaltungsshell oder über ein PowerShell-Fenster der Lync Server-Verwaltungsshell verfügbar. So verschieben Sie einen Benutzer mithilfe von Move-CsUser in den TeamsOnly-Modus:
- Geben Sie den zu verschiebenden Benutzer mithilfe des Parameters an
Identity. - Geben Sie den
-TargetParameter mit dem Wert "sipfed.online.lync" an.com" (oder ähnlicher Wert, wenn Es sich bei Ihrem Mandanten um eine Government-Cloud handelt). - Sie müssen sowohl in der lokalen Umgebung als auch im Clouddienst (Microsoft 365) über ausreichende Berechtigungen verfügen, wie unter Erforderliche Administratoranmeldeinformationen beschrieben.
- Stellen Sie sicher, dass der Computer, auf dem die lokalen Verwaltungstools ausgeführt werden, das neueste CU für Ihre Version von Skype for Business Server oder Lync Server 2013 verwendet, um sicherzustellen, dass OAuth für die Authentifizierung verwendet wird.
Die folgende Cmdlet-Sequenz kann verwendet werden, um einen Benutzer zu TeamsOnly zu verschieben. Dabei wird davon ausgegangen, dass die Microsoft 365-Anmeldeinformationen ein separates Konto sind und als Eingabe für die Get-Credential Eingabeaufforderung bereitgestellt werden. Das Verhalten ist unabhängig davon identisch, ob -MoveToTeams switch angegeben ist oder nicht.
$cred=Get-Credential
Move-CsUser -Identity username@contoso.com -Target sipfed.online.lync.com -Credential $cred
> [!TIP]
> As there are different circumstances requiring different parameters, the default command for most cases is:
```powershell
Move-CsUser -Identity username@contoso.com -Target sipfed.online.lync.com
Wechseln zu Teams mithilfe der Skype for Business Server-Systemsteuerung
- Öffnen Sie die Skype for Business Server-Systemsteuerungs-App.
- Wählen Sie im linken Navigationsbereich Benutzer aus.
- Verwenden Sie Suchen , um die Benutzer zu suchen, die Sie zu Teams verschieben möchten.
- Wählen Sie die Benutzer aus, und wählen Sie dann in der Dropdownliste Aktion über der Liste die Option Ausgewählte Benutzer in Teams verschieben oder Ausgewählte Benutzer zu Skype for Business Online verschieben aus. Bei beiden Optionen werden Benutzer jetzt direkt zu TeamsOnly verschoben.
- Wählen Sie im Assistenten Weiter aus.
- Wenn Sie dazu aufgefordert werden, melden Sie sich bei Microsoft 365 mit einem Konto an, das auf .onmicrosoft.com endet und über ausreichende Berechtigungen verfügt.
- Klicken Sie auf Weiter und dann auf Weiter , um den Benutzer zu verschieben.
- Statusmeldungen zu Erfolg oder Fehler werden oben in der Systemsteuerungs-App bereitgestellt, nicht im Assistenten.
Benachrichtigen Ihrer lokalen Skype for Business-Benutzer über den bevorstehenden Wechsel zu Teams
Mit den lokalen Verwaltungstools in Skype for Business Server 2015 mit CU8 und Skype for Business Server 2019 können Sie lokale Skype for Business-Benutzer über ihren bevorstehenden Wechsel zu Teams benachrichtigen. Wenn Sie diese Benachrichtigungen aktivieren, wird Benutzern eine Benachrichtigung in ihrem Skype for Business-Client (Win32, Mac, Web und Mobil) wie unten gezeigt angezeigt. Wenn Benutzer die Schaltfläche Ausprobieren auswählen, wird der Teams-Client gestartet, wenn er installiert ist. Andernfalls werden Benutzer in ihrem Browser zur Webversion von Teams navigiert. Wenn Benachrichtigungen aktiviert sind, laden Win32-Skype for Business-Clients standardmäßig den Teams-Client im Hintergrund herunter, sodass der Rich-Client verfügbar ist, bevor der Benutzer in den TeamsOnly-Modus verschoben wird. Sie können dieses Verhalten jedoch auch deaktivieren. Benachrichtigungen werden mit der lokalen Version von TeamsUpgradePolicykonfiguriert, und der automatische Download für Win32-Clients wird über das lokale TeamsUpgradeConfiguration Cmdlet gesteuert.
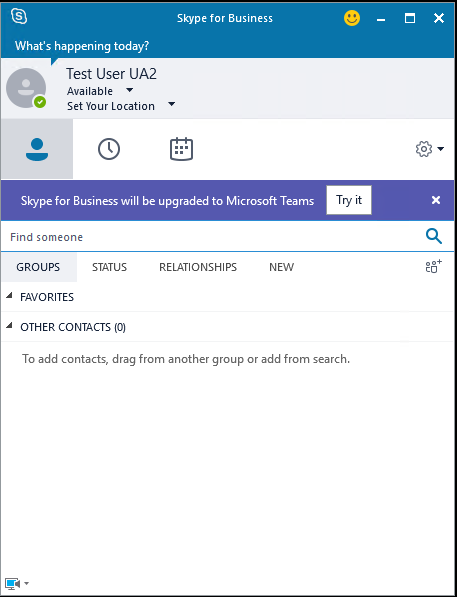
Um lokale Benutzer zu benachrichtigen, dass sie bald auf Teams aktualisiert werden, erstellen Sie eine neue Instanz von TeamsUpgradePolicy mit NotifySfBUsers=true. Weisen Sie diese Richtlinie dann den Benutzern zu, die Sie benachrichtigen möchten, indem Sie die Richtlinie entweder direkt dem Benutzer zuweisen oder die Richtlinie auf Standort-, Pool- oder globaler Ebene festlegen. Mit den folgenden Cmdlets wird eine Richtlinie auf Benutzerebene erstellt und gewährt:
New-CsTeamsUpgradePolicy -Identity EnableNotifications -NotifySfbUser $true
Grant-CsTeamsUpgradePolicy -Identity username@contoso.com -PolicyName EnableNotifications
Der automatische Download von Teams über den Skype for Business Win32-Client wird über das lokale Cmdlet TeamsUpgradeConfiguration mit dem DownloadTeams-Parameter gesteuert. Sie erstellen diese Konfiguration auf globaler, Standort- und Poolebene. Der folgende Befehl erstellt beispielsweise die Konfiguration für den Standort Redmond1:
New-CsTeamsUpgradeConfiguration -Identity "site:redmond1"
Standardmäßig ist der Wert von DownloadTeams True; Sie wird jedoch nur berücksichtigt, wenn NotifySfbUser für einen bestimmten Benutzer True ist.