Hinweis
Für den Zugriff auf diese Seite ist eine Autorisierung erforderlich. Sie können versuchen, sich anzumelden oder das Verzeichnis zu wechseln.
Für den Zugriff auf diese Seite ist eine Autorisierung erforderlich. Sie können versuchen, das Verzeichnis zu wechseln.
Bei Power Apps oder Power Automate anmelden.
Wählen Sie im linken Bereich ... Mehr>KI-Hub aus.
Wählen Sie unter „Eine KI-Fähigkeit entdecken“ KI-Modelle aus.
(Optional) Um KI-Modelle für einen einfachen Zugriff dauerhaft im Menü zu behalten, wählen Sie das Stecknadelsymbol aus.
Wählen Sie Bilder>Objekterkennung – Benutzerdefinierte Objekte in Bildern erkennen aus.
Wählen Sie Benutzerdefiniertes Modell erstellen aus.
Die Modelldomäne auswählen
Bei der Erstellung eines AI Builder-Objekterkennungsmodells besteht der erste Schritt darin, seine Domäne zu definieren. Die Domäne optimiert das Modell für konkrete Anwendungsfälle. Es gibt drei Domänen:
- Allgemeine Objekte: Der Standardwert. Verwenden Sie diesen Wert, wenn sich die unten genannten spezifischen Anwendungen nicht für Ihren Anwendungsfall eignen.
- Objekte in Verkaufsregalen: Erkennt Produkte, die dicht in Regalen verpackt sind.
- Markenlogos: Optimiert für die Logoerkennung.
Wählen Sie ein Modell für Ihre Domäne und dann Weiter aus.
Anmerkung
Domänenspezifische Objekterkennung verwendet mehr AI Builder Credits als herkömmliche Objekterkennung und kostet daher mehr in der Anwendung. Um die Auswirkungen der Verwendung domänenspezifischer im Vergleich zu allgemeinen Objekten auf Ihr Unternehmen abzuschätzen, verwenden Sie den AI Builder Tarif Karte in Microsoft Power Platform Lizenzierung Anleitung (PDF).
Angeben eines Objektnamens
Geben Sie als nächsten Schritt die Namen der Elemente an, die erkannt werden sollen. Sie können bis zu 500 Objektnamen pro Modell angeben.
Objektnamen können auf zwei Arten angegeben werden:
- Geben Sie Objektnamen direkt in AI Builder ein.
- Wählen Sie Namen aus Ihrer Microsoft Dataverse-Tabelle aus.
Wichtig
Wenn Sie den Eingabemodus ändern, gehen alle vorhandenen Objektnamen verloren. Anders ausgedrückt: Wenn Sie in AI Builder Objektnamen eingeben und dann zur Auswahl aus einer Datenbank wechseln, werden alle eingegebenen Objektnamen und die zugehörigen umgebenden Felder aus dem Modell gelöscht. Diese können nicht wiederhergestellt werden. Dasselbe gilt, wenn Sie von der Auswahl von Objektnamen aus einer Datenbank zum Eingeben von Objektnamen wechseln.
Um Objekte aus einer Dataverse-Tabelle auszuwählen, wählen Sie Aus Datenbank auswählen über Objekte auswählen, die Ihr Modell erkennen soll und dann Objektnamen auswählen aus. Wenn Sie Ihre Meinung ändern, bevor Sie Ihre Tabelle auswählen, können Sie Objekte manuell hinzufügen auswählen, um zurück zu wechseln.
Namen in AI Builder eingeben
Um Objektnamen direkt in AI Builder anzugeben, geben Sie einfach den Namen in den Bereich ein, in dem das Objekt im Bild erkannt wird. Drücken Sie dann die Eingabetaste oder wählen Sie Neues Objekt hinzufügen aus, um den Vorgang fortzusetzen.
- Um einen Objektnamen zu bearbeiten, wählen Sie den Objektnamen aus, und nehmen Sie dann die Änderung vor.
- Wenn Sie einen Objektnamen entfernen möchten, wählen Sie das Papierkorbsymbol aus.
Auswählen von Namen aus einer Datenbank
Wenn Ihre Daten nicht in Dataverse sind, finden Sie unter Voraussetzungen Informationen darüber, wie Sie Daten in Dataverse importieren können.
Wählen Sie Aus Datenbank auswählen aus, um Tabellen in Ihrer Umgebung anzuzeigen.
Suchen Sie im rechten Bereich die Tabelle, die Ihre Objektnamen enthält, und wählen Sie sie aus.
Wählen Sie die Spalte aus, die die Namen Ihrer Objekte enthält, und wählen Sie dann Spalte auswählen aus.
Wählen Sie in der Liste der Objekte in Ihrer Tabelle diejenigen aus, die die Objekte darstellen, die Sie erkennen möchten.
Wählen Sie unten auf dem Bildschirm Nächste.
Bilder hochladen
Fahren wir nun mit dem Schritt zum Hochladen von Bildern fort. Die Bilder, die Sie gesammelt haben, werden sich nun als nützlich erweisen, da Sie sie in AI Builder hochladen müssen.
Bereiten Sie Ihre Bilder an dem Speicherort vor, an dem Sie sie hinzufügen möchten. Derzeit können Sie Bilder aus dem lokalen Speicher, SharePoint oder Azure Blob-Speicher hinzufügen.
Stellen Sie sicher, dass Ihre Bilder der qualitativen und quantitativen Anleitung entsprechen.
Wählen Sie in AI Builder Bilder hinzufügen aus.
Wählen Sie das Datenquelle, in der Ihre Bilder gespeichert sind, und anschließend die Bilder aus, die Ihre Objekte enthalten.
Bestätigen Sie die Bilder, die in AI Builder angezeigt werden, bevor Sie sie hochladen. Deaktivieren Sie die Markierung eines Bildes, das Sie ausschließen möchten.
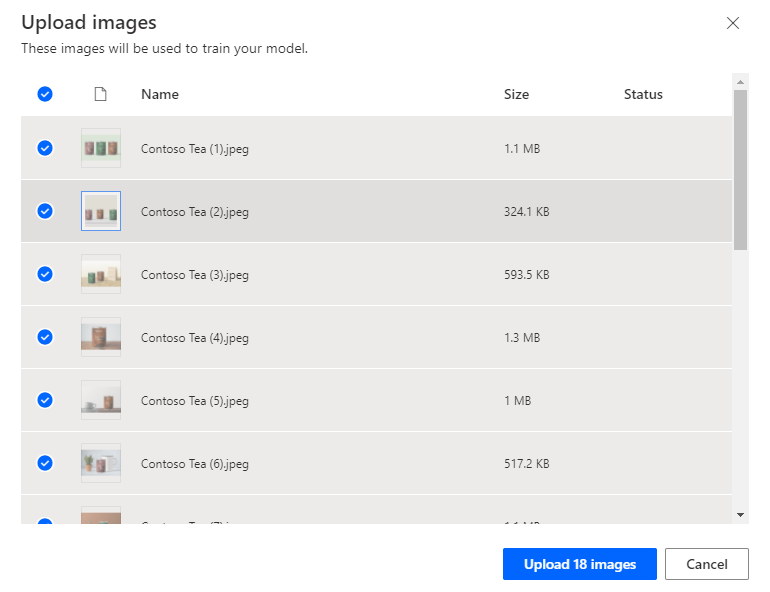
Wählen Sie Hochladen<Nummer>Bilder aus.
Wenn der Upload abgeschlossen ist, wählen Sie Schließen und dann Weiter aus.
Bilder markieren
In diesem Abschnitt wird der für die Objekterkennung erforderliche Taggingprozess erläutert. Sie zeichnen Rechtecke um die Objekte, die Sie interessieren, und weisen dann dem Rechteck einen Namen zu, den das Modell mit diesem Objekt verknüpfen soll.
Wählen Sie auf dem Bildschirm Objekte in Ihren Bildern markieren das erste Bild in Ihrer Galerie aus.
Zeichnen Sie ein Rechteck um das Objekt. Halten Sie dazu die Maus in der linken oberen Ecke des Objekts gedrückt, und ziehen Sie sie dann nach unten in die rechte untere Ecke des Objekts. Das Rechteck sollte das Objekt, das Ihr Modell erkennen soll, vollständig umfassen.
Nachdem Sie ein Rechteck gezeichnet haben, können Sie dem Objekt aus der Liste der bereits ausgewählten Namen einen Namen zuweisen.
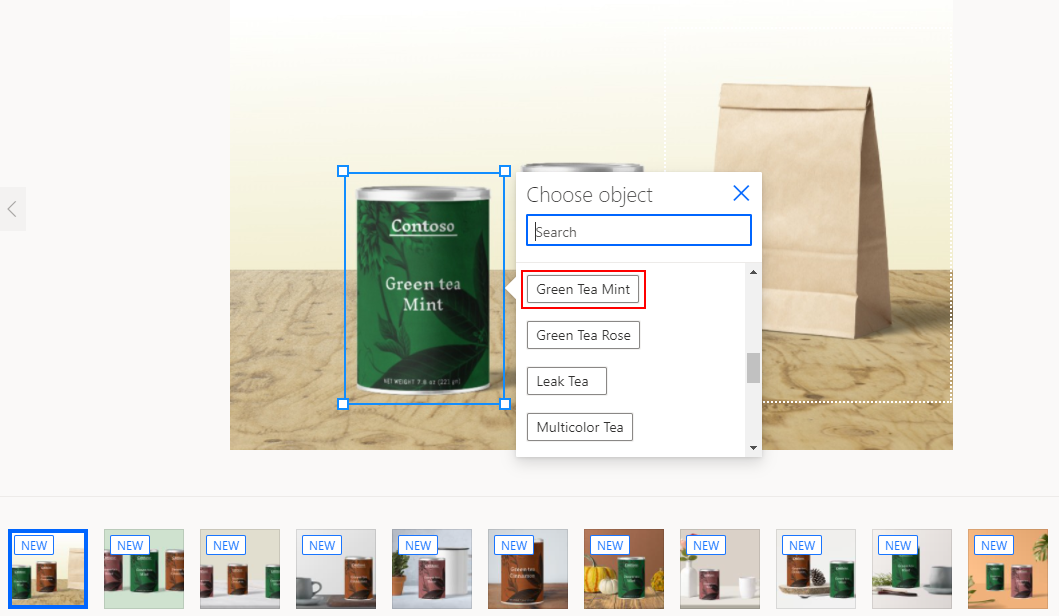
Ihr Tag wird erstellt, wenn Sie ihn um ein Objekt herum sehen.
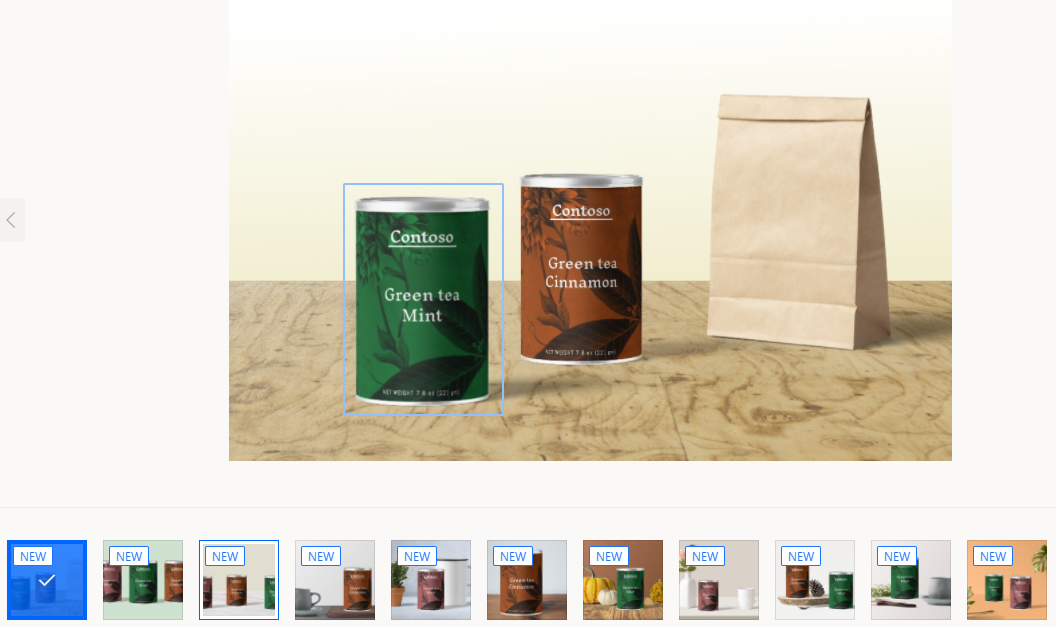
Navigieren Sie von Bild zu Bild und markieren Sie mindestens 15 Bilder pro Objektname, um ein Modell zu erstellen.
Nachdem Sie mit dem Markieren Ihrer Bilder fertig sind, wählen Sie Markieren abgeschlossen aus. Ihre Daten werden beim Erstellen von Rechtecken gespeichert.
In der Rasteransicht können Sie eine Zusammenfassung aller von Ihnen erstellten Tags und der von Ihnen erstellten Bilder anzeigen. Auf diese Weise wissen Sie, wie viel mehr Arbeit erforderlich ist, um voranzukommen.
Sie können erst fortfahren, wenn Sie die Mindestinhaltsmenge erreicht haben. Wenn Sie mindestens 15 Bilder pro Objektname haben, können Sie Weiter am unteren Bildschirmrand auswählen.
Das ist es! Herzlichen Glückwunsch, Sie haben ein Trainingsdataset für die Objekterkennung erstellt.
Nächster Schritt
Objekterkennungsmodell trainieren und veröffentlichen