Einrichten der Diagnoseprotokollierung
Die Überwachung der Leistung Ihrer Server ist ein wesentlicher Bestandteil jeder Analysis Services-Lösung. Allgemeine Informationen zum Überwachen von Azure Analysis Services finden Sie unter Überwachen von Azure Analysis Services.
In diesem Artikel wird beschrieben, wie Sie Azure Monitor-Ressourcenprotokolle für Ihre Analysis Services-Server einrichten, anzeigen und verwalten. Sie können Ressourcenprotokolle an Azure Storage senden, diese in Azure Event Hubs streamen und in Azure Monitor-Protokolle exportieren.
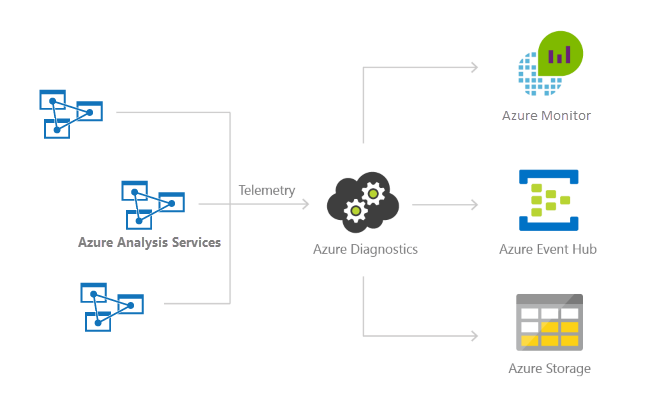
Hinweis
Es wird empfohlen, das Azure Az PowerShell-Modul für die Interaktion mit Azure zu verwenden. Informationen zu den ersten Schritten finden Sie unter Installieren von Azure PowerShell. Informationen zum Migrieren zum Az PowerShell-Modul finden Sie unter Migrieren von Azure PowerShell von AzureRM zum Az-Modul.
Sie können die Protokollkategorien Modul, Dienst und Metriken auswählen. Eine Auflistung der protokollierten Elemente für jede Kategorie finden Sie unter Unterstützte Ressourcenprotokolle für Microsoft.AnalysisServices/Server.
Informationen zum Einrichten von Diagnoseeinstellungen mithilfe des Azure-Portals, der Azure CLI, PowerShell oder Azure Resource Manager finden Sie unter Erstellen von Diagnoseeinstellungen in Azure Monitor.
Die Protokolle stehen in der Regel einige Stunden nach dem Einrichten der Protokollierung zur Verfügung. Die Verwaltung der Protokolle im Speicherkonto ist Ihre Aufgabe:
- Verwenden Sie zum Schutz Ihrer Protokolle standardmäßige Azure-Zugriffssteuerungsmethoden, indem Sie den Zugriff auf diese auf bestimmte Benutzer beschränken.
- Löschen Sie Protokolle, die im Speicherkonto nicht mehr aufbewahrt werden sollen.
- Legen Sie eine Beibehaltungsdauer fest, sodass ältere Protokolle aus dem Speicherkonto gelöscht werden.
Öffnen Sie zum Anzeigen Ihrer Diagnosedaten im Log Analytics-Arbeitsbereich im linken Menü Protokolle.
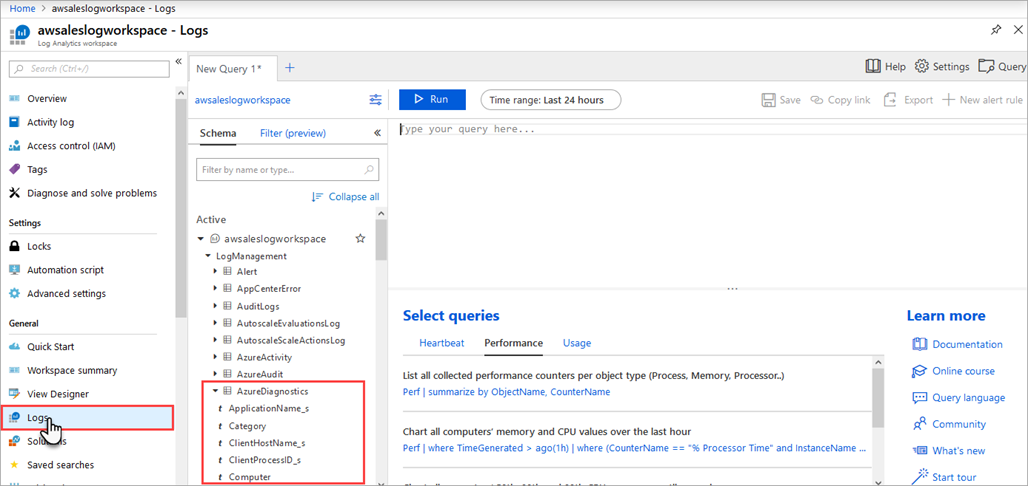
Erweitern Sie im Abfrage-Generator LogManagement>AzureDiagnostics. AzureDiagnostics umfasst Modul- und Dienstereignisse. Beachten Sie, dass direkt eine Abfrage erstellt wird. Das Feld „EventClass_s“ enthält xEvent-Namen, die Ihnen vertraut vorkommen können, wenn Sie xEvents für die lokale Protokollierung verwendet haben. Wenn Sie auf EventClass_s oder einen der Ereignisnamen klicken, wird im Log Analytics-Arbeitsbereich eine Abfrage erstellt. Speichern Sie die Abfragen, um sie zu einem späteren Zeitpunkt wiederverwenden zu können.
Weitere Abfragen, die Sie mit Analysis Services verwenden können, finden Sie unter Beispielabfragen für Kusto.
In diesem kurzen Tutorial erstellen Sie ein Speicherkonto im gleichen Abonnement und der gleichen Ressourcengruppe, in denen sich Ihr Analysis Services-Server befindet. Anschließend verwenden Sie „Set-AzDiagnosticSetting“, um die Diagnoseprotokollierung zu aktivieren, damit Ausgaben an das neue Speicherkonto gesendet werden.
Für dieses Tutorial benötigen Sie die folgenden Ressourcen:
- Einen vorhandenen Azure Analysis Services-Server. Anweisungen zum Erstellen einer Serverressource finden Sie unter Erstellen eines Servers im Azure-Portal oder Erstellen eines Azure Analysis Services-Servers mithilfe von PowerShell.
Starten Sie eine Azure PowerShell-Sitzung, und melden Sie sich mit dem folgenden Befehl bei Ihrem Azure-Konto an:
Connect-AzAccount
Geben Sie im Popup-Browserfenster den Benutzernamen und das Kennwort Ihres Azure-Kontos ein. Azure PowerShell ruft alle Abonnements ab, die diesem Konto zugeordnet sind, und verwendet standardmäßig das erste Abonnement.
Wenn Sie über mehrere Abonnements verfügen, müssen Sie unter Umständen ein bestimmtes Abonnement angeben, das zum Erstellen der Azure Key Vault-Instanz verwendet wurde. Geben Sie Folgendes ein, um die Abonnements für Ihr Konto anzuzeigen:
Get-AzSubscription
Geben Sie anschließend Folgendes ein, um das Abonnement anzugeben, das dem protokollierten Azure Analysis Services-Konto zugeordnet ist:
Set-AzContext -SubscriptionId <subscription ID>
Hinweis
Wenn Ihrem Konto mehrere Abonnements zugeordnet sind, müssen Sie unbedingt das Abonnement angeben.
Sie können ein vorhandenes Speicherkonto für Ihre Protokolle verwenden, sofern es sich im gleichen Abonnement wie der Server befindet. Für dieses Tutorial erstellen Sie ein neues Speicherkonto für Analysis Services-Protokolle. Der Einfachheit halber speichern Sie die Details zum Speicherkonto in einer Variable mit dem Namen sa.
Zudem verwenden Sie dieselbe Ressourcengruppe, in der auch der Analysis Services-Server enthalten ist. Ersetzen Sie die Werte für awsales_resgroup, awsaleslogs und West Central US durch Ihre eigenen Werte:
$sa = New-AzStorageAccount -ResourceGroupName awsales_resgroup `
-Name awsaleslogs -Type Standard_LRS -Location 'West Central US'
Legen Sie den Kontonamen auf die Variable account fest, wobei ResourceName der Name des Kontos ist.
$account = Get-AzResource -ResourceGroupName awsales_resgroup `
-ResourceName awsales -ResourceType "Microsoft.AnalysisServices/servers"
Verwenden Sie zum Aktivieren der Protokollierung das Cmdlet „Set-AzDiagnosticSetting“ zusammen mit den Variablen für das neue Speicherkonto, das Serverkonto und die Kategorie. Führen Sie den folgenden Befehl aus, und legen Sie das Flag -Enabled auf $true fest:
Set-AzDiagnosticSetting -ResourceId $account.ResourceId -StorageAccountId $sa.Id -Enabled $true -Categories Engine
Die Ausgabe sollte in etwa wie das folgende Beispiel aussehen:
StorageAccountId :
/subscriptions/aaaa0a0a-bb1b-cc2c-dd3d-eeeeee4e4e4e/resourceGroups/awsales_resgroup/providers/Microsoft.Storage/storageAccounts/awsaleslogs
ServiceBusRuleId :
EventHubAuthorizationRuleId :
Metrics
TimeGrain : PT1M
Enabled : False
RetentionPolicy
Enabled : False
Days : 0
Logs
Category : Engine
Enabled : True
RetentionPolicy
Enabled : False
Days : 0
Category : Service
Enabled : False
RetentionPolicy
Enabled : False
Days : 0
WorkspaceId :
Id : /subscriptions/aaaa0a0a-bb1b-cc2c-dd3d-eeeeee4e4e4e/resourcegroups/awsales_resgroup/providers/microsoft.analysisservic
es/servers/awsales/providers/microsoft.insights/diagnosticSettings/service
Name : service
Type :
Location :
Tags :
Diese Ausgabe bestätigt, dass die Protokollierung für den Server jetzt aktiviert ist und Informationen im Speicherkonto gespeichert werden.
Sie können außerdem eine Aufbewahrungsrichtlinie für Ihre Protokolle festlegen, sodass ältere Protokolle automatisch gelöscht werden. Richten Sie beispielsweise eine Aufbewahrungsrichtlinie ein, bei der das Flag -RetentionEnabled auf $true und der Parameter -RetentionInDays auf 90 festgelegt sind. Protokolle, die älter als 90 Tage sind, werden dann automatisch gelöscht.
Set-AzDiagnosticSetting -ResourceId $account.ResourceId`
-StorageAccountId $sa.Id -Enabled $true -Categories Engine`
-RetentionEnabled $true -RetentionInDays 90
- Erfahren Sie mehr über die Azure Monitor-Ressourcenprotokollierung.
- Weitere Informationen finden Sie in der PowerShell-Hilfe unter Set-AzDiagnosticSetting.