Upgradeeinstellung für die geplante Wartung der Azure App Service-Umgebung
Azure App Service wird regelmäßig aktualisiert, um neue Features, neue Laufzeitversionen, Leistungsverbesserungen und Fehlerkorrekturen bereitzustellen. Dies wird auch als geplante Wartung bezeichnet. Das Upgrade erfolgt automatisch. Die Upgrades werden progressiv über die Regionen hinweg angewendet, wobei die Azure-Methoden für eine sichere Bereitstellung eingehalten wird. Eine App Service-Umgebung ist ein Feature von Azure App Service, das eine vollständig isolierte und dedizierte Umgebung zur sicheren Ausführung von App Service-Apps in großem Umfang bereitstellt. Aufgrund der isolierten Natur der App Service-Umgebung haben Sie die Möglichkeit, den Upgradeprozess zu beeinflussen.
Ziehen Sie Erstellen einer App Service-Umgebung v3 zu Rate, wenn Sie über keine App Service-Umgebung verfügen.
Hinweis
In diesem Artikel werden die Features, Vorteile und Anwendungsfälle von App Service-Umgebung v3 behandelt, die mit App Service (isoliert)-Plänen v2 verwendet wird.
Bei App Service-Umgebung v3 können Sie Ihre Einstellung dafür angeben, wann und wie die geplante Wartung angewendet werden soll. Das Upgrade kann automatisch oder manuell angewendet werden. Selbst wenn Ihre Einstellung auf automatisch festgelegt ist, haben Sie noch ein paar Optionen, um das Timing zu beeinflussen.
Automatisches Upgradeeinstellung
Wenn Sie eine automatische Upgradeeinstellung verwenden, upgradet die Plattform Ihre App Service-Umgebungsinstanz, wenn das Upgrade in der Region verfügbar ist, in der die Instanz bereitgestellt ist. Sie können eine der folgenden Optionen auswählen:
- Keine ist die Standardoption. Diese Option wendet das Upgrade automatisch während des Upgradevorgangs für diese Region an.
- Mit Frühzeitig wird das Upgrade automatisch angewendet, wobei die Instanz aber als eine der ersten in der Region für ein Upgrade priorisiert wird.
- Mit Später wird das Upgrade automatisch angewendet, wobei die Instanz aber als eine der letzten in der Region für ein Upgrade eingestuft wird.
In kleineren Regionen können die Einstellungen „Frühzeitig“ und „Später“ für Upgrades recht nah beieinanderliegen.
Manuelle Upgradeeinstellung
Die manuelle Upgradeeinstellung gibt Ihnen die Möglichkeit, eine Benachrichtigung zu erhalten, wenn ein Upgrade verfügbar ist. Die Verfügbarkeit wird auch im Azure-Portal angezeigt. Nachdem das Upgrade verfügbar ist, haben Sie 15 Tage Zeit, um den Upgradevorgang zu starten. Wenn Sie das Upgrade nicht innerhalb der 15 Tage starten, wird es mit den verbleibenden automatischen Upgrades in der Region verarbeitet.
Wichtig
In seltenen Fällen wird möglicherweise ein verfügbares Upgrade auf der Seite Konfiguration für Ihre App Service-Umgebung angezeigt, aber Sie erhalten keine Service Health-Benachrichtigung (sofern Sie Benachrichtigungen konfiguriert haben). Wenn Sie keine Service Health-Benachrichtigung erhalten, ist dieses verfügbare Upgrade nicht erforderlich, und das 15-Tage-Zeitlimit gilt nicht. Dies ist ein bekannter Fehler, an dessen Behebung wir aktiv arbeiten.
Upgrades beeinträchtigen die Verfügbarkeit Ihrer Apps normalerweise nicht. Das Upgrade fügt zusätzliche Instanzen hinzu, um sicherzustellen, dass während des Upgrades die gleiche Kapazität verfügbar ist. Gepatchte und neu gestartete Instanzen werden abwechselnd wieder hinzugefügt. Bei Workloads, die gegenüber Neustarts empfindlich sind, sollten Sie den Beginn der Wartung außerhalb der Geschäftszeiten planen. Der vollständige Upgradevorgang endet normalerweise innerhalb von 18 Stunden, kann aber länger dauern. Sobald das Upgrade gestartet wurde, wird das Upgrade ausgeführt, bis es abgeschlossen ist, und während der Standard-Geschäftszeiten nicht angehalten.
Hinweis
In seltenen Fällen kann die Upgradeverfügbarkeit von einem Sicherheits-Hotfix beeinflusst werden, der das geplante Upgrade ersetzt, oder von einer Regression, die im geplanten Upgrade gefunden wurde, bevor es auf Ihre Instanz angewendet wurde. In diesen seltenen Fällen wird das verfügbare Upgrade entfernt, und es wird auf automatisches Upgrade umgestellt.
Konfigurieren von Benachrichtigungen
Wenn ein Upgrade verfügbar ist, fügt Azure ein geplantes Wartungsereignis im Dashboard zur Dienstintegrität von Azure Monitor hinzu. Um zurückliegende Benachrichtigungen im Azure-Portal anzuzeigen, navigieren Sie zu Start > Monitor > Service Health > Geplante Wartung. Um das Auffinden der relevanten Ereignisse zu erleichtern, aktivieren Sie das Kontrollkästchen Dienst, und aktivieren Sie nur den Typ „App Service“. Sie können die Liste auch nach Abonnement und Region filtern.
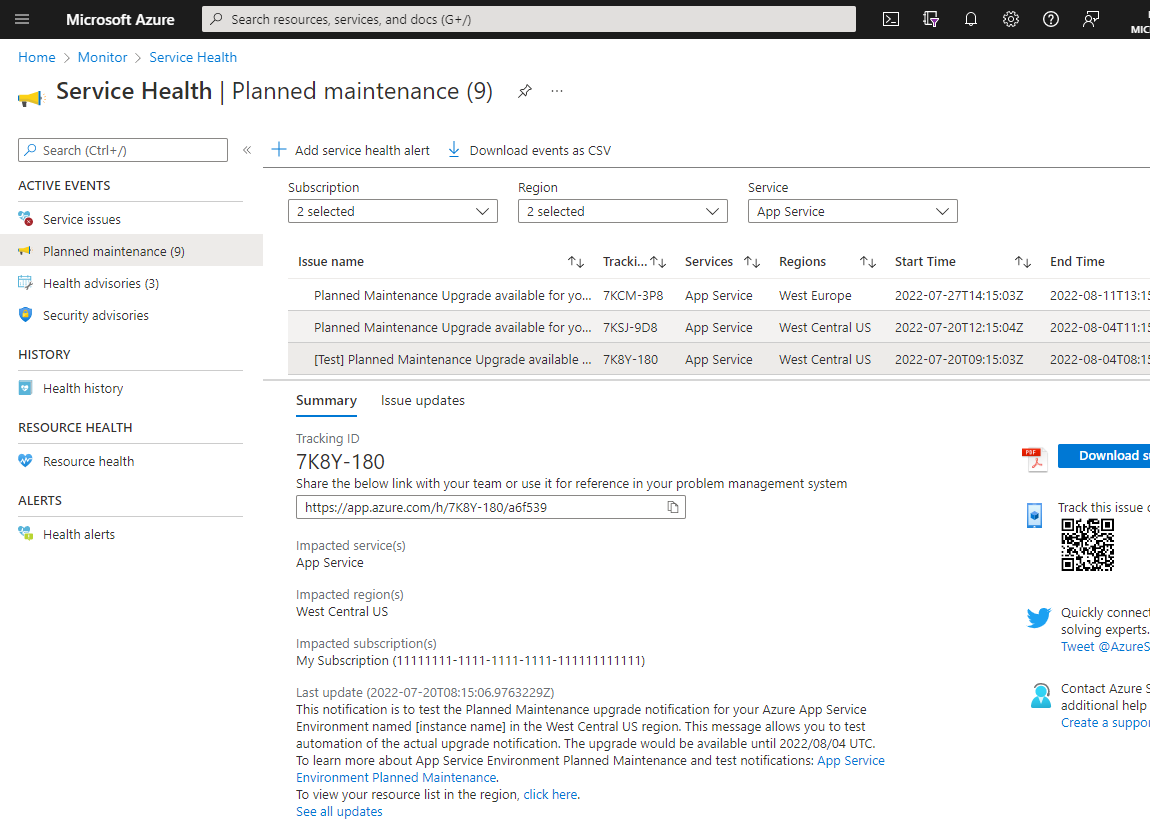
Sie können Warnungen so konfigurieren, dass eine Nachricht an Ihre E-Mail-Adresse und/oder SMS-Telefonnummer gesendet wird, wenn ein Ereignis in Azure Monitor generiert wird. Sie können auch einen Trigger für Ihre benutzerdefinierte Azure-Funktions- oder Logik-App einrichten, der es Ihnen erlaubt, automatisch Aktionen für Ihre Ressourcen auszuführen. Diese Aktion könnte im automatischen Umleiten des Datenverkehrs von Ihrer App Service-Umgebung in einer Region, die geupgradet werden soll, zu einer App Service-Umgebung in einer anderen Region bestehen. Anschließend können Sie nach Abschluss des Upgrades den Datenverkehr automatisch wieder auf die normale Route ändern.
Um Warnungen für Upgradebenachrichtigungen zu konfigurieren, wählen Sie oben im Dashboard Service Health-Warnung hinzufügen aus. Weitere Informationen zu Azure Monitor-Warnungen. Dieser Anleitungsartikel führt Sie durch das Konfigurieren von Warnungen für Dienstintegritätsereignisse. Schließlich können Sie diesem Anleitungsartikel folgen, um zu erfahren, wie Sie Aktionsgruppen erstellen, die basierend auf der Warnung ausgelöst werden.
Senden von Testbenachrichtigungen
Während Sie Ihre Automatisierungs- und Benachrichtigungslogik erstellen, möchten Sie sie testen, bevor das tatsächliche Upgrade verfügbar ist, da es bis zu diesem Upgrade länger als einen Monat dauern könnte. Das Azure-Portal verfügt über die Möglichkeit, eine spezielle verfügbare Testupgradebenachrichtigung zu senden, mit der Sie Ihre Automatisierungslogik überprüfen können. Die Nachricht ähnelt der tatsächlichen Benachrichtigung, wobei im Titel aber das Präfix „[Test]“ vorangestellt wird, und auch die Beschreibung weicht ab. Sie können Testbenachrichtigungen senden, nachdem Sie Ihre Upgradeeinstellung auf „Manuell“ konfiguriert haben.
Um eine Testbenachrichtigung zu senden, navigieren Sie zur Seite Konfiguration für Ihre App Service-Umgebung, und wählen Sie den Link Testbenachrichtigung senden aus. Die Testbenachrichtigungen werden alle 15 Minuten in Batches gesendet.
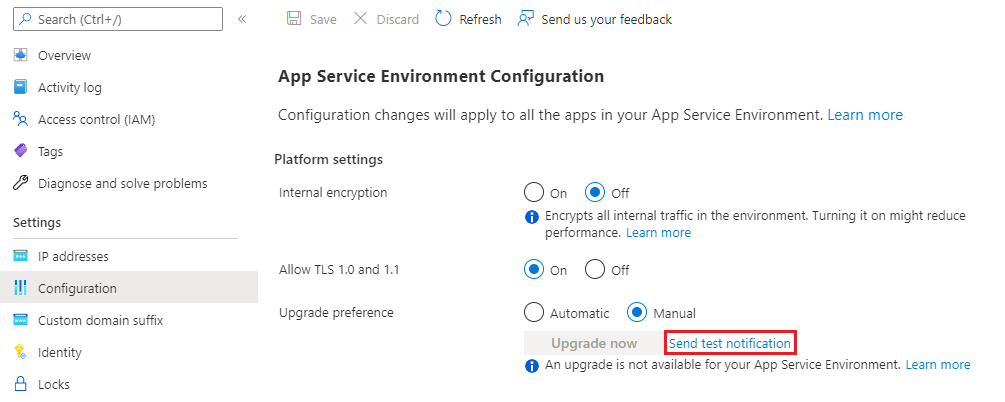
Verwenden des Azure-Portals zum Konfigurieren der Upgradeeinstellungen
- Navigieren Sie aus dem Azure-Portal zur Seite Konfiguration für Ihre App Service-Umgebung.
- Wählen Sie eine Upgradeeinstellung aus.
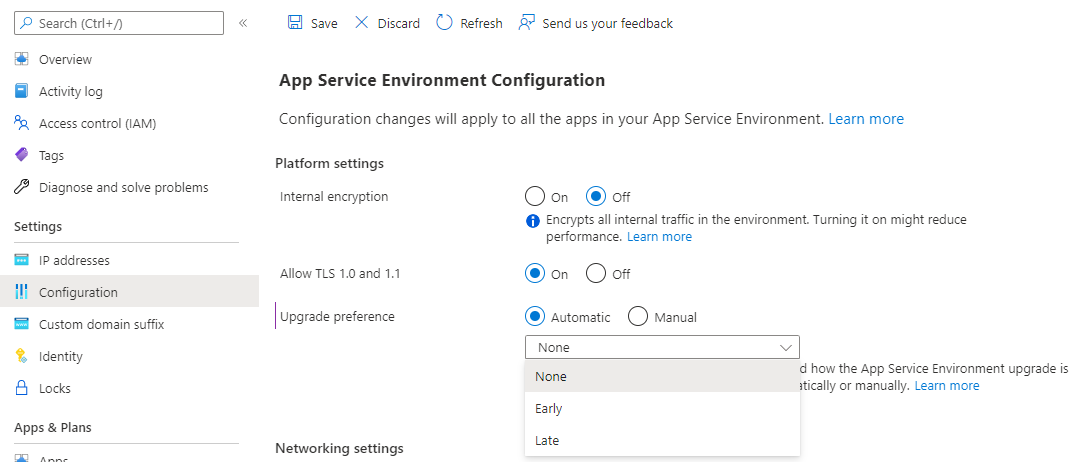
- Wählen Sie im oberen Bereich der Seite „Speichern“ aus.
Verwenden der Azure CLI zum Konfigurieren der Upgradeeinstellung
Die empfohlene Erfahrung für das Upgrade ist die Verwendung des Azure-Portals. Wenn Sie die Azure CLI verwenden möchten, um das Upgrade zu konfigurieren und durchzuführen, sollten Sie die hier beschriebenen Schritte in der vorgegebenen Reihenfolge ausführen. Sie können die Befehle lokal ausführen, nachdem Sie die Azure CLI installiert haben, oder die Azure-Cloud Shell verwenden.
Ersetzen Sie die Platzhalter für Name und Ressourcengruppe durch Ihre Werte für die App Service-Umgebung, die Sie konfigurieren möchten. So zeigen Sie die aktuelle Upgradeeinstellung an
ASE_NAME=<Your-App-Service-Environment-name>
ASE_RG=<Your-Resource-Group>
az resource show --name $ASE_NAME -g $ASE_RG --resource-type "Microsoft.Web/hostingEnvironments" --query properties.upgradePreference
So aktualisieren Sie die Upgradeeinstellung auf Manuell
ASE_NAME=<Your-App-Service-Environment-name>
ASE_RG=<Your-Resource-Group>
az resource update --name $ASE_NAME -g $ASE_RG --resource-type "Microsoft.Web/hostingEnvironments" --set properties.upgradePreference=Manual
Verwenden des Azure-Portals für ein Upgrade der App Service-Umgebung
Wenn ein Upgrade verfügbar ist, wird ein Banner im Azure-Portal angezeigt. Führen Sie die folgenden Schritte aus, um das Upgrade zu starten:
- Navigieren Sie aus dem Azure-Portal zur Seite Konfiguration für Ihre App Service-Umgebung.
- Wählen Sie die Schaltfläche Jetzt Upgrade ausführen aus.
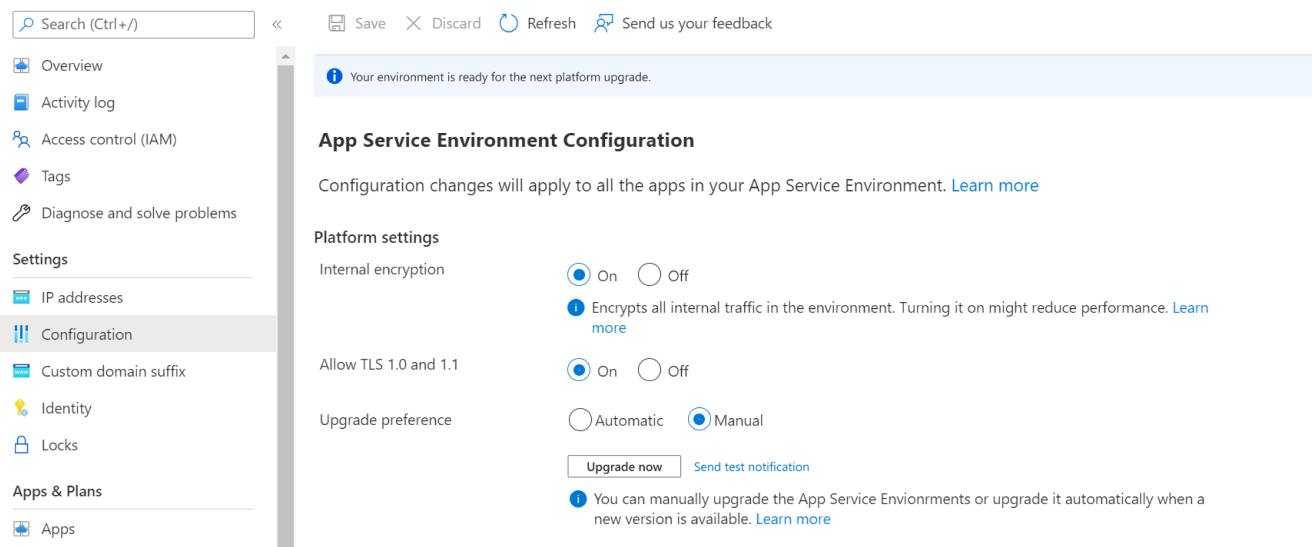
- Ein Bestätigungsbanner wird angezeigt. Wählen Sie Upgrade starten aus, um den Upgradevorgang zu starten. Benachrichtigungen werden während des Upgrades gesendet, wenn Sie dies konfiguriert haben. Weitere Informationen finden Sie unter Konfigurieren von Benachrichtigungen.
Verwenden der Azure CLI für ein Upgrade der App Service-Umgebung
Führen Sie die folgenden Befehle aus, um die ID für Ihre App Service-Umgebung abzurufen und als Umgebungsvariable zu speichern. Ersetzen Sie die Platzhalter für Name und Ressourcengruppe durch Ihre Werte für die App Service-Umgebung, die Sie migrieren möchten.
ASE_NAME=<Your-App-Service-Environment-name>
ASE_RG=<Your-Resource-Group>
ASE_ID=$(az appservice ase show --name $ASE_NAME --resource-group $ASE_RG --query id --output tsv)
Führen Sie diesen Befehl aus, um eine Testupgradebenachrichtigung zu senden:
az rest --method POST --uri "${ASE_ID}/testUpgradeAvailableNotification?api-version=2022-03-01"
Führen Sie diesen Befehl aus, um den Upgradevorgang zu starten:
az rest --method POST --uri "${ASE_ID}/upgrade?api-version=2022-03-01"