Weiterleiten von Datenverkehr mit einer geografisch verteilten App mithilfe von Azure und Azure Stack Hub
Es wird beschrieben, wie Sie Datenverkehr basierend auf unterschiedlichen Metriken an bestimmte Endpunkte weiterleiten, indem Sie das Muster für geografisch verteilte Apps verwenden. Durch die Erstellung eines Traffic Manager-Profils mit Weiterleitung und Endpunktkonfiguration anhand der Geografie wird sichergestellt, dass Informationen basierend auf regionalen Anforderungen, unternehmensinternen und internationalen Bestimmungen und Ihren Datenanforderungen an Endpunkte weitergeleitet werden.
In dieser Lösung erstellen Sie eine Beispielumgebung, die Folgendes ermöglicht:
- Erstellen einer geografisch verteilten App
- Verwenden von Traffic Manager für Ihre App
Verwenden des Musters für geografisch verteilte Apps
Mit dem Muster für die geografische Verteilung erzielt Ihre App eine regionsübergreifende Abdeckung. Sie können als Standard die öffentliche Cloud verwenden, aber für einige Ihrer Benutzer kann es erforderlich sein, dass die Daten in ihrer Region verbleiben. Je nach den Anforderungen können Sie Benutzer an die am besten geeignete Cloud weiterleiten.
Probleme und Überlegungen
Überlegungen zur Skalierbarkeit
In die Lösung, die Sie im Zuge dieses Artikels erstellen, wird die Skalierbarkeit nicht einbezogen. Wenn Sie sie in Kombination mit anderen Azure- und lokalen Lösungen verwenden, ist es aber möglich, dass Sie die Anforderungen an die Skalierbarkeit erfüllen.
Überlegungen zur Verfügbarkeit
Wie bei den Skalierbarkeitsaspekten auch, geht es bei dieser Lösung nicht direkt um die Verfügbarkeit. Azure- und lokale Lösungen können jedoch in diese Lösung implementiert werden, um für alle beteiligten Komponenten die Hochverfügbarkeit sicherzustellen.
Verwendung dieses Musters
Ihre Organisation verfügt über internationale Zweigniederlassungen, für die benutzerdefinierte regionale Sicherheits- und Verteilungsrichtlinien erforderlich sind.
Alle Niederlassungen Ihrer Organisation rufen per Pullvorgang Daten zu Mitarbeitern, Geschäft und Einrichtungen ab, sodass Berichterstellungsaktivitäten gemäß den lokalen Bestimmungen und Zeitzonen benötigt werden.
Anforderungen für eine hohe Skalierbarkeit werden durch das horizontale Hochskalieren von Apps erfüllt, wobei mehrere App-Bereitstellungen innerhalb einer Region sowie regionsübergreifend erfolgen, um extreme Lastanforderungen zu verarbeiten.
Planen der Topologie
Es ist hilfreich, wenn Sie Folgendes wissen, bevor Sie den Speicherbedarf für eine verteilte App erstellen:
Benutzerdefinierte Domäne für die App: Wie lautet der Name der benutzerdefinierten Domäne, mit dem Kunden auf die App zugreifen? Für die Beispiel-App lautet der Name der benutzerdefinierten Domäne www.scalableasedemo.com..
Traffic Manager-Domäne: Ein Domänenname wird ausgewählt, wenn Sie ein Azure Traffic Manager-Profil erstellen. Dieser Name wird mit dem Suffix trafficmanager.net kombiniert, um einen Domäneneintrag zu registrieren, der von Traffic Manager verwaltet wird. Für die Beispiel-App ist der ausgewählte Name scalable-ase-demo. Der vollständige Domänenname, der von Traffic Manager verwaltet wird, lautet also scalable-ase-demo.trafficmanager.net.
Strategie für die Skalierung der App: Entscheiden Sie, ob die App über mehrere App Service-Umgebungen in einer Region, mehreren Regionen oder mit einer Mischung aus beiden Ansätzen verteilt werden soll. Die Entscheidung sollte darauf basieren, woher der Kundendatenverkehr erwartet wird, aber auch darauf, wie gut der Rest der Back-End-Infrastruktur zur Unterstützung einer App skaliert werden kann. Bei einer hundertprozentigen Zustandslosigkeit kann eine App beispielsweise hochgradig skaliert werden, indem eine Kombination von mehreren App Service-Umgebungen pro Azure-Region verwendet und dies mit App Service-Umgebungen, die in mehreren Azure-Regionen bereitgestellt sind, multipliziert wird. Da Kunden aus mehr als 15 globalen Azure-Regionen auswählen können, ist wirklich die Erstellung einer weltweiten, hoch skalierbaren App möglich. Für die hier verwendete Beispiel-App wurden drei App Service-Umgebungen in einer einzelnen Azure-Region (USA (Mitte/Süden)) erstellt.
Benennungskonvention für die App Service-Umgebungen: Jede App Service-Umgebung muss über einen eindeutigen Namen verfügen. Bei mehr als ein oder zwei App Service-Umgebungen ist es hilfreich, über eine Benennungskonvention zu verfügen, um die Identifizierung der einzelnen App Service-Umgebungen zu vereinfachen. Für die hier verwendete Beispiel-App wurde eine einfache Benennungskonvention verwendet. Die Namen der drei App Service-Umgebungen sind fe1ase, fe2ase und fe3ase.
Benennungskonvention für die Apps: Da mehrere Instanzen der App bereitgestellt werden, ist ein Name für jede Instanz der bereitgestellten App erforderlich. Bei App Service-Umgebungen für Power Apps kann der gleiche App-Name über mehrere Umgebungen hinweg genutzt werden. Da jede App Service-Umgebung ein eindeutiges Domänensuffix aufweist, können Entwickler den gleichen App-Namen in jeder Umgebung wiederverwenden. Ein Entwickler kann Apps beispielsweise wie folgt benennen: myapp.foo1.p.azurewebsites.net, myapp.foo2.p.azurewebsites.net, myapp.foo3.p.azurewebsites.net usw. Für die hier verwendete App hat jede App-Instanz einen eindeutigen Namen. Die verwendeten Namen für die App-Instanzen sind webfrontend1, webfrontend2, und webfrontend3.
Tipp
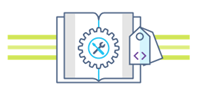 Microsoft Azure Stack Hub ist eine Erweiterung von Azure. Mit Azure Stack Hub holen Sie sich die Agilität und Innovation von Cloud Computing in Ihre lokale Umgebung. Sie erhalten die einzige Hybrid Cloud, mit der Sie Hybrid-Apps überall entwickeln und bereitstellen können.
Microsoft Azure Stack Hub ist eine Erweiterung von Azure. Mit Azure Stack Hub holen Sie sich die Agilität und Innovation von Cloud Computing in Ihre lokale Umgebung. Sie erhalten die einzige Hybrid Cloud, mit der Sie Hybrid-Apps überall entwickeln und bereitstellen können.
Im Artikel Überlegungen zum Entwurf von Hybrid-Apps werden die wichtigen Aspekte in Bezug auf die Softwarequalität (Platzierung, Skalierbarkeit, Verfügbarkeit, Resilienz, Verwaltbarkeit und Sicherheit) beschrieben, die für das Entwerfen, Bereitstellen und Betreiben von Hybrid-Apps erforderlich sind. Die Überlegungen zum Entwurf dienen als Hilfe beim Optimieren des Designs von Hybrid-Apps, um für Produktionsumgebungen das Auftreten von Problemen zu minimieren.
Teil 1: Erstellen einer geografisch verteilten App
In diesem Teil erstellen Sie eine Web-App.
- Erstellen von Web-Apps und Durchführen der Veröffentlichung
- Hinzufügen von Code zu Azure Repos
- Verweisen Sie für den App-Build auf mehrere Cloudziele.
- Verwalten und Konfigurieren des CD-Prozesses
Voraussetzungen
Ein Azure-Abonnement und eine Azure Stack Hub-Installation sind erforderlich.
Geografisch verteilte App – Schritte
Abrufen einer benutzerdefinierten Domäne und Konfigurieren des DNS
Aktualisieren Sie die DNS-Zonendatei für die Domäne. Microsoft Entra ID kann dann den Besitz für den Namen der benutzerdefinierten Domäne überprüfen. Verwenden Sie Azure DNS für Azure- oder Microsoft 365-Einträge bzw. externe DNS-Einträge in Azure, oder fügen Sie den DNS-Eintrag bei einer anderen DNS-Registrierungsstelle hinzu.
Registrieren Sie eine benutzerdefinierte Domäne bei einer öffentlichen Registrierungsstelle.
Melden Sie sich an der Domänennamen-Registrierungsstelle für die Domäne an. Unter Umständen ist ein genehmigter Administrator erforderlich, um die DNS-Updates durchzuführen.
Aktualisieren Sie die DNS-Zonendatei für die Domäne, indem Sie den DNS-Eintrag hinzufügen, der von Microsoft Entra ID bereitgestellt wurde. Der DNS-Eintrag nimmt keine Änderungen in Bezug auf das Verhalten vor, z.B. E-Mail-Routing oder Webhosting.
Erstellen von Web-Apps und Durchführen der Veröffentlichung
Richten Sie Hybrid-CI/CD (Continuous Integration/Continuous Delivery) ein, um die Web-App unter Azure und Azure Stack Hub bereitzustellen und Änderungen automatisch per Pushvorgang an beide Clouds zu übertragen.
Hinweis
Azure Stack Hub mit den passenden syndizierten Images für die Ausführung (Windows Server und SQL) und eine App Service-Bereitstellung sind erforderlich. Weitere Informationen finden Sie unter Voraussetzungen für das Bereitstellen von App Service in Azure Stack Hub.
Hinzufügen von Code zu Azure Repos
Melden Sie sich bei Visual Studio mit einem Konto an, das über Berechtigungen zum Erstellen von Projekten in Azure Repos verfügt.
Der CI/CD-Ansatz kann sowohl für App-Code als auch für Infrastrukturcode verwendet werden. Verwenden Sie Azure Resource Manager-Vorlagen für die Entwicklung von privaten und gehosteten Clouds.
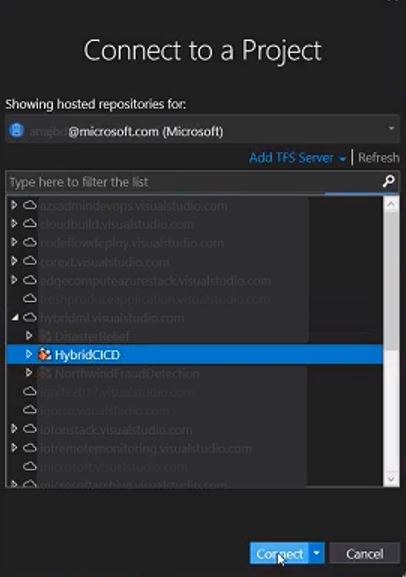
Klonen Sie das Repository, indem Sie die Standard-Web-App erstellen und öffnen.
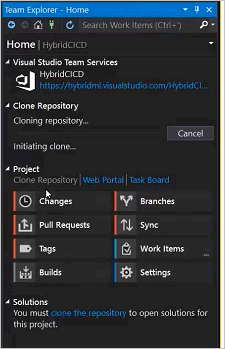
Erstellen der Web-App-Bereitstellung in beiden Clouds
Bearbeiten Sie die Datei WebApplication.csproj: Wählen Sie
Runtimeidentifieraus, und fügen Siewin10-x64hinzu. (Weitere Informationen finden Sie in der Dokumentation zur eigenständigen Bereitstellung.)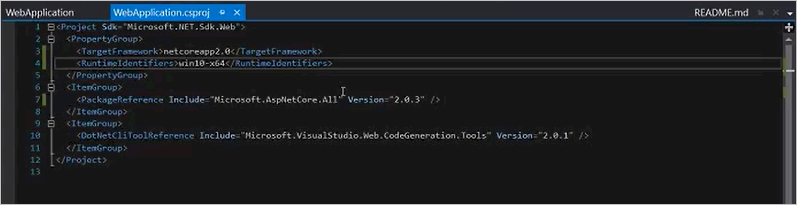
Checken Sie den Code in Azure Repos ein, indem Sie Team Explorer verwenden.
Vergewissern Sie sich, dass der Anwendungscode in Azure Repos eingecheckt wurde.
Erstellen der Builddefinition
Melden Sie sich bei Azure Pipelines an, um sich zu vergewissern, dass Builddefinitionen erstellt werden können.
Fügen Sie den
-r win10-x64-Code hinzu. Diese Hinzufügung ist erforderlich, um eine eigenständige Bereitstellung mit .NET Core auszulösen.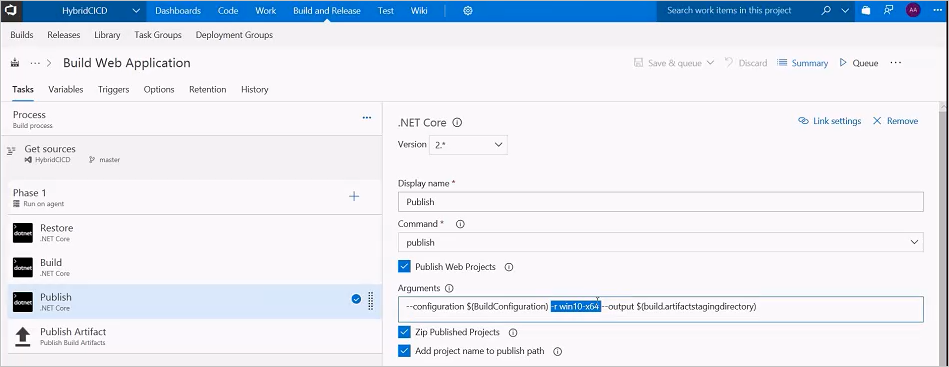
Führen Sie den Buildvorgang durch. Der Buildvorgang für die eigenständige Bereitstellung veröffentlicht Artefakte, die in Azure und Azure Stack Hub ausgeführt werden können.
Verwenden eines gehosteten Azure-Agents
Mit einem gehosteten Agent lassen sich in Azure Pipelines komfortabel Web-Apps erstellen und bereitstellen. Wartungsarbeiten und Upgrades werden automatisch von Microsoft Azure durchgeführt, was ununterbrochene Entwicklungs-, Test- und Bereitstellungsaktivitäten ermöglicht.
Verwalten und Konfigurieren des CD-Prozesses
Azure DevOps Services bieten eine äußerst flexibel konfigurier- und verwaltbare Pipeline für Releases in mehreren Umgebungen (z.B. in Entwicklungs-, Staging-, Qualitätssicherungs- und Produktionsumgebungen) – einschließlich erforderlicher Genehmigungen in bestimmten Phasen.
Erstellen einer Releasedefinition
Klicken Sie in Azure DevOps Services im Abschnitt Build und Release auf der Registerkarte Releases auf die Schaltfläche mit dem Pluszeichen, um ein neues Release hinzuzufügen.
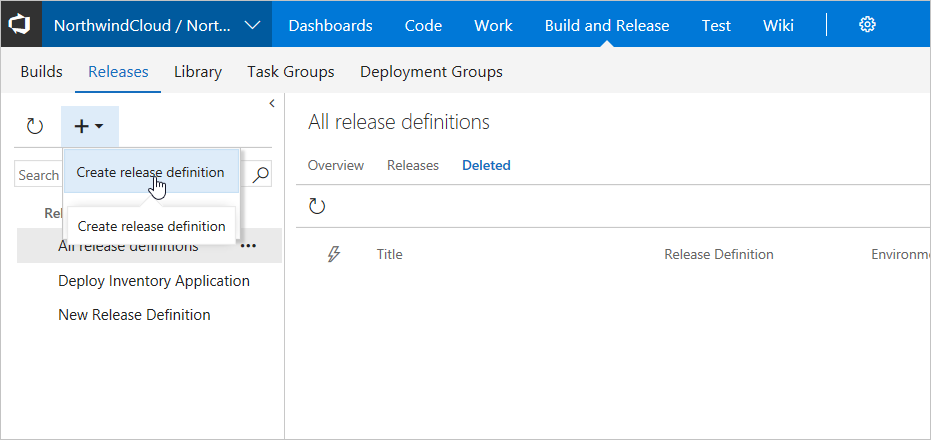
Wenden Sie die Vorlage „Azure App Service-Bereitstellung“ an.
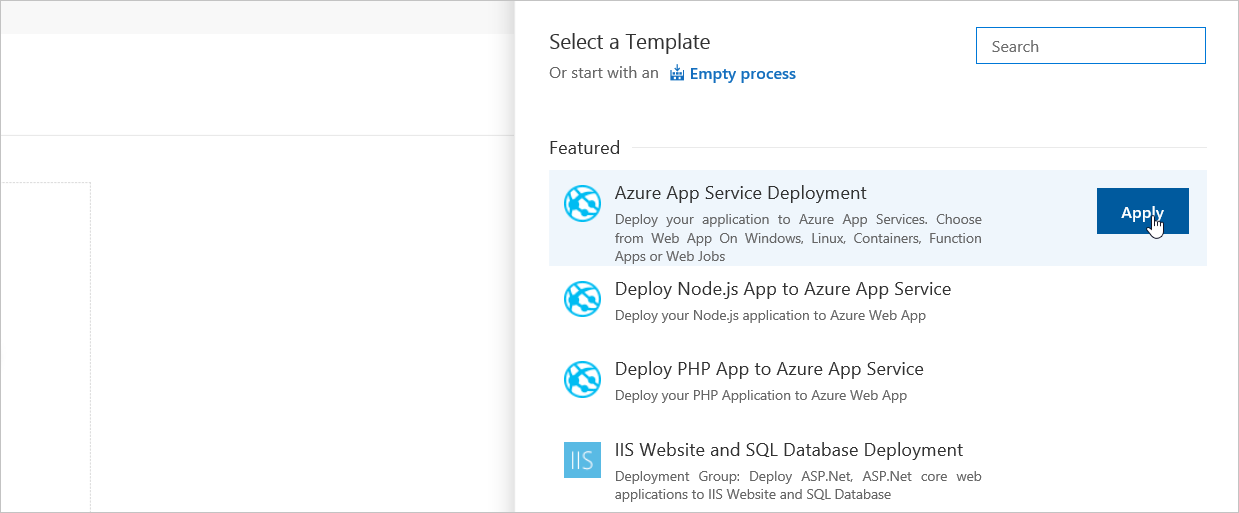
Fügen Sie unter Artefakt hinzufügen das Artefakt für die Azure Cloud-Build-App hinzu.
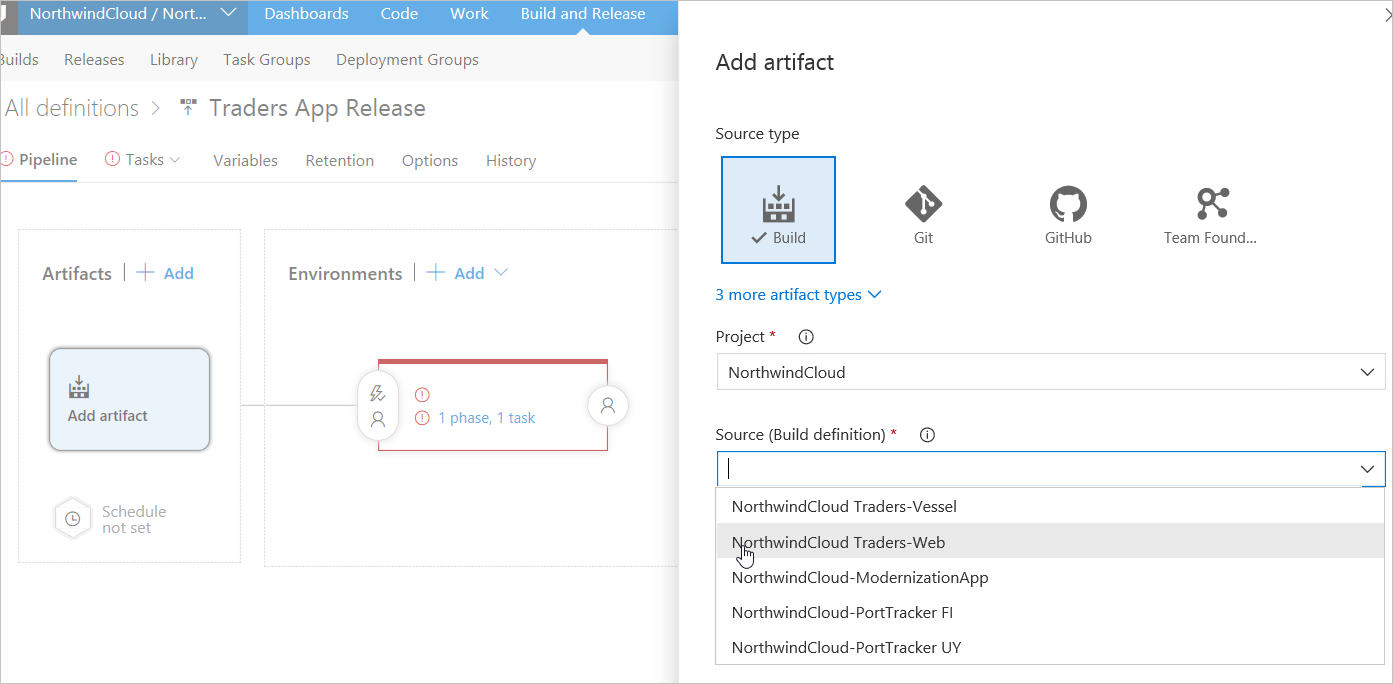
Klicken Sie auf der Registerkarte „Pipeline“ auf den Link Phase, Aufgabe der Umgebung, und legen Sie die Azure Cloud-Umgebungswerte fest.
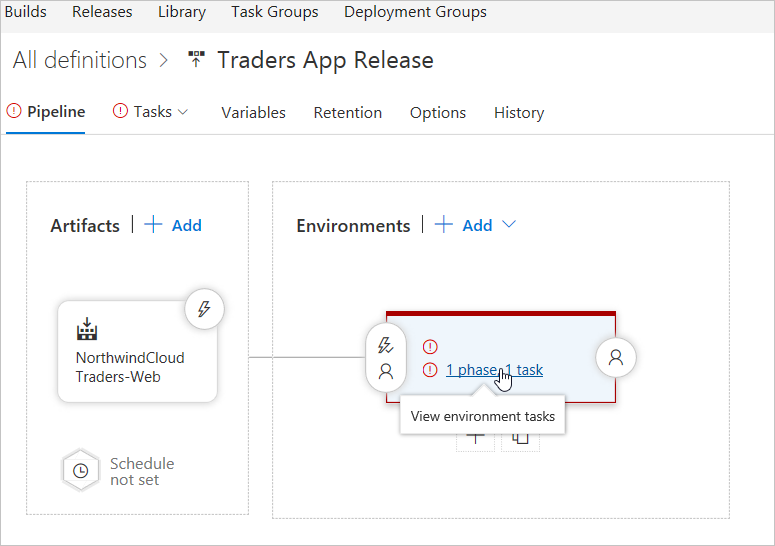
Legen Sie den Umgebungsnamen fest, und wählen Sie das Azure-Abonnement für den Azure Cloud-Endpunkt aus.
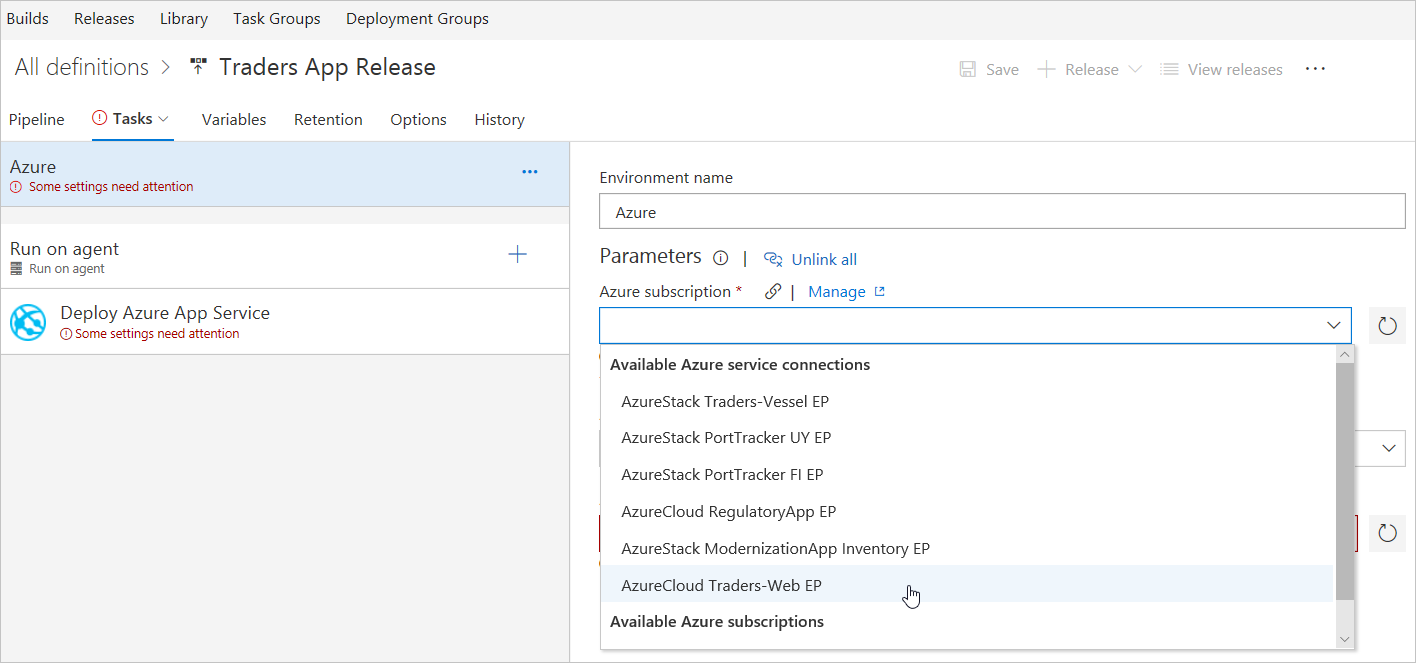
Legen Sie unter App Service-Name den erforderlichen Namen des Azure App Service fest.
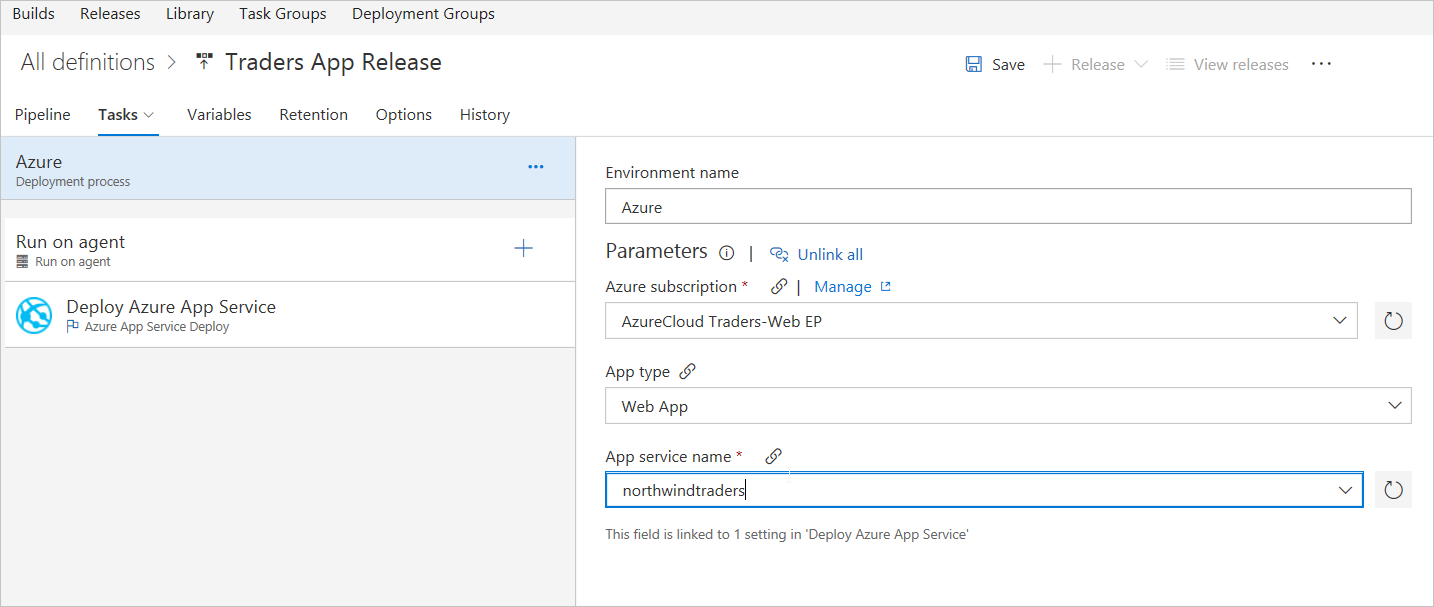
Geben Sie unter Agent-Warteschlange für die gehostete Azure Cloud-Umgebung die Zeichenfolge „Hosted VS2017“ ein.
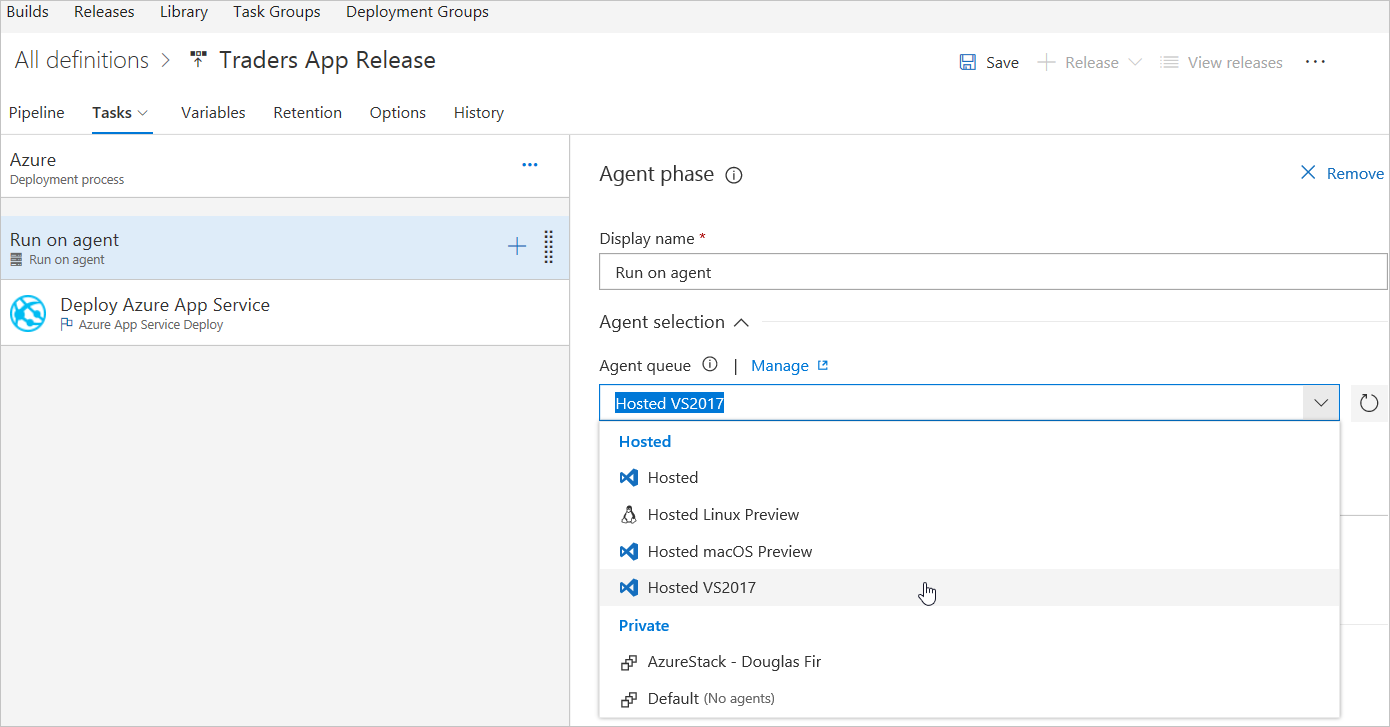
Wählen Sie im Menü „Deploy Azure App Service“ (Azure App Service bereitstellen) das gültige Paket oder den gültigen Ordner für die Umgebung aus. Klicken Sie für den Ordnerspeicherort auf OK.

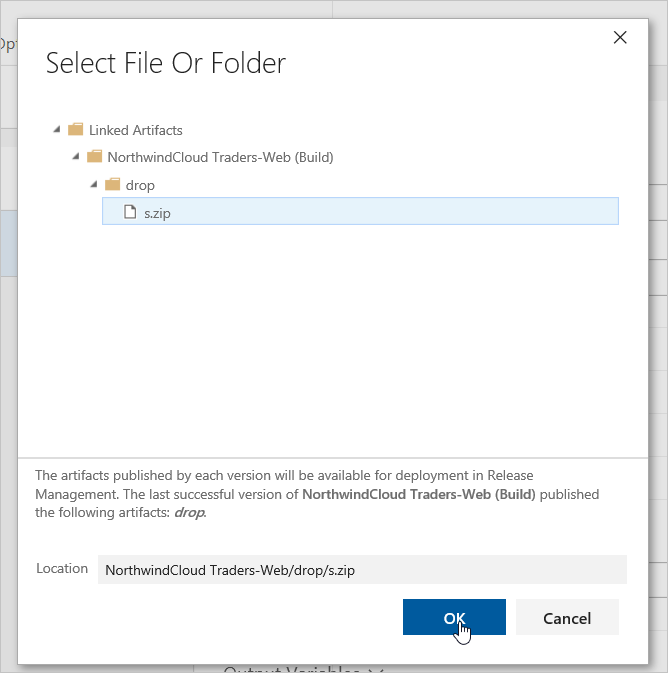
Speichern Sie alle Änderungen, und kehren Sie zur Releasepipeline zurück.
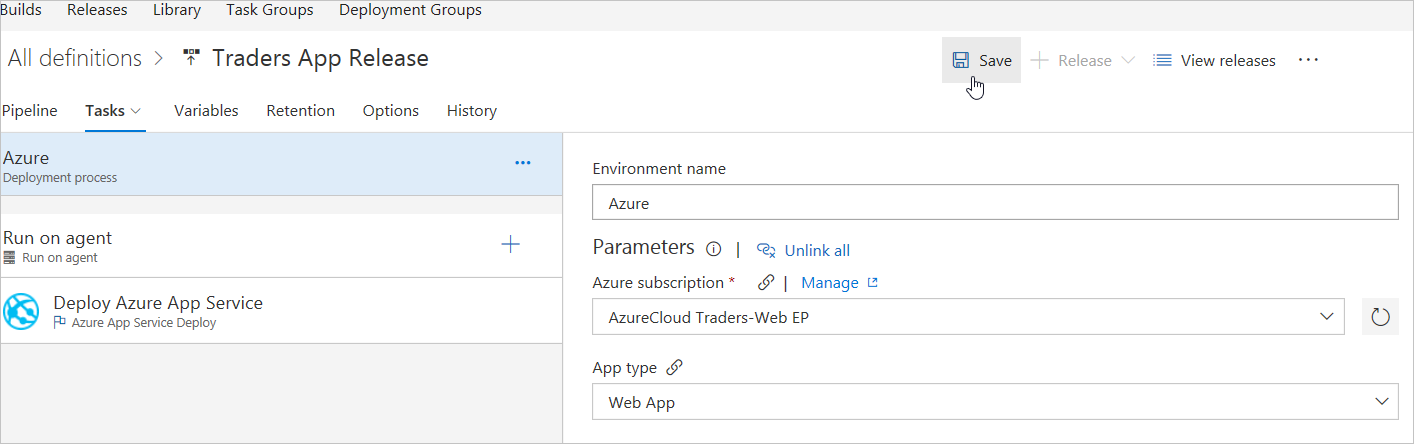
Fügen Sie ein neues Artefakt hinzu, und wählen Sie dabei den Build für die Azure Stack Hub-App aus.
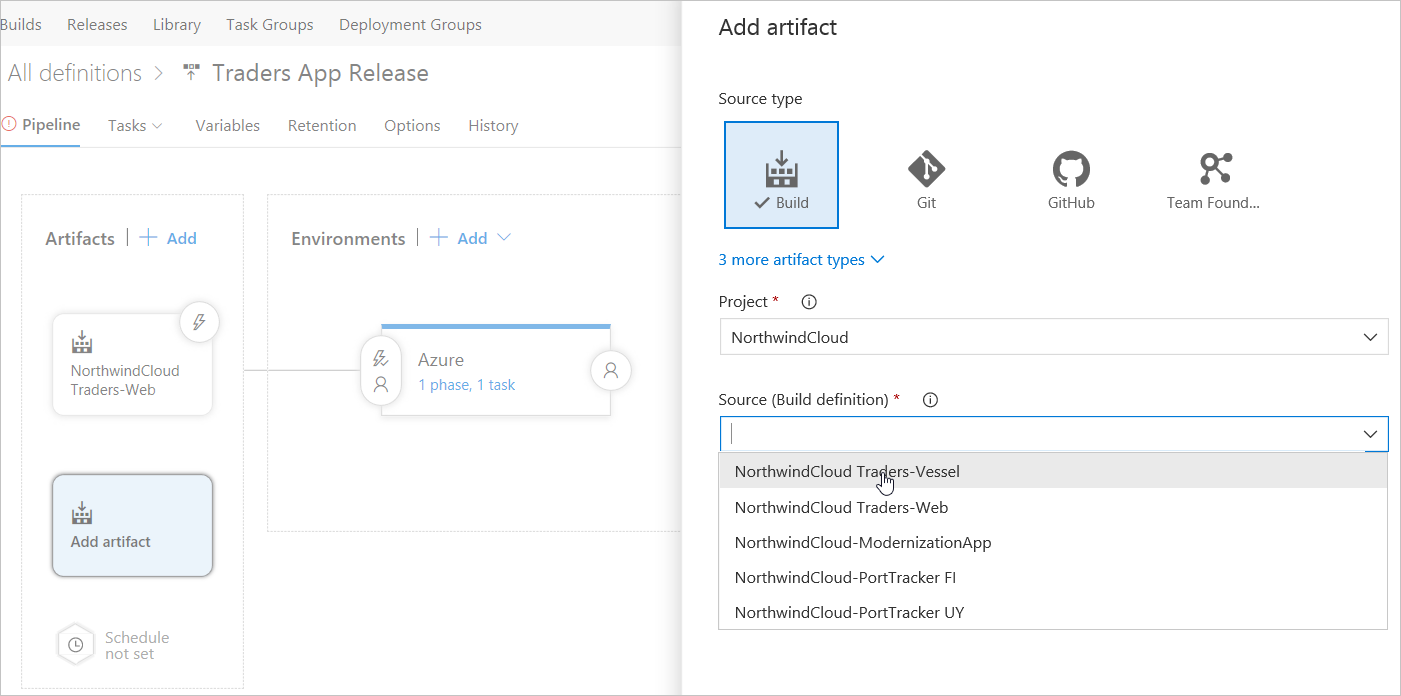
Fügen Sie mindestens eine Umgebung hinzu, indem Sie die Azure App Service-Bereitstellung anwenden.
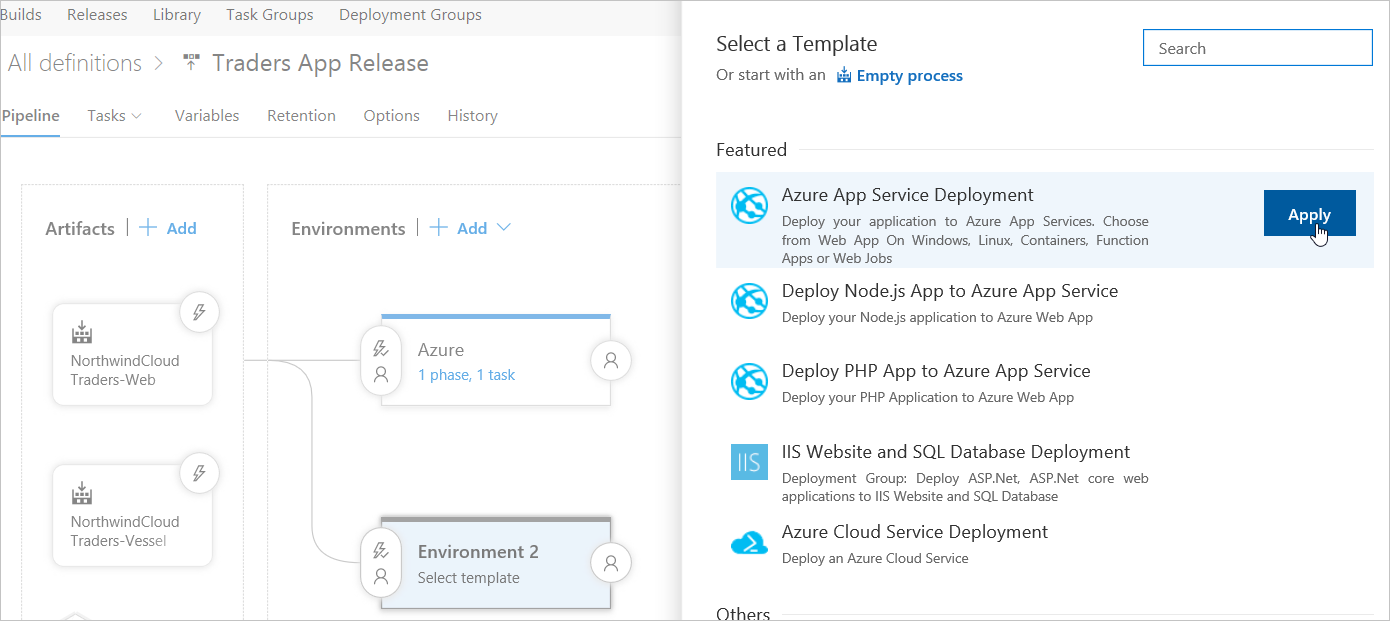
Nennen Sie die neue Umgebung „Azure Stack Hub“.
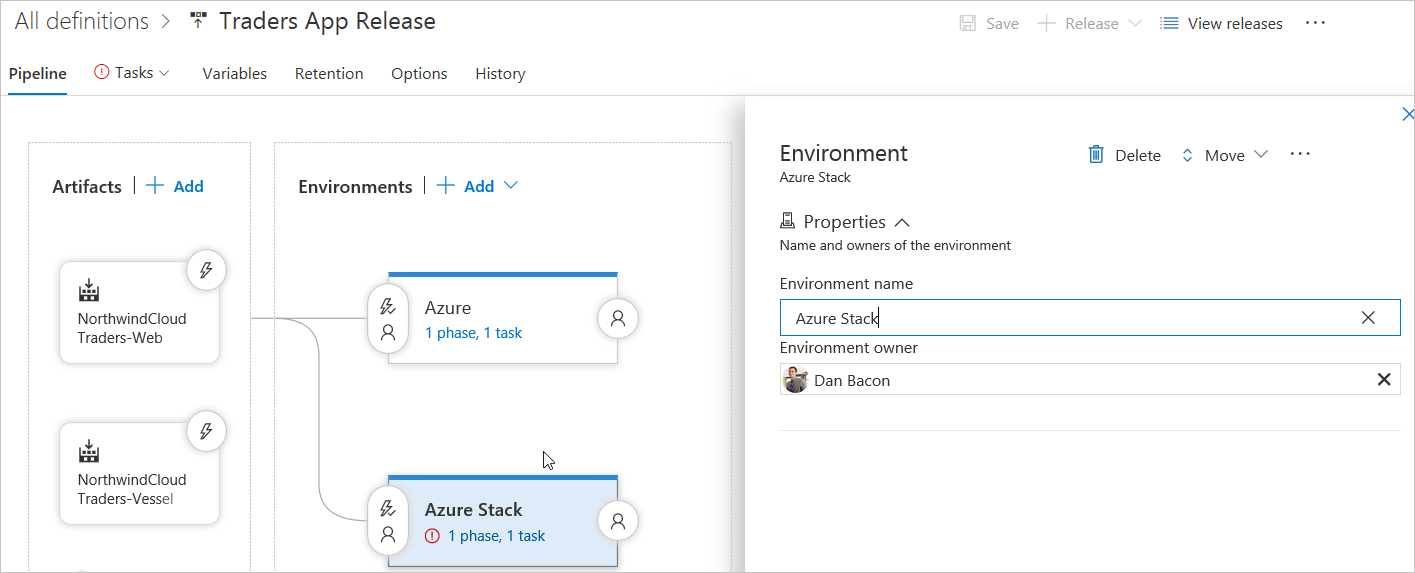
Suchen Sie auf der Registerkarte Aufgabe nach der Umgebung „Azure Stack Hub“.
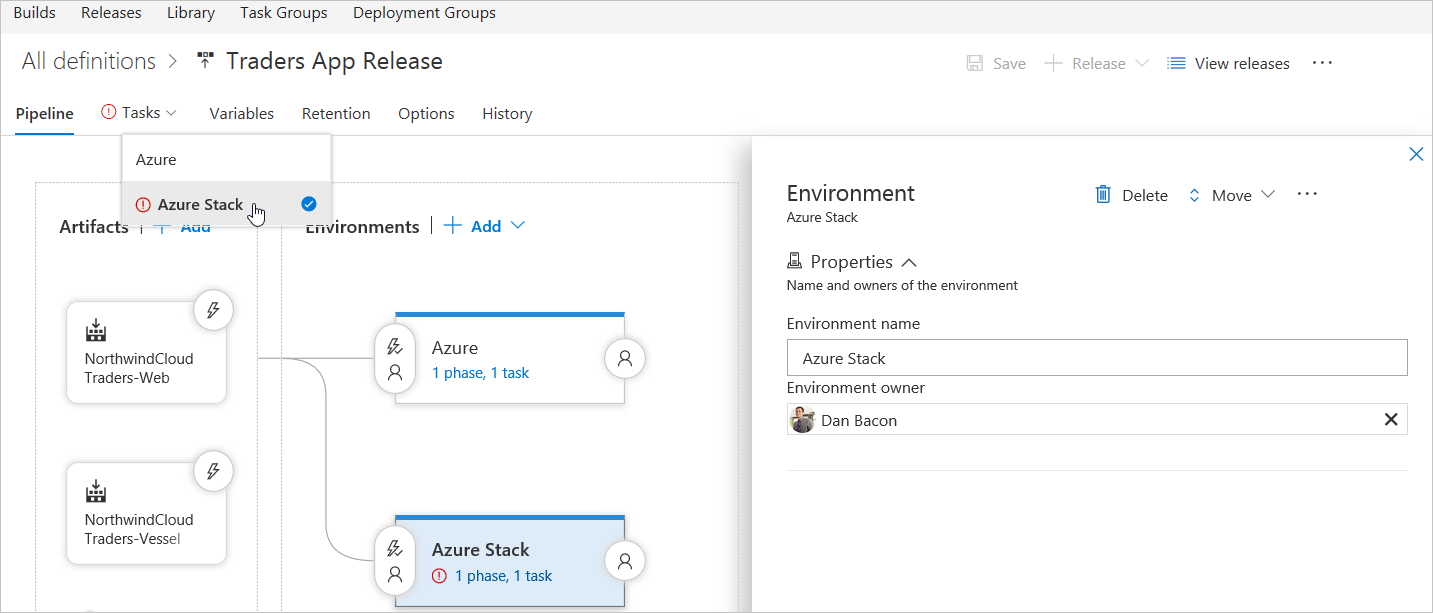
Wählen Sie das Abonnement für den Azure Stack Hub-Endpunkt aus.
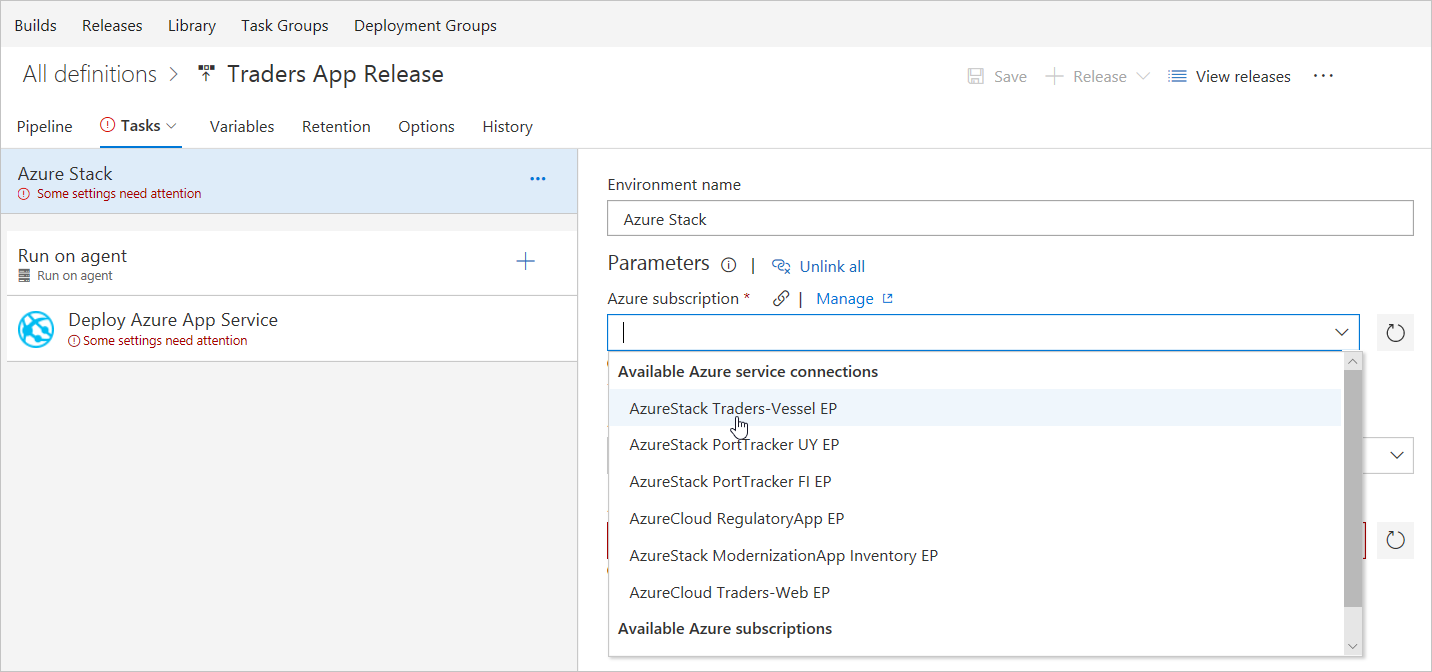
Legen Sie den App Service-Namen als den Namen der Azure Stack Hub-Web-App fest.
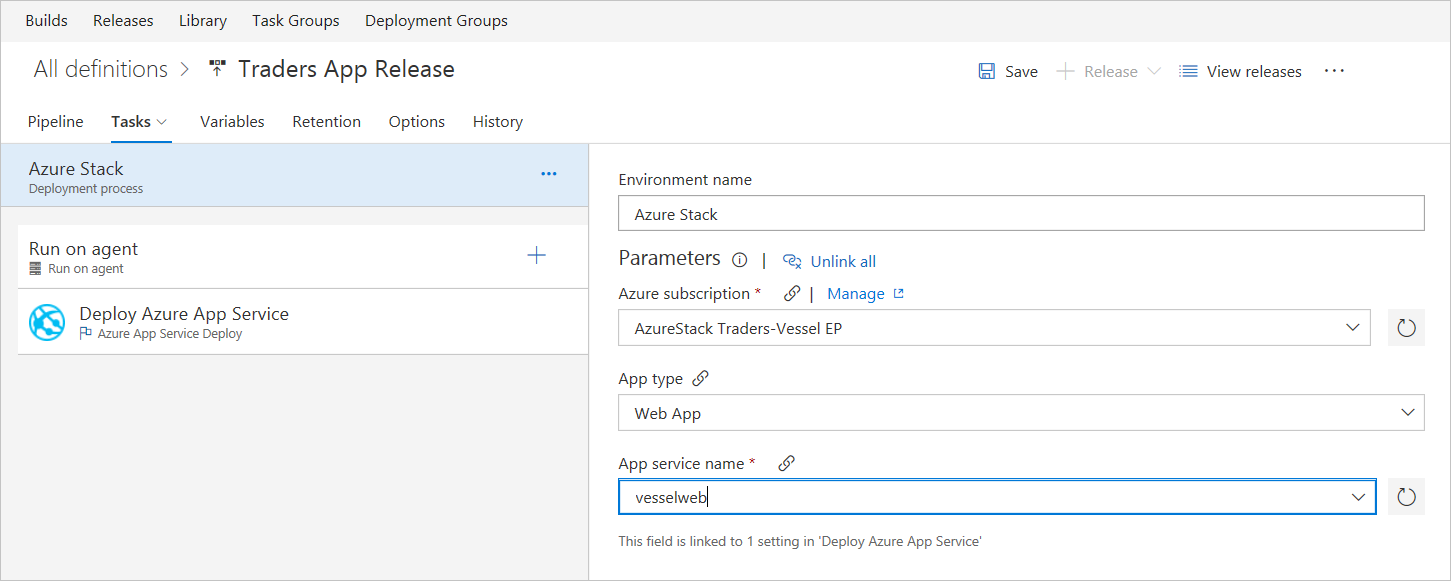
Wählen Sie den Azure Stack Hub-Agent aus.
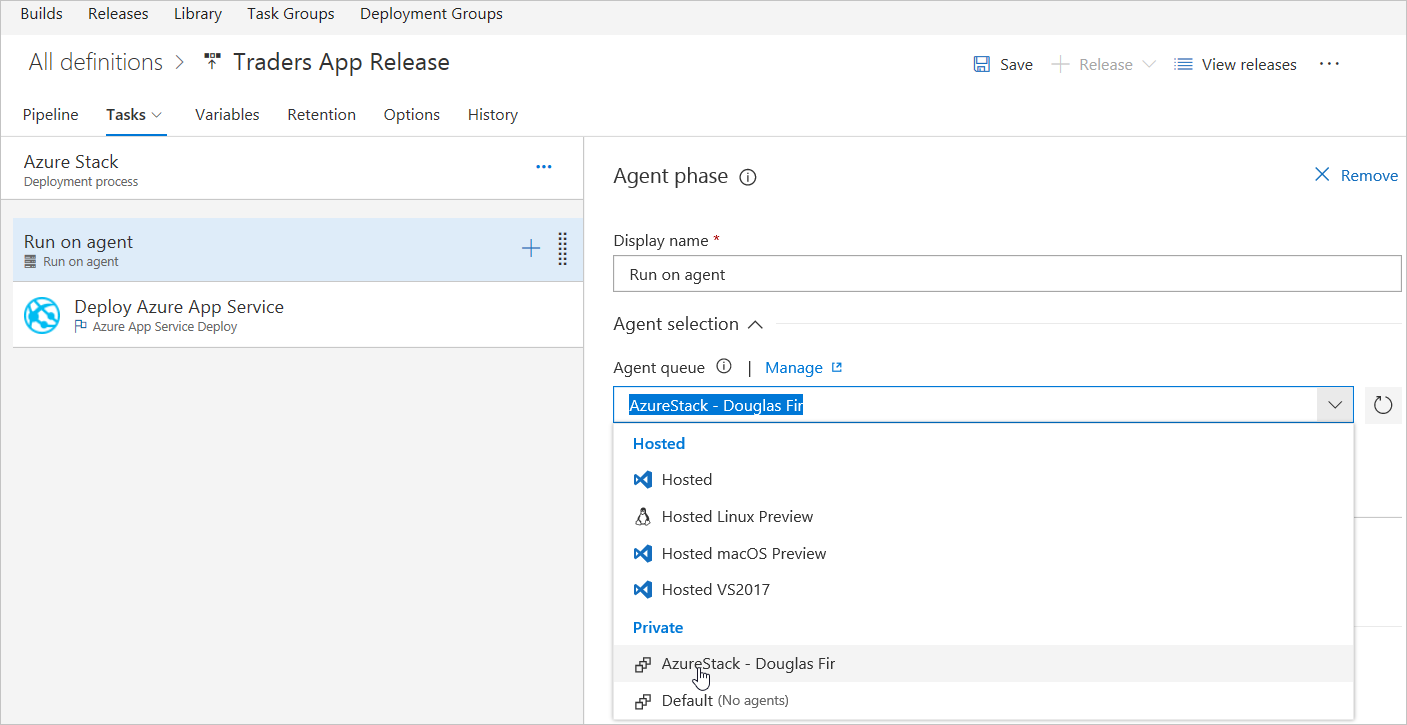
Wählen Sie im Abschnitt „Deploy Azure App Service“ (Azure App Service bereitstellen) das gültige Paket oder den gültigen Ordner für die Umgebung aus. Klicken Sie für den Ordnerspeicherort auf OK.
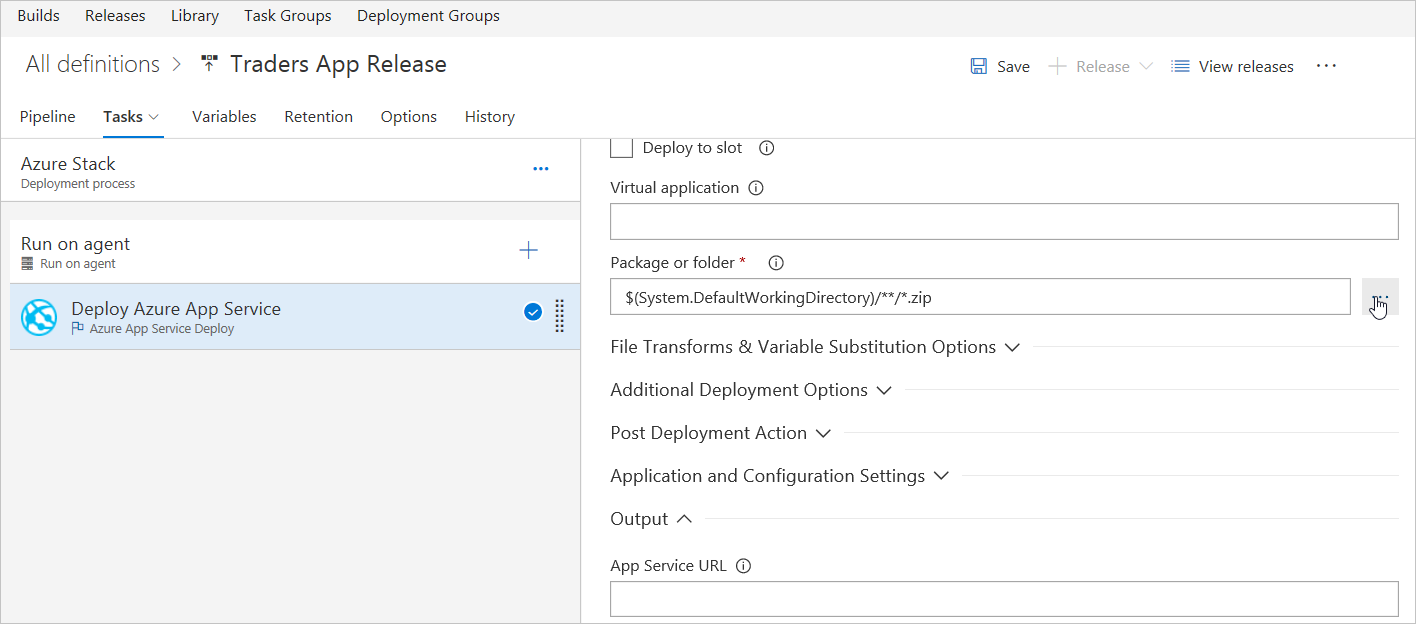
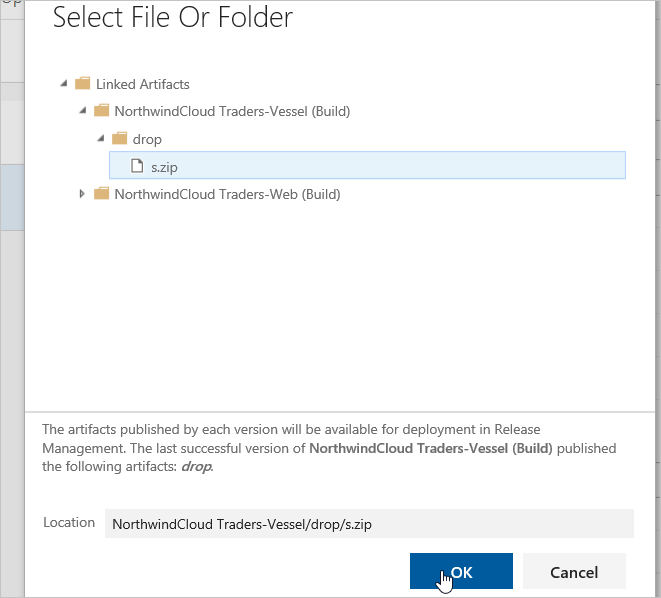
Fügen Sie auf der Registerkarte „Variable“ eine Variable mit dem Namen
VSTS\_ARM\_REST\_IGNORE\_SSL\_ERRORShinzu, und legen Sie ihren Wert auf true und den Bereich auf „Azure Stack Hub“ fest.
Klicken Sie bei beiden Artefakten auf das Symbol Continuous Deployment-Trigger, und aktivieren Sie den Trigger für Continuous Deployment.
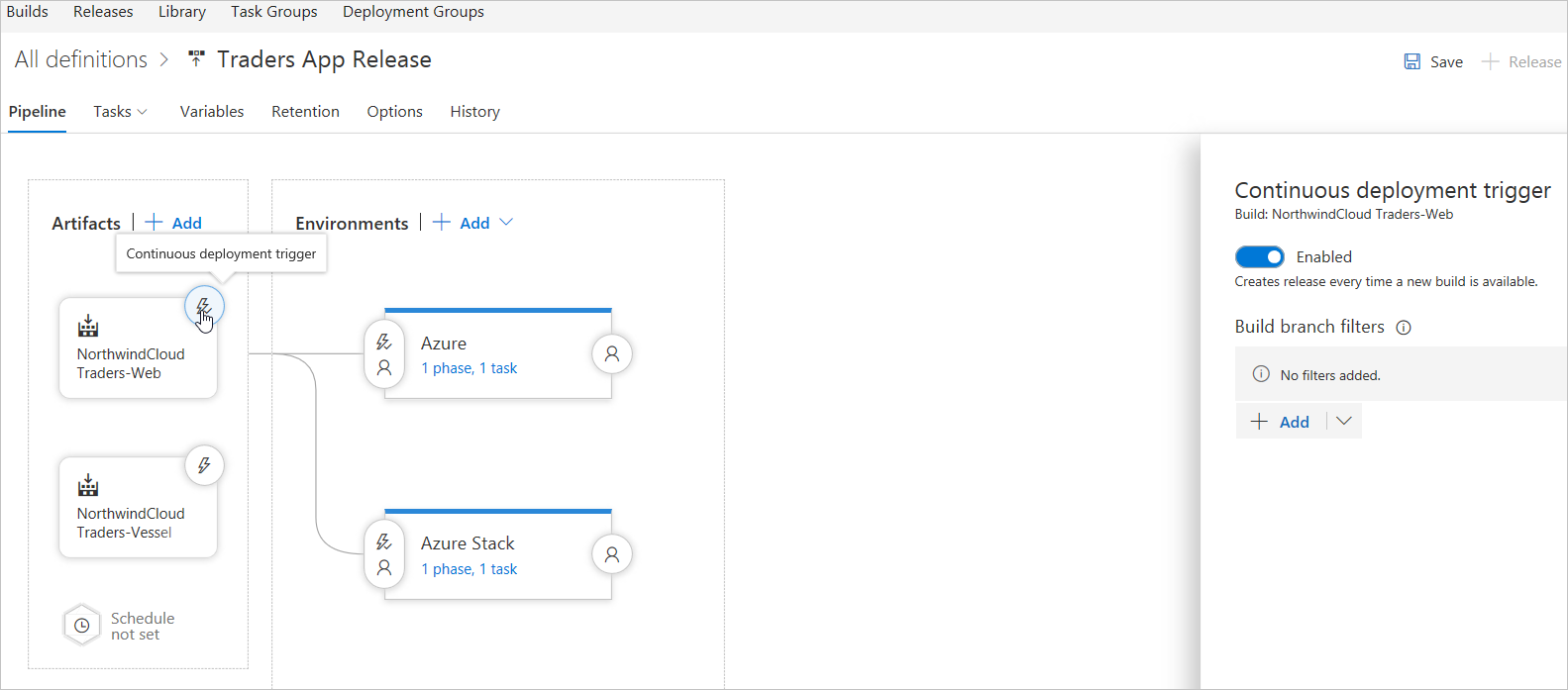
Klicken Sie für die Azure Stack Hub-Umgebung auf das Symbol Bedingungen vor der Bereitstellung, und legen Sie den Trigger auf Nach einem Release fest.
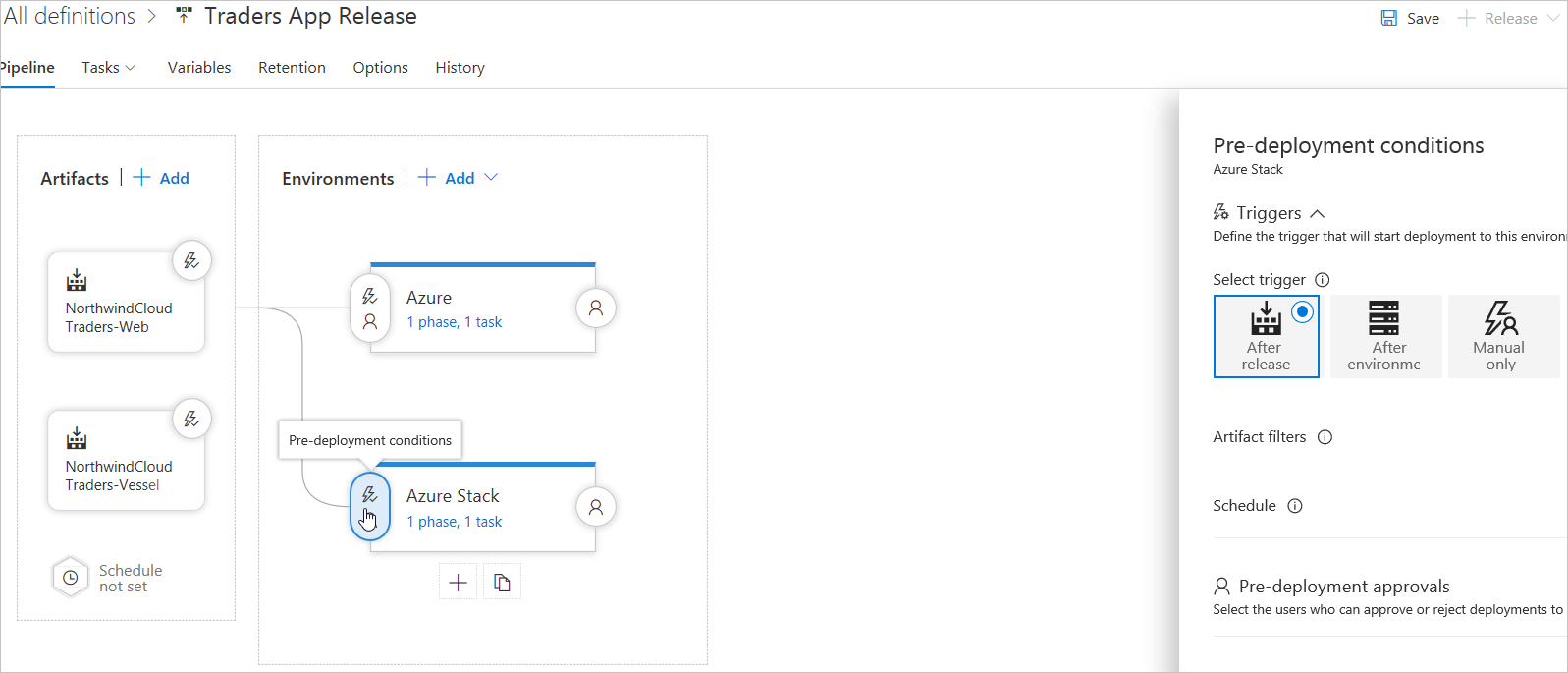
Speichern Sie alle Änderungen.
Hinweis
Bei der vorlagenbasierten Erstellung einer Releasedefinition wurden einige Einstellungen für die Aufgaben unter Umständen automatisch als Umgebungsvariablen definiert. Diese Einstellungen können in den Aufgabeneinstellungen nicht geändert werden. Zum Bearbeiten dieser Einstellungen müssen Sie das übergeordnete Umgebungselement auswählen.
Teil 2: Aktualisieren der Web-App-Optionen
Von Azure App Service wird ein hochgradig skalierbarer Webhostingdienst mit Self-Patching bereitgestellt.
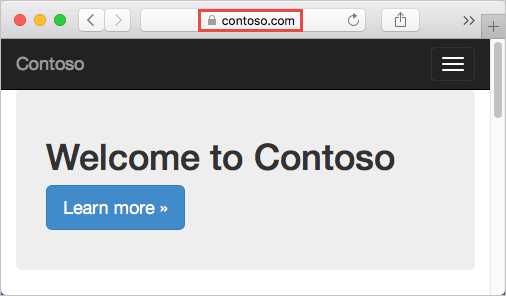
- Ordnen Sie Azure-Web-Apps einen vorhandenen benutzerdefinierten DNS-Namen zu.
- Verwenden Sie einen CNAME-Eintrag und einen A-Eintrag, um App Service einen benutzerdefinierten DNS-Namen zuzuordnen.
Zuordnen eines vorhandenen benutzerdefinierten DNS-Namens zu Azure-Web-Apps
Hinweis
Verwenden Sie einen CNAME-Eintrag für alle benutzerdefinierten DNS-Namen – außer für Stammdomänen (z. B. „northwind.com“).
Informationen zum Migrieren einer Livewebsite und ihres DNS-Domänennamens zu App Service finden Sie unter Migrieren einer aktiven benutzerdefinierten Domäne zu Azure App Service.
Voraussetzungen
Führen Sie für diese Lösung die folgenden Schritte aus:
Erstellen Sie eine App Service-App, oder verwenden Sie eine App, die für eine andere Lösung erstellt wurde.
Erwerben Sie einen Domänennamen, und stellen Sie sicher, dass der Zugriff auf die DNS-Registrierung für den Domänenanbieter möglich ist.
Aktualisieren Sie die DNS-Zonendatei für die Domäne. Microsoft Entra ID überprüft den Besitz des benutzerdefinierten Domänennamens. Verwenden Sie Azure DNS für Azure- oder Microsoft 365-Einträge bzw. externe DNS-Einträge in Azure, oder fügen Sie den DNS-Eintrag bei einer anderen DNS-Registrierungsstelle hinzu.
Registrieren Sie eine benutzerdefinierte Domäne bei einer öffentlichen Registrierungsstelle.
Melden Sie sich an der Domänennamen-Registrierungsstelle für die Domäne an. (Unter Umständen ist ein genehmigter Administrator erforderlich, um die DNS-Updates durchzuführen.)
Aktualisieren Sie die DNS-Zonendatei für die Domäne, indem Sie den DNS-Eintrag hinzufügen, der von Microsoft Entra ID bereitgestellt wurde.
Konfigurieren Sie beispielsweise die DNS-Einstellungen für die Stammdomäne „northwindcloud.com“, um DNS-Einträge für „northwindcloud.com“ und „www.northwindcloud.com,“ hinzuzufügen.
Hinweis
Ein Domänenname kann über das Azure-Portal erworben werden. Um einer Web-App einen benutzerdefinierten DNS-Namen zuzuordnen, muss der App Service-Plan der Web-App einen kostenpflichtigen Tarif (Shared, Basic, Standard oder Premium) aufweisen.
Erstellen und Zuordnen von CNAME- und A-Einträgen
Zugreifen auf DNS-Einträge mit Domänenanbieter
Hinweis
Verwenden Sie Azure DNS, um einen benutzerdefinierten DNS-Namen für Azure-Web-Apps zu konfigurieren. Weitere Informationen finden Sie unter Bereitstellen von benutzerdefinierten Domäneneinstellungen für einen Azure-Dienst mit Azure DNS.
Melden Sie sich an der Website des Hauptanbieters an.
Suchen Sie die Seite für die Verwaltung von DNS-Einträgen. Jeder Domänenanbieter verfügt über eine eigene Oberfläche für DNS-Einträge. Suchen Sie nach Bereichen der Website, die mit Domänenname, DNS oder Namenserververwaltung gekennzeichnet sind.
Die Seite mit den DNS-Einträgen kann unter Eigene Domänen angezeigt werden. Suchen Sie nach dem Link mit dem Namen Zone file (Zonendatei), DNS Records (DNS-Einträge) oder Advanced configuration (Erweiterte Konfiguration).
Der folgende Screenshot zeigt ein Beispiel für eine Seite mit DNS-Einträgen:
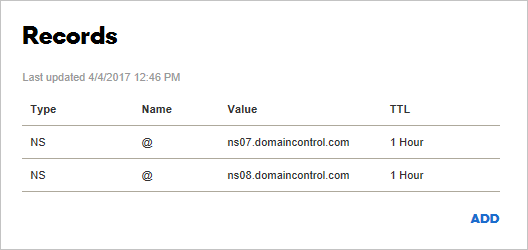
Wählen Sie unter der Domänennamen-Registrierungsstelle die Option Add or Create (Hinzufügen oder erstellen), um einen Eintrag zu erstellen. Einige Anbieter verfügen über unterschiedliche Links, um unterschiedliche Arten von Einträgen hinzuzufügen. Informationen hierzu finden Sie in der Dokumentation des Anbieters.
Fügen Sie einen CNAME-Eintrag hinzu, um dem Standardhostnamen der App eine Unterdomäne zuzuordnen.
Fügen Sie für das Beispiel mit der Domäne „www.northwindcloud.com“ einen CNAME-Eintrag hinzu, mit dem der Name
<app_name>.azurewebsites.netzugeordnet wird.
Nach dem Hinzufügen des CNAME-Eintrags sieht die Seite mit den DNS-Einträgen wie im folgenden Beispiel aus:
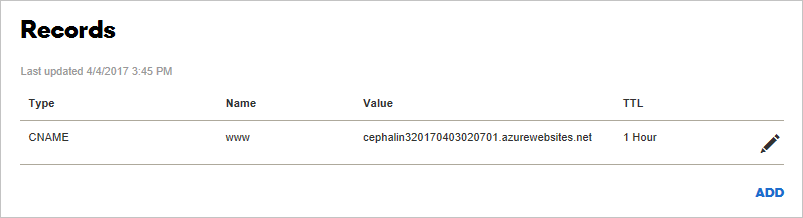
Aktivieren der Zuordnung von CNAME-Einträgen in Azure
Melden Sie sich auf einer neuen Registerkarte beim Azure-Portal an.
Navigieren Sie zu App Services.
Wählen Sie die Web-App aus.
Wählen Sie im linken Navigationsbereich der App-Seite im Azure-Portal die Option Benutzerdefinierte Domänen.
Wählen Sie das +-Symbol neben der Option Hostnamen hinzufügen aus.
Geben Sie den vollqualifizierten Domänennamen ein, z. B.
www.northwindcloud.com.Wählen Sie Überprüfen aus.
Fügen Sie, falls angegeben, den DNS-Einträgen der Domänennamen-Registrierungsstelle weitere Einträge mit anderen Typen (
AoderTXT) hinzu. Azure stellt die Werte und Typen dieser Einträge bereit:a. Ein A-Eintrag, um die IP-Adresse der App zuzuordnen.
b. Ein TXT-Eintrag, um den Standardhostnamen der App
<app_name>.azurewebsites.netzuzuordnen. App Service nutzt diesen Eintrag nur während der Konfiguration, um die Eigentümerschaft der benutzerdefinierten Domäne zu überprüfen. Löschen Sie den TXT-Eintrag, nachdem die Überprüfung abgeschlossen ist.Schließen Sie diese Aufgabe auf der Registerkarte für die Domänenregistrierungsstelle ab, und führen Sie die Überprüfung erneut durch, bis die Schaltfläche Hostnamen hinzufügen aktiviert wird.
Stellen Sie sicher, dass der Typ des Hostnamenseintrags auf CNAME (www.example.com oder eine beliebige Unterdomäne) festgelegt ist.
Wählen Sie Hostnamen hinzufügen.
Geben Sie den vollqualifizierten Domänennamen ein, z. B.
northwindcloud.com.Wählen Sie Überprüfen aus. Die Schaltfläche Hinzufügen wird aktiviert.
Stellen Sie sicher, dass die Option für den Typ des Hostnamenseintrags auf A-Eintrag (beispiel.com) festgelegt ist.
Wählen Sie Hostnamen hinzufügen.
Unter Umständen dauert es eine Weile, bis die neuen Hostnamen auf der Seite Benutzerdefinierte Domänen der App angezeigt werden. Aktualisieren Sie den Browser, um die Daten zu aktualisieren.

Bei einem Fehler wird unten auf der Seite eine Benachrichtigung mit einem Überprüfungsfehler angezeigt.
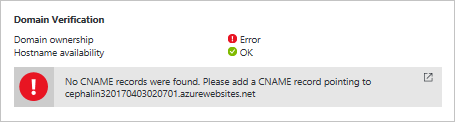
Hinweis
Sie können die obigen Schritte wiederholen, um eine Platzhalterdomäne zuzuordnen (*.northwindcloud.com). Dies ermöglicht das Hinzufügen von weiteren Unterdomänen zu diesem App Service, ohne dass jeweils ein separater CNAME-Eintrag erstellt werden muss. Befolgen Sie die Anleitung der Registrierungsstelle, um diese Einstellung zu konfigurieren.
Testen in einem Browser
Navigieren Sie zu den DNS-Namen, die Sie zuvor konfiguriert haben (z. B. northwindcloud.com oben www.northwindcloud.com).
Teil 3: Binden eines benutzerdefinierten SSL-Zertifikats
In diesem Teil führen wir Folgendes durch:
- Binden des benutzerdefinierten SSL-Zertifikats an App Service.
- Erzwingen von HTTPS für die App.
- Automatisieren der SSL-Zertifikatbindung mit Skripts.
Hinweis
Rufen Sie, falls erforderlich, im Azure-Portal ein SSL-Kundenzertifikat ab, und binden Sie es an die Web-App. Weitere Informationen finden Sie im Tutorial „App Service-Zertifikate“.
Voraussetzungen
Führen Sie für diese Lösung die folgenden Schritte aus:
- Erstellen einer App Service-App.
- Zuordnen eines benutzerdefinierten DNS-Namens zu Ihrer Web-App.
- Beschaffen eines SSL-Zertifikats von einer vertrauenswürdigen Zertifizierungsstelle und Verwenden des Schlüssels zum Signieren der Anforderung.
Anforderungen an Ihr SSL-Zertifikat
Das Zertifikat muss sämtliche der folgenden Anforderungen erfüllen, damit Ihr Zertifikat in App Service verwendet werden kann:
Von einer vertrauenswürdigen Zertifizierungsstelle signiert.
Als kennwortgeschützte PFX-Datei exportiert.
Enthält einen privaten Schlüssel mit einer Länge von mindestens 2048 Bit.
Enthält alle Zwischenzertifikate in der Zertifikatkette.
Hinweis
ECC-Zertifikate (Elliptic Curve Cryptography, Kryptografie für elliptische Kurven) funktionieren mit App Service, werden in diesem Leitfaden aber nicht behandelt. Wenden Sie sich an eine Zertifizierungsstelle, um Hilfe beim Erstellen von ECC-Zertifikaten zu erhalten.
Vorbereiten der Web-App
Um ein benutzerdefiniertes SSL-Zertifikat an die Web-App zu binden, muss der App Service-Plan den Tarif Basic, Standard oder Premium aufweisen.
Anmelden bei Azure
Öffnen Sie das Azure-Portal, und navigieren Sie zur Web-App.
Wählen Sie im linken Menü App Services und anschließend den Namen der Web-App aus.
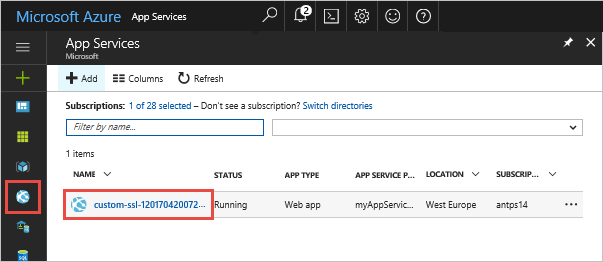
Überprüfen des Tarifs
Scrollen Sie im linken Navigationsbereich auf der Seite mit der Web-App zum Abschnitt Einstellungen, und wählen Sie Hochskalieren (App Service-Plan) .
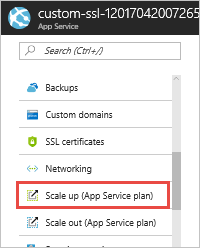
Stellen Sie sicher, dass für die Web-App nicht der Tarif Free oder Shared festgelegt ist. Der aktuelle Tarif der Web-App ist mit einem dunkelblauen Rahmen hervorgehoben.
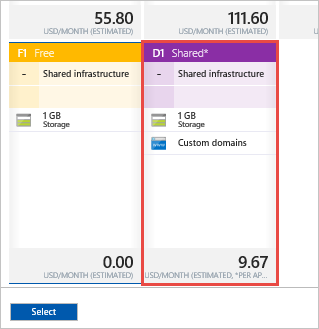
Benutzerdefiniertes SSL wird im Tarif Free oder Shared nicht unterstützt. Führen Sie die Schritte im nächsten Abschnitt aus, um einen höheren Tarif auszuwählen, oder verwenden Sie die Seite Tarif wählen, und springen Sie zu Hochladen und Binden Ihres SSL-Zertifikats.
Hochskalieren Ihres App Service-Plans
Wählen Sie den Tarif Basic, Standard oder Premium aus.
Wählen Sie Auswählen.
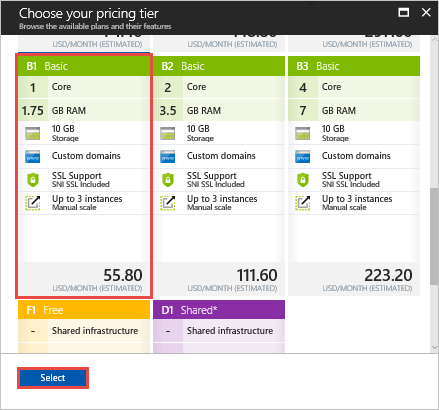
Der Skalierungsvorgang ist abgeschlossen, wenn die Benachrichtigung angezeigt wird.

Binden Ihres SSL-Zertifikats und Zusammenführen von Zwischenzertifikaten
Führen Sie mehrere Zertifikate in einer Kette zusammen.
Öffnen Sie alle Zertifikate, die Sie erhalten haben, in einem Text-Editor.
Erstellen Sie eine Datei für das zusammengeführte Zertifikat mit dem Namen mergedcertificate.crt. Kopieren Sie den Inhalt der einzelnen Zertifikate in einem Text-Editor in diese Datei. Die Reihenfolge Ihrer Zertifikate sollte der Reihenfolge in der Zertifikatkette folgen, beginnend mit Ihrem Zertifikat und endend mit dem Stammzertifikat. Dies sieht in etwa wie im folgenden Beispiel aus:
-----BEGIN CERTIFICATE----- <your entire Base64 encoded SSL certificate> -----END CERTIFICATE----- -----BEGIN CERTIFICATE----- <The entire Base64 encoded intermediate certificate 1> -----END CERTIFICATE----- -----BEGIN CERTIFICATE----- <The entire Base64 encoded intermediate certificate 2> -----END CERTIFICATE----- -----BEGIN CERTIFICATE----- <The entire Base64 encoded root certificate> -----END CERTIFICATE-----
Exportieren des Zertifikats als PFX-Datei
Exportieren Sie das zusammengeführte SSL-Zertifikat mit dem privaten Schlüssel, der vom Zertifikat generiert wurde.
Eine Datei für den privaten Schlüssel wird per OpenSSL erstellt. Führen Sie zum Exportieren des Zertifikats als PFX-Datei den folgenden Befehl aus, und ersetzen Sie die Platzhalter <private-key-file> und <merged-certificate-file> durch den Pfad zum privaten Schlüssel bzw. die zusammengeführte Zertifikatdatei:
openssl pkcs12 -export -out myserver.pfx -inkey <private-key-file> -in <merged-certificate-file>
Definieren Sie bei entsprechender Aufforderung ein Exportkennwort zum späteren Hochladen Ihres SSL-Zertifikats in App Service.
Gehen Sie wie folgt vor, wenn IIS oder Certreq.exe zum Generieren der Zertifikatanforderung verwendet werden: Installieren Sie das Zertifikat auf einem lokalen Computer, und exportieren Sie das Zertifikat dann nach PFX.
Hochladen des SSL-Zertifikats
Wählen Sie im linken Navigationsbereich der Web-App die Option SSL-Einstellungen.
Wählen Sie Zertifikat hochladen.
Wählen Sie unter PFX-Zertifikatdatei die PFX-Datei aus.
Geben Sie unter Zertifikatkennwort das Kennwort ein, das beim Exportieren der PFX-Datei erstellt wurde.
Wählen Sie die Option Hochladen.
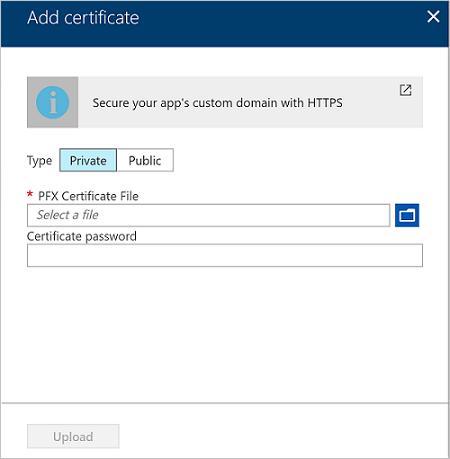
Wenn der Upload des Zertifikats in App Service abgeschlossen ist, wird es auf der Seite SSL-Einstellungen angezeigt.
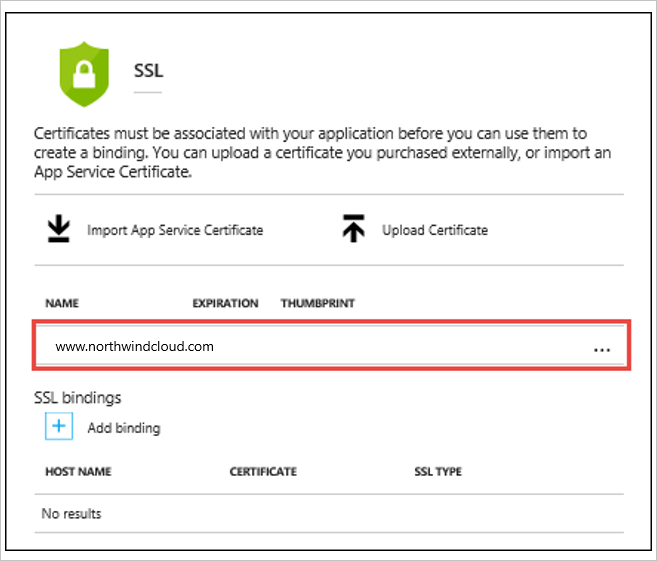
Binden Ihres SSL-Zertifikats
Wählen Sie im Abschnitt SSL-Bindungen die Option Bindung hinzufügen.
Hinweis
Wenn das Zertifikat hochgeladen wurde, aber in der Dropdownliste Hostname nicht als Domänenname angezeigt wird, können Sie versuchen, die Browserseite zu aktualisieren.
Wählen Sie auf der Seite SSL-Bindung hinzufügen aus den Dropdownlisten den zu schützenden Domänennamen und das zu verwendende Zertifikat aus.
Wählen Sie unter SSL-Typ aus, ob SSL auf der Servernamensanzeige (Server Name Indication, SNI) oder der IP basieren soll.
SNI-basiertes SSL: Es können mehrere SNI-basierte SSL-Bindungen hinzugefügt werden. Bei dieser Option können mehrere zur selben IP-Adresse zugehörige Domänen durch mehrere SSL-Zertifikate geschützt werden. Die meisten modernen Browser (einschließlich Internet Explorer, Chrome, Firefox und Opera) unterstützen SNI (ausführlichere Informationen zur Browserunterstützung finden Sie unter Servernamensanzeige).
IP-basiertes SSL: Ggf. kann nur eine IP-basierte SSL-Bindung hinzugefügt werden. Bei dieser Option kann eine dedizierte öffentliche IP-Adresse nur durch ein SSL-Zertifikat geschützt werden. Schützen Sie alle Domänen mit demselben SSL-Zertifikat, wenn Sie den Schutz für mehrere Domänen einrichten möchten. IP-basiertes SSL ist die herkömmliche Option für SSL-Bindungen.
Wählen Sie Bindung hinzufügen.
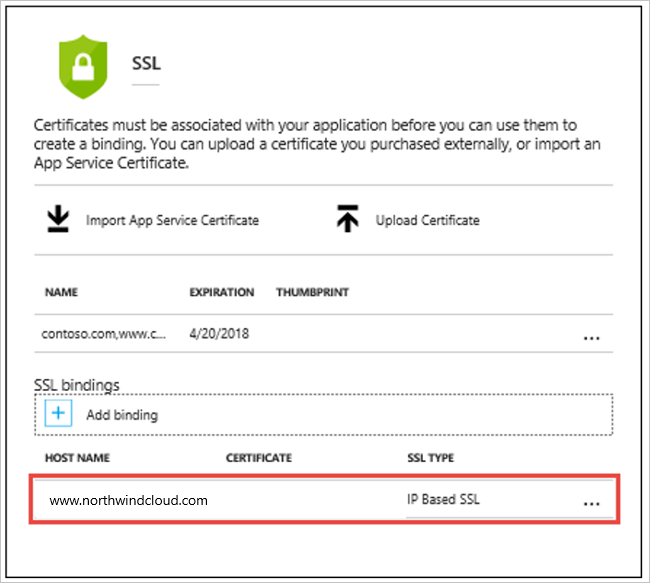
Wenn der Upload des Zertifikats in App Service abgeschlossen ist, wird es in den Abschnitten SSL-Bindungen angezeigt.
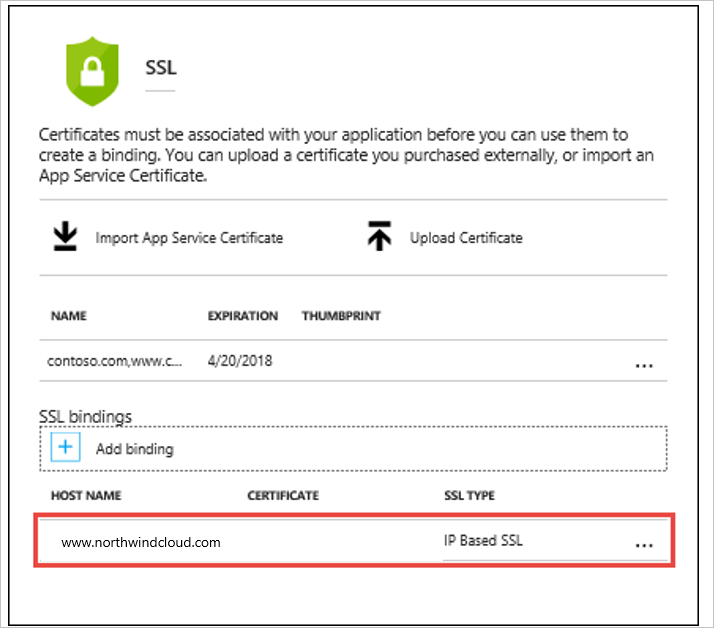
Neuzuordnen des A-Eintrags für IP-SSL
Wenn IP-basiertes SSL in der Web-App nicht verwendet wird, können Sie mit Testen von HTTPS für Ihre benutzerdefinierte Domäne fortfahren.
Standardmäßig verwendet die Web-App eine freigegebene öffentliche IP-Adresse. Wenn das Zertifikat per IP-basiertem SSL gebunden ist, erstellt App Service eine neue und dedizierte IP-Adresse für die Web-App.
Wenn ein A-Eintrag der Web-App zugeordnet wird, muss die Domänenregistrierung mit der dedizierten IP-Adresse aktualisiert werden.
Die Seite Benutzerdefinierte Domäne wird mit der neuen, dedizierten IP-Adresse aktualisiert. Kopieren Sie diese IP-Adresse, und ordnen Sie dieser neuen IP-Adresse dann den A-Eintrag erneut zu.
Testen von HTTPS
Navigieren Sie in unterschiedlichen Browsern zu https://<your.custom.domain>, um sicherzustellen, dass die Web-App bereitgestellt wurde.
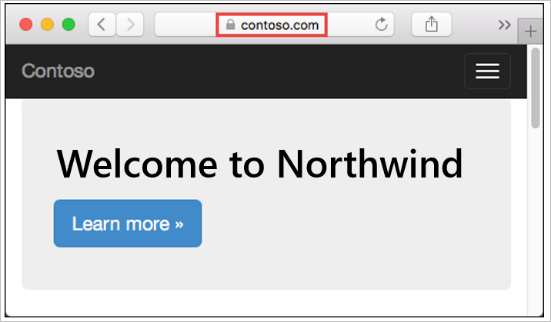
Hinweis
Wenn Zertifikatüberprüfungsfehler auftreten, kann ein selbstsigniertes Zertifikat der Grund sein, oder beim Exportieren in die PFX-Datei wurden Zwischenzertifikate nicht abgeschlossen.
Erzwingen von HTTPS
Standardmäßig haben alle Benutzer per HTTP Zugriff auf die Web-App. Alle HTTP-Anforderungen an den HTTPS-Port werden ggf. umgeleitet.
Wählen Sie auf der Web-App-Seite die Option SSL-Einstellungen. Wählen Sie anschließend für Nur HTTPS die Option Ein.
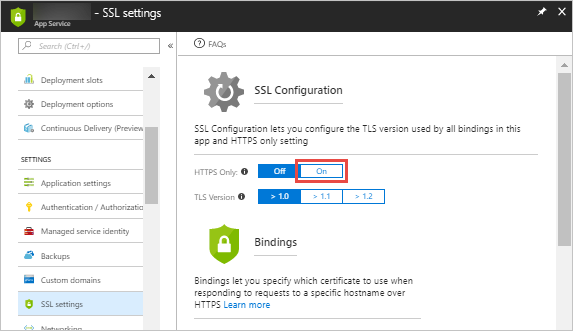
Navigieren Sie nach Abschluss des Vorgangs zu einer beliebigen HTTP-URL, die auf die App verweist. Beispiel:
- https://<app_name>.azurewebsites.net
https://northwindcloud.comhttps://www.northwindcloud.com
Erzwingen von TLS 1.1/1.2
Die App lässt standardmäßig TLS 1.0 zu. Dies ist gemäß den Branchenstandards (z. B. PCI-DSS) nicht mehr sicher. Gehen Sie wie folgt vor, um höhere TLS-Versionen zu erzwingen:
Klicken Sie im linken Navigationsbereich der Web-App-Seite auf SSL-Einstellungen.
Wählen Sie unter TLS-Version die TLS-Mindestversion aus.
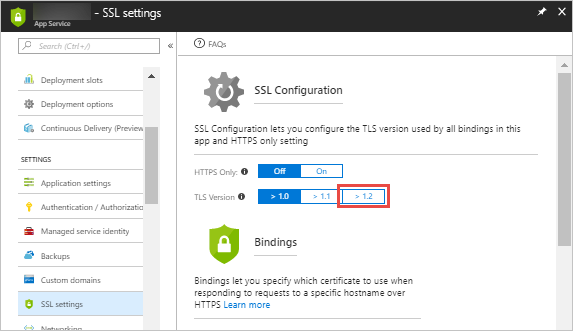
Erstellen eines Traffic Manager-Profils
Wählen Sie Ressource erstellen>Netzwerk>Traffic Manager-Profil>Erstellen.
Füllen Sie den Bereich Traffic Manager-Profil erstellen wie folgt aus:
Geben Sie im Feld Name einen Namen für das Profil ein. Dieser Name muss innerhalb der Zone „trafficmanager.net“ eindeutig sein und ergibt den DNS-Namen „trafficmanager.net“, der für den Zugriff auf das Traffic Manager-Profil verwendet wird.
Wählen Sie unter Routingmethode die geografische Routingmethode aus.
Wählen Sie unter Abonnement das Abonnement aus, unter dem Sie dieses Profil erstellen möchten.
Erstellen Sie unter Ressourcengruppe eine neue Ressourcengruppe, unter der Sie das Profil platzieren möchten.
Wählen Sie unter Ressourcengruppenstandort den Speicherort für die Ressourcengruppe aus. Diese Einstellung bezieht sich auf den Speicherort der Ressourcengruppe und hat keine Auswirkungen auf das global bereitgestellte Traffic Manager-Profil.
Klicken Sie auf Erstellen.
Wenn die globale Bereitstellung des Traffic Manager-Profils abgeschlossen ist, wird sie in der betreffenden Ressourcengruppe als eine der Ressourcen aufgelistet.
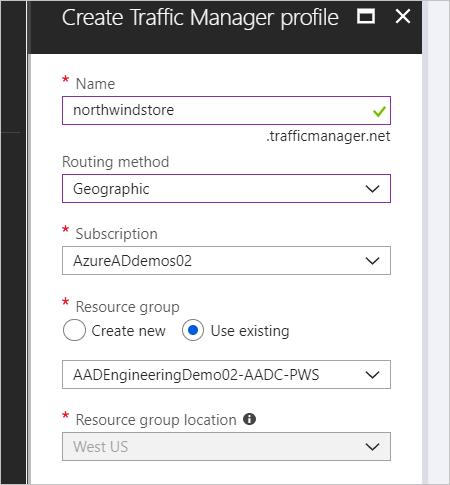
Hinzufügen von Traffic Manager-Endpunkten
Suchen Sie in der Suchleiste des Portals nach dem Namen für das Traffic Manager-Profil, das im vorherigen Abschnitt erstellt wurde, und wählen Sie das Traffic Manager-Profil in den angezeigten Ergebnissen aus.
Wählen Sie im Traffic Manager-Profil im Abschnitt Einstellungen die Option Endpunkte.
Wählen Sie Hinzufügen.
Hinzufügen des Azure Stack Hub-Endpunkts.
Wählen Sie unter Typ die Option Externer Endpunkt.
Geben Sie unter Name einen Namen für diesen Endpunkt ein. Dies ist idealerweise der Name der Azure Stack Hub-Instanz.
Verwenden Sie für den vollqualifizierten Domänennamen (FQDN) die externe URL für die Azure Stack Hub-Web-App.
Wählen Sie unter „Geografische Zuordnung“ die Region bzw. den Kontinent der Ressource aus. Beispiel: Europa.
Wählen Sie in der angezeigten Dropdownliste „Land/Region“ das Land/die Region aus, das für diesen Endpunkt gilt. Beispiel: Deutschland.
Lassen Sie Als deaktiviert hinzufügen deaktiviert.
Klicken Sie auf OK.
Hinzufügen des Azure-Endpunkts:
Wählen Sie für Typ die Option Azure-Endpunkt.
Geben Sie einen Namen für den Endpunkt an.
Wählen Sie unter Zielressourcentyp die Option App Service.
Wählen Sie unter Zielressource die Option App Service auswählen, um die Auflistung der Web-Apps desselben Abonnements anzuzeigen. Wählen Sie unter Ressource die App Service-Instanz aus, die als erster Endpunkt verwendet werden soll.
Wählen Sie unter „Geografische Zuordnung“ die Region bzw. den Kontinent der Ressource aus. Beispiel: Nordamerika/Zentralamerika/Karibik.
Lassen Sie das Feld der Dropdownliste „Land/Region“ leer, um alle obigen regionalen Gruppierungen auszuwählen.
Lassen Sie Als deaktiviert hinzufügen deaktiviert.
Klicken Sie auf OK.
Hinweis
Erstellen Sie mindestens einen Endpunkt mit dem geografischen Bereich „Alle (Welt)“, der als Standardendpunkt für die Ressource dient.
Wenn Sie das Hinzufügen beider Endpunkte abgeschlossen haben, werden diese unter Traffic Manager-Profil zusammen mit ihrem Überwachungsstatus als Online angezeigt.
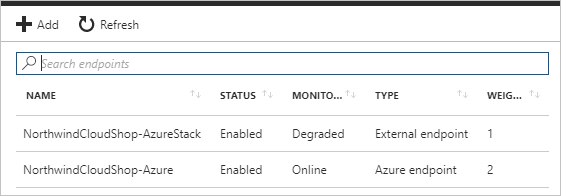
Globales Unternehmen nutzt Azure-Funktionen für die geografische Verteilung
Die Weiterleitung des Datenverkehrs mit Azure Traffic Manager und geografieabhängigen Endpunkten ermöglicht es globalen Unternehmen, regionale Bestimmungen einzuhalten und für die Konformität und den Schutz der Daten zu sorgen, was für den Erfolg von lokalen und Remoteunternehmensstandorten von entscheidender Bedeutung ist.
Nächste Schritte
- Weitere Informationen zu Azure-Cloudmustern finden Sie unter Cloudentwurfsmuster.
Feedback
Bald verfügbar: Im Laufe des Jahres 2024 werden wir GitHub-Issues stufenweise als Feedbackmechanismus für Inhalte abbauen und durch ein neues Feedbacksystem ersetzen. Weitere Informationen finden Sie unter https://aka.ms/ContentUserFeedback.
Feedback senden und anzeigen für