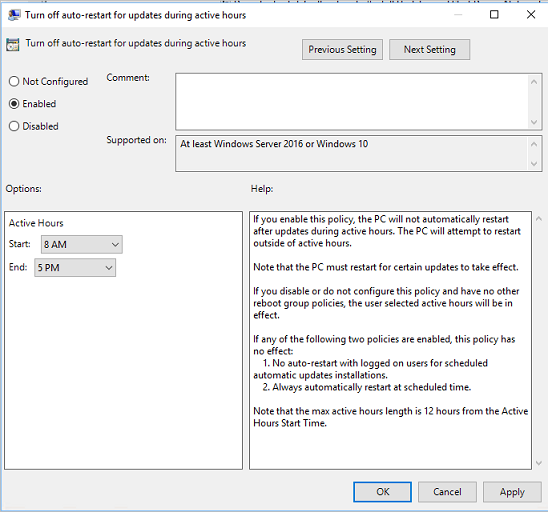Hinweis
Für den Zugriff auf diese Seite ist eine Autorisierung erforderlich. Sie können versuchen, sich anzumelden oder das Verzeichnis zu wechseln.
Für den Zugriff auf diese Seite ist eine Autorisierung erforderlich. Sie können versuchen, das Verzeichnis zu wechseln.
Suchen Sie Informationen für Verbraucher? Siehe Windows Update: FAQ
Sie können Gruppenrichtlinieneinstellungen, die Verwaltung mobiler Geräte (Mobile Device Management, MDM) oder die Windows-Registrierung verwenden, um zu konfigurieren, wann Geräte nach der Installation eines Windows-Updates neu gestartet werden. Sie können die Updateinstallation planen und Richtlinien für den Neustart festlegen, die Nutzungszeit für den Zeitpunkt konfigurieren, an dem keine Neustarts stattfinden sollen, oder Sie können beides tun.
Hinweis
Eine direkte Bearbeitung der Windows-Registrierung wird nicht empfohlen.
Planen der Installation von Updates
In der Gruppenrichtlinie können Sie unter Automatische Updates konfigurieren einen erzwungenen Neustart nach einer angegebenen Installationszeit konfigurieren.
Um die Uhrzeit festzulegen, wechseln Sie zu Automatische Updates konfigurieren, wählen Sie Option 4 – Automatisches Herunterladen und Planen der Installation aus, und verwenden Sie dann die Geplante Installationszeit, um eine Uhrzeit einzugeben. Alternativ können Sie angeben, dass die Installation während der automatischen Wartung erfolgt. Verwenden Sie zum Konfigurieren dieser alternativen Methode Computerkonfiguration\Administrative Vorlagen\Windows-Komponenten\Wartungsplaner.
Die Einstellung Immer automatisch zum geplanten Zeitpunkt neu starten erzwingt einen Neustart nach der angegebenen Installationszeit. Damit können Sie einen Timer konfigurieren, um einen angemeldeten Benutzer zu warnen, dass ein Neustart stattfindet.
Obwohl nicht empfohlen, können Sie dasselbe Ergebnis mit der Windows-Registrierung erzielen. Legen Sie unter HKLM\Software\Policies\Microsoft\Windows\WindowsUpdate\AUauf 4 festAuOptions, und legen Sie die Installationszeit mit ScheduledInstallTimefest. Aktivieren AlwaysAutoRebootAtScheduledTime Und angeben Sie die Verzögerung in Minuten bis AlwaysAutoRebootAtScheduledTimeMinutes. Legt ähnlich wie bei der Gruppenrichtlinie den Timer fest, AlwaysAutoRebootAtScheduledTimeMinutes um einen angemeldeten Benutzer zu warnen, dass ein Neustart stattfindet.
Eine ausführliche Beschreibung dieser Registrierungsschlüssel finden Sie unter Registrierungsschlüssel zum Verwalten des Neustarts.
Verzögern des automatischen Neustarts
Wenn Sie automatische Updates konfigurieren in gruppenrichtlinien aktivieren, können Sie auch eine der folgenden Richtlinien aktivieren, um einen automatischen Neustart nach der Updateinstallation zu verzögern:
Automatischen Neustart nach Updates während der Nutzungszeit deaktivieren verhindert, dass während der Nutzungszeit automatische Neustarts ausgeführt werden.
Keinen automatischen Neustart für geplante Installationen automatischer Updates durchführen, wenn Benutzer angemeldet sind verhindert einen automatischen Neustart, wenn ein Benutzer angemeldet ist. Wenn ein Benutzer den Neustart in der Updatebenachrichtigung plant, wird das Gerät zu dem Zeitpunkt neu gestartet, zu dem der Benutzer angibt, auch wenn ein Benutzer zu diesem Zeitpunkt angemeldet ist. Diese Richtlinie gilt nur, wenn Automatische Updates konfigurieren auf Option 4 – Automatisches Herunterladen und Planen der Installation festgelegt ist.
Hinweis
Bei Verwendung von RDP-Verbindungen (Remotedesktopprotokoll) werden nur aktive RDP-Sitzungen als angemeldete Benutzer betrachtet. Geräte ohne lokal angemeldete Benutzer oder aktive RDP-Sitzungen werden neu gestartet.
Sie können auch die Windows-Registrierung verwenden, um automatische Neustarts zu verhindern, wenn ein Benutzer angemeldet ist. Legen Sie unter HKLM\Software\Policies\Microsoft\Windows\WindowsUpdate\AUauf 4 festAuOptions, und aktivieren Sie NoAutoRebootWithLoggedOnUsers. Wie bei der Gruppenrichtlinie wird diese Einstellung außer Kraft gesetzt, wenn ein Benutzer den Neustart in der Updatebenachrichtigung plant.
Eine ausführliche Beschreibung dieser Registrierungsschlüssel finden Sie unter Registrierungsschlüssel zum Verwalten des Neustarts.
Konfigurieren der Nutzungszeit
Nutzungszeit gibt den Zeitraum an, in dem das Gerät wahrscheinlich genutzt wird. Automatische Neustarts nach einem Update erfolgen außerhalb der Geschäftszeiten.
Standardmäßig liegen die Nutzungszeiten auf PCs von 8:00 bis 17:00 Uhr. Benutzer können die Nutzungszeiten manuell ändern.
Sie können auch den maximalen Bereich der aktiven Stunden angeben. Der angegebene Bereich wird ab der Startzeit der aktiven Stunden gezählt.
Hinweis
Die maximale Länge der aktiven Stunden für Windows 10, Version 1607 und Windows Server 2016 beträgt 12. Höhere Versionen unterstützen die maximale Nutzungsdauer von 18 Stunden.
Konfigurieren von Nutzungszeiten mit Gruppenrichtlinien
Um die Nutzungszeit mithilfe einer Gruppenrichtlinie zu konfigurieren, wechseln Sie zu Computerkonfiguration\Administrative Vorlagen\Windows-Komponenten\Windows Update, und öffnen Sie die Richtlinieneinstellung Automatisches Neustarten für Updates während der Nutzungszeit deaktivieren. Wenn die Richtlinie aktiviert ist, können Sie Anfang und Ende der Nutzungszeit festlegen.
Konfigurieren von Nutzungszeiten mit MDM
Zum Konfigurieren der Nutzungszeit verwendet MDM die folgenden Einstellungen im Updaterichtlinien-CSP:
Konfigurieren der Nutzungszeit über die Windows-Registrierung
Diese Methode wird nicht empfohlen und sollte nur verwendet werden, wenn Sie keine Gruppenrichtlinie oder MDM verwenden können. Alle über die Registrierung konfigurierten Einstellungen können mit jeder vorhandenen Konfiguration in Konflikt treten, die eine der anderen Methoden verwendet.
Konfigurieren Sie die Nutzungszeit, indem Sie eine Kombination der folgenden Registrierungswerte festlegen:
Verwenden Sie HKLM\Software\Policies\Microsoft\Windows\WindowsUpdate unter , SetActiveHours um aktive Stunden zu aktivieren oder zu deaktivieren, und ActiveHoursStart und ActiveHoursEnd , um den Bereich der aktiven Stunden anzugeben.
Eine ausführliche Beschreibung dieser Registrierungsschlüssel finden Sie unter Registrierungsschlüssel zum Verwalten des Neustarts.
Tipp
Um die Nutzungszeit auf einem Gerät manuell zu konfigurieren, wechseln Sie zu Einstellungen>Windows Update>Erweiterte Optionen, und wählen Sie Aktive Stunden aus.
Konfigurieren des maximalen Bereichs der Nutzungszeit
Sie können den maximalen Zeitraum für aktive Stunden angeben, den Benutzer festlegen können. Diese Option bietet Ihnen die Flexibilität, einen Teil der Entscheidung für die Nutzungszeit auf der Seite des Benutzers zu belassen, während Sie sicherstellen, dass Sie genügend Zeit für die Installation von Updates einlassen. Der maximale Bereich wird aus der Startzeit der aktiven Stunden berechnet.
Um den maximalen Bereich für aktive Stunden über eine Gruppenrichtlinie zu konfigurieren, wechseln Sie zu Computerkonfiguration\Administrative Vorlagen\Windows-Komponenten\Windows Update, und öffnen Sie die Einstellung Zum Angeben des Bereichs der Aktiven Stunden für automatische Neustarts.
Verwenden Sie ActiveHoursMaxRange, um den maximalen Bereich für aktive Stunden über MDM zu konfigurieren.
Begrenzen von Neustartverzögerungen
Nachdem Windows ein Update installiert hat, versucht es, automatisch außerhalb der Geschäftszeiten neu zu starten. Wenn der Neustart nach einem Standardzeitraum von sieben Tagen nicht erfolgreich ist, wird dem Benutzer eine Benachrichtigung angezeigt, dass ein Neustart erforderlich ist. Um die Verzögerung zu ändern, verwenden Sie die Einstellung Stichtag vor automatischem Neustart für die Updateinstallation angeben. Der Mindestwert beträgt zwei Tage, der Höchstwert zwei Wochen (14 Tage).
Steuern von Neustartbenachrichtigungen
Anzeigeoptionen für Updatebenachrichtigungen
Sie können definieren, welche Windows Update Benachrichtigungen dem Benutzer angezeigt werden. Diese Richtlinie steuert nicht, wie und wann Updates heruntergeladen und installiert werden.
Um dieses Verhalten über eine Gruppenrichtlinie zu konfigurieren, wechseln Sie zu Computerkonfiguration\Administrative Vorlagen\Windows-Komponenten\Windows Update, und wählen Sie die Richtlinie für Anzeigeoptionen für Updatebenachrichtigungen aus. Konfigurieren Sie die folgenden Werte:
-
0(Standard): Verwenden Sie die Standard-Windows Update Benachrichtigungen. -
1: Die meisten Benachrichtigungen deaktivieren, aber Neustartwarnungen beibehalten. -
2: Deaktivieren Sie alle Benachrichtigungen einschließlich Neustartwarnungen.
Verwenden Sie UpdateNotificationLevel, um dieses Verhalten über MDM zu konfigurieren.
Ab Windows 11 Version 22H2 wurde nur während der Nutzungszeit anwenden als weitere Option für Anzeigeoptionen für Updatebenachrichtigungen hinzugefügt. Wenn Sie Nur während der Geschäftszeiten anwenden auswählen, werden die Benachrichtigungen nur während der Nutzungszeit deaktiviert, wenn Sie Optionen 1 oder 2verwenden. Um sicherzustellen, dass das Gerät auf dem neuesten Stand bleibt, wird weiterhin eine Benachrichtigung während der Aktiven Stunden angezeigt, wenn Sie Nur während der Aktiven Stunden anwenden auswählen, und sobald ein Stichtag erreicht ist, wenn Sie Festlegen von Stichtagen für automatische Updates und Neustarts festlegen.
Verwenden Sie UpdateNotificationLevel, um dieses Verhalten über MDM zu konfigurieren.
Automatische Neustartbenachrichtigungen
Sie können das Standardverhalten für die Benachrichtigung zum automatischen Neustart überschreiben. Standardmäßig wird diese Benachrichtigung automatisch geschlossen.
Um dieses Verhalten über eine Gruppenrichtlinie zu konfigurieren, wechseln Sie zu Computerkonfiguration\Administrative Vorlagen\Windows-Komponenten\Windows Update, und wählen Sie die Richtlinie zum Konfigurieren der erforderlichen Benachrichtigung für den automatischen Neustart für Updates aus. Wenn dies als 2 - Benutzeraktion festgelegt ist, muss ein Benutzer, der diese Benachrichtigung erhält, diese manuell schließen.
Um dieses Verhalten über MDM zu konfigurieren, verwenden Sie AutoRestartRequiredNotificationDismissal.
Sie können auch den Zeitraum vor einem Update konfigurieren, für den diese Benachrichtigung angezeigt wird. Der Standardwert beträgt 15 Minuten.
Wenn Sie dies über eine Gruppenrichtlinie ändern möchten, wählen Sie unter Computerkonfiguration\Administrative Vorlagen\Windows-Komponenten\Windows Update die Option Benachrichtigungen für automatische Neustarterinnerung für Updates konfigurieren aus, und wählen Sie den Zeitraum in Minuten aus.
Um dies über MDM zu ändern, verwenden Sie AutoRestartNotificationSchedule.
In einigen Fällen muss keine Benachrichtigung angezeigt werden.
Wechseln Sie dazu über eine Gruppenrichtlinie zu Computerkonfiguration\Administrative Vorlagen\Windows-Komponenten\Windows Update, und wählen Sie die Einstellung Automatische Neustartbenachrichtigungen für Updateinstallationen deaktivieren aus.
Verwenden Sie dazu SetAutoRestartNotificationDisable.
Warnungen zu geplanten automatischen Neustarts
Da Benutzer einen geplanten Neustart nach Erreichen des Stichtags nicht verschieben können, können Sie vor dem geplanten Neustart eine Warnungserinnerung konfigurieren. Sie können auch vor dem Neustart eine Warnung konfigurieren, um Benutzer zu benachrichtigen, sobald der Neustart bevorsteht, und ihnen das Speichern ihrer Arbeit zu ermöglichen.
Um beides über eine Gruppenrichtlinie zu konfigurieren, finden Sie die Einstellung Konfigurieren des Zeitplans für Warnungen zum automatischen Neustart für Updates unter Computerkonfiguration\Administrative Vorlagen\Windows-Komponenten\Windows Update. Die Warnungserinnerung kann durch Reminder (Stunden) und die Warnung vor einem bevorstehenden automatischen Neustart durch Warnung (Mins)konfiguriert werden.
Verwenden Sie in MDM zum Konfigurieren der Warnungserinnerung ScheduleRestartWarning. Verwenden Sie ScheduleImminentRestartWarning, um die Warnung für den automatischen Neustart zu konfigurieren.
Benutzerinitiierter Neustart
Ein benutzerinitiierter Neustart ist der Zeitraum, in dem Benutzer einen Neustart planen müssen. Anfänglich wird Windows automatisch außerhalb der Arbeitszeiten neu gestartet. Sobald der Standardzeitraum von sieben Tagen endet, wechselt Windows zu vom Benutzer geplanten Neustarts.
Sie können die folgenden Einstellungen für einen engagierten Neustart anpassen:
Zeitraum vor dem Übergang des automatischen Neustarts in einen aktiven Neustart.
Die Anzahl der Tage, während der Benutzer durch Benachrichtigungen erneut an den benutzerinitiierten Neustart erinnert werden können.
Die Anzahl der Tage, bevor ein ausstehender Neustart automatisch außerhalb der Geschäftszeiten ausgeführt wird.
Wechseln Sie in der Gruppenrichtlinie zu Computerkonfiguration\Administrative Vorlagen\Windows-Komponenten\Windows Update, und verwenden Sie die Einstellung Zum Angeben eines engagierten Neustartübergangs und des Benachrichtigungszeitplans für Updates.
Verwenden Sie in MDM die folgenden Richtlinien:
Gruppenrichtlinieneinstellungen für den Neustart
Im Gruppenrichtlinien-Editor befinden sich die Richtlinieneinstellungen für das Neustartverhalten unter Computerkonfiguration\Administrative Vorlagen\Windows-Komponenten\Windows Update. In der folgenden Tabelle sind die für Windows 10 geltenden Richtlinien aufgeführt.
| Richtlinie | Gilt für Windows 10 | Hinweise |
|---|---|---|
| Automatischen Neustart nach Updates während der Nutzungszeit deaktivieren | Ja | Verwenden Sie diese Richtlinie, um die Nutzungszeit zu konfigurieren, während derer das Gerät nicht neu gestartet wird. Wenn die Richtlinie Keinen automatischen Neustart für geplante Installationen automatischer Updates durchführen, wenn Benutzer angemeldet sind oder Neustart immer automatisch zur geplanten Zeit durchführen aktiviert ist, hat diese Richtlinie keine Auswirkungen. |
| Neustart immer automatisch zur geplanten Zeit durchführen | Ja | Verwenden Sie diese Richtlinie, um einen Timer für den Neustart (zwischen 15 und 180 Minuten) zu konfigurieren, der sofort gestartet wird, nachdem wichtige Updates durch Windows Update installiert wurden. Wenn die Richtlinie Keinen automatischen Neustart für geplante Installationen automatischer Updates durchführen, wenn Benutzer angemeldet sind aktiviert ist, hat diese Richtlinie keine Auswirkungen. |
| Frist angeben, nach der ein automatischer Neustart zur Updateinstallation ausgeführt wird | Ja | Mit dieser Richtlinie können Sie angeben, wie viele Tage (von 2 bis 14) ein automatischer Neustart verzögert werden kann. Wenn die Richtlinie Keinen automatischen Neustart für geplante Installationen automatischer Updates durchführen, wenn Benutzer angemeldet sind oder Neustart immer automatisch zur geplanten Zeit durchführen aktiviert ist, hat diese Richtlinie keine Auswirkungen. |
| Keinen automatischen Neustart für geplante Installationen automatischer Updates durchführen, wenn Benutzer angemeldet sind | Ja | Verwenden Sie diese Richtlinie, um automatische Neustarts zu verhindern, wenn ein Benutzer angemeldet ist. Diese Richtlinie gilt nur, wenn Sie die Richtlinie zum Konfigurieren der automatischen Updates konfigurieren, um die Installation zu planen. |
| Erneut zu einem Neustart für geplante Installationen auffordern | Nein | |
| Neustart für geplante Installationen verzögern | Nein | |
| Geplante Installationen automatischer Updates erneut planen | Nein |
Hinweis
- Sie können nur einen Pfad für das Verhalten des Neustarts auswählen.
- Wenn die von Ihnen festgelegten Neustartrichtlinien einen Konflikt verursachen, fällt das tatsächliche Neustartverhalten möglicherweise nicht wie erwartet aus.
- Bei Verwendung von RDP werden nur aktive RDP-Sitzungen als angemeldete Benutzer betrachtet.
Registrierungsschlüssel zum Verwalten des Neustarts
In den folgenden Tabellen sind Registrierungswerte aufgeführt, die den Gruppenrichtlinieneinstellungen zum Steuern von Neustarts nach Updates in Windows 10 entsprechen.
HKLM\Software\Policies\Microsoft\Windows\WindowsUpdate
| Registrierungsschlüssel | Schlüsseltyp | Wert |
|---|---|---|
ActiveHoursEnd |
REG_DWORD |
0-23: Legen Sie die Nutzungszeit so fest, dass sie zu einer bestimmten Stunde endet.
Sie beginnt mit 12:00 Uhr ( 0) und endet um 23:00 Uhr (23). |
ActiveHoursStart |
REG_DWORD |
0-23: Legen Sie die Nutzungszeit so fest, dass sie zu einer bestimmten Stunde beginnen.
Sie beginnt mit 12:00 Uhr ( 0) und endet um 23:00 Uhr (23.) |
SetActiveHours |
REG_DWORD |
0: Deaktivieren Sie den automatischen Neustart nach Updates außerhalb der Geschäftszeiten.
1: Aktivieren Sie den automatischen Neustart nach Updates außerhalb der Geschäftszeiten. |
HKLM\Software\Policies\Microsoft\Windows\WindowsUpdate\AU
| Registrierungsschlüssel | Schlüsseltyp | Wert |
|---|---|---|
AlwaysAutoRebootAtScheduledTime |
REG_DWORD |
0: Deaktivieren Sie den automatischen Neustart nach der Updateinstallation zum geplanten Zeitpunkt.
1: Aktivieren Des automatischen Neustarts nach der Updateinstallation zu einem geplanten Zeitpunkt. |
AlwaysAutoRebootAtScheduledTimeMinutes |
REG_DWORD |
15-180: Legen Sie fest, dass der automatische Neustart nach der angegebenen Anzahl von Minuten erfolgt. |
AUOptions |
REG_DWORD |
2: Benachrichtigung zum Herunterladen und Benachrichtigung bei der Installation von Updates.
3: Automatisches Herunterladen und Benachrichtigen für die Installation von Updates.
4: Automatisches Herunterladen und Planen der Installation von Updates.
5: Erlauben Sie dem lokalen Administrator, diese Einstellungen zu konfigurieren.
Anmerkung: Legen Sie diesen Wert auf fest, um das Neustartverhalten zu 4konfigurieren. |
NoAutoRebootWithLoggedOnUsers |
REG_DWORD |
0: Wenn Benutzer angemeldet sind, wird automatisch neu gestartet ("deaktivieren, nicht neu starten").
1: Wenn ein Benutzer angemeldet ist, starten Sie nach einer Updateinstallation nicht neu.
Anmerkung: Wenn () deaktiviert ist 0, benachrichtigt Die automatische Updates den Benutzer darüber, dass der Computer in fünf Minuten automatisch neu gestartet werden soll, um die Installation abzuschließen. |
ScheduledInstallTime |
REG_DWORD |
0-23: Planen Sie die Updateinstallationszeit auf eine bestimmte Stunde.
Sie beginnt mit 12:00 Uhr ( 0) und endet um 23:00 Uhr (23). |
Es gibt drei verschiedene Registrierungskombinationen zum Steuern des Neustartverhaltens:
So legen Sie die Nutzungszeit fest:
-
SetActiveHourssollte sein1. - Verwenden Sie
ActiveHoursStartdann undActiveHoursEnd, um den Zeitbereich zu definieren.
-
So planen Sie eine bestimmte Installation und einen bestimmten Neustartzeitpunkt:
-
AUOptionssollte sein4. -
ScheduledInstallTimesollte die Installationszeit angeben. - Legen Sie auf fest
AlwaysAutoRebootAtScheduledTime1. -
AlwaysAutoRebootAtScheduledTimeMinutessollte die Anzahl von Minuten angeben, die vor dem Neustart gewartet werden soll.
-
So verzögern Sie den Neustart, wenn ein Benutzer angemeldet ist:
-
AUOptionssollte sein4. - Legen Sie auf fest
NoAutoRebootWithLoggedOnUsers1.
-
Weitere Ressourcen
- Übersicht über Windows as a Service
- Konfigurieren der Übermittlungsoptimierung für Windows-Updates
- Konfigurieren von Windows Update Clientrichtlinien
- Exemplarische Vorgehensweise: Verwenden von Gruppenrichtlinien zum Konfigurieren Windows Update Clientrichtlinien
- Verwalten von Windows-Softwareupdates in Microsoft Intune