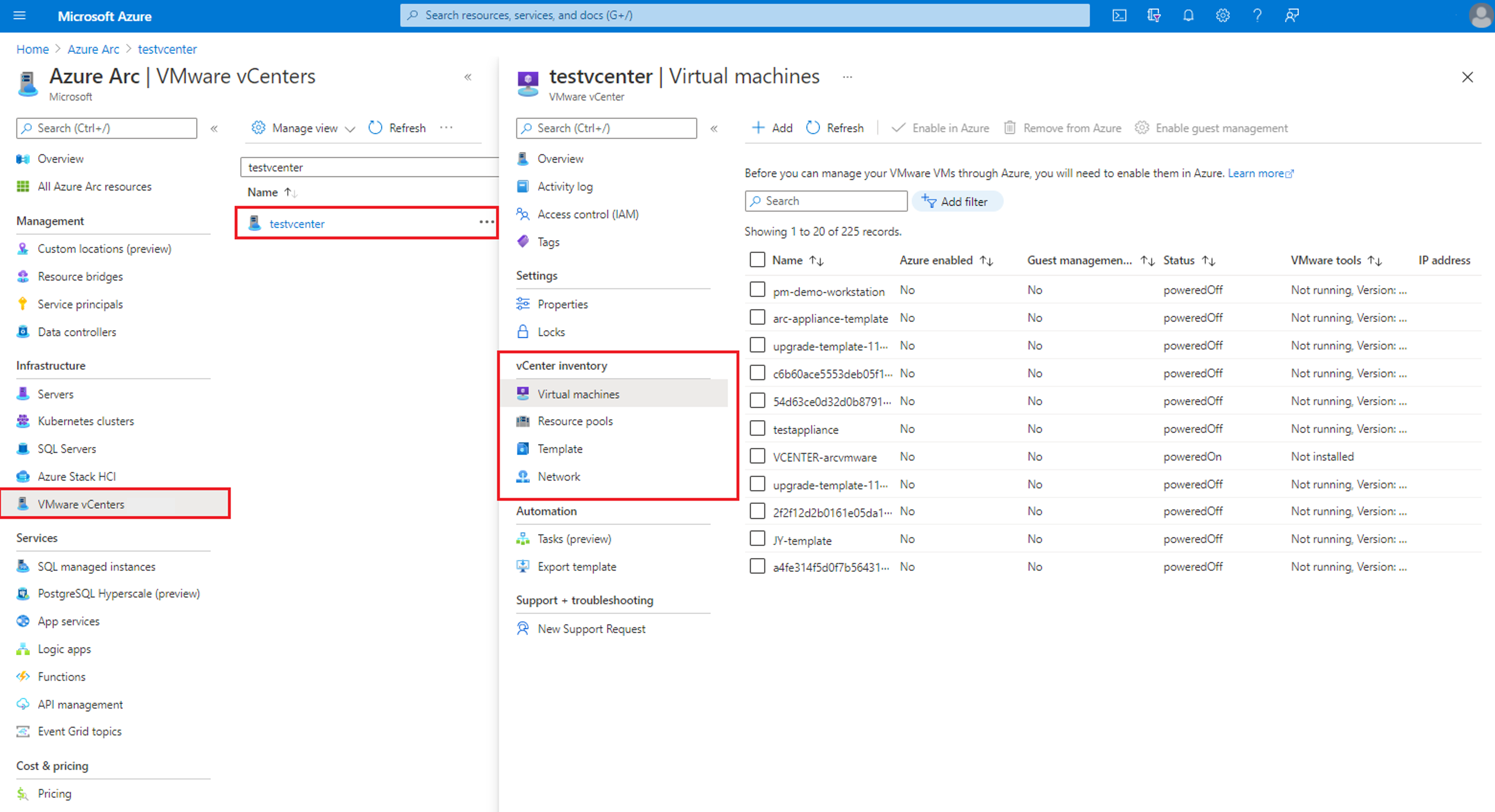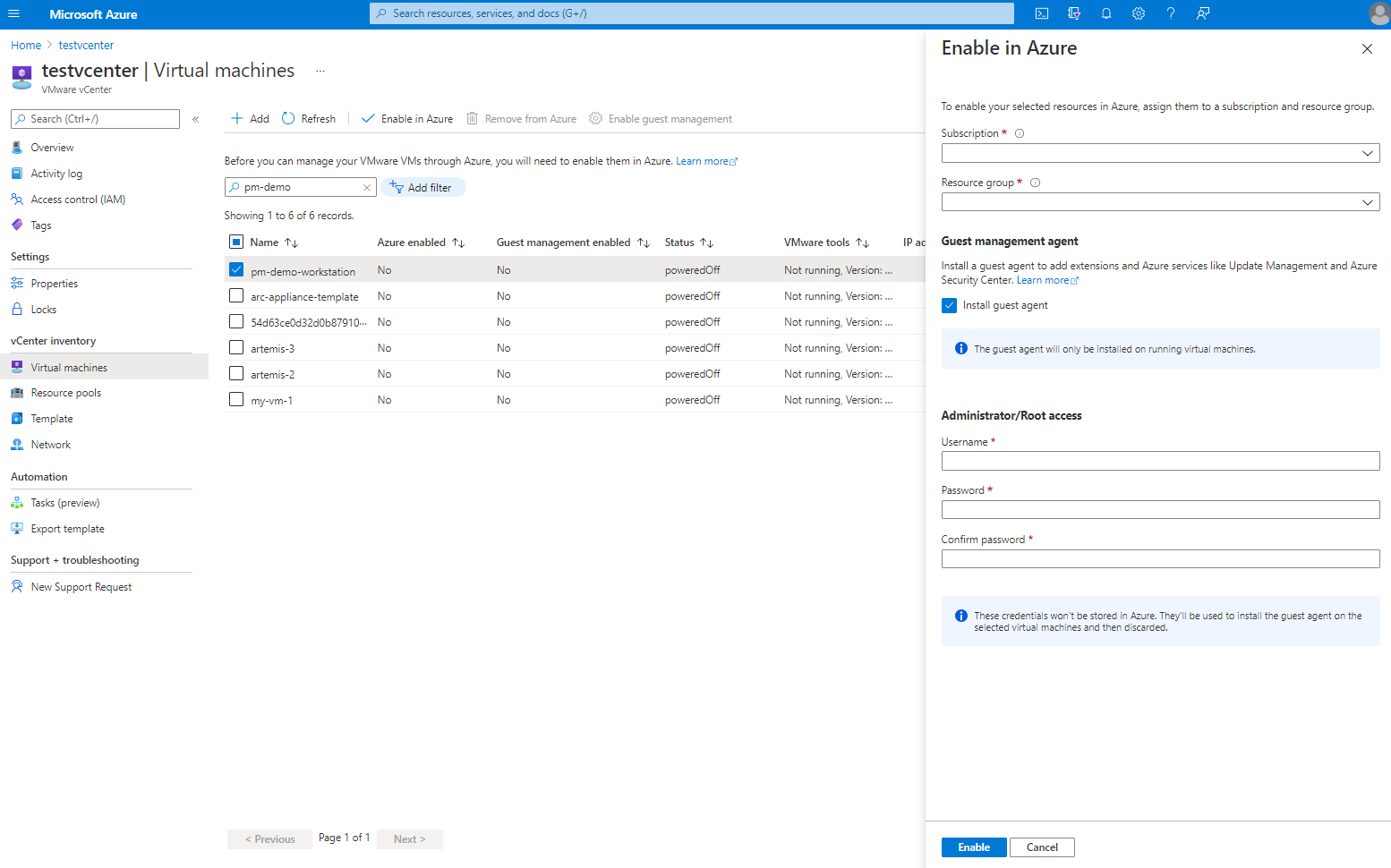Hinweis
Für den Zugriff auf diese Seite ist eine Autorisierung erforderlich. Sie können versuchen, sich anzumelden oder das Verzeichnis zu wechseln.
Für den Zugriff auf diese Seite ist eine Autorisierung erforderlich. Sie können versuchen, das Verzeichnis zu wechseln.
Nachdem Sie Ihr VMware vCenter mit Azure verbunden haben, können Sie Ihren vCenter-Bestand über das Azure-Portal durchsuchen.
Um alle verbundenen vCenter anzuzeigen, besuchen Sie im Azure Arc Center den Bereich „VMware vCenter“. Von dort aus durchsuchen Sie Ihre virtuellen Computer (VMs), Ressourcenpools, Vorlagen und Netzwerke. Aus dem Bestand Ihrer vCenter-Ressourcen können Sie eine oder mehrere Ressourcen in Azure auswählen und aktivieren. Wenn Sie eine vCenter-Ressource in Azure aktivieren, wird eine Azure-Ressource erstellt, die Ihre vCenter-Ressource darstellt. Sie können diese Azure-Ressource verwenden, um Berechtigungen zu erteilen oder Verwaltungsvorgänge durchzuführen.
Aktivieren von Ressourcenpools, Clustern, Hosts, Datenspeichern, Netzwerken und VM-Vorlagen in Azure
In diesem Abschnitt aktivieren Sie Ressourcenpools, Netzwerke und andere Nicht-VM-Ressourcen in Azure.
Hinweis
Das Aktivieren von Azure Arc für eine VMware vSphere-Ressource ist ein schreibgeschützter Vorgang in vCenter. Das heißt, es werden keine Änderungen an Ihrer Ressource in vCenter vorgenommen.
Hinweis
Um VM-Vorlagen zu aktivieren, müssen VMware-Tools darauf installiert sein. Ist keine Installation vorhanden, wird die Option In Azure aktivieren abgeblendet dargestellt.
Navigieren Sie in Ihrem Browser zum Blatt vCenters im Azure Arc Center, und navigieren Sie zum Blatt „Bestandsressourcen“.
Wählen Sie die Ressource oder die Ressourcen aus, die Sie aktivieren möchten, und wählen Sie dann In Azure aktivieren aus.
Wählen Sie Ihr Azure-Abonnement und die Ressourcengruppe aus, und wählen Sie dann Aktivieren aus.
Dadurch wird eine Bereitstellung gestartet und eine Ressource in Azure erstellt, und es werden Darstellungen für Ihre VMware vSphere-Ressourcen erstellt. Damit können Sie über die rollenbasierte Zugriffssteuerung (Role-Based Access Control, RBAC) von Azure präzise verwalten, wer auf diese Ressourcen zugreifen kann.
Wiederholen Sie diese Schritte für mindestens eine Netzwerk-, Ressourcenpool- und VM-Vorlagenressource.
Aktivieren vorhandener virtueller Computer in Azure
Navigieren Sie in Ihrem Browser zum vCenters-Bereich im Azure Arc Center und wechseln Sie zu Ihrem vCenter.
Navigieren Sie zum Blatt VM-Bestandsressource, wählen Sie die VMs aus, die Sie aktivieren möchten, und wählen Sie dann In Azure aktivieren aus.
Auswählen Ihres Azure-Abonnements und der Ressourcengruppe
(Optional) Wählen Sie Gast-Agent installieren aus, und geben Sie dann den Administratorbenutzernamen und das Kennwort des Gastbetriebssystems an.
Der Gast-Agent ist der mit Azure Arc verbundene Computer-Agent. Sie können diesen Agent später installieren, indem Sie den virtuellen Computer in der VM-Bestandsansicht in Ihrem vCenter auswählen und dann Gastverwaltung aktivieren auswählen. Informationen zu den Voraussetzungen zum Aktivieren der Gastverwaltung finden Sie unter Verwalten von VMware-VMs über Arc-fähiges VMware vSphere.
Wählen Sie Aktivieren aus, um die Bereitstellung des in Azure dargestellten virtuellen Computers zu starten.
Informationen zu den Funktionen, die von einem Gast-Agent aktiviert werden, finden Sie unter Verwalten des Zugriffs auf VMware-Ressourcen über Azure RBAC.
Hinweis
Das Verschieben von VMware vCenter-Ressourcen zwischen Ressourcengruppen und Abonnements wird derzeit nicht unterstützt.
Nächste Schritte
Verwalten des Zugriffs auf VMware-Ressourcen über Azure RBAC