Hinweis
Für den Zugriff auf diese Seite ist eine Autorisierung erforderlich. Sie können versuchen, sich anzumelden oder das Verzeichnis zu wechseln.
Für den Zugriff auf diese Seite ist eine Autorisierung erforderlich. Sie können versuchen, das Verzeichnis zu wechseln.
In diesem Artikel erfahren Sie, wie Sie mithilfe des Azure-Portals eine Funktions-App erstellen, die in Azure Functions gehostet wird. Diese Hostingplanoptionen, die dynamische, ereignisgesteuerte Skalierung unterstützen, werden empfohlen:
| Hostingoption | BESCHREIBUNG |
|---|---|
| Flex-Verbrauchstarif | Linux-Only-Plan, der eine schnelle horizontale Skalierung mit Unterstützung für verwaltete Identitäten, virtuelle Netzwerke und pay-as-you-go Abrechnung bietet. |
| Premium-Plan | Bietet längere Ausführungszeiten, mehr Kontrolle über CPU/Arbeitsspeicher und Unterstützung für Container und virtuelle Netzwerke. |
| Verbrauchstarif | Ursprünglicher dynamischer Hostingplan, der die Portalentwicklung für einige Sprachen unterstützt. |
Wählen Sie Oben im Artikel Ihren bevorzugten Hostingplan aus. Weitere Informationen zu allen unterstützten Hostingoptionen finden Sie unter Azure Functions-Hostingoptionen.
Voraussetzungen
Wenn Sie nicht über ein Azure-Konto verfügen, erstellen Sie ein kostenloses Konto , bevor Sie beginnen.
Anmelden bei Azure
Melden Sie sich mit Ihrem Azure-Konto beim Azure-Portal an.
Erstellen einer Funktionen-App
Sie müssen über eine Funktionen-App verfügen, die die Ausführung Ihrer Funktionen hostet. Sie können mit einer Funktions-App Funktionen zu logischen Einheiten gruppieren. Dies erleichtert die Verwaltung, Bereitstellung, Skalierung und Freigabe von Ressourcen.
Führen Sie diese Schritte aus, um Ihre Funktions-App und die zugehörigen Azure-Ressourcen im Azure-Portal zu erstellen.
Klicken Sie im Menü des Azure-Portals oder auf der Startseite auf Ressource erstellen.
Wählen Sie auf der Seite Neudie Option Funktions-App aus.
Wählen Sie unter "Hostingoption auswählen" die Option "Flex Consumption>Select" aus, um Ihre App in einem Flex-Verbrauchsplan zu erstellen. Bei dieser serverlosen Hostingoption bezahlen Sie nur für die Zeit, in der Ihre Funktionen ausgeführt werden. Weitere Informationen zu verschiedenen Hostingplänen finden Sie unter Übersicht über Pläne.
Verwenden Sie auf der Seite Grundlagen die Funktions-App-Einstellungen, die in der folgenden Tabelle angegeben sind:
Einstellung Vorgeschlagener Wert BESCHREIBUNG Abonnement Ihr Abonnement Das Abonnement, unter dem Sie Ihre neue Funktions-App erstellen. Ressourcengruppe myResourceGroup Der Name der neuen Ressourcengruppe, in der Sie Ihre Funktions-App erstellen. Sie sollten eine neue Ressourcengruppe erstellen, da beim Erstellen neuer Funktions-Apps in einer vorhandenen Ressourcengruppe bekannte Einschränkungen gelten. Name der Funktions-App Global eindeutiger Name Der Name, der Ihre neue Functions-App identifiziert. Gültige Zeichen sind a-z(Groß-/Kleinschreibung nicht beachtet),0-9und-.Region Bevorzugte Region Wählen Sie eine Region in Ihrer Nähe oder in der Nähe anderer Dienste aus, auf die Ihre Funktionen zugreifen können. Laufzeitstapel Bevorzugte Sprache Wählen Sie eine Runtime aus, die Ihre bevorzugte Programmiersprache für Funktionen unterstützt. Version Versionsnummer Wählen Sie die Version der installierten Runtime aus. Instanzgröße 2048 MB Die Instanzspeichergröße, die für jede Instanz der App beim Skalieren verwendet wird. Akzeptieren Sie die Standardoptionen auf den verbleibenden Registerkarten, einschließlich des Standardverhaltens zum Erstellen eines neuen Speicherkontos auf der Registerkarte " Speicher " und einer neuen Application Insights-Instanz auf der Registerkarte " Überwachung ". Sie können auch ein vorhandenes Speicherkonto oder eine Application Insights-Instanz verwenden und Azure OpenAI-, Netzwerk-, Bereitstellungs- und Authentifizierungseinstellungen ändern.
Klicken Sie auf Überprüfen + erstellen, um die ausgewählte App-Konfiguration zu überprüfen, und dann auf Erstellen, um die Funktions-App bereitzustellen.
Wählen Sie oben rechts im Portal das Benachrichtigungssymbol aus, und achten Sie auf die Meldung Bereitstellung erfolgreich.
Wählen Sie Zu Ressource wechseln, um Ihre neue Funktionen-App anzuzeigen. Sie können auch die Option An Dashboard anheften auswählen. Wenn Sie die Funktions-App anheften, können Sie einfacher über das Dashboard auf sie zugreifen.
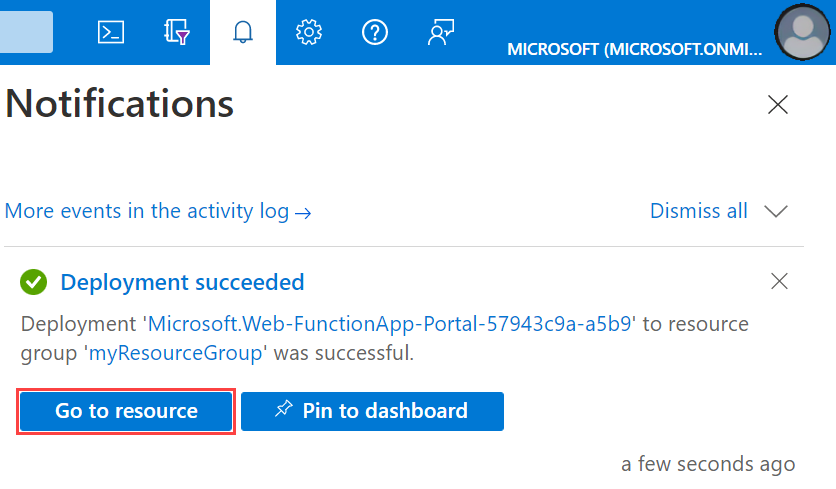
Klicken Sie im Menü des Azure-Portals oder auf der Startseite auf Ressource erstellen.
Wählen Sie auf der Seite Neudie Option Funktions-App aus.
Wählen Sie unter Hostingoption auswählen die Optionen Verbrauch>Auswählen aus, um Ihre App im Standardplan Verbrauch zu erstellen. Bei dieser serverlosen Hostingoption bezahlen Sie nur für die Zeit, in der Ihre Funktionen ausgeführt werden. Der Premium-Plan bietet auch eine dynamische Skalierung. Bei der Ausführung in einem App Service-Plan müssen Sie die Skalierung Ihrer Funktions-App verwalten.
Verwenden Sie auf der Seite Grundlagen die Funktions-App-Einstellungen, die in der folgenden Tabelle angegeben sind:
Einstellung Vorgeschlagener Wert BESCHREIBUNG Abonnement Ihr Abonnement Das Abonnement, unter dem Sie Ihre neue Funktions-App erstellen. Ressourcengruppe myResourceGroup Der Name der neuen Ressourcengruppe, in der Sie Ihre Funktions-App erstellen. Sie sollten eine neue Ressourcengruppe erstellen, da beim Erstellen neuer Funktions-Apps in einer vorhandenen Ressourcengruppe bekannte Einschränkungen gelten. Name der Funktions-App Global eindeutiger Name Der Name, der Ihre neue Functions-App identifiziert. Gültige Zeichen sind a-z(Groß-/Kleinschreibung nicht beachtet),0-9und-.Laufzeitstapel Bevorzugte Sprache Wählen Sie eine Runtime aus, die Ihre bevorzugte Programmiersprache für Funktionen unterstützt. Die Bearbeitung im Portal ist nur für JavaScript-, PowerShell-, Python-, TypeScript- und C#-Skripts verfügbar.
Um eine C#-Skript-App zu erstellen, die die Bearbeitung im Portal unterstützt, müssen Sie eine Runtimeversion auswählen, die das In-Process-Modell unterstützt.
C#-Klassenbibliotheksfunktionen und Java-Funktionen müssen lokal entwickelt werden.Version Versionsnummer Wählen Sie die Version der installierten Runtime aus. Region Bevorzugte Region Wählen Sie eine Region in Ihrer Nähe oder in der Nähe anderer Dienste aus, auf die Ihre Funktionen zugreifen können. Betriebssystem Fenster Ein Betriebssystem ist für Sie basierend auf Ihrer Runtimestapelauswahl vorab ausgewählt, aber Sie können die Einstellung ggf. ändern. Die portalinterne Bearbeitung wird nur unter Windows unterstützt. Übernehmen Sie auf den übrigen Registerkarten die Standardoptionen – einschließlich der standardmäßigen Erstellung eines neuen Speicherkontos auf der Registerkarte Speicher und einer neuen Application Insight-Instanz auf der Registerkarte Überwachung. Sie können auch ein bereits vorhandenes Speicherkonto oder eine bereits vorhandene Application Insights-Instanz verwenden.
Klicken Sie auf Überprüfen + erstellen, um die ausgewählte App-Konfiguration zu überprüfen, und dann auf Erstellen, um die Funktions-App bereitzustellen.
Wählen Sie oben rechts im Portal das Benachrichtigungssymbol aus, und achten Sie auf die Meldung Bereitstellung erfolgreich.
Wählen Sie Zu Ressource wechseln, um Ihre neue Funktionen-App anzuzeigen. Sie können auch die Option An Dashboard anheften auswählen. Wenn Sie die Funktions-App anheften, können Sie einfacher über das Dashboard auf sie zugreifen.
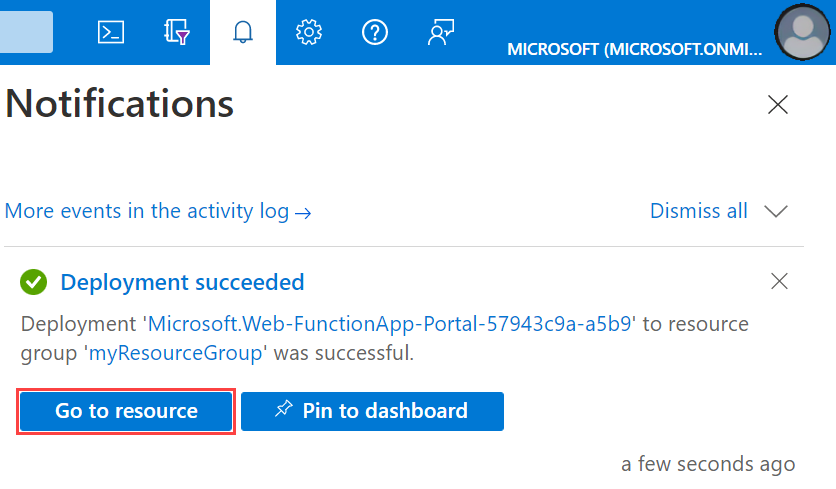
Klicken Sie im Menü des Azure-Portals oder auf der Startseite auf Ressource erstellen.
Wählen Sie auf der Seite Neu die Option Compute>Funktions-App aus.
Unter "Hostingoption auswählen", wählen Sie Funktionen Premium>Auswählen, um Ihre App in einem Premium-Plan zu erstellen. Bei dieser serverlosen Hostingoption bezahlen Sie nur für die Zeit, in der Ihre Funktionen ausgeführt werden. Weitere Informationen zu verschiedenen Hostingplänen finden Sie unter Übersicht über Pläne.
Verwenden Sie auf der Seite Grundlagen die Funktions-App-Einstellungen, die in der folgenden Tabelle angegeben sind:
Einstellung Vorgeschlagener Wert BESCHREIBUNG Abonnement Ihr Abonnement Das Abonnement, unter dem diese neue Funktions-App erstellt wird. Ressourcengruppe myResourceGroup Der Name der neuen Ressourcengruppe, in der die Funktionen-App erstellt wird Name der Funktions-App Global eindeutiger Name Der Name, der Ihre neue Functions-App identifiziert. Gültige Zeichen sind a-z(Groß-/Kleinschreibung nicht beachtet),0-9und-.Möchten Sie Code oder ein Containerimage bereitstellen? Programmcode Option zum Veröffentlichen von Codedateien oder eines Docker-Containers. Betriebssystem Bevorzugtes Betriebssystem Wählen Sie Linux oder Windows aus. Laufzeitstapel Bevorzugte Sprache Wählen Sie eine Runtime aus, die Ihre bevorzugte Programmiersprache für Funktionen unterstützt. Version Unterstützte Sprachversion Wählen Sie eine unterstützte Version Ihrer Funktionsprogrammiersprache aus. Region Bevorzugte Region Wählen Sie eine Region in Ihrer Nähe oder in der Nähe von anderen Diensten aus, auf die Ihre Funktionen zugreifen. Wählen Sie unter "Umgebungsdetails" für "Windows-Plan" oder "Linux-Plan" die Option "Neu erstellen" aus, benennen Sie Ihren App Service-Plan, und wählen Sie einen Preisplan aus. Der Standardpreisplan ist EP1, wo EP für elastisch premium steht. Weitere Informationen finden Sie in der Liste der Premium-SKUs. Wenn Sie JavaScript-Funktionen im Rahmen eines Premium-Plans ausführen, sollten Sie eine Instanz auswählen, die weniger vCPUs hat. Weitere Informationen finden Sie unter Auswählen von Premium-Plänen mit Einzelkern.
Wenn Sie keine Zonenredundanz aktivieren möchten, behalten Sie den Standardwert Deaktiviert bei.
Klicken Sie auf Weiter: Speicher. Erstellen Sie auf der Seite " Speicher " das standardmäßige Hostspeicherkonto , das von Ihrer Funktions-App benötigt wird. Speicherkontonamen müssen zwischen 3 und 24 Zeichen lang sein und dürfen nur Zahlen und Kleinbuchstaben enthalten. Sie können auch ein vorhandenes Konto verwenden, das die Anforderungen an das Speicherkonto erfüllen muss.
Wenn Sie die Integration des virtuellen Netzwerks nicht aktivieren, wählen Sie "Weiter: Überwachung " aus, um die Registerkarte "Netzwerk " zu überspringen. Geben Sie auf der Seite "Überwachung " die folgenden Einstellungen ein:
Einstellung Vorgeschlagener Wert BESCHREIBUNG Aktivieren von Application Insights Ja Aktiviert die integrierte Application Insights-Integration zum Überwachen des Funktionscodes. Application Insights Standard Erstellt eine Application Insights-Ressource mit dem gleichen App-Namen in der nächstgelegenen unterstützten Region. Durch die Erweiterung dieser Einstellung können Sie den neuen Ressourcennamen ändern oder einen anderen Standort in einer Azure-Region zum Speichern Ihrer Daten auswählen. Wählen Sie "Überprüfen" und "Erstellen" aus, um die Standardwerte für die verbleibenden Seiten zu akzeptieren und die App-Konfigurationsauswahl zu überprüfen.
Überprüfen Sie auf der Seite Bewerten + erstellen Ihre Einstellungen, und wählen Sie dann Erstellen aus, um die Funktions-App bereitzustellen.
Wählen Sie oben rechts im Portal das Benachrichtigungssymbol aus, und achten Sie auf die Meldung Bereitstellung erfolgreich.
Wählen Sie Zu Ressource wechseln, um Ihre neue Funktionen-App anzuzeigen. Sie können auch die Option An Dashboard anheften auswählen. Wenn Sie die Funktions-App anheften, können Sie einfacher über das Dashboard auf sie zugreifen.
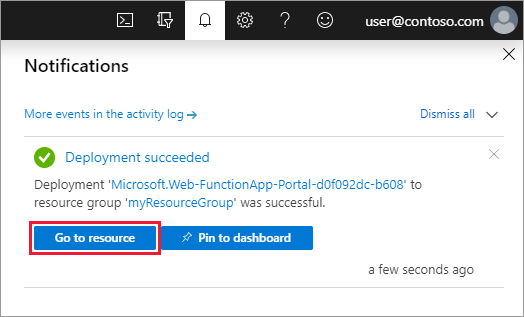
Nächste Schritte
Sie können jetzt ein Codeprojekt für die Funktionen-App-Ressourcen bereitstellen, die Sie in Azure erstellt haben.
Sie können ein Codeprojekt aus diesen lokalen Umgebungen in Ihrer neuen Funktions-App erstellen, überprüfen und bereitstellen: