Creator für Gebäudepläne
In diesem Artikel werden Konzepte und Tools vorgestellt, die für Azure Maps Creator gelten. Lesen Sie diesen Artikel, bevor Sie mit der Verwendung der Azure Maps Creator-API und des SDK beginnen.
Sie können Creator verwenden, um Anwendungen mit Kartenfunktionen zu entwickeln, die auf Daten von Gebäudeplänen basieren. In diesem Artikel wird beschrieben, wie Sie Ihre Kartendaten hochladen, konvertieren, erstellen und verwenden. In der Regel wird der Workflow von zwei verschiedenen Personas mit jeweils unterschiedlichen Kompetenz- und Zuständigkeitsbereichen ausgeführt:
- Kartenersteller: Zuständig für die Zusammenstellung und Vorbereitung der Kartendaten.
- Creator-Kartendatenbenutzer*in: nutzt Kundenkartendaten in Anwendungen.
Das folgende Diagramm veranschaulicht den vollständigen Workflow:
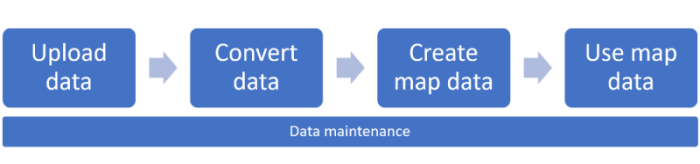
Azure Maps Creator erstellen
Damit Sie Creator-Dienste verwenden können, muss eine Azure Maps Creator-Ressource erstellt und einem Azure Maps-Konto mit dem Gen 2-Tarif zugeordnet werden. Informationen zum Erstellen einer Azure Maps Creator-Ressource in Azure finden Sie unter Verwalten von Azure Maps Creator.
Tipp
Preisinformationen finden Sie im Abschnitt Creator unter Azure Maps – Preise.
Creator-Authentifizierung
Von Creator werden die Zugriffssteuerungseinstellungen (IAM) von Azure Maps geerbt. Alle API-Aufrufe für Datenzugriff müssen mit Authentifizierungs- und Autorisierungsregeln gesendet werden.
Creator-Nutzungsdaten fließen in Ihre Azure Maps-Nutzungsdiagramme und in das Aktivitätsprotokoll mit ein. Weitere Informationen finden Sie unter Verwalten der Authentifizierung in Azure Maps.
Wichtig
Es wird empfohlen, Folgendes zu verwenden:
Microsoft Entra ID in allen Lösungen, die mit einem Azure Maps-Konto mit Creator-Diensten erstellt werden. Weitere Informationen zu Microsoft Entra ID finden Sie unter Microsoft Entra-Authentifizierung.
Einstellungen für die rollenbasierte Zugriffssteuerung. Mithilfe dieser Einstellungen können Kartenersteller als Rolle „Azure Maps-Datenmitwirkender“ und Creator-Kartendatenbenutzer als Rolle „Azure Maps-Datenleser“ fungieren. Weitere Informationen finden Sie unter Autorisierung mit rollenbasierter Zugriffssteuerung.
Creator-Datenelementtypen
Creator-Dienste erstellen, speichern und verwenden verschiedene Arten von Daten. Diese werden in den folgenden Abschnitten definiert und erläutert. Zu den möglichen Datentypen von Creator-Datenelementen zählen:
- Konvertierte Daten
- Dataset
- Kachelset
- style
- Kartenkonfiguration
- Routeset
Hochladen eines Zeichnungspakets
Creator erfasst Daten von Gebäudeplänen, indem er ein hochgeladenes Zeichnungspaket konvertiert. Das Zeichnungspaket stellt eine gebaute oder umgebaute Einrichtung dar. Informationen zu den Anforderungen für Zeichnungspakete finden Sie unter Anforderungen für Zeichnungspakete.
Führen Sie die im Artikel Erstellen der Datenregistrierung beschriebenen Schritte aus, um das Zeichnungspaket in Ihr Azure Storage-Konto hochzuladen und dann in Ihrem Azure Maps-Konto zu registrieren.
Wichtig
Notieren Sie sich unbedingt den Wert des eindeutigen Bezeichners (udid), da Sie ihn benötigen werden. Die udid kann dann verwendet werden, um das hochgeladene Paket in Gebäudeplandaten zu konvertieren.
Ein Zeichnungspaket konvertieren
Das hochgeladene Zeichnungspaket wird vom Konvertierungsdienst in Gebäudeplandaten konvertiert. Der Konvertierungsdienst überprüft auch das Paket. Validierungsprobleme werden in zwei Typen unterteilt:
- Fehler: Wenn Fehler erkannt werden, tritt beim Konvertierungsvorgang ein Fehler auf. Wenn ein Fehler auftritt, stellt der Konvertierungsdienst einen Link zur eigenständigen Webanwendung Azure Maps-Schnellansicht für Zeichnungsfehler bereit. Mithilfe der Schnellansicht für Zeichnungsfehler können Sie Warnungen und Fehler im Zusammenhang mit Zeichnungspaketen überprüfen, die während des Konvertierungsvorgangs aufgetreten sind. Nachdem Sie die Fehler korrigiert haben, können Sie versuchen, das Paket hochzuladen und zu konvertieren.
- Warnungen: Wenn Warnungen erkannt werden, ist die Konvertierung erfolgreich. Es empfiehlt sich jedoch, alle Warnungen zu überprüfen und zu beheben. Im Falle einer Warnung wurde ein Teil der Konvertierung ignoriert oder automatisch korrigiert. Wird die Warnung nicht behoben, kann dies Fehler in späteren Prozessen zur Folge haben. Weitere Informationen finden Sie unter Warnungen und Fehler im Zusammenhang mit Zeichnungspaketen.
Erstellen von Gebäudeplandaten
Azure Maps Creator bietet folgende Dienste zur Unterstützung der Kartenerstellung:
- Datasetdienst.
- Kachelsetdienst. Verwenden Sie den Kachelsetdienst, um eine vektorbasierte Darstellung eines Datasets zu erstellen. Anwendungen können ein Kachelset verwenden, um eine auf visuellen Kacheln basierende Ansicht des Datasets darzustellen.
- Dienst für benutzerdefinierte Formatierung. Verwenden Sie den Formatierungsdienst oder den visuellen Stil-Editor, um die visuellen Elemente eines Gebäudeplans anzupassen.
- Wegfindungsdienst. Verwenden Sie die Wegfindungs-API, um einen Pfad zwischen zwei Punkten innerhalb eines Gebäudes zu generieren. Verwenden Sie die Routeset-API, um die Daten zu erstellen, die der Wegfindungsdienst zum Generieren von Pfaden benötigt.
Datasets
Bei einem Dataset handelt es sich um eine Sammlung von Gebäudeplanfeatures. Die Gebäudeplanfeatures stellen Einrichtungen dar, die in einem konvertierten Zeichnungspaket definiert sind. Nachdem Sie ein Dataset mit dem Datasetdienst erstellt haben, können Sie eine beliebige Anzahl von Kachelsets erstellen.
Entwickler können jederzeit den Datasetdienst verwenden, um einem vorhandenen Dataset Einrichtungen hinzuzufügen oder Einrichtungen daraus zu entfernen. Weitere Informationen zum Aktualisieren eines vorhandenen Datasets mithilfe der API finden Sie unter den Anfügeoptionen des Datasetdiensts. Ein Beispiel für die Aktualisierung eines Datasets finden Sie unter Datenpflege.
Kachelsets
Ein Kachelset ist eine Sammlung von Vektordaten, die einen Satz von einheitlichen Rasterkacheln darstellt. Entwickler können den Kachelsetdienst verwenden, um Kachelsets aus einem Dataset zu erstellen.
Erstellen Sie mehrere Kachelsets aus dem gleichen Dataset, um unterschiedliche Inhaltsebenen darzustellen. Sie können beispielsweise ein Kachelset mit Möbeln und Ausstattung und ein weiteres ohne Möbel und Ausstattung erstellen. Oder Sie erstellen ein Kachelset mit den neuesten Datenaktualisierungen und ein weiteres Kachelset ohne die neuesten Datenaktualisierungen.
Zusätzlich zu den Vektordaten stellt das Kachelset Metadaten für die Kartenrenderingoptimierung bereit. Kachelsetmetadaten enthalten beispielsweise einen Mindest- und Höchstzoomfaktor für das Kachelset. Die Metadaten bieten auch einen Begrenzungsrahmen, der den geografischen Bereich des Kachelsets definiert. Der Begrenzungsrahmen ermöglicht es einer Anwendung, den korrekten Mittelpunkt programmgesteuert festzulegen. Weitere Informationen zu Kachelsetmetadaten finden Sie unter Kachelsetlisten-API.
Nachdem ein Kachelset erstellt wurde, kann es mit dem Render-Dienst abgerufen werden.
Wenn ein Kachelset veraltet ist und nicht mehr genutzt wird, können Sie das Kachelset löschen. Informationen zum Löschen von Kachelsets finden Sie unter Datenpflege.
Hinweis
Ein Kachelset ist vom Dataset unabhängig, aus dem es erstellt wurde. Wenn Sie Kachelsets auf der Grundlage eines Datasets erstellen und dieses Dataset anschließend aktualisieren, werden die Kachelsets nicht aktualisiert.
Um Änderungen in einem Dataset widerzuspiegeln, müssen Sie neue Kachelsets erstellen. Wenn Sie ein Kachelset löschen, hat dies keine Auswirkungen auf das Dataset.
Benutzerdefinierte Formatierung (Vorschau)
Eine Formatvorlage definiert die visuelle Darstellung einer Karte. Sie definiert, in welche Daten gezeichnet werden sollen, in welcher Reihenfolge sie gezeichnet werden soll, und wie Sie die Daten beim Zeichnen formatieren. Azure Maps Creator-Formatvorlagen unterstützen den MapLibre-Standard für Stilebenen und Sprites.
Wenn Sie ein Zeichnungspaket nach dem Hochladen in Ihr Azure Maps-Konto konvertieren, werden Standardformatvorlagen auf die Elemente Ihrer Karte angewendet. Mit dem benutzerdefinierten Formatierungsdienst können Sie die visuelle Darstellung Ihrer Karte anpassen. Sie können dies tun, indem Sie den JSON-Stil manuell bearbeiten und ihn mithilfe der HTTP-Anforderung Formatvorlage – Erstellen in Ihr Azure Maps-Konto importieren. Der empfohlene Ansatz ist jedoch die Verwendung des visuellen Formatvorlage-Editors. Weitere Informationen finden Sie unter Erstellen von benutzerdefinierten Formatvorlagen für Gebäudepläne.
Beispielebene in der Datei "style.json":
{
"id": "indoor_unit_gym_label",
"type": "symbol",
"filter": ["all", ["has","floor0"], ["any", ["==", "categoryName", "room.gym"]]],
"layout": {
"visibility": "none",
"icon-image": "gym",
"icon-size": {"stops": [[17.5, 0.7], [21, 1.1]]},
"symbol-avoid-edges": true,
"symbol-placement": "point",
"text-anchor": "top",
"text-field": "{name}",
"text-font": ["SegoeFrutigerHelveticaMYingHei-Medium"],
"text-keep-upright": true,
"text-letter-spacing": 0.1,
"text-offset": [0, 1.05],
"text-size": {"stops": [[18, 5], [18.5, 6.5], [19, 8], [19.5, 9.5], [20, 11]]}
},
"metadata": {"microsoft.maps:layerGroup": "labels_indoor"},
"minzoom": 17.5,
"paint": {
"text-color": "rgba(0, 0, 0, 1)",
"text-halo-blur": 0.5,
"text-halo-color": "rgba(255, 255, 255, 1)",
"text-halo-width": 1,
"text-opacity": ["step", ["zoom"], 0, 18, 1]
},
"source-layer": "Indoor unit"
},
| Ebenen-Eigenschaften | BESCHREIBUNG |
|---|---|
| id | Der Name der Ebene |
| Typ | Der Rendering-Typ für diese Ebene. Zu den häufigeren Typen gehören: Füllung: Ein gefülltes Polygon mit einem optionalen Strichrahmen. Linie: Eine Strichlinie. Symbol: Ein Symbol oder eine Beschriftung. Fill-Extrusion: Ein extrudiertes (3D)-Polygon. |
| filter | Nur Features, die den Filterkriterien entsprechen, werden angezeigt. |
| Layout | Layout-Eigenschaften für die Ebene. |
| Minzoom | Eine Zahl zwischen 0 und 24, die die minimale Zoomstufe für die Ebene darstellt. Bei Zoomstufen unter dem Minzoom wird die Ebene ausgeblendet. |
| Paint | Standard-Farbeigenschaften für diese Ebene. |
| Quellebene | Eine Quelle liefert die Daten aus einer Vektorkachelquelle, die auf einer Karte angezeigt werden. Erforderlich für Vektorkachelquellen; für alle anderen Quelltypen verboten, einschließlich GeoJSON-Quellen. |
Kartenkonfiguration
Die Kartenkonfiguration ist ein Array von Konfigurationen. Jede Konfiguration besteht aus einer Basiskarte und einer oder mehreren Ebenen, wobei jede Ebene aus Formatvorlage + Kachelset Tupel besteht.
Die Kartenkonfiguration wird verwendet, wenn Sie beim Entwickeln von Anwendungen in Azure Maps den Indoor-Manager eines Kartenobjekts instanziieren. Es wird mit mapConfigurationId oder alias darauf verwiesen. Kartenkonfigurationen sind unveränderlich. Wenn Sie Änderungen an einer vorhandenen Kartenkonfiguration vornehmen, wird eine neue Kartenkonfiguration erstellt, was zu einer anderen mapConfingurationId führt. Jedes Mal, wenn Sie eine Kartenkonfiguration mit einem Alias erstellen, das bereits von einer vorhandenen Kartenkonfiguration verwendet wird, verweist diese auf die neue Kartenkonfiguration.
Der folgende JSON-Code ist ein Beispiel für eine Standardkartenkonfiguration. Eine Beschreibung der einzelnen Elemente der Datei finden Sie in der folgenden Tabelle:
{
"version": 1.0,
"description": "This is the default Azure Maps map configuration for facility ontology tilesets.",
"defaultConfiguration": "indoor_light",
"configurations": [
{
"name": "indoor_light",
"displayName": "Indoor light",
"description": "A base style for Azure Maps.",
"thumbnail": "indoor_2022-01-01.png",
"baseMap": "microsoft_light",
"layers": [
{
"tilesetId": "fa37d225-924e-3f32-8441-6128d9e5519a",
"styleId": "microsoft-maps:indoor_2022-01-01"
}
]
},
{
"name": "indoor_dark",
"displayName": "Indoor dark",
"description": "A base style for Azure Maps.",
"thumbnail": "indoor_dark_2022-01-01.png",
"baseMap": "microsoft_dark",
"layers": [
{
"tilesetId": "fa37d225-924e-3f32-8441-6128d9e5519a",
"styleId": "microsoft-maps:indoor_dark_2022-01-01"
}
]
}
]
}
| Eigenschaften von Formatvorlage-Objekten | BESCHREIBUNG |
|---|---|
| Name | Der Name des Formats. |
| displayName | Der Anzeigename der Formatvorlage. |
| description | Die benutzerdefinierte Beschreibung der Formatvorlage. |
| thumbnail | Geben Sie die Miniaturansicht an, die in der Formatauswahl für diese Formatvorlage verwendet wird. Weitere Informationen finden Sie unter Formatvorlage-Auswahl-Steuerelement. |
| baseMap | Verwenden Sie diese Option, um die Formatvorlage der Basiskarte festzulegen. |
| Ebenen | Das Ebenen-Array besteht aus einem oder mehreren Kachelset- und Formatvorlage-Tupeln, die jeweils eine Ebene der Karte darstellen. Dies ermöglicht mehrere Gebäude auf einer Karte, wobei jedes Gebäude in einem eigenen Kachelset dargestellt wird. |
Zusätzliche Informationen
- Weitere Informationen zum Ändern von Formatvorlagen mithilfe des Formatvorlagen-Editors finden Sie unter Erstellen benutzerdefinierter Formatvorlagen für Gebäudepläne.
- Weitere Informationen zur Formatvorlagen-Rest-API finden Sie unter Formatvorlage in der Referenz zur Maps Creator-Rest-API.
- Weitere Informationen zur Rest-API der Kartenkonfiguration finden Sie unter Creator – Rest-API der Kartenkonfiguration.
Wegfindung (Vorschau)
Mit dem Wegfindungsdienst können Sie Ihren Kunden den kürzesten Weg zwischen zwei Punkten innerhalb einer Einrichtung bieten. Nachdem Sie Ihre Gebäudeplandaten importiert und Ihr Dataset erstellt haben, können Sie dieses verwenden, um ein Routeset zu erstellen. Das Routeset stellt die Daten bereit, die zum Generieren von Pfaden zwischen zwei Punkten erforderlich sind. Der Wegfindungsdienst berücksichtigt Dinge wie die minimale Breite von Öffnungen und kann daher optional Aufzüge oder Treppen beim Navigieren zwischen Ebenen ausschließen.
Die Creator-Wegfindung basiert auf Havok.
Wegfindungspfade
Wenn ein Wegfindungspfad erfolgreich generiert wurde, wird der kürzeste Pfad zwischen zwei Punkten in der angegebenen Einrichtung ermittelt. Jedes Stockwerk auf der Reise wird als separate Etappe dargestellt, ebenso wie alle Treppen oder Aufzüge, die zum Bewegen zwischen den Stockwerken verwendet werden.
Beispielsweise kann die erste Etappe des Pfads vom Ursprung bis zum Aufzug auf dieser Stockwerk führen. Die nächste Etappe ist der Aufzug, und die letzte Etappe ist dann der Weg vom Aufzug zum Ziel. Die geschätzte Reisezeit wird ebenfalls berechnet und im HTTP-Antwort-JSON zurückgegeben.
Struktur
Damit die Wegfindung funktioniert, müssen die Einrichtungsdaten eine Struktur enthalten. Der Wegfindungsdienst berechnet den kürzesten Weg zwischen zwei ausgewählten Punkten in einer Einrichtung. Der Dienst erstellt den Pfad, indem er um Strukturen wie Wände und andere undurchlässige Strukturen herum navigiert.
Vertikale Durchdringung
Wenn sich der ausgewählte Ursprung und das ausgewählte Ziel auf unterschiedlichen Stockwerken befinden, bestimmt der Wegfindungsdienst, welche Objekte vom Typ verticalPenetration wie Treppen oder Aufzüge als mögliche Wege für die vertikale Navigation zwischen Stockwerken zur Verfügung stehen. Standardmäßig wird die Option verwendet, die zum kürzesten Pfad führt.
Der Wegfindungsdienst umfasst Treppen oder Aufzüge in einem Pfad, ausgehend von dem Wert der Eigenschaft direction der vertikalen Durchdringung. Weitere Informationen zur Richtungseigenschaft finden Sie unter verticalPenetration im Artikel zu Facility Ontology. Informationen zu weiteren Faktoren, die sich auf die Pfadauswahl zwischen Stockwerken auswirken können, finden Sie in den Eigenschaften avoidFeatures und minWidth in der Dokumentation zur Wegfindungs-API.
Weitere Informationen finden Sie im Schrittanleitungsartikel zum Gebäudeplan-Wegfindungsdienst.
Verwenden von Gebäudeplänen
Render-API zum Abrufen von Kartenkacheln
Die Render-API zum Abrufen von Kartenkacheln von Azure Maps wurde erweitert und unterstützt jetzt Creator-Kachelsets.
Anwendungen können die Render-API zum Abrufen von Kartenkacheln verwenden, um Kachelsets anzufordern. Die Kachelsets können anschließend in ein Kartensteuerelement oder SDK integriert werden. Ein Beispiel für ein Kartensteuerelement, das den Renderingdienst verwendet, finden Sie unter dem Modul für Gebäudepläne.
Web Feature Service-API
Sie können Web Feature Service (WFS) zum Abfragen von Datasets verwenden. WFS hält die Features der Open Geospatial Consortium-API ein. Mit der WFS-API können Sie Features innerhalb des Datasets abfragen. Beispielsweise können Sie WFS verwenden, um alle mittelgroßen Besprechungsräume in einem bestimmten Stockwerk einer bestimmten Einrichtung zu finden.
Alias-API
Von Creator-Diensten wie Konvertierung, Dataset und Kachelset wird ein Bezeichner für jede Ressource zurückgegeben, die über die APIs erstellt wird. Mit der Alias-API können Sie einen Alias zuweisen, um auf einen Ressourcenbezeichner zu verweisen.
Modul für Gebäudepläne
Das Azure Maps Web-SDK umfasst das Modul für Gebäudepläne. Dieses Modul bietet erweiterte Funktionen für die Azure Maps-Bibliothek für Kartensteuerelemente. Das Modul für Gebäudepläne rendert Gebäudepläne, die in Creator erstellt wurden. Er integriert auch Widgets wie etwa die Stockwerkauswahl, die Benutzer bei der Visualisierung der unterschiedlichen Stockwerke unterstützt.
Das Modul für Gebäudepläne ermöglicht die Erstellung von Webanwendungen, von denen Gebäudeplandaten in andere Azure Maps-Dienste integriert werden. Dies wird in der Regel dazu genutzt, Gebäudepläne mit Informationen aus anderen Karten anzureichern. Hierzu zählen beispielsweise Straßen und Bilder sowie Wetter- und Verkehrsdaten.
Das Indoor Maps-Modul unterstützt auch dynamische Kartenformatvorlage für weitere Informationen. Weitere Informationen finden Sie unter Verbessern Ihrer Indoor-Karten mit Echtzeit-Karten-Featureformaten.
Integration von Azure Maps
Wenn Sie mit der Entwicklung von Lösungen für Gebäudepläne beginnen, haben Sie verschiedene Möglichkeiten, um vorhandene Azure Maps-Funktionen zu integrieren. So können beispielsweise Assetnachverfolgungs- oder Sicherheitsszenarien implementieren, indem Sie den Geofence-Dienst mit Creator-Gebäudeplänen kombinieren. Mithilfe der Geofence-API kann beispielsweise bestimmt werden, ob ein Mitarbeiter bestimmte Gebäudebereiche betritt oder verlässt. Weitere Informationen zum Herstellen einer Verbindung zwischen Azure Maps und IoT-Telemetrie finden Sie im Tutorial Implementieren der räumlichen IoT-Analyse mit Azure Maps.
Datenpflege
Mit der Azure Maps Creator-API zum Auflisten, Aktualisieren und Löschen können Sie Ihre Datasets und Kachelsets auflisten, aktualisieren und löschen.
Hinweis
Wenn Sie eine Liste von Elementen überprüfen, um zu entscheiden, ob sie gelöscht werden sollen, müssen die Auswirkungen dieses Löschvorgangs auf alle abhängigen APIs oder Anwendungen berücksichtigt werden. Wenn Sie beispielsweise ein Kachelset löschen, das von einer Anwendung über die Render-API zum Abrufen von Kartenkacheln verwendet wird, kann dieses Kachelset von der Anwendung nicht mehr gerendert werden.
Beispiel: Aktualisieren eines Datasets
Im folgenden Beispiel wird gezeigt, wie Sie ein Dataset aktualisieren, ein neues Kachelset erstellen und ein altes Kachelset löschen:
- Führen Sie die Schritte in den Abschnitten Hochladen eines Zeichnungspakets und Konvertieren eines Zeichnungspakets aus, um das neue Zeichnungspaket hochzuladen und zu konvertieren.
- Verwenden Sie die Dataseterstellung, um die konvertierten Daten an das vorhandene Dataset anzufügen.
- Verwenden Sie die Kachelseterstellung, um ein neues Kachelset aus dem aktualisierten Dataset zu generieren.
- Speichern Sie die neue Kachelset-ID (tilesetId) für den nächsten Schritt.
- Aktualisieren Sie den Kachelsetbezeichner in Ihrer Anwendung, um die Visualisierung des aktualisierten Campusdatasets zu ermöglichen. Wird das alte Kachelset nicht mehr verwendet, können Sie es löschen.
Feedback
Bald verfügbar: Im Laufe des Jahres 2024 werden wir GitHub-Issues stufenweise als Feedbackmechanismus für Inhalte abbauen und durch ein neues Feedbacksystem ersetzen. Weitere Informationen finden Sie unter https://aka.ms/ContentUserFeedback.
Feedback senden und anzeigen für