Erfassen einer Browserablaufverfolgung zur Problembehandlung
Wenn Sie bei der Problembehandlung mit dem Azure-Portal ein Problem haben und sich an den Microsoft-Support wenden möchten, sollten Sie zunächst einige zusätzliche Informationen erfassen. Es kann z. B. hilfreich sein, eine Ablaufverfolgung des Browsers, eine Schrittaufzeichnung und die Konsolenausgabe freizugeben. Diese Informationen können wichtige Details darüber liefern, was genau im Portal passiert, wenn Ihr Problem auftritt.
Warnung
Browserablaufverfolgungen enthalten häufig vertrauliche Informationen und können Authentifizierungstoken enthalten, die mit Ihrer Identität verknüpft sind. Entfernen Sie alle vertraulichen Informationen, bevor Sie Ablaufverfolgungen für andere personen freigeben. Der Microsoft-Support verwendet diese Ablaufverfolgungen nur zu Problembehandlungszwecken.
Sie können diese Informationen mit jedem unterstützten Browser erfassen: Microsoft Edge, Google Chrome, Safari (auf Mac) oder Firefox. Die Schritte für die einzelnen Browser sind unten aufgeführt.
Microsoft Edge
In den folgenden Schritten wird gezeigt, wie die Entwicklertools in Microsoft Edge verwendet werden. Weitere Informationen finden Sie in der Dokumentation zu Microsoft Edge DevTools.
Hinweis
Die folgenden Screenshots zeigen die DevTools im Fokusmodus mit einer vertikalen Aktivitätsleiste. Je nach Ihren Einstellungen kann Ihre Konfiguration anders aussehen. Weitere Informationen finden Sie unter Vereinfachen von DevTools mithilfe des Fokusmodus.
Melden Sie sich beim Azure-Portal an. Es ist wichtig, sich anzumelden, bevor Sie die Ablaufverfolgung starten, damit die Ablaufverfolgung keine vertraulichen Informationen im Zusammenhang mit Ihrem Konto enthält.
Beginnen Sie mit der Aufzeichnung der Schritte, die Sie im Portal durchführen, mithilfe der Schrittaufzeichnung.
Navigieren Sie im Portal zu dem Schritt, der vor dem Auftreten des Problems liegt.
Drücken Sie F12, um Microsoft Edge DevTools zu starten. Sie können die Tools auch über das Symbolleistenmenü unter Weitere Tools>Entwicklertools aufrufen.
Standardmäßig speichert der Browser Ablaufverfolgungsinformationen nur für die Seite, die derzeit geladen ist. Legen Sie die folgenden Optionen fest, damit der Browser alle Ablaufverfolgungsionformationen beibehält, auch wenn Sie für Ihre Reproduktionsschritte zu mehreren Seiten navigieren müssen.
Wählen Sie die Registerkarte Konsole aus, wählen Sie Konsoleneinstellungen aus, und wählen Sie dann Protokoll beibehalten aus.
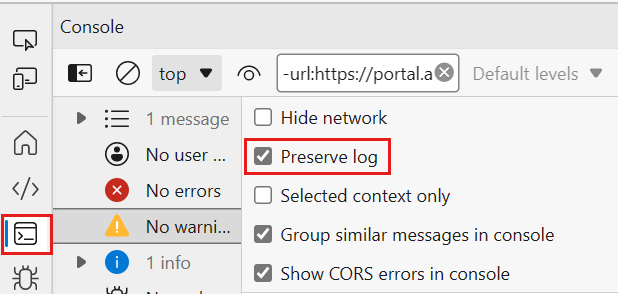
Wählen Sie die Registerkarte Netzwerk aus. Wenn diese Registerkarte nicht sichtbar ist, klicken Sie auf die Schaltfläche Weitere Tools (+), und wählen Sie Netzwerk aus. Wählen Sie dann auf der Registerkarte Netzwerk die Option Protokoll beibehalten aus.
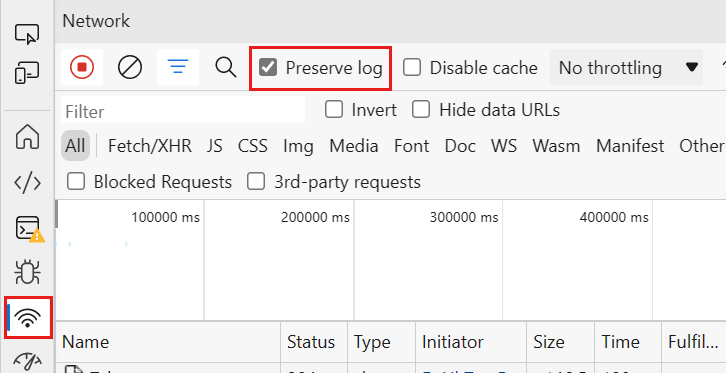
Wählen Sie auf der Registerkarte Netzwerk die Optionen Aufzeichnung des Netzwerkprotokolls beenden und Löschen aus.
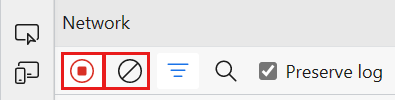
Wählen Sie Netzwerkprotokoll aufzeichnen aus, und reproduzieren Sie das Problem im Portal.
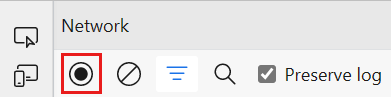
Eine Sitzungsausgabe ähnlich der folgenden Abbildung wird angezeigt.
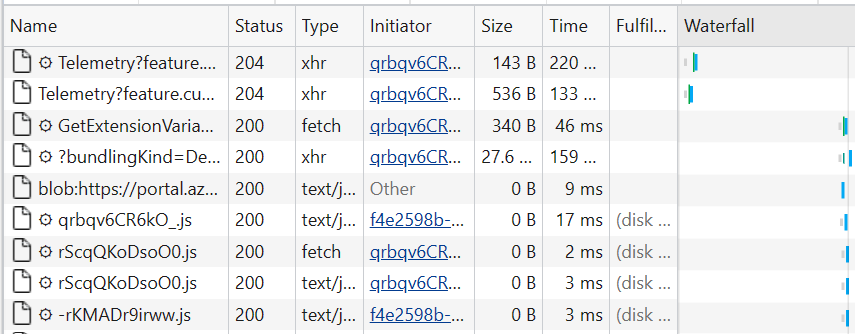
Nachdem Sie das unerwartete Portalverhalten reproduziert haben, wählen Sie Aufzeichnung des Netzwerkprotokolls beenden aus, wählen Sie HAR exportieren aus, und speichern Sie die Datei.

Beenden Sie die Schrittaufzeichnung, und speichern Sie die Aufzeichnung.
Wählen Sie im Bereich mit dem Entwicklertools des Browsers die Registerkarte Konsole aus. Klicken Sie mit der rechten Maustaste auf eine der Nachrichten, wählen Sie Speichern unter aus, und speichern Sie die Konsolenausgabe in einer Textdatei.
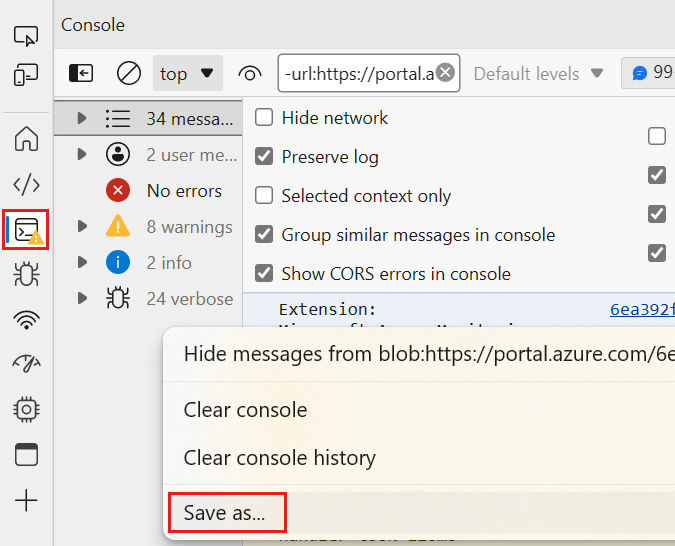
Packen Sie die HAR-Datei der Ablaufverfolgung des Browsers, die Konsolenausgabe und die Bildschirmaufzeichnungsdateien in ein komprimiertes Format wie „.zip“.
Teilen Sie die komprimierte Datei mit dem Microsoft-Support, indem Sie die Option Dateiupload in Ihrer Supportanfrage verwenden.
Google Chrome
In den folgenden Schritten wird das Verwenden der Entwicklertools in Google Chrome gezeigt. Weitere Informationen finden Sie im Artikel zu Chrome DevTools.
Melden Sie sich beim Azure-Portal an. Es ist wichtig, sich anzumelden, bevor Sie die Ablaufverfolgung starten, damit die Ablaufverfolgung keine vertraulichen Informationen im Zusammenhang mit Ihrem Konto enthält.
Beginnen Sie mit der Aufzeichnung der Schritte, die Sie im Portal durchführen, mithilfe der Schrittaufzeichnung.
Navigieren Sie im Portal zu dem Schritt, der vor dem Auftreten des Problems liegt.
Drücken Sie F12, um die Entwicklertools zu starten. Sie können die Tools auch über das Symbolleistenmenü unter Weitere Tools>Entwicklertools aufrufen.
Standardmäßig speichert der Browser Ablaufverfolgungsinformationen nur für die Seite, die derzeit geladen ist. Legen Sie die folgenden Optionen fest, damit der Browser alle Ablaufverfolgungsionformationen beibehält, auch wenn Sie für Ihre Reproduktionsschritte zu mehreren Seiten navigieren müssen:
Wählen Sie die Registerkarte Konsole aus, wählen Sie Konsoleneinstellungen aus, und wählen Sie dann Protokoll beibehalten aus.
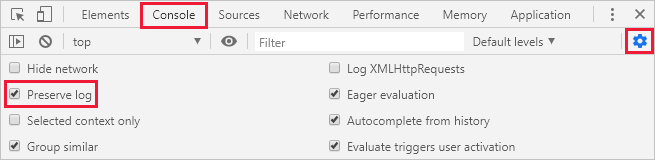
Wählen Sie die Registerkarte Netzwerk aus, und wählen Sie dann Protokoll beibehalten aus.

Wählen Sie auf der Registerkarte Netzwerk die Optionen Aufzeichnung des Netzwerkprotokolls beenden und Löschen aus.

Wählen Sie Netzwerkprotokoll aufzeichnen aus, und reproduzieren Sie das Problem im Portal.

Eine Sitzungsausgabe ähnlich der folgenden Abbildung wird angezeigt.
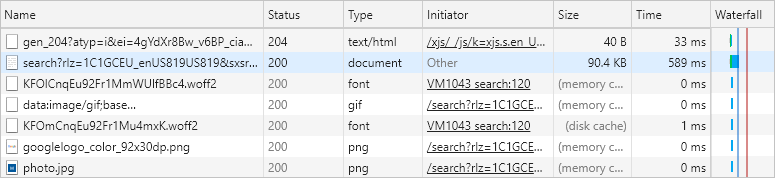
Nachdem Sie das unerwartete Portalverhalten reproduziert haben, wählen Sie Aufzeichnung des Netzwerkprotokolls beenden aus, wählen Sie HAR exportieren aus, und speichern Sie die Datei.

Beenden Sie die Schrittaufzeichnung, und speichern Sie die Aufzeichnung.
Wählen Sie im Bereich mit dem Entwicklertools des Browsers die Registerkarte Konsole aus. Klicken Sie mit der rechten Maustaste auf eine der Nachrichten, wählen Sie Speichern unter aus, und speichern Sie die Konsolenausgabe in einer Textdatei.
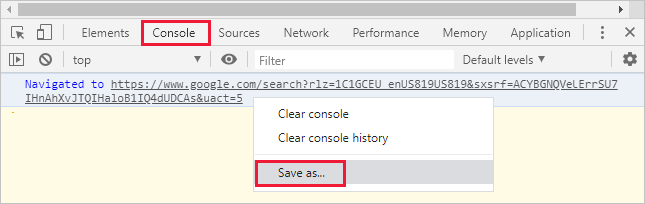
Packen Sie die HAR-Datei der Ablaufverfolgung des Browsers, die Konsolenausgabe und die Bildschirmaufzeichnungsdateien in ein komprimiertes Format wie „.zip“.
Teilen Sie die komprimierte Datei mit dem Microsoft-Support, indem Sie die Option Dateiupload in Ihrer Supportanfrage verwenden.
Safari
In den folgenden Schritten wird gezeigt, wie die Entwicklertools in Apple Safari auf dem Mac verwendet werden. Weitere Informationen finden Sie unter Safari-Entwicklertools: Übersicht.
Aktivieren Sie die Entwicklertools in Safari:
Wählen Sie Safari aus, und wählen Sie dann Einstellungen aus.
Wählen Sie die Registerkarte Erweitert aus, und wählen Sie dann Entwicklungsmenü in Menüleiste anzeigen aus.
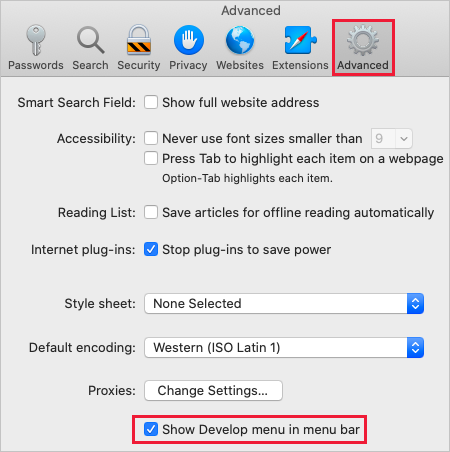
Melden Sie sich beim Azure-Portal an. Es ist wichtig, sich anzumelden, bevor Sie die Ablaufverfolgung starten, damit die Ablaufverfolgung keine vertraulichen Informationen im Zusammenhang mit Ihrem Konto enthält.
Beginnen Sie mit der Aufzeichnung der Schritte, die Sie im Portal durchführen. Weitere Informationen finden Sie unter Aufzeichnen des Bildschirms auf einem Mac.
Navigieren Sie im Portal zu dem Schritt, der vor dem Auftreten des Problems liegt.
Wählen Sie Entwicklung aus, und wählen Sie dann Webinformationen anzeigen aus.
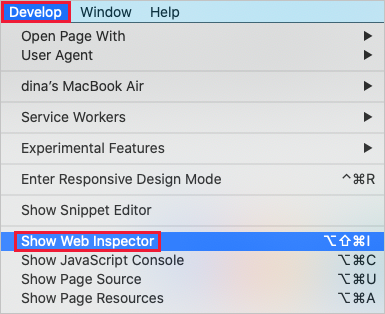
Standardmäßig speichert der Browser Ablaufverfolgungsinformationen nur für die Seite, die derzeit geladen ist. Legen Sie die folgenden Optionen fest, damit der Browser alle Ablaufverfolgungsionformationen beibehält, auch wenn Sie für Ihre Reproduktionsschritte zu mehreren Seiten navigieren müssen:
Wählen Sie die Registerkarte Konsole aus, und wählen Sie dann Protokoll beibehalten aus.

Wählen Sie die Registerkarte Netzwerk aus, und wählen Sie dann Protokoll beibehalten aus.

Wählen Sie auf der Registerkarte Netzwerk die Option Netzwerkelemente löschen aus.

Reproduzieren Sie das Problem im Portal. Eine Sitzungsausgabe ähnlich der folgenden Abbildung wird angezeigt.

Nachdem Sie das unerwartete Portalverhalten reproduziert haben, wählen Sie Exportieren aus, und speichern Sie die Datei.

Beenden Sie die Bildschirmaufzeichnung, und speichern Sie die Aufzeichnung.
Wählen Sie im Bereich mit dem Entwicklertools des Browsers die Registerkarte Konsole aus, und erweitern Sie das Fenster. Platzieren Sie den Cursor am Anfang der Konsolenausgabe, und markieren und wählen Sie dann den gesamten Inhalt der Ausgabe aus. Verwenden Sie Befehlstaste-C, um die Ausgabe zu kopieren, und speichern Sie sie in einer Textdatei.

Packen Sie die HAR-Datei der Ablaufverfolgung des Browsers, die Konsolenausgabe und die Bildschirmaufzeichnungsdateien in ein komprimiertes Format wie „.zip“.
Teilen Sie die komprimierte Datei mit dem Microsoft-Support, indem Sie die Option Dateiupload in Ihrer Supportanfrage verwenden.
Firefox
In den folgenden Schritten wird das Verwenden der Entwicklertools in Firefox gezeigt. Weitere Informationen finden Sie unter Firefox-Entwicklertools.
Melden Sie sich beim Azure-Portal an. Es ist wichtig, sich anzumelden, bevor Sie die Ablaufverfolgung starten, damit die Ablaufverfolgung keine vertraulichen Informationen im Zusammenhang mit Ihrem Konto enthält.
Beginnen Sie mit der Aufzeichnung der Schritte, die Sie im Portal durchführen. Verwenden Sie die Schrittaufzeichnung unter Windows, oder lesen Sie So machst du eine Aufnahme deines Mac-Bildschirms.
Navigieren Sie im Portal zu dem Schritt, der vor dem Auftreten des Problems liegt.
Drücken Sie F12, um die Entwicklertools zu starten. Sie können die Tools auch über das Symbolleistenmenü unter Weitere Tools>Webentwicklertools aufrufen.
Standardmäßig speichert der Browser Ablaufverfolgungsinformationen nur für die Seite, die derzeit geladen ist. Legen Sie die folgenden Optionen fest, damit der Browser alle Ablaufverfolgungsionformationen beibehält, auch wenn Sie für Ihre Reproduktionsschritte zu mehreren Seiten navigieren müssen:
Wählen Sie die Registerkarte Konsole aus. Anschließend wählen Sie das Symbol Einstellungen und dann Protokolle beibehalten aus.

Wählen Sie die Registerkarte Netzwerk aus. Anschließend wählen Sie das Symbol Einstellungen und dann Protokolle beibehalten aus.

Wählen Sie auf der Registerkarte Netzwerk die Option Löschen aus.

Reproduzieren Sie das Problem im Portal. Eine Sitzungsausgabe ähnlich der folgenden Abbildung wird angezeigt.
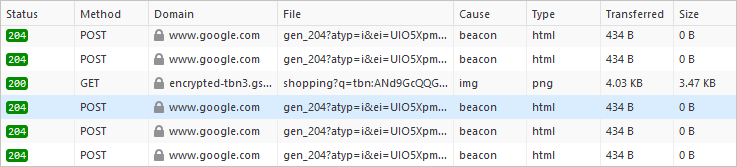
Nachdem Sie das unerwartete Portalverhalten reproduziert haben, wählen Sie Save ALL As HAR (Alle als HAR speichern) aus.
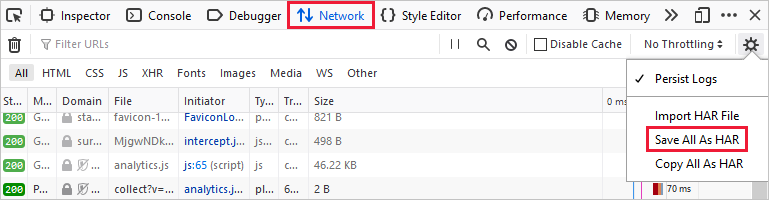
Halten Sie die Schrittaufzeichnung unter Windows bzw. die Bildschirmaufzeichnung auf dem Mac an, und speichern Sie die Aufzeichnung.
Wählen Sie im Bereich mit dem Entwicklertools des Browsers die Registerkarte Konsole aus. Klicken Sie mit der rechten Maustaste auf eine der Nachrichten, wählen Sie Alle Nachrichten in Datei speichern aus, und speichern Sie die Konsolenausgabe in einer Textdatei.
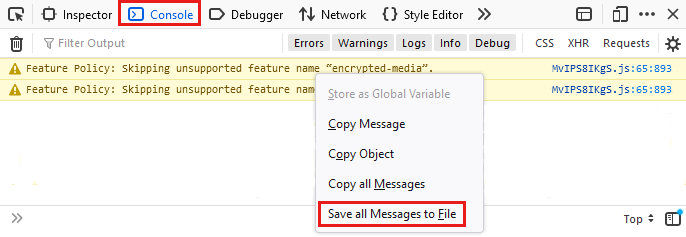
Packen Sie die HAR-Datei der Ablaufverfolgung des Browsers, die Konsolenausgabe und die Bildschirmaufzeichnungsdateien in ein komprimiertes Format wie „.zip“.
Teilen Sie die komprimierte Datei mit dem Microsoft-Support, indem Sie die Option Dateiupload in Ihrer Supportanfrage verwenden.
Nächste Schritte
- Informieren Sie sich über das Azure-Portal.
- Lernen Sie, wie Sie eine Supportanfrage im Azure-Portal eröffnen.
- Erfahren Sie mehr über Dateiuploadanforderungen für Supportanfragen.