Hinweis
Für den Zugriff auf diese Seite ist eine Autorisierung erforderlich. Sie können versuchen, sich anzumelden oder das Verzeichnis zu wechseln.
Für den Zugriff auf diese Seite ist eine Autorisierung erforderlich. Sie können versuchen, das Verzeichnis zu wechseln.
Gilt für: SQL Server auf Azure-VMs
Tipp
Es gibt viele Methoden zum Bereitstellen einer Verfügbarkeitsgruppe. Vereinfachen Sie Ihre Bereitstellung, indem Sie Ihre SQL Server-VMs in mehreren Subnetzen innerhalb desselben virtuellen Azure-Netzwerks erstellen. So benötigen Sie weder eine Azure Load Balancer-Instanz noch einen verteilten Netzwerknamen (DNN) für Ihre Always On-Verfügbarkeitsgruppe. Wenn Sie Ihre Verfügbarkeitsgruppe bereits in einem einzelnen Subnetz erstellt haben, können Sie sie in eine Umgebung mit mehreren Subnetzen migrieren.
In diesem Tutorial werden die erforderlichen Komponenten für die Erstellung einer Always On-Verfügbarkeitsgruppe für SQL Server auf virtuellen Azure-Computern (Virtual Machines, VMs) in mehreren Subnetzen eingerichtet. Am Ende dieses Tutorials verfügen Sie über einen Domänencontroller auf zwei virtuellen Azure-Computern, zwei SQL Server-VMs in mehreren Subnetzen und ein Speicherkonto in einer einzelnen Ressourcengruppe.
Voraussichtliche Dauer: In diesem Tutorial werden mehrere Ressourcen in Azure erstellt. Dies kann bis zu 30 Minuten dauern.
Das folgende Diagramm veranschaulicht die Ressourcen, die in diesem Tutorial bereitgestellt werden:
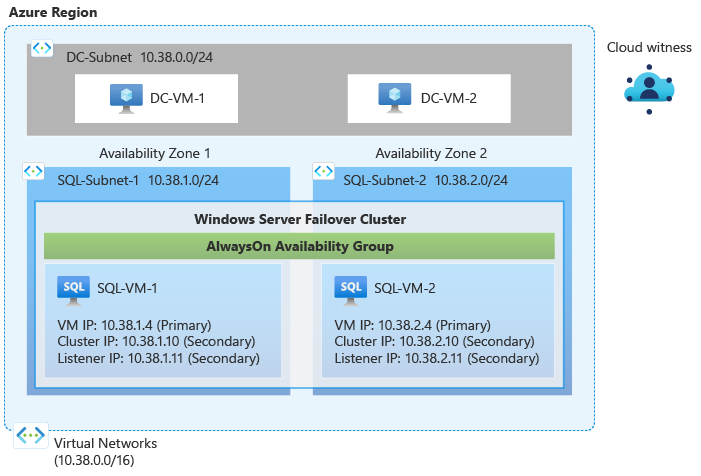
Voraussetzungen
Für dieses Tutorial benötigen Sie Folgendes:
- Ein Azure-Abonnement. Sie können entweder ein kostenloses Azure-Konto erstellen oder Visual Studio-Abonnementvorteile aktivieren.
- Grundkenntnisse hinsichtlich Always On-Verfügbarkeitsgruppen in SQL Server sowie grundlegende Vertrautheit mit diesen Gruppen.
Ressourcengruppe erstellen
Führen Sie die folgenden Schritte aus, um die Ressourcengruppe über das Azure-Portal zu erstellen:
Melden Sie sich am Azure-Portal an.
Wählen Sie im Portal die Option + Ressource erstellen aus, um eine neue Ressource zu erstellen.
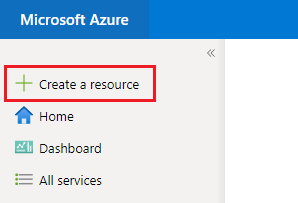
Suchen Sie im Suchfeld von Marketplace nach Ressourcengruppe, und wählen Sie die Kachel Ressourcengruppe von Microsoft aus. Wählen Sie auf der Seite Ressourcengruppe die Option Erstellen aus.
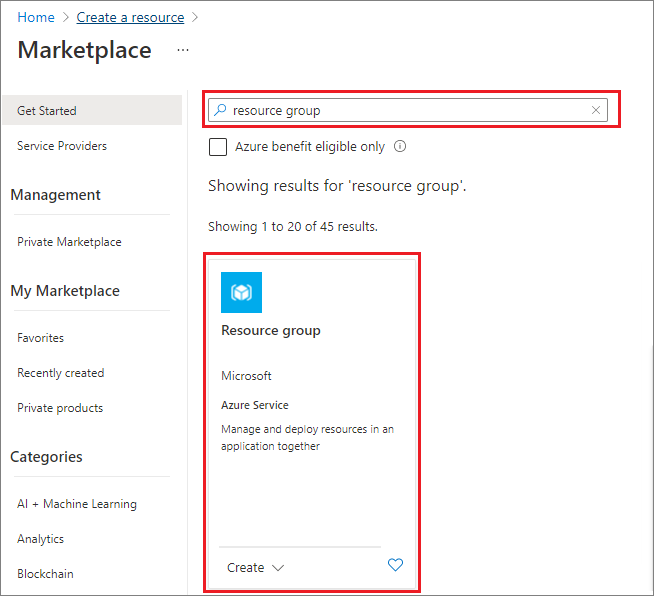
Füllen Sie die Werte auf der Seite Ressourcengruppe erstellen aus, um die Ressourcengruppe zu erstellen:
- Wählen Sie in der Dropdownliste das entsprechende Azure-Abonnement aus.
- Geben Sie einen Namen für Ihre Ressourcengruppe an (beispielsweise SQL-HA-RG).
- Wählen Sie in der Dropdownliste eine Region aus (beispielsweise USA, Westen 2). Alle weiteren Ressourcen müssen ebenfalls an diesem Standort bereitgestellt werden.
- Wählen Sie Überprüfen und erstellen aus, um die Ressourcenparameter zu überprüfen, und wählen Sie dann Erstellen aus, um Ihre Ressourcengruppe zu erstellen.
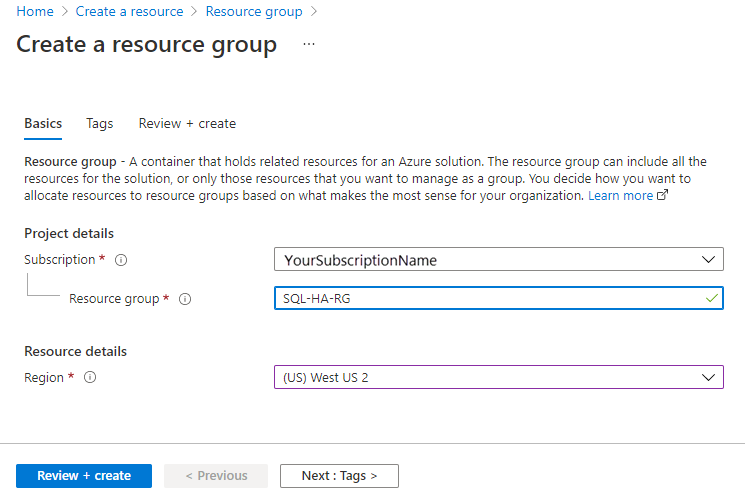
Erstellen von Netzwerk und Subnetzen
Erstellen Sie als Nächstes das virtuelle Netzwerk und drei Subnetze. Weitere Informationen finden Sie unter Was ist Azure Virtual Network?.
Führen Sie die folgenden Schritte aus, um das virtuelle Netzwerk über das Azure-Portal zu erstellen:
Navigieren Sie im Azure-Portal zu Ihrer Ressourcengruppe, und wählen Sie + Erstellen aus.
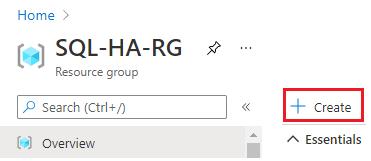
Suchen Sie nach virtuellem Netzwerk im Suchfeld Marktplatz und wählen Sie die Kachel virtuelles Netzwerk von Microsoft. Wählen Sie Erstellen auf der Seite Virtuelles Netzwerk.
Geben Sie auf der Seite Virtuelles Netzwerk erstellen auf der Registerkarte Allgemeine Informationen die folgenden Informationen ein:
- Wählen Sie unter Details zum Projekt in der Dropdownliste Abonnement das entsprechende Azure-Abonnement und unter Ressourcengruppe die zuvor von Ihnen erstellte Ressourcengruppe aus (beispielsweise SQL-HA-RG).
- Geben Sie unter Details zur Instanz einen Namen für Ihr virtuelles Netzwerk an (beispielsweise SQLHAVNET), und wählen Sie in der Dropdownliste die gleiche Region aus wie für Ihre Ressourcengruppe.
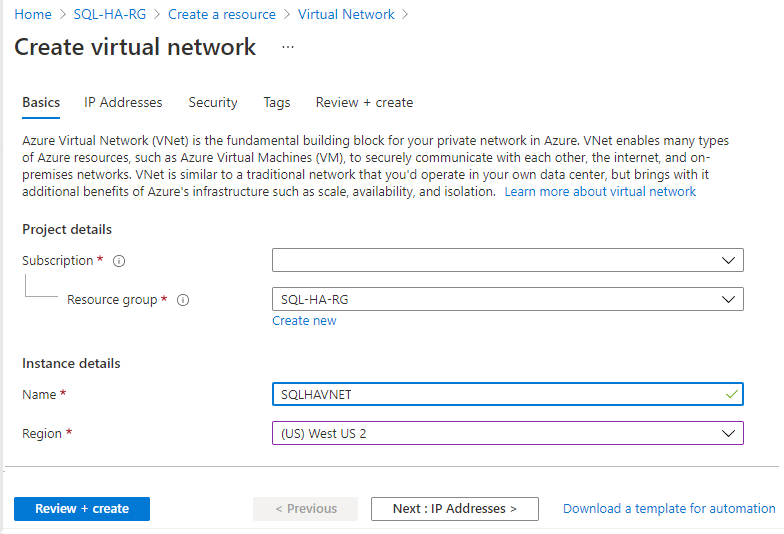
Wählen Sie auf der Registerkarte IP-Adressen das Subnetz Standard aus, um die Seite Subnetz bearbeiten zu öffnen. Ändern Sie den Namen in DC-subnet, um es für das Domänencontrollersubnetz zu verwenden. Wählen Sie Speichern aus.
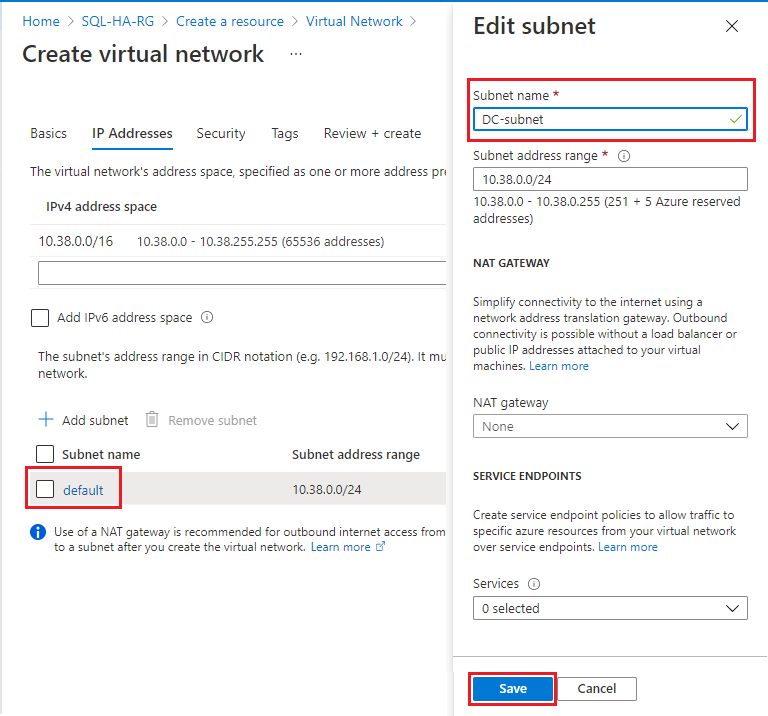
Wählen Sie + Subnetz hinzufügen aus, um ein Subnetz für Ihre erste SQL Server-VM hinzuzufügen, und geben Sie die folgenden Werte an:
- Geben Sie unter Name des Subnetzes einen Subnetznamen an (beispielsweise SQL-subnet-1).
- Stellen Sie einen eindeutigen Subnetzadressbereich innerhalb des virtuellen Netzwerkadressraums bereit. Hierzu können Sie beispielsweise das dritte Oktett des Adressbereichs von „DC-subnet“ um den Wert 1 erhöhen.
- Wenn der Adressbereich von DC-subnet also beispielsweise 10.38.0.0/24 ist, geben Sie für SQL-subnet-1 den IP-Adressbereich
10.38.1.0/24ein. - Anderes Beispiel: Wenn DC-subnet den IP-Adressbereich 10.5.0.0/24 hat, geben Sie für das neue Subnetz den IP-Adressbereich
10.5.1.0/24ein.
- Wenn der Adressbereich von DC-subnet also beispielsweise 10.38.0.0/24 ist, geben Sie für SQL-subnet-1 den IP-Adressbereich
- Wählen Sie Hinzufügen aus, um Ihr neues Subnetz hinzuzufügen.

Wiederholen Sie den vorherigen Schritt, um einen zusätzlichen eindeutigen Subnetzbereich für Ihre zweite SQL Server-VM mit einem Namen wie SQL-Subnetz-2 hinzuzufügen. Sie können das dritte Oktett erneut um den Wert 1 erhöhen.
- Hat DC-subnet also beispielsweise den IP-Adressbereich 10.38.0.0/24 und SQL-subnet-1 den Bereich 10.38.1.0/24, geben Sie für das neue Subnetz
10.38.2.0/24ein. - Anderes Beispiel: Wenn DC-subnet den IP-Adressbereich 10.5.0.0/24 und SQL-subnet-1 den Bereich 10.5.1.0/24 hat, geben Sie für SQL-subnet-2 den IP-Adressbereich
10.5.2.0/24ein.
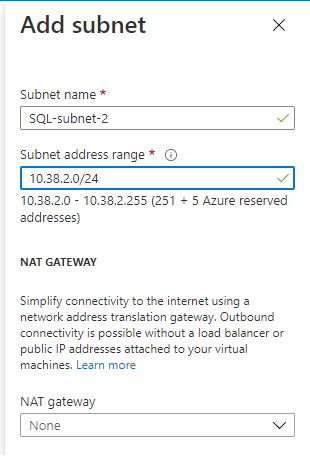
- Hat DC-subnet also beispielsweise den IP-Adressbereich 10.38.0.0/24 und SQL-subnet-1 den Bereich 10.38.1.0/24, geben Sie für das neue Subnetz
Nachdem Sie das zweite Subnetz hinzugefügt haben, überprüfen Sie Ihre Subnetznamen und -bereiche (Ihre IP-Adressbereiche können von der Abbildung abweichen). Wenn alles korrekt aussieht, wählen Sie Überprüfen + Erstellen, dann Erstellen, um Ihr neues virtuelles Netzwerk zu erstellen.
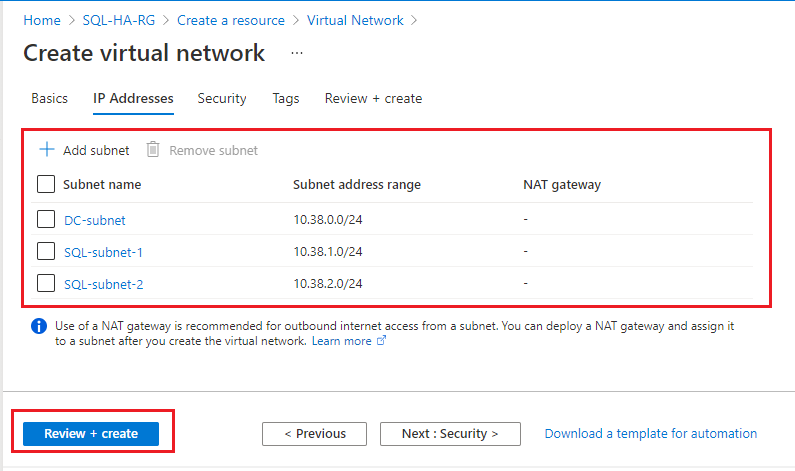
Azure zeigt wieder das Portaldashboard an und benachrichtigt Sie, wenn das neue Netzwerk erstellt wurde.
Erstellen von Domänencontrollern
Wenn das Netzwerk und die Subnetze bereit sind, erstellen Sie einen virtuellen Computer (oder optional zwei für Hochverfügbarkeit), und konfigurieren Sie ihn als Domänencontroller.
Erstellen virtueller DC-Computer
Führen Sie die folgenden Schritte aus, um Ihre virtuellen DC-Computer (Domänencontroller) über das Azure-Portal zu erstellen:
Navigieren Sie im Azure-Portal zu Ihrer Ressourcengruppe, und wählen Sie + Erstellen aus.
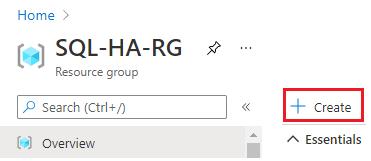
Suchen Sie im Suchfeld von Marketplace nach Windows Server.
Wählen Sie auf der Kachel Windows Server von Microsoft das Dropdownelement Erstellen und anschließend das Image Windows Server 2016 Datacenter aus.
Füllen Sie die Werte auf der Seite Virtuellen Computer erstellen aus, um Ihren virtuellen Domänencontrollercomputer zu erstellen (beispielsweise DC-VM-1). Erstellen Sie optional einen weiteren virtuellen Computer (beispielsweise DC-VM-2), um Hochverfügbarkeit für die Active Directory Domain Services zu erhalten. Verwenden Sie die Werte aus der folgenden Tabelle, um Ihre virtuellen Computer zu erstellen:
Feld Wert Abonnement Ihr Abonnement Ressourcengruppe SQL-HA-RG Name des virtuellen Computers Erster Domänencontroller: DC-VM-1.
Zweiter Domänencontroller: DC-VM-2.Region Der Standort, an dem Sie Ihre Ressourcengruppe und Ihr virtuelles Netzwerk bereitgestellt haben. Verfügbarkeitsoptionen Verfügbarkeitszone
Für Azure-Regionen, die keine Verfügbarkeitszonen unterstützen, können stattdessen Verfügbarkeitsgruppen verwendet werden. Erstellen Sie eine neue Verfügbarkeitsgruppe, und platzieren Sie alle in diesem Tutorial erstellten VMs in dieser Verfügbarkeitsgruppe.Verfügbarkeitszone Geben Sie „1“ für „DC-VM-1“ an.
Geben Sie „2“ für „DC-VM-2“ an.Größe D2s_v3 (zwei vCPUs, 8 GB RAM) Benutzername DomainAdmin Kennwort Contoso!0000 Öffentliche Eingangsports Ausgewählte Ports zulassen Eingangsports auswählen RDP (3389) Typ des Betriebssystemdatenträgers SSD Premium (lokal redundanter Speicher) Virtuelles Netzwerk SQLHAVNET Subnetz DC-subnet Öffentliche IP-Adresse Gleicher Name wie für den virtuellen Computer (beispielsweise „DC-VM-1“ oder „DC-VM-2“) NIC-Netzwerksicherheitsgruppe Basic Öffentliche Eingangsports Ausgewählte Ports zulassen Eingangsports auswählen RDP (3389) Startdiagnose Mit verwaltetem Speicherkonto aktivieren (empfohlen) Azure benachrichtigt Sie, wenn Ihre virtuellen Computer erstellt wurden und einsatzbereit sind.
Konfigurieren des Domänencontrollers
Wenn die virtuellen DC-Computer bereit sind, konfigurieren Sie den Domänencontroller für „corp.contoso.com“.
Führen Sie die folgenden Schritte aus, um DC-VM-1 als Domänencontroller zu konfigurieren:
Navigieren Sie im Azure-Portal zu Ihrer Ressourcengruppe, und wählen Sie den Computer DC-VM-1 aus.
Wählen Sie auf der Seite DC-VM-1 die Option Verbinden aus, um eine RDP-Datei für Remotedesktopzugriff herunterzuladen, und öffnen Sie anschließend die Datei.
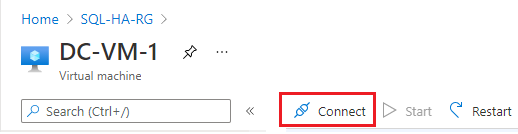
Stellen Sie eine Verbindung mit der RDP-Sitzung her. Verwenden Sie dabei Ihr konfiguriertes Administratorkonto (DomainAdmin) und Kennwort (Contoso!0000).
Öffnen Sie das Dashboard Server-Manager (wird ggf. standardmäßig geöffnet), und wählen Sie Rollen und Features hinzufügen aus.
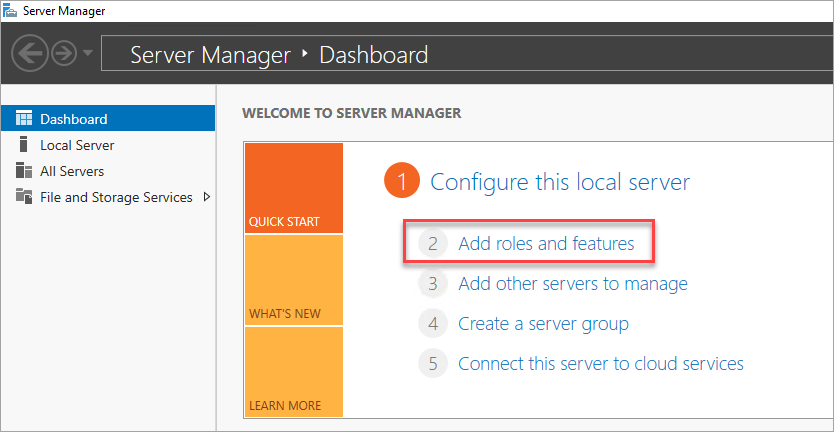
Wählen Sie Weiter aus, bis Sie zum Abschnitt Serverrollen gelangen.
Wählen Sie die Rollen Active Directory Domain Services und DNS-Server aus. Wenn Sie dazu aufgefordert werden, fügen Sie alle für diese Rollen erforderlichen zusätzlichen Funktionen hinzu.
Hinweis
In Windows wird die Warnung angezeigt, dass keine statische IP-Adresse vorhanden ist. Wenn Sie die Konfiguration testen, wählen Sie Weiter aus. Legen Sie in Produktionsszenarien die IP-Adresse über das Azure-Portal als statische Adresse fest, oder verwenden Sie PowerShell, um die statische IP-Adresse des Domänencontrollercomputers festzulegen.
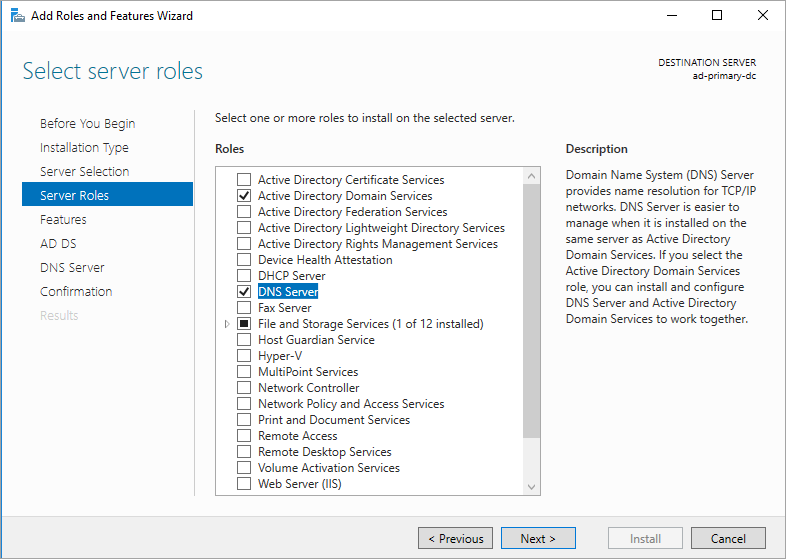
Wählen Sie Weiter aus, bis Sie zum Abschnitt Bestätigung gelangen. Aktivieren Sie das Kontrollkästchen Zielserver bei Bedarf automatisch neu starten.
Wählen Sie Installieren aus.
Nachdem die Installation der Funktionen abgeschlossen ist, kehren Sie zum Dashboard Server-Manager zurück.
Wählen Sie die neue Option AD DS im linken Bereich aus.
Wählen Sie auf der gelben Warnleiste den Link Mehr aus.

Wählen Sie im Dialogfeld Alle Serveraufgabendetails in der Spalte Aktion den Eintrag Server zu einem Domänencontroller heraufstufen aus.
Verwenden Sie im Konfigurations-Assistenten für Active Directory-Domänendienstedie folgenden Werte:
Seite Einstellung Bereitstellungskonfiguration Neue Gesamtstruktur hinzufügen
Rootdomänenname = corp.contoso.comDomänencontrolleroptionen DSRM-Kennwort = Contoso!0000
Kennwort bestätigen = Contoso!0000Wählen Sie Weiter aus, um die anderen Seiten des Assistenten zu durchlaufen. Vergewissern Sie sich, dass auf der Seite Prüfung der erforderlichen Komponenten die folgende Meldung angezeigt wird: Alle erforderlichen Komponenten wurden erfolgreich überprüft. Sie können alle zutreffenden Warnmeldungen überprüfen, aber es ist möglich, die Installation fortzusetzen.
Wählen Sie Installieren aus. Der virtuelle DC-VM-1-Computer startet automatisch neu.
Ermitteln der DNS-IP-Adresse
Verwenden Sie den primären Domänencontroller für den DNS. Ermitteln Sie hierzu die private IP-Adresse des virtuellen Computers, der für den primären Domänencontroller verwendet wird.
Führen Sie die folgenden Schritte aus, um im Azure-Portal die private IP-Adresse des virtuellen Computers zu ermitteln:
- Navigieren Sie im Azure-Portal zu Ihrer Ressourcengruppe, und wählen Sie den primären Domänencontroller DC-VM-1 aus.
- Wählen Sie auf der Seite DC-VM-1 im Bereich Einstellungen die Option Netzwerk aus.
- Notieren Sie sich die unter Private IP-Adresse der NIC angegebene Adresse. Verwenden Sie diese IP-Adresse als DNS-Server für die anderen virtuellen Computer. Auf dem Beispielbild lautet die private IP-Adresse 10.38.0.4.
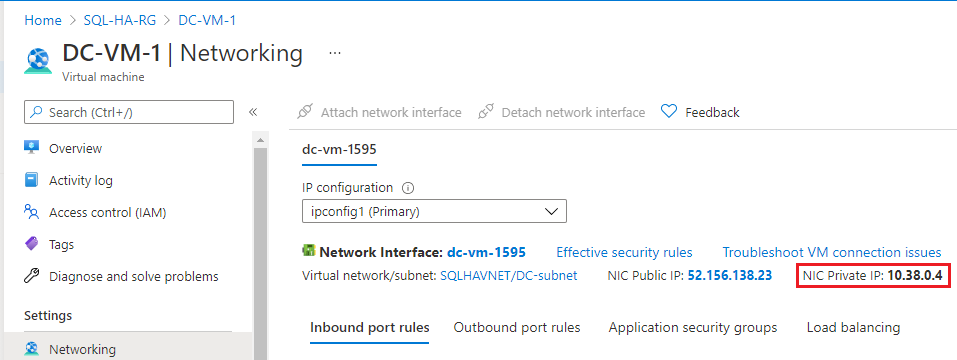
Konfigurieren des DNS für das virtuelle Netzwerk
Nachdem Sie den ersten Domänencontroller erstellt und das DNS aktiviert haben, konfigurieren Sie das virtuelle Netzwerk so, dass dieser virtuelle Computer für das DNS verwendet wird.
Führen Sie die folgenden Schritte aus, um Ihr virtuelles Netzwerk für das DNS zu konfigurieren:
- Navigieren Sie im Azure-Portal zu Ihrer Ressourcengruppe, und wählen Sie Ihr virtuelles Netzwerk aus (beispielsweise SQLHAVNET).
- Wählen Sie im Bereich Einstellungen die Option DNS-Server und dann Benutzerdefiniert aus.
- Geben Sie die zuvor ermittelte private IP-Adresse (beispielsweise
10.38.0.4) in das Feld IP-Adresse ein. - Wählen Sie Speichern aus.
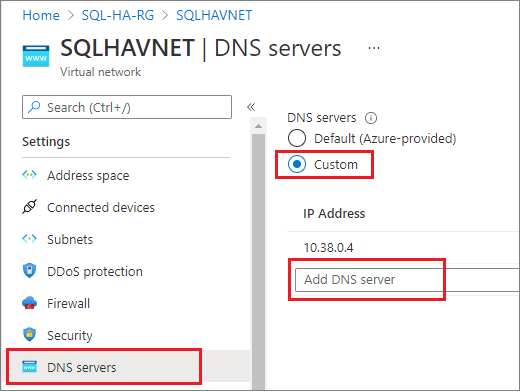
Konfigurieren des zweiten Domänencontrollers
Nach dem Neustart des primären Domänencontrollers können Sie optional den zweiten Domänencontroller konfigurieren, um Hochverfügbarkeit zu erreichen. Falls Sie keinen zweiten Domänencontroller konfigurieren möchten, überspringen Sie diesen Schritt. Es wird jedoch in Produktionsumgebungen ein zweiter Domänencontroller empfohlen.
Legen Sie die bevorzugte DNS-Serveradresse fest, treten Sie der Domäne bei, und konfigurieren Sie dann den sekundären Domänencontroller.
Festlegen der bevorzugten DNS-Serveradresse
Die bevorzugte DNS-Serveradresse sollte nicht direkt innerhalb einer VM aktualisiert werden, sondern über das Azure-Portal, PowerShell oder die Azure CLI bearbeitet werden. Die folgenden Schritte bestehen darin, die Änderung innerhalb des Azure-Portals vorzunehmen:
Melden Sie sich beim Azure-Portalan.
Geben Sie im Suchfeld oben im Portal Netzwerkschnittstelle ein. Wählen Sie in den Suchergebnissen Netzwerkschnittstellen aus.
Wählen Sie in der Liste die Netzwerkschnittstelle für den zweiten Domänencontroller aus, die Sie anzeigen oder deren IP-Adresseinstellungen Sie ändern möchten.
Wählen Sie unter Einstellungen die Option DNS-Server aus.
Wählen Sie eins von beiden:
Vom virtuellen Netzwerk erben: Wählen Sie diese Option aus, wenn die DNS-Servereinstellung des virtuellen Netzwerks übernommen werden soll, dem die Netzwerkschnittstelle zugewiesen ist. Dadurch würde der primäre Domänencontroller automatisch als DNS-Server geerbt.
Benutzerdefiniert: Sie können einen eigenen DNS-Server für eine die virtuellen Netzwerke übergreifende Namensauflösung konfigurieren. Geben Sie die IP-Adresse des Servers ein, den Sie als DNS-Server verwenden möchten. Die von Ihnen angegebene DNS-Serveradresse wird nur dieser Netzwerkschnittstelle zugewiesen. Sie überschreibt alle DNS-Einstellungen für das virtuelle Netzwerk, dem die Netzwerkschnittstelle zugewiesen ist. Wenn Sie die Option „Benutzerdefiniert“ auswählen, geben Sie die IP-Adresse des primären Domänencontrollers ein, z. B
10.38.0.4.
Wählen Sie Speichern aus.
Wenn Sie einen benutzerdefinierten DNS-Server verwenden, kehren Sie zum virtuellen Computer im Azure-Portal zurück, und starten Sie diesen neu.
Beitreten zur Domäne
Treten Sie als Nächstes der Domäne corp.contoso.com bei. Gehen Sie dazu folgendermaßen vor:
- Stellen Sie unter Verwendung des Kontos BUILTIN\DomainAdmin eine Remoteverbindung mit dem virtuellen Computer her. Dieses Konto ist dasselbe, das beim Erstellen der Domänencontroller-VMs verwendet wurde.
- Öffnen Sie Server-Manager, und wählen Sie Lokaler Server aus.
- Wählen Sie WORKGROUP aus.
- Wählen Sie im Abschnitt Computername die Option Ändern aus.
- Aktivieren Sie das Kontrollkästchen Domäne, und geben Sie corp.contoso.com in das Textfeld ein. Klicken Sie auf OK.
- Geben Sie im Popupdialogfeld Windows-Sicherheit die Anmeldeinformationen für das standardmäßige Domänenadministratorkonto (CORP\DomainAdmin) und das Kennwort (Contoso!0000) an.
- Wenn die Meldung „Willkommen in der Domäne ‚corp.contoso.com‘“ angezeigt wird, wählen Sie OK aus.
- Wählen Sie Schließen und dann im Popupdialogfeld Jetzt neu starten aus.
Konfigurieren des Domänencontrollers
Nachdem Ihr Server der Domäne hinzugefügt wurde, können Sie ihn als zweiten Domänencontroller konfigurieren. Gehen Sie dazu folgendermaßen vor:
Sollte noch keine Verbindung bestehen, öffnen Sie eine RDP-Sitzung mit Ihrem sekundären Domänencontroller, und öffnen Sie das Dashboard Server-Manager (ggf. standardmäßig geöffnet).
Wählen Sie im Dashboard den Link Rollen und Features hinzufügen aus.
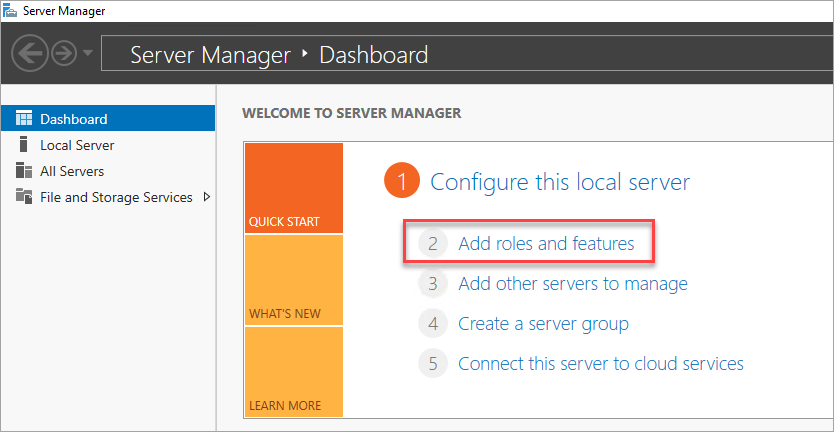
Wählen Sie Weiter aus, bis Sie zum Abschnitt Serverrollen gelangen.
Wählen Sie die Rollen Active Directory Domain Services und DNS-Server aus. Wenn Sie dazu aufgefordert werden, fügen Sie alle für diese Rollen erforderlichen zusätzlichen Funktionen hinzu.
Nachdem die Installation der Funktionen abgeschlossen ist, kehren Sie zum Dashboard Server-Manager zurück.
Wählen Sie die neue Option AD DS im linken Bereich aus.
Wählen Sie auf der gelben Warnleiste den Link Mehr aus.
Wählen Sie im Dialogfeld Alle Serveraufgabendetails in der Spalte Aktion den Eintrag Server zu einem Domänencontroller heraufstufen aus.
Wählen Sie unter Bereitstellungskonfiguration die Option Domänencontroller vorhandener Domäne hinzufügen.
Klicken Sie auf Auswählen.
Verwenden Sie das Administratorkonto (CORP.CONTOSO.COM\domainadmin) und Kennwort (Contoso!0000), um eine Verbindung herzustellen.
Wählen Sie unter Domäne aus der Gesamtstruktur auswählen Ihre Domäne und dann OK aus.
Verwenden Sie unter Domänencontrolleroptionen die Standardwerte, und legen Sie ein DSRM-Kennwort fest.
Hinweis
Auf der Seite DNS-Optionen wird möglicherweise eine Warnung angezeigt, dass für diesen DNS-Server keine Delegierung erstellt werden kann. Sie können diese Warnung in nicht produktiven Umgebungen ignorieren.
Wählen Sie Weiter aus, bis das Dialogfeld die Voraussetzungsprüfung erreicht. Wählen Sie dann Installieren aus.
Nachdem der Server die Änderungen an der Konfiguration abgeschlossen hat, starten Sie den Server neu.
Hinzufügen der IP-Adresse des zweiten Domänencontrollers zum DNS
Führen Sie nach der Konfiguration Ihres zweiten Domänencontrollers erneut die zuvor beschriebenen Schritte aus, um die private IP-Adresse des virtuellen Computers zu ermitteln und die private IP-Adresse als sekundären benutzerdefinierten DNS-Server hinzuzufügen (im virtuellen Netzwerk Ihrer Ressourcengruppe). Durch das Hinzufügen des sekundären DNS-Servers im Azure-Portal wird Redundanz für den DNS-Dienst erreicht.
Konfigurieren von Domänenkonten
Nachdem Sie Ihre(n) Domänencontroller konfiguriert und Ihre(n) DNS-Server im Azure-Portal festgelegt haben, können Sie Domänenkonten für den Benutzer, der SQL Server installiert, und für das SQL Server-Dienstkonto erstellen.
Konfigurieren Sie insgesamt zwei Konten: ein Installationskonto und dann ein Dienstkonto für beide SQL Server-VMs. Verwenden Sie für die Konten beispielsweise die Werte in der folgenden Tabelle:
| Konto | VM | Vollständiger Domänenname | BESCHREIBUNG |
|---|---|---|---|
| Installieren | Beide | Corp\Install | Melden Sie sich mit diesem Konto bei einem der virtuellen Computer an, um den Cluster und die Verfügbarkeitsgruppe zu konfigurieren. |
| SQLSvc | Beide | Corp\SQLSvc | Verwenden Sie dieses Konto für den SQL Server-Dienst auf beiden SQL Server-VMs. |
Führen Sie die folgenden Schritte aus, um die Konten zu erstellen:
Stellen Sie eine Verbindung mit Ihrem primären Domänencontrollercomputer (beispielsweise DC-VM-1) her.
Wählen Sie im Server-Manager die Option Tools und dann Active Directory-Verwaltungscenter aus.
Wählen Sie corp (local) im linken Bereich.
Wählen Sie rechts im Bereich Aufgaben die Option Neu und dann Benutzer aus.
Geben Sie das neue Benutzerkonto ein, und legen Sie ein komplexes Kennwort fest. Legen Sie für nicht produktive Umgebungen fest, dass das Benutzerkonto nie abläuft.
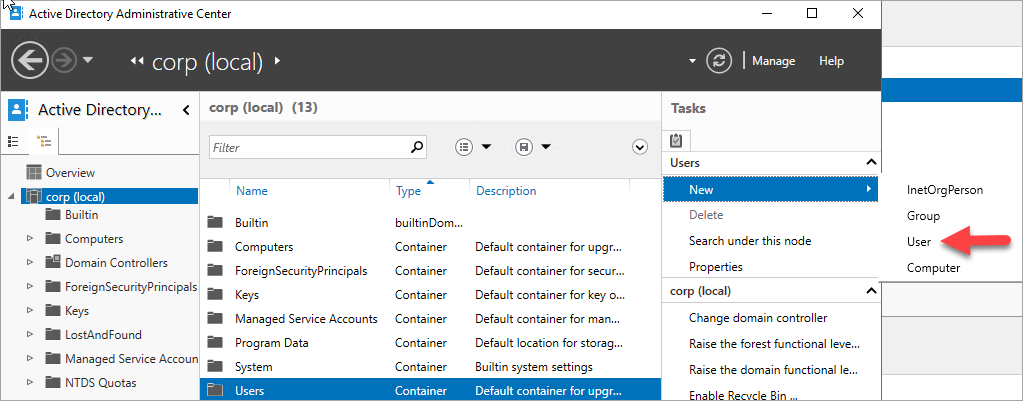
Wählen Sie OK aus, um den Benutzer zu erstellen.
Wiederholen Sie diese Schritte, um alle Konten zu erstellen.
Erteilen von Berechtigungen für das Installationskonto
Erteilen Sie im Anschluss an die Kontoerstellung dem Installationskonto die erforderlichen Domänenberechtigungen, um die Erstellung von Objekten in AD zu ermöglichen.
Führen Sie die folgenden Schritte aus, um dem Installationskonto die erforderlichen Berechtigungen zu erteilen:
Öffnen Sie über den Server-Manager das Active Directory-Verwaltungscenter, sofern es noch nicht geöffnet ist.
Wählen Sie im linken Bereich die Option corp (local) aus.
Vergewissern Sie sich rechts im Bereich Aufgaben, dass corp (local) in der Dropdownliste angezeigt wird, und wählen Sie darunter Eigenschaften aus.
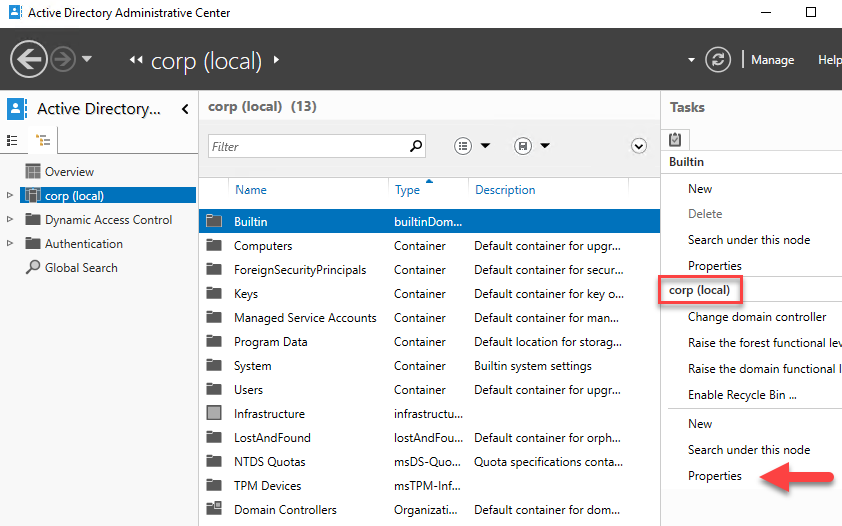
Wählen Sie Erweiterungen und dann auf der Registerkarte Sicherheit die Schaltfläche Erweitert aus.
Wählen Sie im Dialogfeld Erweiterte Sicherheitseinstellungen für corp die Option Hinzufügen aus.
Wählen Sie Prinzipal auswählen aus, suchen Sie nach CORP\Install, und wählen Sie anschließend OK aus.
Aktivieren Sie das Kontrollkästchen neben Alle Eigenschaften lesen und Computerobjekte erstellen.

Klicken Sie auf OK und anschließend erneut auf OK. Schließen Sie das Eigenschaftenfenster von corp.
Nachdem Sie nun Active Directory und die Benutzerobjekte konfiguriert haben, können Sie Ihre SQL Server-VMs erstellen.
Erstellen der virtuellen SQL Server-Computer
Wenn AD, DNS und Ihre Benutzerkonten konfiguriert sind, können Sie Ihre SQL Server-VMs erstellen. Verwenden Sie der Einfachheit halber die SQL Server VM-Images aus dem Marketplace.
Setzen Sie sich jedoch vor dem Erstellen Ihrer SQL Server-VMs zunächst mit den folgenden Entwurfsentscheidungen auseinander:
Verfügbarkeit: Verfügbarkeitszonen
Stellen Sie die virtuellen Computer in separaten Verfügbarkeitszonen bereit, um ein Höchstmaß an Redundanz, Resilienz und Verfügbarkeit zu erreichen. Verfügbarkeitszonen sind eindeutige physische Standorte in einer Azure-Region. Jede Zone besteht aus mindestens einem Rechenzentrum, dessen Stromversorgung, Kühlung und Netzwerkbetrieb unabhängig voneinander funktionieren. Verwenden Sie für Azure-Regionen, die noch keine Verfügbarkeitszonen unterstützen, Verfügbarkeitsgruppen. Platzieren Sie alle virtuellen Computer in der gleichen Verfügbarkeitsgruppe.
Speicher – Azure Managed Disks
Verwenden Sie als Speicher für virtuelle Computer Azure Managed Disks. Microsoft empfiehlt Managed Disks für SQL Server-VMs, da sie den Speicher im Hintergrund verwalten. Weitere Informationen finden Sie unter Azure Managed Disks – Übersicht.
Netzwerk – private IP-Adressen in der Produktion
Für die virtuellen Computer werden in diesem Tutorial öffentliche IP-Adressen verwendet. Eine öffentliche IP-Adresse ermöglicht eine direkte Remoteverbindung mit dem virtuellen Computer über das Internet. Die Konfigurationsschritte werden somit vereinfacht. In Produktionsumgebungen empfiehlt Microsoft private IP-Adressen, um die Sicherheitsrisiken der VM-Ressource für die SQL Server-Instanz zu verringern.
Netzwerk: Einzelne NIC pro Server
Verwenden Sie eine einzelne NIC pro Server (Clusterknoten). Azure-Netzwerktechnologie verfügt über physische Redundanz, was zusätzliche NICs in einem Failovercluster, der auf einem virtuellen Azure-Computer bereitgestellt ist, überflüssig macht. Der Clusterüberprüfungsbericht weist Sie darauf hin, dass die Knoten nur in einem einzigen Netzwerk erreichbar sind. Diese Warnung kann ignoriert werden, wenn sich Ihr Failovercluster auf virtuellen Azure-Computern befindet.
Führen Sie die folgenden Schritte aus, um Ihre virtuellen Computer zu erstellen:
Navigieren Sie im Azure-Portal zu Ihrer Ressourcengruppe, und wählen Sie + Erstellen aus.
Suchen Sie nach Azure SQL, und wählen Sie die Kachel Azure SQL von Microsoft aus.
Wählen Sie auf der Seite Azure SQL die Option Erstellen und anschließend in der Dropdownliste das Image SQL Server 2016 SP2 Enterprise unter Windows Server 2016 aus.
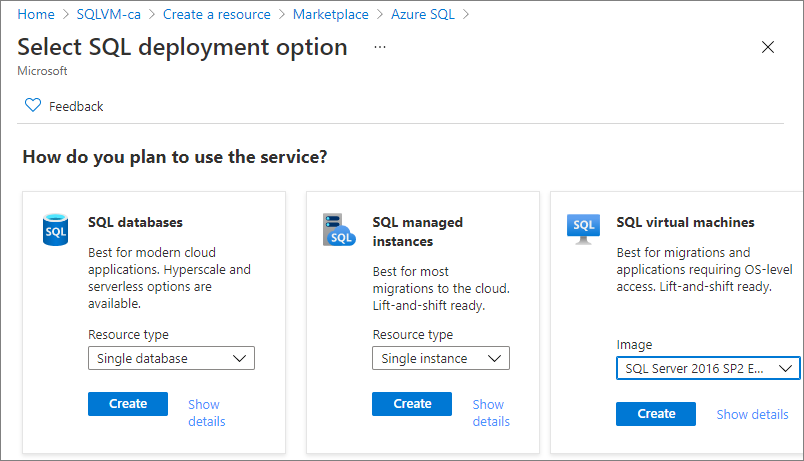
Füllen Sie die Werte auf der Seite Virtuellen Computer erstellen aus. Orientieren Sie sich dabei an der folgenden Tabelle, um beide SQL Server-VMs (beispielsweise SQL-VM-1 und SQL-VM-2) zu erstellen. (Ihre IP-Adressen können von den Beispielen in der Tabelle abweichen.)
| Konfiguration | SQL-VM-1 | SQL-VM-2 |
|---|---|---|
| Katalogimage | SQL Server 2016 SP2 Enterprise unter Windows Server 2016 | SQL Server 2016 SP2 Enterprise unter Windows Server 2016 |
| VM-Grundeinstellungen | Name = SQL-VM-1 Benutzername = DomainAdmin Kennwort = Contoso!0000 Abonnement = Ihr Abonnement Ressourcengruppe = SQL-HA-RG Standort = Ihr Azure-Standort |
Name = SQL-VM-2 Benutzername = DomainAdmin Kennwort = Contoso!0000 Abonnement = Ihr Abonnement Ressourcengruppe = SQL-HA-RG Standort = Ihr Azure-Standort |
| VM-Größe | Größe = E2ds_v4 (2 vCPUs, 16 GB RAM) |
Größe = E2ds_v4 (zwei vCPUs, 16 GB RAM) |
| VM-Einstellungen | Verfügbarkeitsoptionen = Verfügbarkeitszone Verfügbarkeitszone = 1 Öffentliche Eingangsports = Ausgewählte Ports zulassen Eingangsports auswählen = RDP (3389) Typ des Betriebssystemdatenträgers = SSD Premium (lokal redundanter Speicher) Virtuelles Netzwerk = SQLHAVNET Subnetz = SQL-subnet-1(10.38.1.0/24) Öffentliche IP-Adresse = Automatisch generiert NIC-Netzwerksicherheitsgruppe = Standard Öffentliche eingehende Ports = Ausgewählte Ports zulassen Eingangsports auswählen = RDP (3389) Startdiagnose = Mit verwaltetem Speicherkonto aktivieren (empfohlen) |
Verfügbarkeitsoptionen = Verfügbarkeitszone Verfügbarkeitszone = 2 Öffentliche Eingangsports = Ausgewählte Ports zulassen Eingangsports auswählen = RDP (3389) Typ des Betriebssystemdatenträgers = SSD Premium (lokal redundanter Speicher) Virtuelles Netzwerk = SQLHAVNET Subnetz = SQL-subnet-2(10.38.2.0/24) Öffentliche IP-Adresse = Automatisch generiert NIC-Netzwerksicherheitsgruppe = Standard Öffentliche eingehende Ports = Ausgewählte Ports zulassen Eingangsports auswählen = RDP (3389) Startdiagnose = Mit verwaltetem Speicherkonto aktivieren (empfohlen) |
| SQL Server-Einstellungen | SQL-Konnektivität = Privat (innerhalb von Virtual Network) Port = 1433 SQL-Authentifizierung = Deaktiviert Azure Key Vault-Integration = Deaktivieren Speicheroptimierung = Transaktionsverarbeitung SQL-Daten = 1.024 GiB, 5.000 IOPS, 200 MB/s SQL-Protokoll = 1.024 GiB, 5.000 IOPS, 200 MB/s SQL TempDb = Lokales SSD-Laufwerk verwenden Automatisiertes Patchen = Sonntags, 2:00 Uhr Automatisierte Sicherung = Deaktivieren |
SQL-Konnektivität = Privat (innerhalb von Virtual Network) Port = 1433 SQL-Authentifizierung = Deaktiviert Azure Key Vault-Integration = Deaktivieren Speicheroptimierung = Transaktionsverarbeitung SQL-Daten = 1.024 GiB, 5.000 IOPS, 200 MB/s SQL-Protokoll = 1.024 GiB, 5.000 IOPS, 200 MB/s SQL TempDb = Lokales SSD-Laufwerk verwenden Automatisiertes Patchen = Sonntags, 2:00 Uhr Automatisierte Sicherung = Deaktivieren |
Hinweis
Diese vorgeschlagenen Computergrößen sind nur zum Testen von Verfügbarkeitsgruppen in Azure Virtual Machines vorgesehen. Größenempfehlungen für optimierte Produktionsworkloads finden Sie unter Checkliste: Bewährte Methoden für SQL Server auf Azure-VMs.
Konfigurieren der SQL Server-VMs
Konfigurieren Sie nach Abschluss der VM-Erstellung Ihre SQL Server-VMs, indem Sie jedem virtuellen Computer eine sekundäre IP-Adresse hinzufügen und sie in die Domäne einbinden.
Hinzufügen sekundärer IP-Adressen zu den SQL Server-VMs
Weisen Sie in der Umgebung mit mehreren Subnetzen jeder SQL Server-VM eine sekundäre IP-Adresse zur Verwendung für den Verfügbarkeitsgruppenlistener zu. Für Windows Server 2016 und ältere Versionen muss außerdem jeder SQL Server-VM eine sekundäre IP-Adresse für die Cluster-IP-Adresse zugewiesen werden. Dadurch wird keine Azure Load Balancer-Instanz benötigt, was in einer Umgebung mit einzelnem Subnetz der Fall wäre.
Unter Windows Server 2016 und älteren Versionen muss jeder SQL Server-VM eine zusätzliche sekundäre IP-Adresse für die Windows-Cluster-IP-Adresse zugewiesen werden, da der Cluster anstelle des in Windows Server 2019 eingeführten Standardnamens des verteilten Netzwerks (Distributed Network Name, DNN) den Clusternetzwerknamen verwendet. Mit einem DNN wird das Clusternamenobjekt (CNO) automatisch mit den IP-Adressen für alle Knoten des Clusters registriert, wodurch keine dedizierte Windows-Cluster-IP-Adresse benötigt wird.
Wenn Sie Windows Server 2016 oder eine ältere Version verwenden, müssen Sie mithilfe der in diesem Abschnitt beschriebenen Schritte jeder SQL Server-VM eine sekundäre IP-Adresse zuweisen, und zwar sowohl für den Verfügbarkeitsgruppenlistener als auch für den Cluster.
Ab Windows Server 2019 müssen Sie lediglich eine sekundäre IP-Adresse für den Verfügbarkeitsgruppenlistener zuweisen und können die Schritte zum Zuweisen einer Windows-Cluster-IP-Adresse überspringen – es sei denn, Sie planen, Ihren Cluster mit einem VNN (Virtual Network Name, Name des virtuellen Netzwerks) zu konfigurieren. Weisen Sie in diesem Fall jeder SQL Server-VM beide IP-Adressen zu (wie bei Verwendung von Windows Server 2016).
Führen Sie die folgenden Schritte aus, um den virtuellen Computern zusätzliche sekundäre IP-Adressen zuzuweisen:
Navigieren Sie im Azure-Portal zu Ihrer Ressourcengruppe, und wählen Sie die erste SQL Server-VM (beispielsweise SQL-VM-1) aus.
Wählen Sie im Bereich Einstellungen die Option Netzwerk und anschließend die Netzwerkschnittstelle aus:
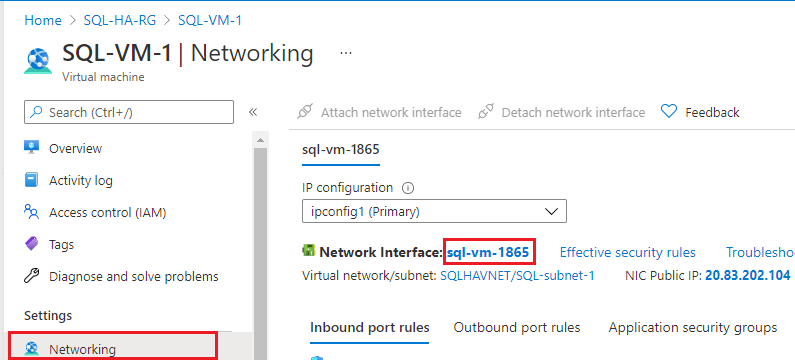
Wählen Sie auf der Seite Netzwerkschnittstelle die Option IP-Konfigurationen im Bereich Einstellungen und wählen Sie dann + Hinzufügen, um eine zusätzliche IP-Adresse hinzuzufügen:
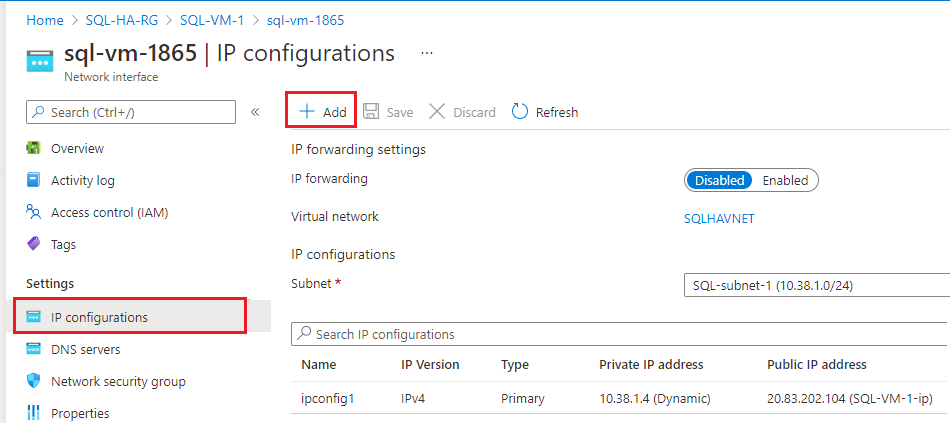
Führen Sie auf der Seite IP-Konfiguration hinzufügen die folgenden Schritte aus:
- Geben Sie unter Name einen Wert als Windows-Cluster-IP-Adresse an – etwa windows-cluster-ip für Windows 2016 und ältere Versionen. Überspringen Sie diesen Schritt, wenn Sie mindestens Windows Server 2019 verwenden.
- Legen Sie Zuordnung auf Statisch fest.
- Geben Sie eine noch nicht verwendete IP-Adresse aus dem Subnetz SQL-subnet-1 ein, in dem sich auch die SQL Server-VM SQL-VM-1 befindet – beispielsweise
10.38.1.10. - Behalten Sie unter Öffentliche IP-Adresse die Standardeinstellung Zuordnung aufheben bei.
- Wählen Sie OK, um das Hinzufügen der IP-Konfiguration abzuschließen.
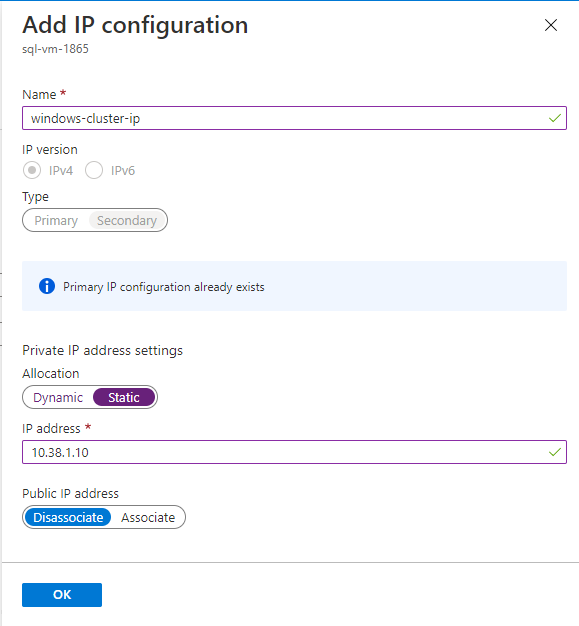
Wählen Sie erneut + Hinzufügen aus, um eine zusätzliche IP-Adresse für den Verfügbarkeitsgruppenlistener (mit einem Namen wie availability-group-listener) zu konfigurieren, und geben Sie erneut eine nicht verwendete IP-Adresse aus dem Subnetz SQL-subnet-1 an (beispielsweise
10.38.1.11):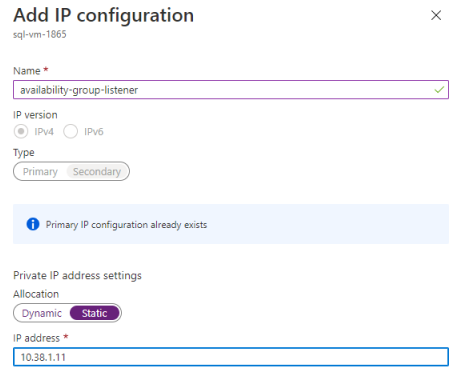
Wiederholen Sie diese Schritte für die zweite SQL Server-VM (beispielsweise SQL-VM-2). Weisen Sie zwei nicht verwendete sekundäre IP-Adressen aus dem Subnetz SQL-subnet-2 zu. Verwenden Sie die Werte aus der folgenden Tabelle, um die IP-Konfiguration hinzuzufügen:
Feld Eingabe Eingabe Name windows-cluster-ip availability-group-listener Speicherbelegung statischen statischen IP-Adresse 10.38.2.10 10.38.2.11
Nun können Sie der Domäne corp.contoso.com beitreten.
Einbinden der Server in die Domäne
Nachdem beiden SQL Server-VMs die beiden sekundären IP-Adressen zugewiesen wurden, können Sie die SQL Server-VMs in die Domäne corp.contoso.com einbinden.
Führen Sie die gleichen Schritte aus wie beim Einbinden des sekundären Domänencontrollers in die Domäne, um die SQL Server-VMs in die Domäne „corp.contoso.com“ einzubinden.
Warten Sie jeweils, bis die SQL Server-VM neu gestartet wurde, und fügen Sie dann Ihre Konten hinzu.
Hinzufügen von Konten
Fügen Sie das Installationskonto als Administrator auf allen virtuellen Computern hinzu, erteilen Sie innerhalb von SQL Server die Berechtigung für das Installationskonto und die lokalen Konten, und aktualisieren Sie das SQL Server-Dienstkonto.
Hinzufügen des Installationskontos
Nachdem beide SQL Server-VMs in die Domäne eingebunden wurden, können Sie CORP\Install als Mitglied der lokalen Administratorgruppe hinzufügen.
Tipp
Achten Sie darauf, dass Sie sich mit dem Domänenadministratorkonto anmelden. In den vorherigen Schritten wurde das Administratorkonto BUILTIN verwendet. Nachdem der Server nun in die Domäne eingebunden ist, wird das Domänenkonto verwendet. Geben Sie in Ihrer RDP-Sitzung die Domäne und den Benutzernamen im Format DOMÄNE\Benutzername an (also beispielsweise CORP\DomainAdmin).
Führen Sie die folgenden Schritte aus, um das Konto als Administrator hinzuzufügen:
- Warten Sie, bis der virtuelle Computer neu gestartet wurde, und starten Sie die RDP-Datei erneut über die erste SQL Server-VM, um sich bei SQL-VM-1 mit dem Konto CORP\DomainAdmin anzumelden.
- Wählen Sie in Server-Manager die Option Tools und anschließend Computerverwaltung aus.
- Erweitern Sie im Fenster Computerverwaltung die Option Lokale Benutzer und Gruppen, und wählen Sie dann Gruppen aus.
- Doppelklicken Sie auf die Gruppe Administratoren .
- Wählen Sie im Dialogfeld Administratoreigenschaften die Schaltfläche Hinzufügen aus.
- Geben Sie den Benutzer CORP\Install ein, und wählen Sie dann OK aus.
- Wählen Sie OK aus, um das Dialogfeld Administratoreigenschaften zu schließen.
- Wiederholen Sie diese Schritte für SQL-VM-2.
Hinzufügen eines Kontos zu „sysadmin“
Das Installationskonto (CORP\Install), das zum Konfigurieren der Verfügbarkeitsgruppe verwendet wird, muss auf jeder SQL Server-VM Teil der festen Serverrolle sysadmin sein.
Führen Sie die folgenden Schritte aus, um sysadmin die erforderlichen Berechtigungen zu erteilen:
- Stellen Sie über RDP (Remote Desktop Protocol) und unter Verwendung des Kontos <Computername>\DomainAdmin eine Verbindung mit dem Server her, z. B.
SQL-VM-1\DomainAdmin. - Öffnen Sie SQL Server Management Studio, und stellen Sie eine Verbindung mit der lokalen SQL Server-Instanz her.
- Wählen Sie im Objekt-Explorer die Option Sicherheit aus.
- Klicken Sie mit der rechten Maustaste auf Anmeldungen. Wählen Sie Neue Anmeldung aus.
- Wählen Sie in Anmeldung – Neu die Option Suche aus.
- Wählen Sie Standorte aus.
- Geben Sie die Netzwerkanmeldeinformationen des Domänenadministrators ein.
- Verwenden Sie das Installationskonto (CORP\install).
- Legen Sie die Anmeldung als Mitglied der festen Serverrolle sysadmin fest.
- Klicken Sie auf OK.
- Wiederholen Sie diese Schritte auf der zweiten SQL Server-VM (beispielsweise SQL-VM-2), und stellen Sie eine Verbindung mit dem relevanten Computernamenkonto (beispielsweise
SQL-VM-2\DomainAdmin) her.
Hinzufügen des Systemkontos
In höheren Versionen von SQL Server verfügt das Konto „[NT AUTHORITY\SYSTEM]“ standardmäßig nicht über Berechtigungen für SQL Server, sodass die Berechtigungen manuell erteilt werden müssen.
Führen Sie die folgenden Schritte aus, um „[NT AUTHORITY\SYSTEM]“ hinzuzufügen und entsprechende Berechtigungen zu erteilen:
Stellen Sie über RDP (Remote Desktop Protocol) und unter Verwendung des Kontos <Computername>\DomainAdmin eine Verbindung mit der ersten SQL Server-VM her, z. B.
SQL-VM-1\DomainAdmin.Öffnen Sie SQL Server Management Studio, und stellen Sie eine Verbindung mit der lokalen SQL Server-Instanz her.
Erstellen Sie mithilfe des folgenden T-SQL-Befehls (Transact-SQL) in jeder SQL Server-Instanz ein Konto für
[NT AUTHORITY\SYSTEM]:USE [master] GO CREATE LOGIN [NT AUTHORITY\SYSTEM] FROM WINDOWS WITH DEFAULT_DATABASE=[master] GOErteilen Sie
[NT AUTHORITY\SYSTEM]die folgenden Berechtigungen für jede SQL Server-Instanz:ALTER ANY AVAILABILITY GROUPCONNECT SQLVIEW SERVER STATE
Verwenden Sie zum Erteilen dieser Berechtigungen den folgenden T-SQL-Befehl (Transact-SQL):
GRANT ALTER ANY AVAILABILITY GROUP TO [NT AUTHORITY\SYSTEM] GO GRANT CONNECT SQL TO [NT AUTHORITY\SYSTEM] GO GRANT VIEW SERVER STATE TO [NT AUTHORITY\SYSTEM] GOWiederholen Sie diese Schritte auf der zweiten SQL Server-VM (beispielsweise SQL-VM-2), und stellen Sie eine Verbindung mit dem relevanten Computernamenkonto (beispielsweise
SQL-VM-2\DomainAdmin) her.
Festlegen der SQL Server-Dienstkonten
Vom SQL Server-Dienst auf dem jeweiligen virtuellen Computer muss ein dediziertes Domänenkonto verwendet werden. Verwenden Sie die zuvor erstellten Domänenkonten: Corp\SQLSvc sowohl für SQL-VM-1 als auch für SQL-VM-2.
Führen Sie zum Festlegen des Dienstkontos die folgenden Schritte aus:
- Stellen Sie über RDP (Remote Desktop Protocol) und unter Verwendung des Kontos <Computername>\DomainAdmin eine Verbindung mit der ersten SQL Server-VM her, z. B.
SQL-VM-1\DomainAdmin. - Öffnen Sie den SQL Server-Konfigurations-Manager.
- Klicken Sie mit der rechten Maustaste auf den SQL Server-Dienst, und wählen Sie Eigenschaften aus.
- Geben Sie das Konto (Corp\SQLSvc) und das Kennwort an.
- Wählen Sie Anwenden aus, um die Änderung zu übernehmen und den SQL Server-Dienst neu zu starten.
- Wiederholen Sie diese Schritte für die andere SQL Server-VM (SQL-VM-1). Melden Sie sich dabei mit dem Computerdomänenkonto (beispielsweise
SQL-VM-2\DomainAdmin) an, und geben Sie das Dienstkonto (Corp\SQLSvc) an.
Erstellen eines Azure-Speicherkontos
Wenn Sie einen Windows Server-Failovercluster mit zwei Knoten bereitstellen möchten, ist ein drittes Mitglied erforderlich, um ein Quorum zu etablieren. Auf virtuellen Azure-Computern ist der Cloudzeuge die empfohlene Quorumoption. Zum Konfigurieren eines Cloudzeugen benötigen Sie ein Azure Storage-Konto. Weitere Informationen finden Sie unter Bereitstellen eines Cloudzeugen für einen Failovercluster.
So erstellen Sie das Azure Storage-Konto über das Portal:
Öffnen Sie im Portal die Ressourcengruppe SQL-HA-RG, und wählen Sie + Erstellen aus.
Suchen Sie nach Speicherkonto.
Wählen Speicherkonto > Erstellen aus, und konfigurieren Sie es mit den folgenden Werten:
- Wählen Sie Ihr Abonnement und anschließend die Ressourcengruppe SQL-HA-RG aus.
- Geben Sie unter Name des Speicherkontos einen Namen für Ihr Speicherkonto ein. Speicherkontonamen müssen zwischen 3 und 24 Zeichen lang sein und dürfen nur Zahlen und Kleinbuchstaben enthalten. Außerdem muss der Name des Speicherkontos innerhalb von Azure eindeutig sein.
- Wählen Sie Ihre Region aus.
- Wählen Sie unter Leistung die Option Standard: empfohlen für die meisten Szenarios (universelles v2-Konto) aus. Azure Storage Premium wird für einen Cloudzeugen nicht unterstützt.
- Wählen Sie unter Redundanz die Option Lokal redundanter Speicher (LRS) aus. Beim Failoverclustering wird die Blobdatei als Vermittlungspunkt verwendet. Dies erfordert einige Konsistenzgarantien beim Lesen von Daten. Wählen Sie daher als Replikationstyp die Option „Lokal redundanter Speicher (LRS)“ aus.
- Klicken Sie auf Überprüfen + erstellen.
Konfigurieren der Firewall
Für das Verfügbarkeitsgruppenfeature ist Datenverkehr über die folgenden TCP-Ports erforderlich:
- SQL Server-VM: Port 1433 für eine Standardinstanz von SQL Server
- Datenbankspiegelungs-Endpunkt: Ein beliebiger verfügbarer Port. Für Beispiele wird häufig 5022 verwendet.
Öffnen Sie diese Firewallports auf beiden SQL Server-VMs. Die Methode zum Öffnen der Ports hängt von der verwendeten Firewalllösung ab und kann sich vom Windows Firewall-Beispiel in diesem Abschnitt unterscheiden.
Führen Sie die folgenden Schritte aus, um diese Ports in einer Windows Firewall-Instanz zu öffnen:
Starten Sie auf dem Startbildschirm der ersten SQL Server-Instanz die Windows-Firewall mit erweiterter Sicherheit.
Klicken Sie im linken Bereich auf Eingehende Regeln. Wählen Sie im rechten Bereich Neue Regel aus.
Wählen Sie Für Regeltyp die Option Port.
Geben Sie für den Port TCP an, und geben Sie die entsprechenden Portnummern ein. Sehen Sie sich folgendes Beispiel an:
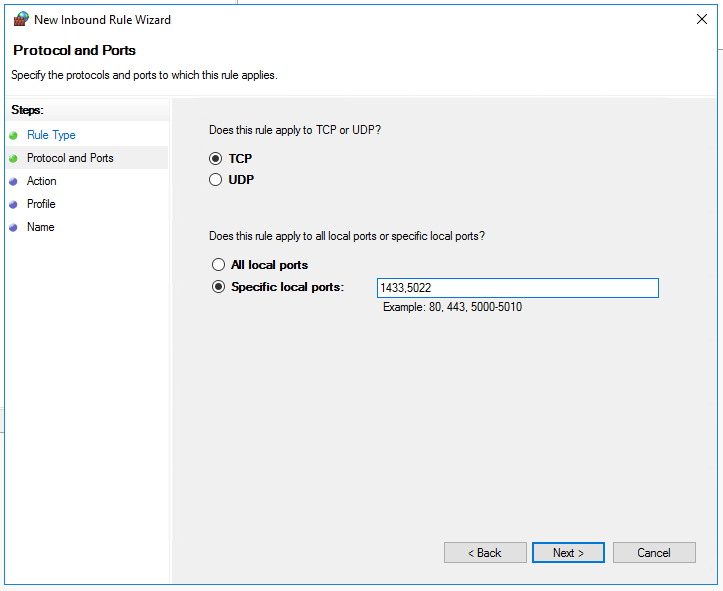
Wählen Sie Weiter aus.
Wählen Sie auf der Seite Aktion die Option Verbindung zulassen und anschließend Weiter aus.
Akzeptieren Sie auf der Seite Profil die Standardeinstellungen, und wählen Sie dann Weiter aus.
Geben Sie auf der Seite Name im Textfeld Name einen Regelnamen an (beispielsweise SQL Inbound), und wählen Sie dann Fertig stellen aus.
Wiederholen Sie diese Schritte auf dem zweiten virtuellen SQL Server-Computer.
Nächste Schritte
Nachdem Sie die Voraussetzungen konfiguriert haben, können Sie mit dem Konfigurieren Ihrer Verfügbarkeitsgruppe in mehreren Subnetzen beginnen.
Weitere Informationen finden Sie unter: