Hinweis
Für den Zugriff auf diese Seite ist eine Autorisierung erforderlich. Sie können versuchen, sich anzumelden oder das Verzeichnis zu wechseln.
Für den Zugriff auf diese Seite ist eine Autorisierung erforderlich. Sie können versuchen, das Verzeichnis zu wechseln.
Bitnami by VMware bietet einen umfangreichen Katalog von schlüsselfertigen virtuellen Geräten. Sie können jedes vSphere-kompatible Gerät von Bitnami bereitstellen, die im VMware Marketplace verfügbar ist, einschließlich vieler der gängigsten Open-Source-Softwareprojekte.
In diesem Artikel erfahren Sie, wie Sie die folgenden virtuellen Geräte installieren und konfigurieren, die von Bitnami für Ihre private Azure VMware Solution-Cloud gepackt werden:
LAMP
Jenkins
PostgreSQL
NGINX
RabbitMQ
Voraussetzungen
Eine private Cloud einer Azure VMware Solution, die mit mindestens drei Knoten bereitgestellt wird.
Ein Netzwerk, das gemäß der Beschreibung unter Checkliste für die Netzwerkplanung konfiguriert ist.
Schritt 1: Die OVA/OVF-Datei des virtuellen Bitnami-Geräts herunterladen
Wechseln Sie zum VMware Marketplace, und laden Sie das virtuelle Gerät herunter, das Sie in Ihrer privaten Azure VMware Solution-Cloud installieren möchten:
Wählen Sie die Version und dann Herunterladen aus, und akzeptieren Sie anschließend die EULA-Lizenz (Lizenzvertrag).
Hinweis
Stellen Sie sicher, dass vom virtuellen Computer aus auf die Datei zugegriffen werden kann.
Schritt 2: Auf die lokale vCenter Server-Instanz Ihrer privaten Cloud zugreifen
Melden Sie sich beim Azure-Portal an.
Hinweis
Wenn Sie auf das Azure US Gov-Portal zugreifen müssen, navigieren Sie zu https://portal.azure.us/.
Wählen Sie Ihre private Cloud und dann Verwalten>Identität aus.
Kopieren Sie die vCenter Server-URL, den Benutzernamen und das Kennwort. Sie verwenden sie, um auf Ihren virtuellen Computer (VM) zuzugreifen.
Wählen Sie Übersicht und dann die VM aus, und stellen Sie anschließend über RDP eine Verbindung her. Wenn Sie Hilfe beim Herstellen einer Verbindung benötigen, finden Sie ausführliche Informationen unter Verbinden mit dem virtuellen Computer.
Öffnen Sie in der VM einen Browser, und navigieren Sie zur vCenter-URL.
Melden Sie sich mit den zuvor kopierten Benutzeranmeldeinformationen
cloudadmin@vsphere.localan.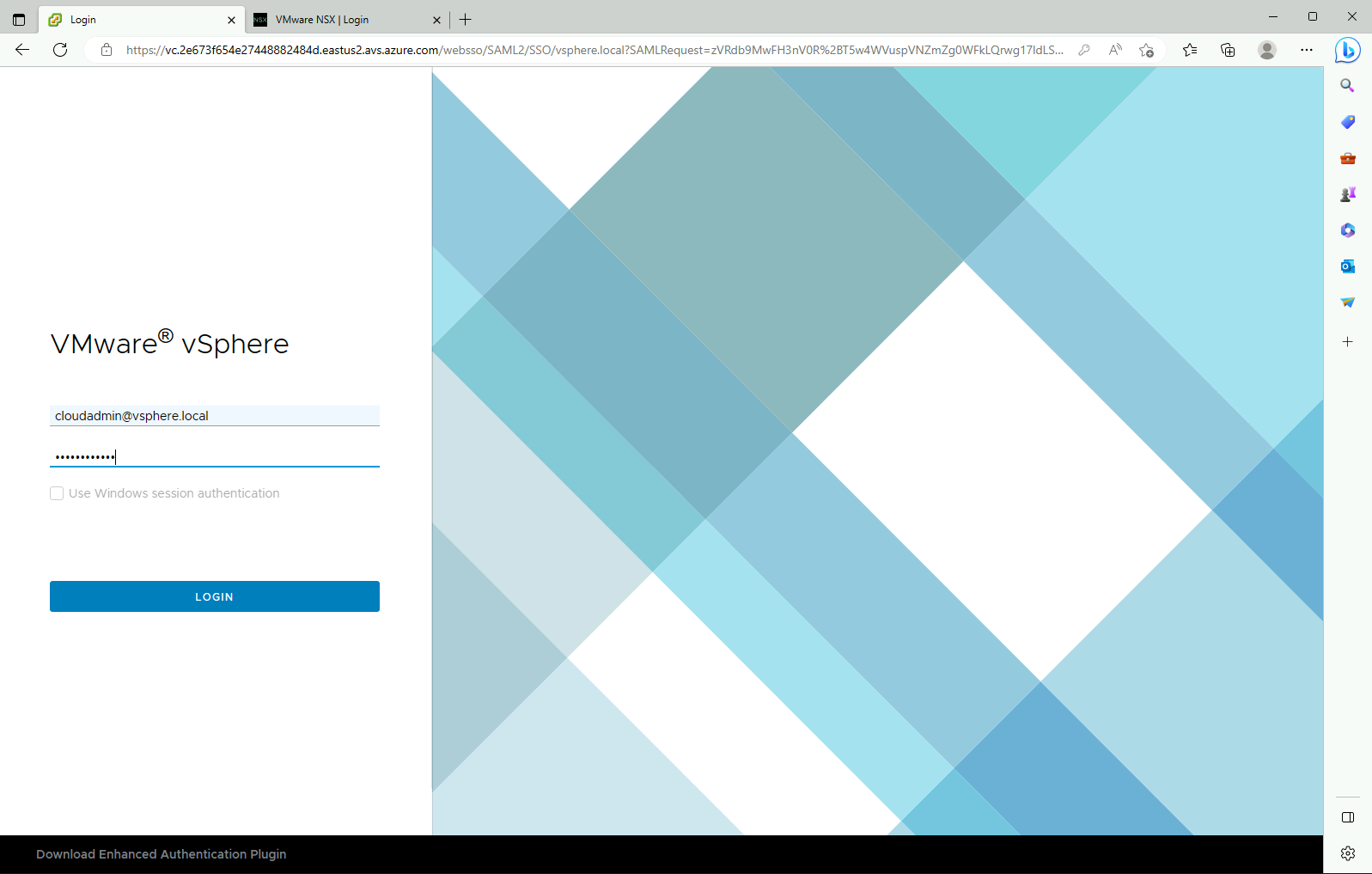
Schritt 3: Die Bitnami OVA/OVF-Datei in vCenter Server installieren
Klicken Sie mit der rechten Maustaste auf den Cluster, in dem Sie das virtuelle LAMP-Gerät installieren möchten, und wählen Sie OVF-Vorlage bereitstellen aus.
Wählen Sie Lokale Datei aus, und navigieren Sie zu der OVF-Datei, die Sie zuvor heruntergeladen haben. Wählen Sie Weiteraus.
Wählen Sie Ihr Rechenzentrum aus, und geben Sie einen Namen für Ihre VM des virtuellen Geräts an, z. B. bitnami-lampstack. Wählen Sie Weiteraus.
Wählen Sie den ESXi-Host als Computeressource aus, um Ihren virtuellen Computer auszuführen, und wählen Sie dann Weiter aus.
Überprüfen Sie die Angaben, und wählen Sie Weiter aus.
Akzeptieren Sie den Lizenzvertrag, und klicken Sie auf Weiter.
Wählen Sie den Speicher für Ihren virtuellen Computer und dann Weiter aus.
Wählen Sie das Zielnetzwerk für Ihren virtuellen Computer und dann Weiter aus.
Geben Sie die erforderlichen Informationen an, um die Vorlage anzupassen, z. B. die VM und die Netzwerkeigenschaften. Wählen Sie Weiteraus.
Überprüfen Sie die Konfigurationseinstellungen, und wählen Sie dann Fertig stellen aus.
Überprüfen Sie in der Taskkonsole, ob der Status der Bereitstellung der OVF-Vorlage erfolgreich abgeschlossen wurde.
Wenn die Installation abgeschlossen ist, wählen Sie unter Aktionen die Option Einschalten aus, um das Gerät einzuschalten.
Wählen Sie in der vCenter Server-Konsole die Option Webkonsole starten aus, und melden Sie sich beim virtuellen Bitnami-Gerät an. Informationen zum Standardbenutzernamen und -kennwort finden Sie in der Dokumentation zur Unterstützung virtueller Bitnami-Geräte.
Hinweis
Sie können das Standardkennwort in ein sichereres Kennwort ändern. Weitere Informationen finden Sie unter:
Schritt 4: Eine statische IP-Adresse zum virtuellen Gerät zuweisen
In diesem Schritt ändern Sie die Parameter bootproto und onboot und weisen dem virtuellen Bitnami-Gerät eine statische IP-Adresse zu.
Suchen Sie die Netzwerkkonfigurationsdatei.
sudo find /etc -name \*ens160\*Bearbeiten Sie die Datei /etc/sysconfig/network-scripts/ifcfg-ens160, und ändern Sie die Startparameter. Fügen Sie dann die statische IP-Adresse, die Netzmaske und die Gatewayadressen hinzu.
bootproto=static
onboot=yes
Prüfen und bestätigen Sie die Änderungen an der Datei ifcfg-ens160.
cat ifcfg-ens160Starten Sie den Netzwerkdienst neu. Dadurch werden die Netzwerkdienste zuerst beendet und dann die IP-Konfiguration angewendet.
sudo systemctl restart networkPingen Sie die Gateway-IP-Adresse, um die Konfiguration und VM-Konnektivität mit dem Netzwerk zu überprüfen.
Vergewissern Sie sich, dass die Standardroute 0.0.0.0 aufgeführt ist.
sudo route -n
Schritt 5: Den SSH-Zugriff auf das virtuelle Gerät aktivieren
In diesem Schritt aktivieren Sie SSH auf Ihrem virtuellen Gerät für die Remotezugriffssteuerung. Der SSH-Dienst ist standardmäßig deaktiviert. Sie verwenden einen OpenSSH-Client auch für die Verbindung mit der Hostkonsole.
Aktivieren und starten Sie den SSH-Dienst.
sudo rm /etc/ssh/sshd_not_to_be_run sudo systemctl enable sshd sudo systemctl start sshdBearbeiten Sie die Datei /etc/ssh/sshd_config, um das Kennwort für die Authentifizierung zu ändern.
PasswordAuthentication yesPrüfen und bestätigen Sie die Änderungen an der Datei sshd_config.
sudo cat sshd_configLaden Sie die an der Datei vorgenommenen Änderungen erneut.
sudo /etc/init.d/ssh force-reloadStarten Sie die SSH-Sitzung.
ssh hostname:22Geben Sie an der Eingabeaufforderung der Konsole des virtuellen Geräts den Bitnami-Benutzernamen und das Kennwort ein, um eine Verbindung mit dem Host herzustellen.