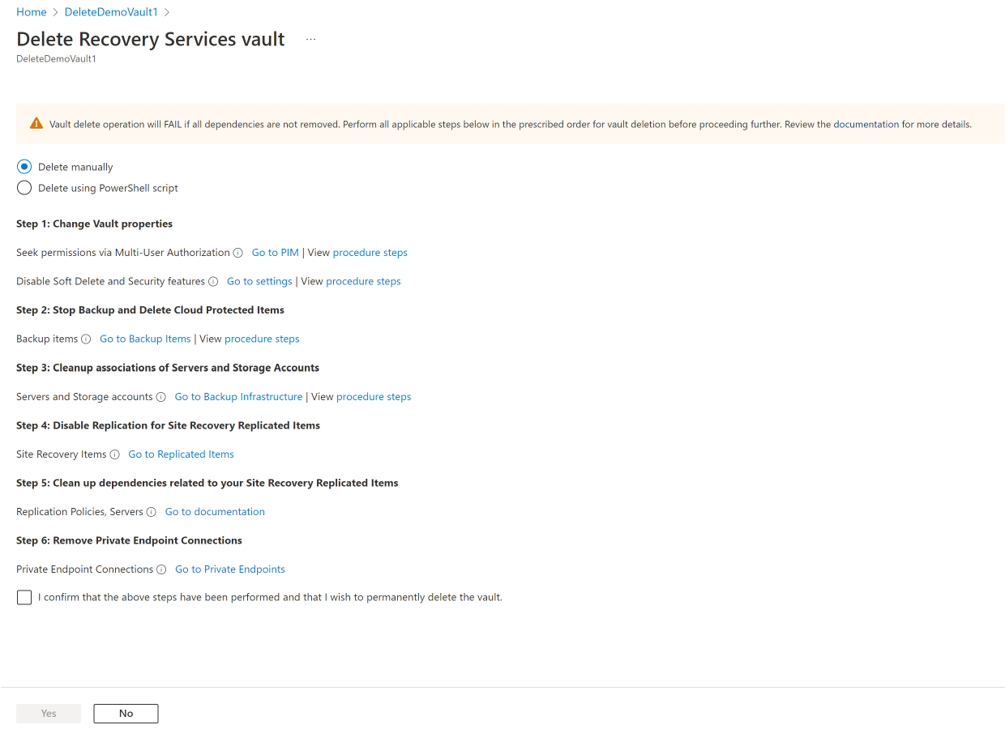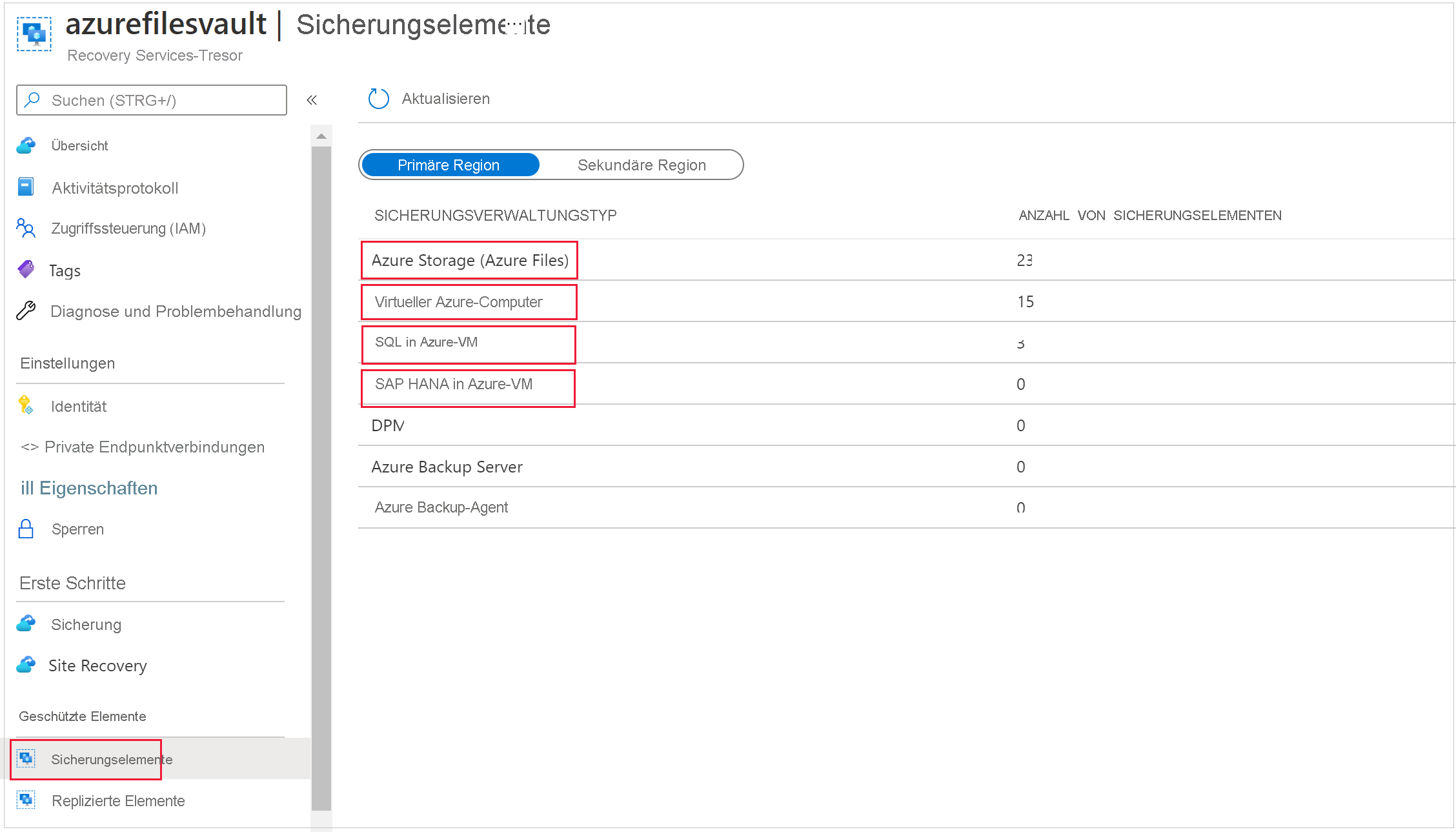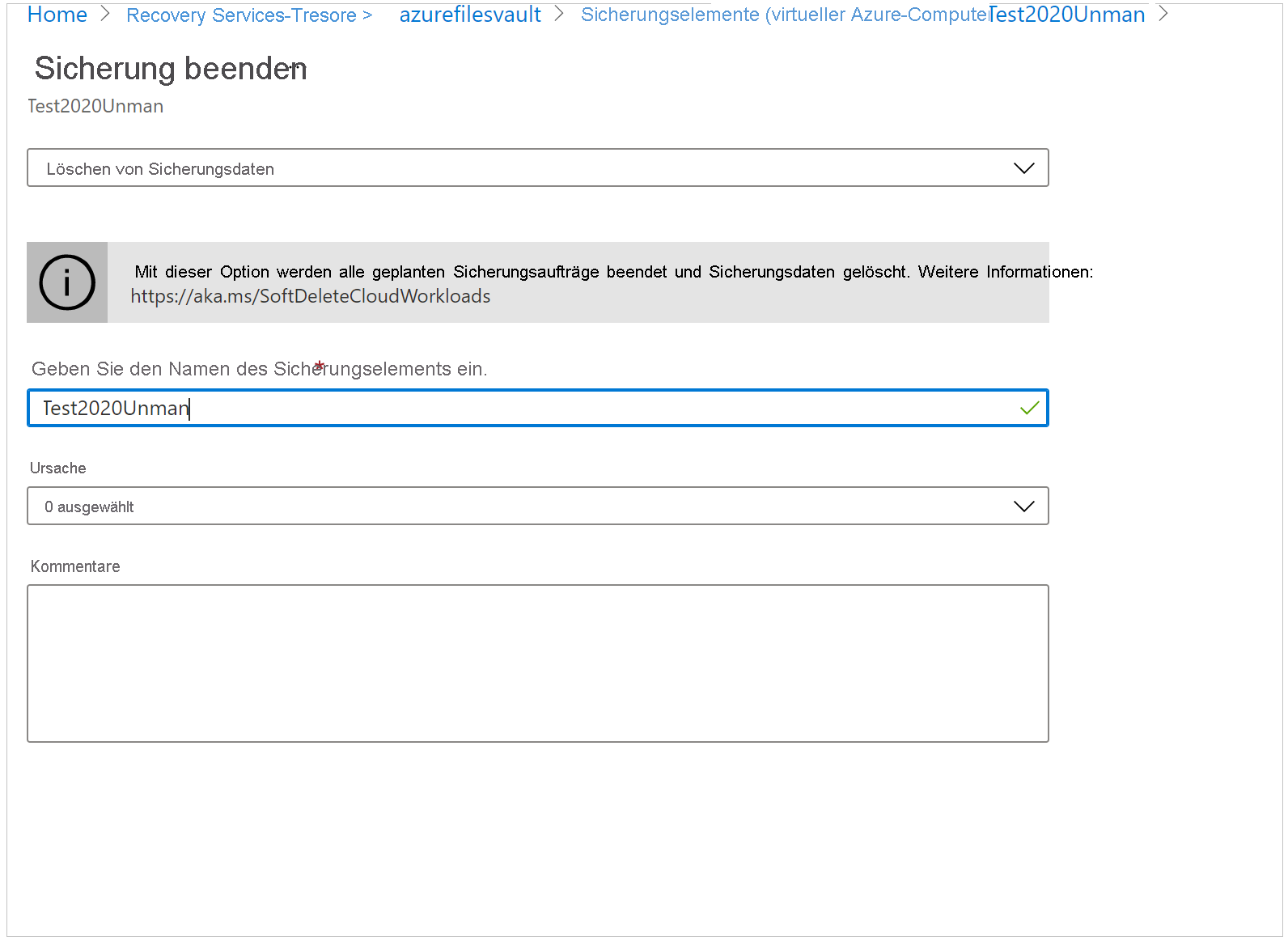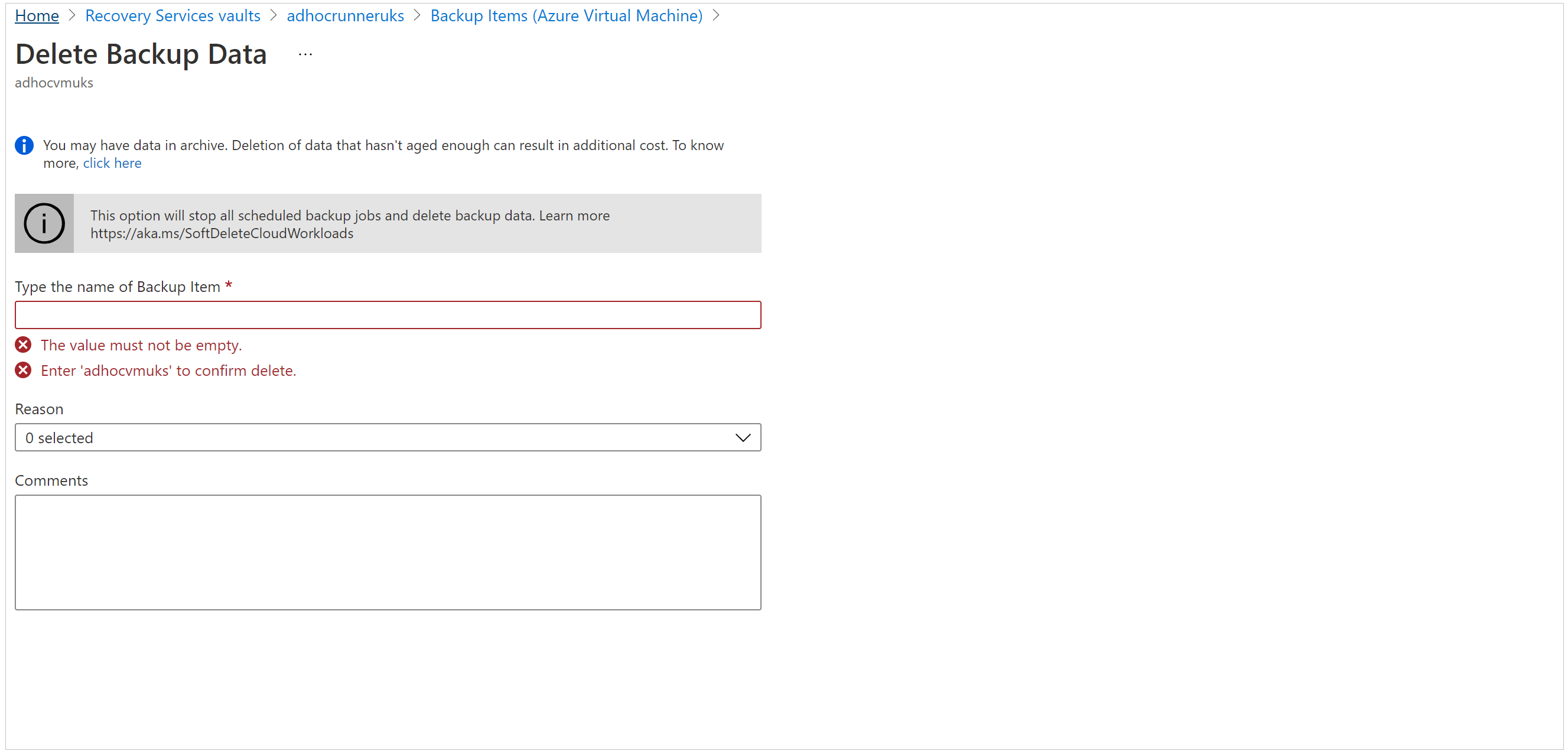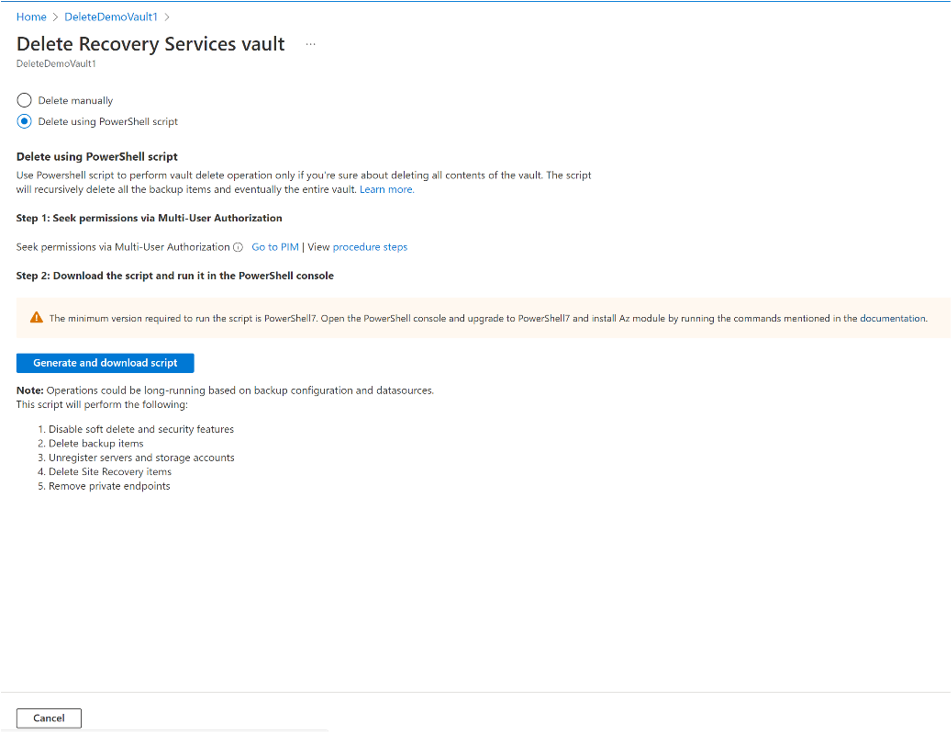Löschen eines Azure Backup-Recovery Services-Tresors
In diesem Artikel wird beschrieben, wie Sie einen Recovery Services-Tresor von Azure Backup löschen. Außerdem enthält er Anweisungen zum Entfernen von Abhängigkeiten und anschließenden Löschen eines Tresors.
Vorbereitung
Es ist nicht möglich, einen Recovery Services-Tresor zu löschen, der über die folgenden Abhängigkeiten verfügt:
- Es ist nicht möglich, einen Tresor zu löschen, der geschützte Datenquellen (z. B. IaaS-VMs, SQL-Datenbanken, Azure-Dateifreigaben) enthält.
- Es ist nicht möglich, einen Tresor zu löschen, der Sicherungsdaten enthält. Nachdem die Sicherungsdaten gelöscht wurden, werden sie in den vorläufig gelöschten Zustand versetzt.
- Es ist nicht möglich, einen Tresor zu löschen, der Sicherungsdaten im vorläufig gelöschten Zustand enthält.
- Es ist nicht möglich, einen Tresor zu löschen, der über registrierte Speicherkonten verfügt.
Wenn Sie versuchen, den Tresor zu löschen, ohne die Abhängigkeiten zu entfernen, wird eine der folgenden Fehlermeldungen angezeigt:
Der Tresor kann nicht gelöscht werden, weil darin Ressourcen vorhanden sind. Stellen Sie sicher, dass diesem Tresor keine Sicherungselemente, geschützten Server oder Sicherungsverwaltungsserver zugeordnet sind. Heben Sie die Registrierung der folgenden Container auf, die diesem Tresor zugeordnet sind, bevor Sie mit dem Löschen fortfahren.
Der Recovery Services-Tresor kann nicht gelöscht werden, da sich darin vorläufig gelöschte Sicherungselemente befinden. Die vorläufig gelöschten Elemente werden 14 Tage nach dem ersten Löschvorgang endgültig gelöscht. Versuchen Sie erst, den Tresor zu löschen, nachdem die Sicherungselemente endgültig gelöscht wurden und im Tresor kein Element mit dem Status „Vorläufig gelöscht“ mehr vorhanden ist. Weitere Informationen finden Sie unter Vorläufiges Löschen für Azure Backup.
Hinweis
Bevor Sie eine Backup-Schutzrichtlinie aus einem Tresor löschen, müssen Sie sicherstellen, dass
- die Richtlinie keine zugeordneten Backup-Elemente enthält.
- jedes zugeordnete Element einer anderen Richtlinie zugeordnet ist.
Löschen eines Recovery Services-Tresors
Wählen Sie einen Kunden:
Warnung
Der folgende Vorgang ist destruktiv und kann nicht rückgängig gemacht werden. Alle Sicherungsdaten und Sicherungselemente, die dem geschützten Server zugeordnet sind, werden dauerhaft gelöscht. Gehen Sie daher mit Bedacht vor.
Hinweis
Wenn Sie sicher sind, dass alle gesicherten Elemente im Tresor nicht mehr benötigt werden, und Sie sie ohne Überprüfung auf einmal löschen möchten, führen Sie dieses PowerShell-Skript aus. Das Skript löscht alle Sicherungselemente rekursiv und schließlich den gesamten Tresor.
Um einen Tresor zu löschen, gehen Sie folgendermaßen vor:
Schritt 1 : Gehen Sie zu Datenspeicherübersicht, klicken Sie auf Löschen und folgen Sie den Anweisungen, um die Entfernung von Azure Backup- und Azure Site Recovery-Elementen zum Löschen des Datenträgers abzuschließen, wie unten gezeigt. Jede Verknüpfung ruft das jeweilige Blade auf, um die entsprechenden Schritte zum Löschen des Tresors durchzuführen.
Lesen Sie die Anweisungen in den folgenden Schritten, um das Verfahren zu verstehen. Sie können auch zu jeder Klinge gehen, um Tresore zu löschen.
Alternativ können Sie auch manuell zu den Klingen gehen, indem Sie die folgenden Schritte ausführen.
Schritt 2: Wenn die Mehrbenutzerautorisierung (MUA) aktiviert ist, holen Sie vor dem Löschen des Tresors die erforderlichen Genehmigungen vom Sicherheitsadministrator ein. Weitere Informationen
Schritt 3: Deaktivieren Sie die Funktionen Soft Delete und Security
- Gehen Sie zu Eigenschaften -> Sicherheitseinstellungen und deaktivieren Sie die Funktion Softes Löschen, falls aktiviert. Siehe So deaktivieren Sie das sanfte Löschen.
- Gehen Sie zu Eigenschaften -> Sicherheitseinstellungen und deaktivieren Sie Sicherheitsfunktionen, falls aktiviert. Weitere Informationen
Schritt4: Cloud-geschützte Elemente löschen
Löschen von Objekten im Status "weich gelöscht": Prüfen Sie nach der Deaktivierung des Softlöschens, ob es noch Elemente gibt, die sich im Softlöschzustand befinden. Wenn es Elemente gibt, die sich im vorläufig gelöschten Zustand befinden, müssen Sie den Löschvorgang rückgängig machen und die Elemente erneut löschen. Befolgen Sie diese Schritte, um Elemente im vorläufig gelöschten Zustand zu finden und dauerhaft zu löschen.
Gehen Sie zum Dashboard-Menü des Tresors ->Backup Items. Klicken Sie auf Sicherung beenden, um die Sicherungen aller aufgelisteten Elemente zu beenden, und klicken Sie dann zum Löschen auf Sicherungsdaten löschen. Führen Sie die folgenden Schritte aus, um diese Elemente zu entfernen.
Hinweis
Sie müssen keinen virtuellen Computer bzw. keine Richtlinie löschen, sondern nur die Sicherung im Tresor beenden.
Schritt 5: Backup-Server löschen
Gehen Sie zum Menü des Tresor-Dashboards >Backup-Infrastruktur>Geschützte Server. Wählen Sie unter Geschützte Server den Server aus, dessen Registrierung Sie aufheben möchten. Sie müssen die Registrierung aller Server aufheben, um den Tresor zu löschen. Klicken Sie mit der rechten Maustaste auf jeden geschützten Server und wählen Sie Aufheben der Registrierung.
MARS-geschützte Server: Gehen Sie zum Dashboard-Menü des Tresors ->Backup-Infrastruktur ->Geschützte Server. Wenn Sie MARS-geschützte Server haben, müssen alle hier aufgeführten Server zusammen mit ihren Sicherungsdaten gelöscht werden. Führen Sie die folgenden Schritte aus, um MARS-geschützten Server zu löschen.
MABS- oder DPM-Management-Server: Wählen Sie im Dashbordmenü des Tresors >Sicherungsinfrastruktur>Sicherungsverwaltungsserver aus. Wenn Sie DPM oder Azure Backup Server (MABS) haben, müssen alle hier aufgeführten Elemente zusammen mit ihren Sicherungsdaten gelöscht oder abgemeldet werden. Führen Sie die folgenden Schritte aus, um die Verwaltungsserver zu löschen.
Hinweis
Beim Löschen von MARS/MABS/DPM-Servern werden auch die entsprechenden im Tresor geschützten Sicherungselemente entfernt.
Schritt 6: Aufheben der Registrierung von Speicherkonten
Stellen Sie sicher, dass alle registrierten Speicherkonten für eine erfolgreiche Tresorlöschung nicht mehr registriert sind. Wählen Sie im Dashbordmenü des Tresors die Option >Sicherungsinfrastruktur>Speicherkonten aus. Wenn Sie hier aufgelistete Speicherkonten haben, müssen Sie sie alle abmelden. Erfahren Sie mehr darüber, wie man ein Speicherkonto abmeldet.
Schritt 7: Private Endpunkte entfernen
Stellen Sie sicher, dass keine privaten Endpunkte für den Tresor erstellt wurden. Gehen Sie im Dashboardmenü des Tresors unter „Einstellungen“ auf >Private Endpunktverbindungen.> Wenn für den Tresor private Endpunktverbindungen eingerichtet wurden oder versucht wurde, sie einzurichten, müssen Sie sie entfernen, bevor Sie den Tresor löschen.
Schritt 8: Tresor löschen
Nachdem Sie diese Schritte abgeschlossen haben, können Sie mit dem Löschen des Tresors fortfahren.
Wenn Sie immer noch nicht in der Lage sind, den Tresor zu löschen, der keine Abhängigkeiten enthält, dann folgen Sie den Schritten, die in Löschen des Tresors mit dem Azure Resource Manager-Client aufgeführt sind.
Löschen von geschützten Elementen in der Cloud
Lesen Sie zuerst den Abschnitt Vorbereitung , um sich mit den Abhängigkeiten und dem Prozess zum Löschen des Tresors vertraut zu machen.
Führen Sie die folgenden Schritte aus, um den Schutz zu beenden und die Sicherungsdaten zu löschen:
Navigieren Sie im Portal zu Recovery Services-Tresor und dann zu Sicherungselemente. Wählen Sie dann in der Liste Backup Management Type die geschützten Elemente in der Cloud (z. B. Azure Virtual Machines, Azure Storage (Azure Files) oder SQL Server auf Azure Virtual Machines).
Es wird eine Liste mit allen Elementen für die Kategorie angezeigt. Klicken Sie mit der rechten Maustaste, um das Sicherungselement auszuwählen. Je nachdem, ob das Sicherungselement geschützt ist oder nicht, wird im Menü entweder der Bereich Sicherung beenden oder der Bereich Sicherungsdaten löschen angezeigt.
Wenn der Bereich Sicherung beenden angezeigt wird, wählen Sie im Dropdownmenü die Option Sicherungsdaten löschen aus. Geben Sie den Namen des Sicherungselements ein (bei diesem Feld muss die Groß-/Kleinschreibung beachtet werden), und wählen Sie dann im Dropdownmenü einen Grund aus. Geben Sie Ihre Kommentare ein, wenn Sie welche haben. Wählen Sie dann Sicherung beenden aus.
Wenn der Bereich Sicherungsdaten löschen angezeigt wird, geben Sie den Namen des Sicherungselements ein (bei diesem Feld muss die Groß-/Kleinschreibung beachtet werden), und wählen Sie dann im Dropdownmenü einen Grund aus. Geben Sie Ihre Kommentare ein, wenn Sie welche haben. Wählen Sie dann Löschen aus.
Mit dieser Option werden geplante und bedarfsgesteuerte Sicherungen gelöscht.
Überprüfen Sie das Symbol Benachrichtigung:
 Wenn der Vorgang abgeschlossen ist, zeigt der Dienst die folgende Nachricht an: Sicherung beenden und Sicherungsdaten für "Sicherungselement" löschen. Der Vorgang wurde erfolgreich abgeschlossen.
Wenn der Vorgang abgeschlossen ist, zeigt der Dienst die folgende Nachricht an: Sicherung beenden und Sicherungsdaten für "Sicherungselement" löschen. Der Vorgang wurde erfolgreich abgeschlossen.Wählen Sie im Menü Sicherungselemente die Option Aktualisieren aus, um sich zu vergewissern, dass das Sicherungselement gelöscht wurde.
Löschen von geschützten lokalen Elementen
Lesen Sie zuerst den Abschnitt Vorbereitung , um sich mit den Abhängigkeiten und dem Prozess zum Löschen des Tresors vertraut zu machen.
Wählen Sie im Menü des Tresordashboards die Option Sicherungsinfrastruktur aus.
Wählen Sie je nach lokalem Szenario eine der folgenden Optionen aus:
Wählen Sie für MARS die Option Geschützte Server und dann Azure Backup-Agent aus. Wählen Sie anschließend den Server aus, den Sie löschen möchten.
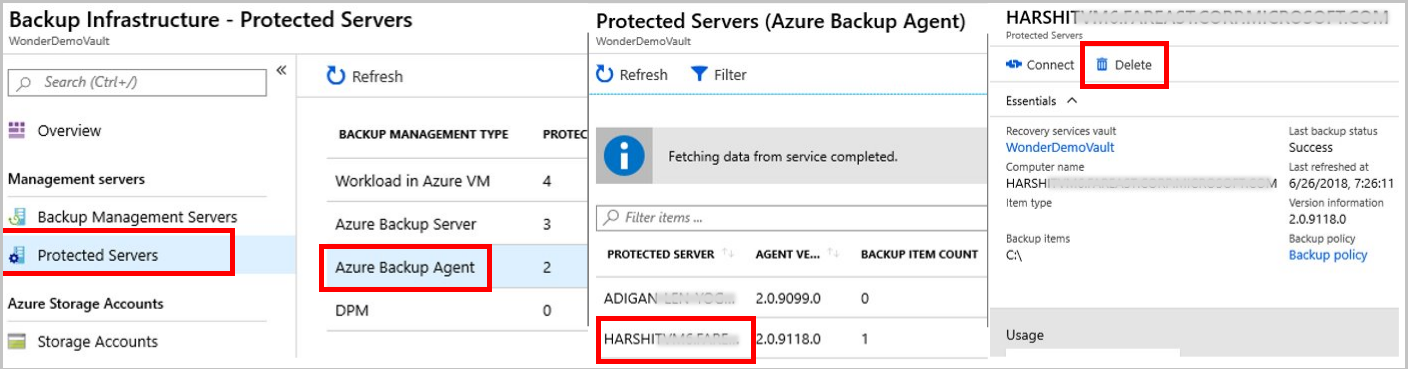
Wählen Sie für MABS oder DPM die Option Sicherungsverwaltungsserver aus. Wählen Sie anschließend den Server aus, den Sie löschen möchten.
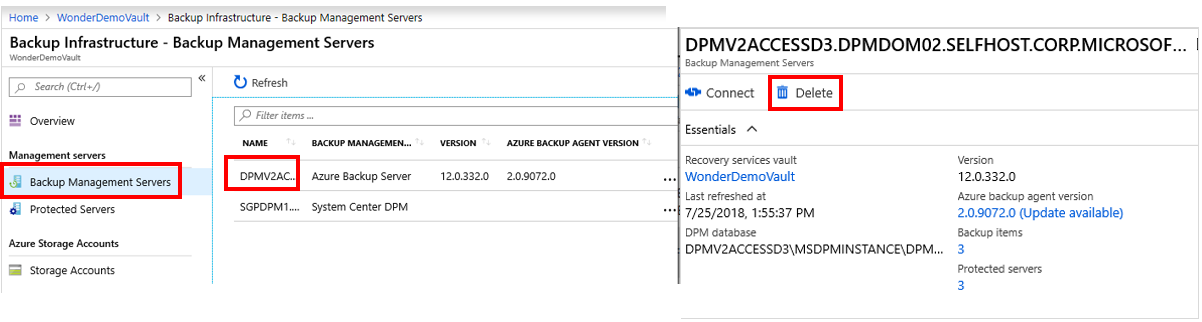
Der Bereich Löschen wird geöffnet und zeigt eine Warnmeldung an.
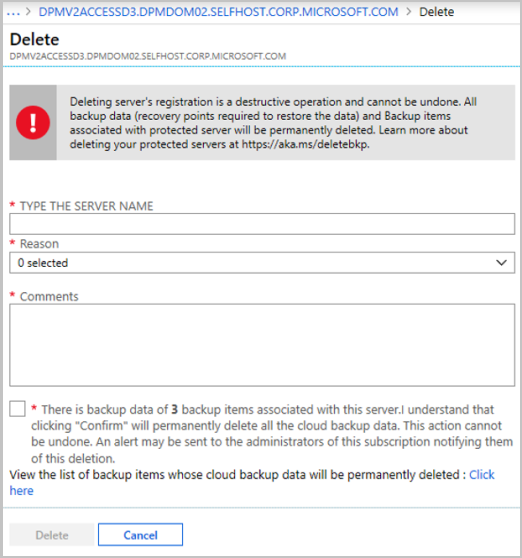
Lesen Sie die Warnmeldung und die Anweisungen im Kontrollkästchen für die Zustimmung.
Hinweis
- Wenn der geschützte Server mit Azure-Diensten synchronisiert wird und Sicherungselemente vorhanden sind, werden im Kontrollkästchen für die Zustimmung die Anzahl von abhängigen Sicherungselementen und der Link angezeigt, unter dem die Sicherungselemente angezeigt werden können.
- Wenn der geschützte Server nicht mit Azure-Diensten synchronisiert wird und Sicherungselemente vorhanden sind, wird im Kontrollkästchen für die Zustimmung nur die Anzahl von Sicherungselementen angezeigt.
- Wenn keine Sicherungselemente vorhanden sind, fordert das Kontrollkästchen zur Löschung auf.
Aktivieren Sie das Kontrollkästchen für die Zustimmung, und klicken Sie dann auf Löschen.
Überprüfen Sie das Symbol Benachrichtigung
 . Nach Abschluss des Vorgangs zeigt der Dienst die Meldung Sicherung beenden und Sicherungsdaten für "Sicherungselement" löschen an. Der Vorgang wurde erfolgreich abgeschlossen.
. Nach Abschluss des Vorgangs zeigt der Dienst die Meldung Sicherung beenden und Sicherungsdaten für "Sicherungselement" löschen an. Der Vorgang wurde erfolgreich abgeschlossen.Wählen Sie im Menü Sicherungselemente die Option Aktualisieren aus, um sich zu vergewissern, dass das Sicherungselement gelöscht wurde.
Hinweis
Wenn Sie ein lokales geschütztes Element, das Abhängigkeiten aufweist, aus einem Portal löschen, wird eine Warnung angezeigt, die besagt, dass das Löschen der Serverregistrierung ein destruktiver Vorgang ist und nicht rückgängig gemacht werden kann, und dass alle Sicherungsdaten (zum Wiederherstellen der Daten benötigte Wiederherstellungspunkte) und Sicherungselemente, die dem geschützten Server zugeordnet sind, dauerhaft gelöscht werden.
Nach Abschluss dieses Vorgangs können Sie die Sicherungselemente über die Verwaltungskonsole löschen:
- Löschen von Sicherungselementen über die MARS-Verwaltungskonsole
- Löschen von Sicherungselementen über die MABS- oder DPM-Verwaltungskonsole
Löschen von Sicherungselementen über die MARS-Verwaltungskonsole
Hinweis
Wenn Sie den Quellcomputer gelöscht oder verloren haben, ohne die Sicherung zu beenden, tritt bei der nächsten geplanten Sicherung ein Fehler auf. Der alte Wiederherstellungspunkt läuft gemäß der Richtlinie ab. Der letzte Einzelwiederherstellungspunkt wird jedoch immer beibehalten, bis Sie die Sicherung beenden und die Daten löschen. Dazu müssen Sie die Schritte in diesem Abschnitt ausführen.
Öffnen Sie die MARS-Verwaltungskonsole, navigieren Sie zum Bereich Aktionen, und wählen Sie Sicherung planen aus.
Wählen Sie auf der Seite Geplante Sicherung ändern oder beenden die Option Sicherungszeitplan nicht länger verwenden und alle gespeicherten Sicherungen löschen aus. Klicken Sie anschließend auf Weiter.
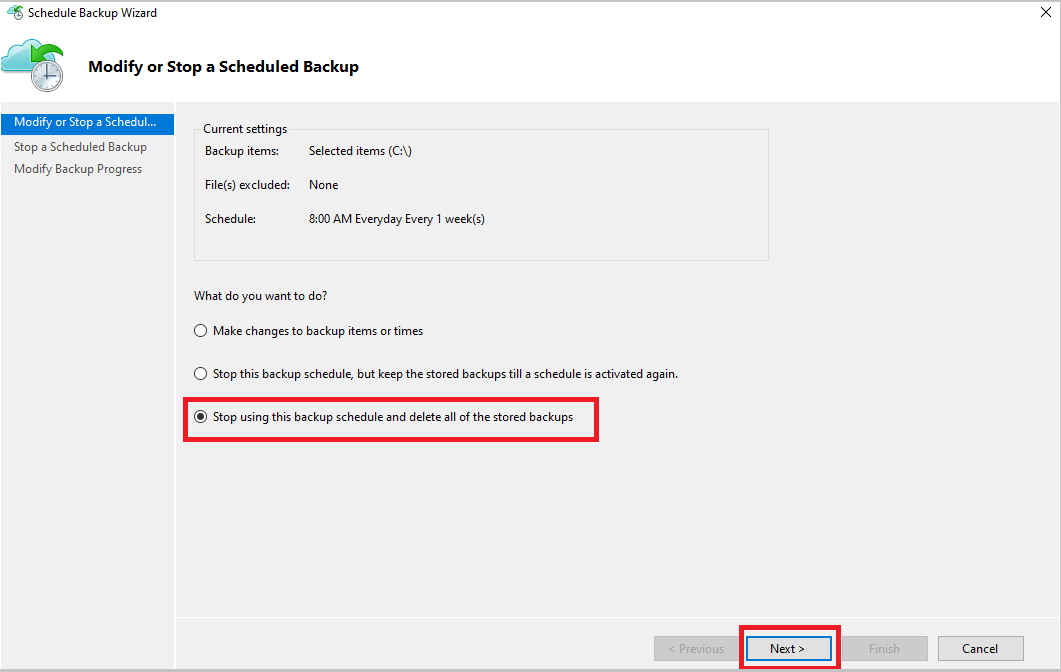
Wählen Sie auf der Seite Geplante Sicherung beenden die Option Fertig stellen aus.
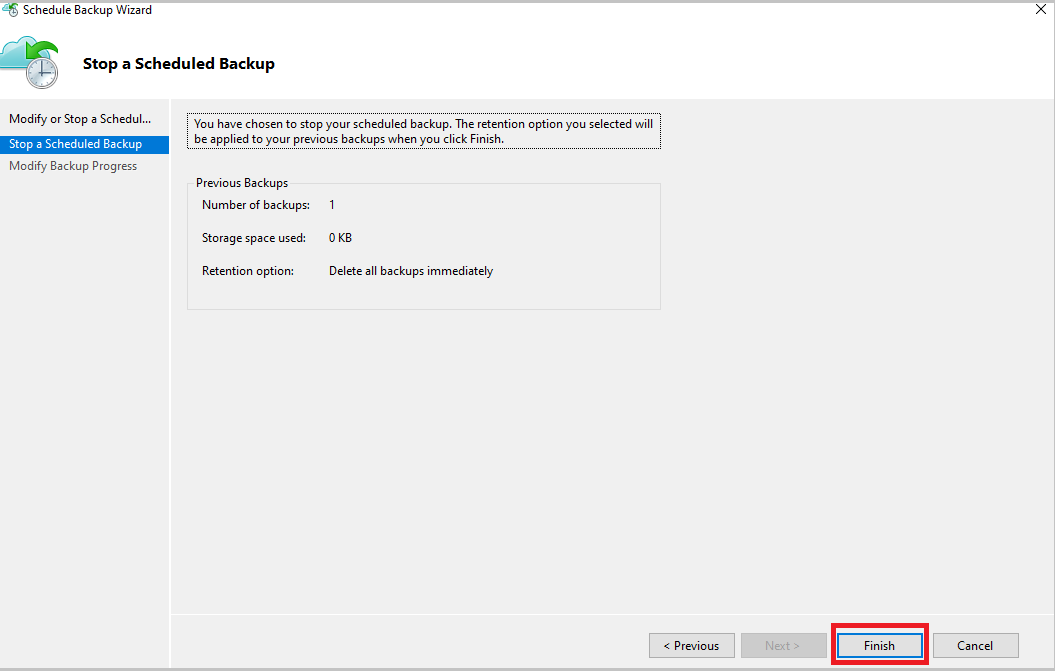
Sie werden aufgefordert, eine Sicherheits-PIN (persönliche Identifikationsnummer) einzugeben, die Sie manuell generieren müssen. Dazu melden Sie sich zunächst beim Azure-Portal an.
Navigieren Sie zu Recovery Services-Tresor>Einstellungen>Eigenschaften.
Wählen Sie unter Sicherheits-PIN die Option Generieren aus. Kopieren Sie diese PIN. Die PIN ist nur fünf Minuten lang gültig.
Fügen Sie die PIN in der Verwaltungskonsole ein, und klicken Sie anschließend auf OK.
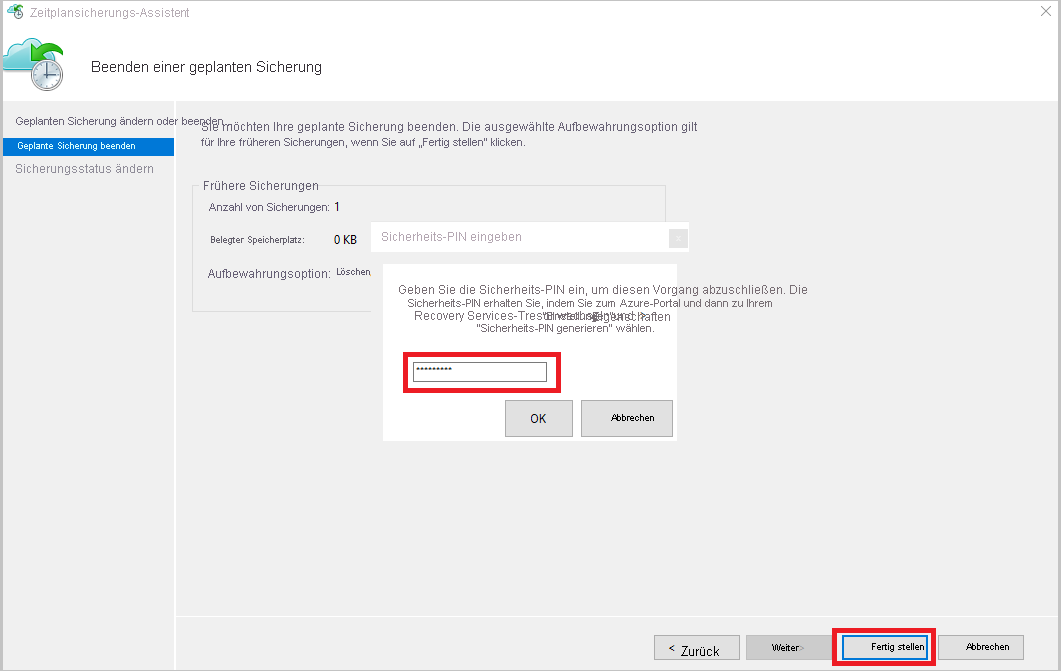
Auf der Seite Sicherungsstatus ändern wird die folgende Meldung angezeigt: Gelöschte Sicherungsdaten werden 14 Tage lang aufbewahrt. Danach werden Sicherungsdaten dauerhaft gelöscht.
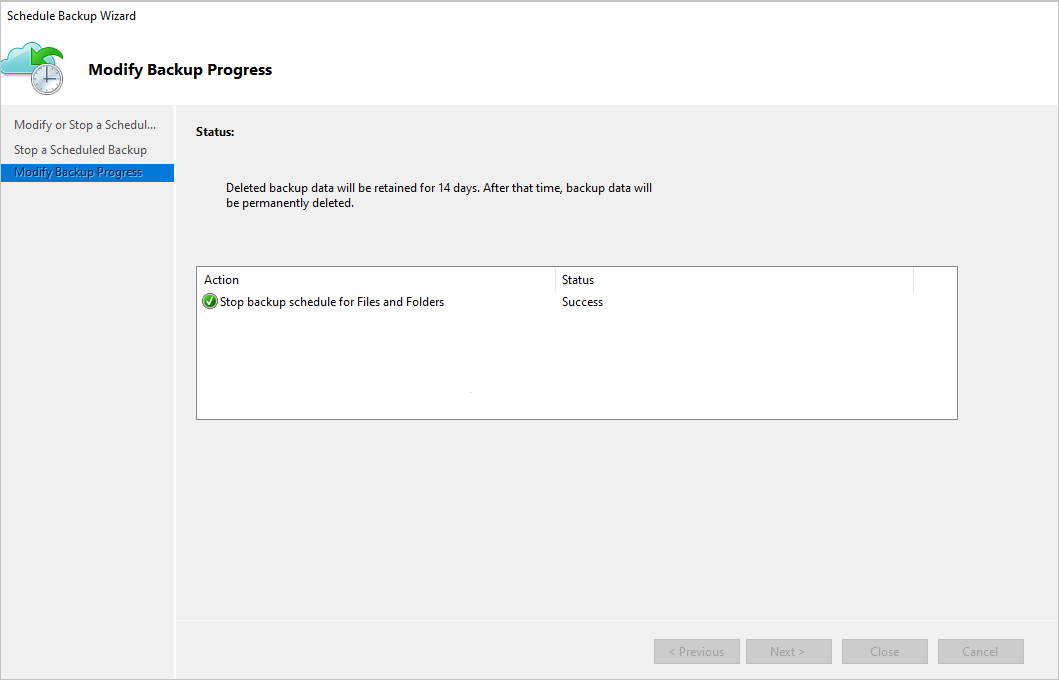
Nachdem Sie die lokalen Sicherungselemente gelöscht haben, führen Sie die nächsten Schritte im Portal aus.
Löschen von Sicherungselementen über die MABS- oder DPM-Verwaltungskonsole
Hinweis
Wenn Sie den Quellcomputer gelöscht oder verloren haben, ohne die Sicherung zu beenden, tritt bei der nächsten geplanten Sicherung ein Fehler auf. Der alte Wiederherstellungspunkt läuft gemäß der Richtlinie ab. Der letzte Einzelwiederherstellungspunkt wird jedoch immer beibehalten, bis Sie die Sicherung beenden und die Daten löschen. Dazu müssen Sie die Schritte in diesem Abschnitt ausführen.
Es gibt zwei Methoden zum Löschen von Sicherungselementen über die MABS- oder DPM-Verwaltungskonsole.
Methode 1
Führen Sie die folgenden Schritte aus, um den Schutz zu beenden und die Sicherungsdaten zu löschen:
Öffnen Sie die DPM-Verwaltungskonsole, und wählen Sie dann auf der Navigationsleiste die Option Schutz aus.
Wählen Sie im Anzeigebereich das Schutzgruppenmitglied aus, das Sie entfernen möchten. Klicken Sie mit der rechten Maustaste, und wählen Sie Schutz von Gruppenmitgliedern beenden aus.
Aktivieren Sie im Dialogfeld Schutz beenden das Kontrollkästchen Geschützte Daten löschen und anschließend das Kontrollkästchen Speicher online löschen. Wählen Sie dann Schutz beenden aus.
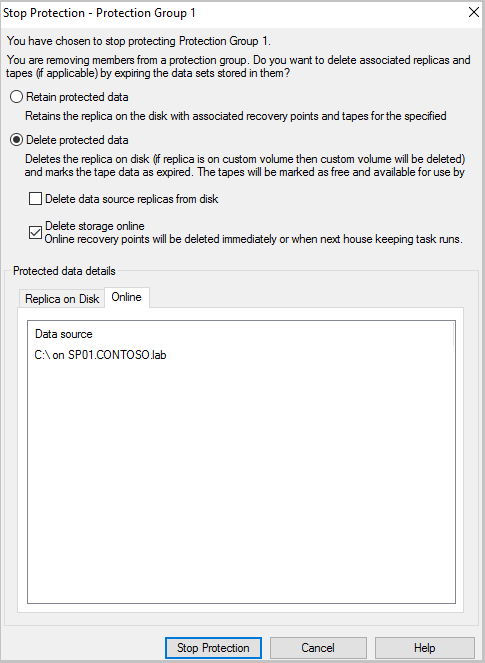
Für die folgenden Versionen werden Sie aufgefordert, eine Sicherheits-PIN (persönliche Identifikationsnummer) einzugeben, die Sie manuell generieren müssen.
- DPM 2019 UR1 und höher
- DPM 2016 UR9 und höher
- MABS V3 UR1 und höher
Führen Sie zum Generieren einer PIN die folgenden Schritte aus:
- Melden Sie sich beim Azure-Portal an.
- Navigieren Sie zu Recovery Services-Tresor>Einstellungen>Eigenschaften.
- Wählen Sie unter Sicherheits-PIN die Option Generieren aus.
- Kopieren Sie diese PIN.
Hinweis
Die PIN ist nur fünf Minuten lang gültig.
- Fügen Sie die PIN in der Verwaltungskonsole ein, und klicken Sie anschließend auf Senden.
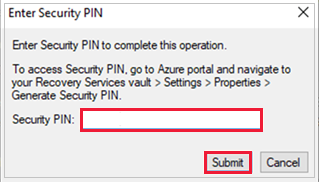
Wenn Sie zuvor im Dialogfeld Schutz beenden die Option Onlinespeicher löschen ausgewählt haben, ignorieren Sie diesen Schritt. Klicken Sie mit der rechten Maustaste auf die inaktive Schutzgruppe, und wählen Sie Inaktiven Schutz entfernen aus.
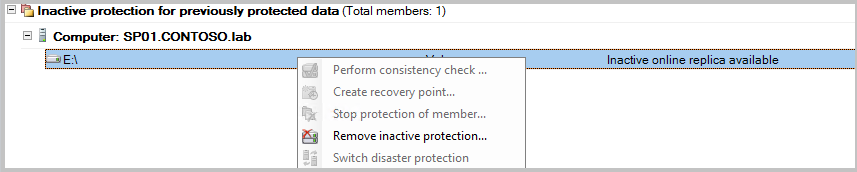
Aktivieren Sie im Fenster Inaktiven Schutz entfernen das Kontrollkästchen Speicher online löschen, und klicken Sie dann auf OK.
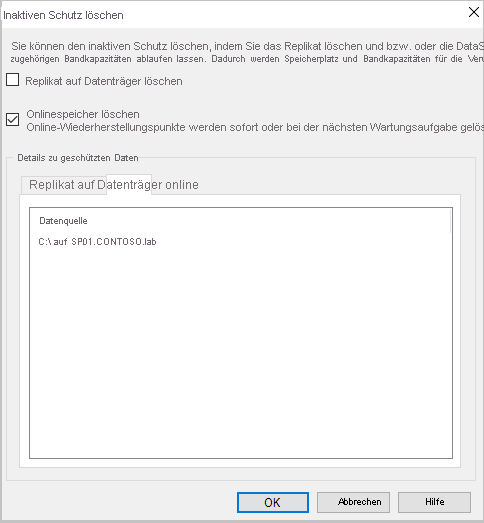
Für die folgenden Versionen werden Sie aufgefordert, eine Sicherheits-PIN (persönliche Identifikationsnummer) einzugeben, die Sie manuell generieren müssen.
- DPM 2019 UR1 und höher
- DPM 2016 UR9 und höher
- MABS V3 UR1 und höher
Führen Sie zum Generieren einer PIN die folgenden Schritte aus:
- Melden Sie sich beim Azure-Portal an.
- Navigieren Sie zu Recovery Services-Tresor>Einstellungen>Eigenschaften.
- Wählen Sie unter Sicherheits-PIN die Option Generieren aus.
- Kopieren Sie diese PIN.
Hinweis
Die PIN ist nur fünf Minuten lang gültig.
- Fügen Sie die PIN in der Verwaltungskonsole ein, und klicken Sie anschließend auf Senden.
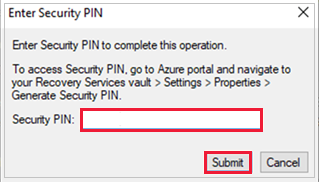
Der Status des geschützten Mitglieds ändert sich in Inaktives Replikat verfügbar.
Methode 2
Öffnen Sie die MABS-Verwaltungskonsole oder die DPM-Verwaltungskonsole. Deaktivieren Sie unter Datenschutzmethode auswählen das Kontrollkästchen Ich möchte Onlineschutz.
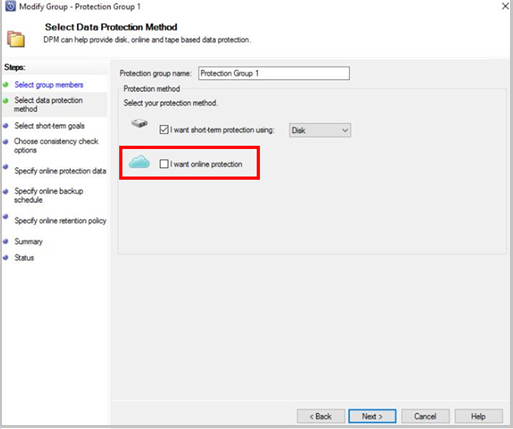
Nachdem Sie die lokalen Sicherungselemente gelöscht haben, führen Sie die nächsten Schritte im Portal aus.
Löschen des Recovery Services-Tresors
Nachdem alle Abhängigkeiten entfernt wurden, scrollen Sie im Tresormenü zum Bereich Zusammenfassung.
Vergewissern Sie sich, dass keine Sicherungselemente, Sicherungsverwaltungsserver oder replizierte Elemente aufgelistet sind. Wenn weiterhin Elemente im Tresor angezeigt werden, lesen Sie die Informationen im Abschnitt Vorbereitung.
Wenn sich keine Elemente mehr im Tresor befinden, klicken Sie im Tresordashboard auf Löschen.
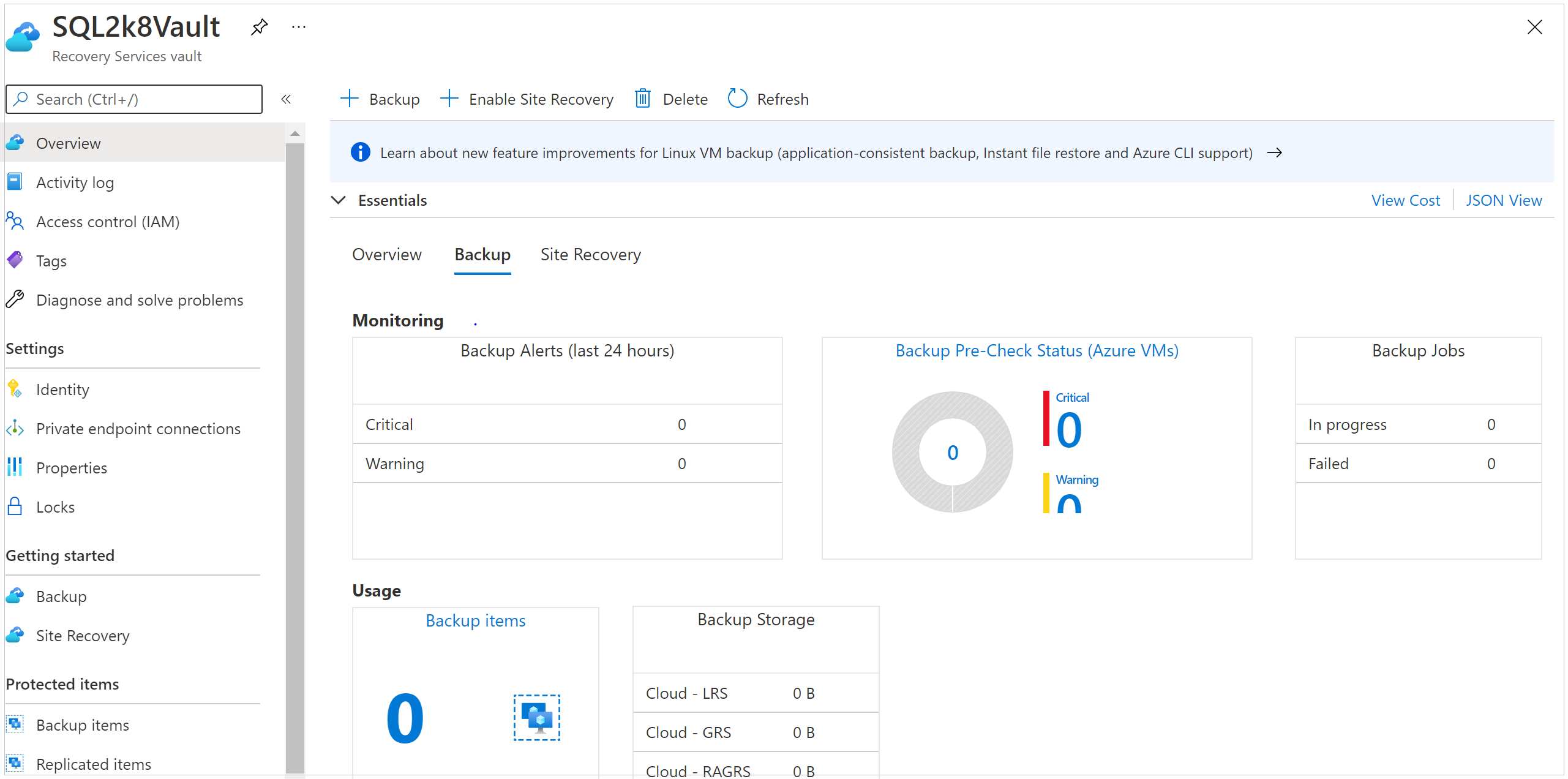
Wählen Sie Ja aus, um das Löschen des Tresors zu bestätigen. Der Tresor wird gelöscht. Sie werden im Portal zum Dienstmenü Neu zurückgeführt.