Hinweis
Für den Zugriff auf diese Seite ist eine Autorisierung erforderlich. Sie können versuchen, sich anzumelden oder das Verzeichnis zu wechseln.
Für den Zugriff auf diese Seite ist eine Autorisierung erforderlich. Sie können versuchen, das Verzeichnis zu wechseln.
In diesem Artikel erfahren Sie, wie Sie möglicherweise auftretende Fehler bei Konfiguration, Registrierung, Sicherung und Wiederherstellung beheben.
Vorbereitung
Es wird empfohlen, die folgenden Prüfungen durchzuführen, bevor Sie mit der Problembehandlung beim Microsoft Azure Recovery Services-Agent (MARS) beginnen:
- Stellen Sie sicher, dass der MARS-Agent aktuell ist.
- Stellen Sie sicher, dass zwischen dem MARS-Agent und Azure eine Netzwerkverbindung besteht.
- Stellen Sie sicher, dass MARS ausgeführt wird (in der Dienstkonsole). Führen Sie bei Bedarf einen Neustart durch, und wiederholen Sie den Vorgang.
- Stellen Sie sicher, dass am Speicherort des Scratchordners 5–10 % freier Volumespeicherplatz vorhanden sind.
- Prüfen Sie, ob Azure Backup von einem anderen Prozess oder einer Antivirensoftware beeinträchtigt wird.
- Wenn der Sicherungsauftrag mit Warnungen abgeschlossen wurde, lesen Sie den Abschnitt Mit Warnungen abgeschlossene Sicherungsaufträge.
- Wenn bei geplanten Sicherungen Fehler auftreten, manuelle Sicherungen jedoch funktionieren, lesen Sie den Abschnitt Sicherungen werden nicht nach Zeitplan ausgeführt.
- Stellen Sie sicher, dass Ihr Betriebssystem über die neuesten Updates verfügt.
- Stellen Sie sicher, dass nicht unterstützte Laufwerke und Dateien mit nicht unterstützten Attributen von der Sicherung ausgeschlossen werden.
- Vergewissern Sie sich, dass die Uhr des geschützten Systems mit der richtigen Zeitzone konfiguriert ist.
- Stellen Sie sicher, dass .NET Framework 4.5.2 oder höher auf dem Server installiert ist.
- Wenn Sie Ihren Server erneut bei einem Tresor registrieren möchten:
- Stellen Sie sicher, dass der Agent auf dem Server deinstalliert und aus dem Portal gelöscht wird.
- Verwenden Sie dieselbe Passphrase, die ursprünglich zum Registrieren des Servers verwendet wurde.
- Stellen Sie sicher, dass Ihr Server unter TLS 1.2 ausgeführt wird.
- Bei Offlinesicherungen müssen Sie sicherstellen, dass Azure auf dem Quellcomputer und dem Zielcomputer für die Sicherungskopie PowerShell 3.7.0 installiert ist, bevor Sie die Sicherung starten.
- Wenn der Backup-Agent auf einer Azure-VM ausgeführt wird, lesen Sie diesen Artikel.
Häufige MARS-Konfigurationsfehler
In diesem Abschnitt wird der Prozess zur Problembehandlung von Fehlern erläutert, die auftreten können.
Es wurden ungültige Tresoranmeldeinformationen angegeben.
Fehlermeldung: Es wurden ungültige Tresoranmeldeinformationen angegeben. Die Datei ist entweder beschädigt oder verfügt nicht über die aktuellen Anmeldeinformationen, die dem Wiederherstellungsdienst zugeordnet sind. (ID: 34513)
Hinweis
Stellen Sie sicher, dass der MARS-Agent für Tresoranmeldeinformationen funktioniert. Die älteren Versionen können Validierungsfehler verursachen.
| Ursachen | Empfohlene Aktionen |
|---|---|
|
Die Tresoranmeldeinformationen sind ungültig. Dateien mit Tresoranmeldeinformationen können beschädigt oder abgelaufen sein oder weisen vielleicht eine andere Dateierweiterung als .vaultCredentials auf. (Beispiel: Sie wurden möglicherweise mehr als 10 Tage vor der Registrierung heruntergeladen.) |
Laden Sie neue Anmeldeinformationen aus dem Recovery Services-Tresor im Azure-Portal herunter. Führen Sie dann nach Bedarf die folgenden Schritte aus: – Wenn Sie MARS bereits installiert und registriert haben, öffnen Sie die MMC-Konsole des Microsoft Azure Backup-Agents. Wählen Sie dann im Bereich Aktionen die Option Server registrieren aus, um die Registrierung mit den neuen Anmeldeinformationen abzuschließen. - Wenn bei der Neuinstallation ein Fehler auftritt, wiederholen Sie den Installationsvorgang mit den neuen Anmeldeinformationen. Hinweis: Wenn mehrere Dateien mit Tresoranmeldeinformationen heruntergeladen wurden, ist nur die zuletzt heruntergeladene Datei für die nächsten 10 Tage gültig. Es wird empfohlen, eine neue Datei mit Tresoranmeldeinformationen herunterzuladen. – Um Fehler während der Tresorregistrierung zu verhindern, vergewissern Sie sich, dass MARS-Agent, Version 2.0.9249.0 oder höher, installiert ist. Andernfalls wird empfohlen, die Installation von hier aus vorzunehmen. |
|
Proxyserver/Firewall blockiert die Registrierung oder Keine Internetverbindung Wenn der Internetzugriff Ihres Computers eingeschränkt ist und Sie nicht sicherstellen, dass in den Firewall-, Proxy- und Netzwerkeinstellungen der Zugriff auf FQDNs und öffentliche IP-Adressen zugelassen ist, tritt bei der Registrierung ein Fehler auf. |
Führen Sie diese Schritte aus: – Stellen Sie zusammen mit Ihrem IT-Team sicher, dass das System über eine Internetverbindung verfügt. - Wenn Sie keinen Proxyserver haben, stellen Sie beim Registrieren des Agents sicher, dass die Proxyoption deaktiviert ist. Überprüfen Sie Ihre Proxyeinstellungen. - Wenn Sie über eine Firewall bzw. einen Proxyserver verfügen, können Sie mit Ihrem Netzwerkteam zusammen den Zugriff auf die folgenden FQDNs und öffentlichen IP-Adressen zulassen. Beim Zugriff auf alle oben aufgeführten URLs und IP-Adressen wird das HTTPS-Protokoll über Port 443 verwendet. URLs *.microsoft.com *.windowsazure.com *.microsoftonline.com *.windows.net *blob.core.windows.net *queue.core.windows.net *blob.storage.azure.net- Wenn Sie US Government-Kunde sind, stellen Sie sicher, dass Sie Zugriff auf die folgenden URLs haben: www.msftncsi.com *.microsoft.com *.windowsazure.us *.microsoftonline.us *.windows.net *.usgovcloudapi.net *blob.core.windows.net *queue.core.windows.net *blob.storage.azure.net Wiederholen Sie nach Abschluss der vorherigen Problembehandlungsschritte den Registrierungsvorgang. Wenn Ihre Verbindung über Azure ExpressRoute hergestellt wird, stellen Sie sicher, dass die Einstellungen wie unter Azure ExpressRoute-Unterstützung beschrieben konfiguriert sind. Wenn Sie das Feature " Entra-Mandanteneinschränkungen " mit Ihrem Proxy verwenden, stellen Sie sicher, dass die Mandanten-ID des Recovery Services Vault zum Registrieren des MARS-Agents zur Liste der zulässigen Mandanten im Restrict-Access-To-Tenants Header hinzugefügt wird. Diese Mandanten-ID ist pro Azure-Region eindeutig. Sie finden die Mandanten-ID, indem Sie die Tresor-Anmeldeinformationsdatei öffnen und das <AadTenantId>-Element suchen. |
| Antivirensoftware blockiert die Registrierung | Wenn auf dem Server Antivirensoftware installiert ist, fügen Sie dem Antivirenscan Ausschlussregeln für Folgendes hinzu: - Jede Datei und jeden Ordner unter den Verzeichnissen scratch und bin: <InstallPath>\Scratch\* und <InstallPath>\Bin\*. – cbengine.exe |
Weitere Empfehlungen
- Navigieren Sie zu „C:/Windows/Temp“, und überprüfen Sie, ob es mehr als 60.000 oder 65.000 Dateien mit der Erweiterung TMP gibt. Wenn dies der Fall ist, löschen Sie diese Dateien.
- Stellen Sie sicher, dass Datum und Uhrzeit des Computers der lokalen Zeitzone entsprechen.
- Stellen Sie sicher, dass diese Websites in Internet Explorer den vertrauenswürdigen Sites hinzugefügt werden.
Überprüfen der Proxyeinstellungen für Windows
Laden Sie PsExec von der Seite Sysinternals herunter.
Führen Sie an einer Eingabeaufforderung mit erhöhten Rechten den Befehl
psexec -i -s "c:\Program Files\Internet Explorer\iexplore.exe"aus.Mit diesem Befehl öffnen Sie Internet Explorer.
Navigieren Sie zu Extras>Internetoptionen>Verbindungen>LAN-Einstellungen.
Überprüfen Sie die Proxyeinstellungen für das Systemkonto.
Wenn kein Proxy konfiguriert ist, jedoch Details für den Proxy angegeben wurden, entfernen Sie die Details.
Wenn ein Proxy konfiguriert wurde und die Details für den Proxy falsch sind, korrigieren Sie die Angaben für Proxy-IP und Port.
Schließen Sie Internet Explorer.
Fehler beim Herunterladen der Datei mit Tresoranmeldeinformationen
| Fehler | Empfohlene Aktionen |
|---|---|
| Fehler beim Herunterladen der Datei mit Tresoranmeldeinformationen. (ID: 403) | - Versuchen Sie in einem anderen Browser, die Anmeldeinformationen für den Tresor herunterzuladen, oder führen Sie die folgenden Schritte aus: a) Starten Sie Internet Explorer. Drücken Sie F12. b. Navigieren Sie zur Registerkarte Netzwerk, und löschen Sie den Cache und die Cookies. Abschnitt c. Aktualisieren Sie die Seite. - Prüfen Sie, ob das Abonnement deaktiviert/abgelaufen ist. – Prüfen Sie, ob eine Firewallregel das Herunterladen blockiert. – Stellen Sie sicher, dass Sie den Grenzwert für den Tresor (50 Computer pro Tresor) nicht überschritten haben. - Stellen Sie sicher, dass die Benutzenden über die Azure Backup-Berechtigungen verfügen, die erforderlich sind, um Tresoranmeldeinformationen herunterzuladen und einen Server beim Tresor zu registrieren. Weitere Informationen finden Sie unter Verwenden der rollenbasierten Zugriffssteuerung in Azure zum Verwalten von Azure Backup-Wiederherstellungspunkten. |
Es konnte keine Verbindung zwischen dem Microsoft Azure Recovery Services-Agent und Microsoft Azure Backup hergestellt werden.
| Fehler | Mögliche Ursache | Empfohlene Aktionen |
|---|---|---|
| - Es konnte keine Verbindung zwischen dem Microsoft Azure Recovery Services-Agent und Microsoft Azure Backup hergestellt werden. (ID: 100050) Überprüfen Sie Ihre Netzwerkeinstellungen, und vergewissern Sie sich, dass Sie eine Verbindung mit dem Internet herstellen können. - (407) Proxyauthentifizierung erforderlich |
Ein Proxy blockiert die Verbindung. | - Navigieren Sie in Internet Explorer zu Extras>Internetoptionen>Sicherheit>Internet. Wählen Sie Stufe anpassen aus, und scrollen Sie nach unten zum Abschnitt Dateidownload. Wählen Sie Aktivieren aus. Sie müssen möglicherweise Ihren vertrauenswürdigen Sites in Internet Explorer auch URLs und IP-Adressen hinzufügen. - Ändern Sie die Einstellungen, sodass ein Proxyserver verwendet wird. Geben Sie dann die Proxyserverdetails an. - Wenn Ihr Computer über einen eingeschränkten Internetzugang verfügt, stellen Sie sicher, dass die Firewalleinstellungen auf dem Computer oder Proxyserver diese URLs und IP-Adressen zulassen. - Wenn Sie Antivirensoftware auf dem Server installiert haben, schließen Sie die folgenden Dateien vom Virenscan aus: - CBEngine.exe (statt dpmra.exe) - CSC.exe: (mit .NET Framework verknüpft) Für jede auf dem Server installierte .NET Framework-Version gibt es eine Datei namens „CSC.exe“. Schließen Sie Dateien mit dem Namen „CSC.exe“ für alle .NET Framework-Versionen auf dem betroffenen Server aus. - Speicherort von Scratchordner oder Cache Der Standardspeicherort für den Scratchordner oder der Cachepfad lautet „C:\Programme\Microsoft Azure Recovery Services Agent\Scratch“. - Ordner „bin“ unter dem Pfad „C:\Programme\Microsoft Azure Recovery Services Agent\Bin“ |
| Der Status der Serverregistrierung konnte mit Microsoft Azure Backup nicht überprüft werden. Vergewissern Sie sich, dass eine Verbindung mit dem Internet besteht und dass die Proxyeinstellungen korrekt konfiguriert sind. | Kein Kontakt zwischen MARS-Agent und Azure-Diensten möglich. | - Überprüfen Sie Netzwerkkonnektivität und Proxyeinstellungen. - Stellen Sie sicher, dass der neueste MARS-Agent ausgeführt wird. - Stellen Sie sicher, dass Ihr Server unter TLS 1.2 ausgeführt wird. |
Die angegebene Datei mit Tresoranmeldeinformationen kann nicht verwendet werden, da sie nicht aus dem Tresor heruntergeladen wurde, der diesem Server zugeordnet ist.
| Fehler | Mögliche Ursache | Empfohlene Aktionen |
|---|---|---|
| Die angegebene Datei mit Tresoranmeldeinformationen kann nicht verwendet werden, da sie nicht aus dem Tresor heruntergeladen wurde, der diesem Server zugeordnet ist. (ID: 100110) Geben Sie die entsprechenden Tresor-Anmeldeinformationen an. | Die Datei mit den Tresoranmeldeinformationen stammt von einem anderen Tresor als dem, bei dem dieser Server bereits registriert ist. | Stellen Sie sicher, dass der Zielcomputer und der Quellcomputer beim selben Recovery Services-Tresor registriert sind. Wenn der Zielserver bereits bei einem anderen Tresor registriert wurde, verwenden Sie die Option Server registrieren, um die Registrierung beim richtigen Tresor durchzuführen. |
Fehler beim Festlegen des Verschlüsselungsschlüssels für sichere Sicherungen
| Fehler | Mögliche Ursachen | Empfohlene Aktionen |
|---|---|---|
| Fehler beim Festlegen des Verschlüsselungsschlüssels für sichere Sicherungen. Die Aktivierung wurde nicht vollständig abgeschlossen, aber die Verschlüsselungspassphrase wurde in der folgenden Datei gespeichert. | - Der Server ist bereits bei einem anderen Tresor registriert. - Die Passphrase wurde bei der Konfiguration beschädigt. |
Heben Sie die Registrierung des Servers beim Tresor auf, und registrieren Sie ihn erneut mit einer neuen Passphrase. |
Die Aktivierung wurde nicht erfolgreich abgeschlossen.
| Fehler | Mögliche Ursachen | Empfohlene Aktionen |
|---|---|---|
| Die Aktivierung wurde nicht erfolgreich abgeschlossen. Beim aktuellen Vorgang ist aufgrund eines internen Dienstfehlers [0x1FC07] ein Fehler aufgetreten. Wiederholen Sie den Vorgang nach einiger Zeit. Wenn das Problem weiterhin besteht, wenden Sie sich an den Microsoft-Support. | - Der Scratchordner befindet sich auf einem Volume, das nicht genügend Speicherplatz aufweist. - Der Scratchordner wurde nicht ordnungsgemäß verschoben. - Die Datei „OnlineBackup.KEK“ fehlt. |
- Führen Sie ein Upgrade auf die aktuelle Version des MARS-Agents durch. - Verschieben Sie den Scratchordner oder den Cachespeicherort auf ein Volume, auf dem Speicherplatz in Höhe von 5–10 % der Gesamtgröße der Sicherungsdaten verfügbar ist. Um den Cachespeicherort ordnungsgemäß zu verschieben, führen Sie die unter Häufig gestellte Fragen zum Sichern von Dateien und Ordnern erläuterten Schritte aus. - Vergewissern Sie sich, dass die Datei „OnlineBackup.KEK“ vorhanden ist. Der Standardspeicherort für den Scratchordner oder der Cachepfad lautet „C:\Programme\Microsoft Azure Recovery Services Agent\Scratch“. |
Die Verschlüsselungspassphrase wurde nicht richtig konfiguriert.
| Fehler | Mögliche Ursachen | Empfohlene Aktionen |
|---|---|---|
| Fehler 34506. Die auf diesem Computer gespeicherte Verschlüsselungspassphrase wurde nicht richtig konfiguriert. | - Der Scratchordner befindet sich auf einem Volume, das nicht genügend Speicherplatz aufweist. - Der Scratchordner wurde nicht ordnungsgemäß verschoben. - Die Datei „OnlineBackup.KEK“ fehlt. |
- Führen Sie ein Upgrade auf die aktuelle Version des MARS-Agents durch. - Verschieben Sie den Scratchordner oder den Cachespeicherort auf ein Volume, auf dem Speicherplatz in Höhe von 5–10 % der Gesamtgröße der Sicherungsdaten verfügbar ist. Um den Cachespeicherort ordnungsgemäß zu verschieben, führen Sie die unter Häufig gestellte Fragen zum Sichern von Dateien und Ordnern erläuterten Schritte aus. - Vergewissern Sie sich, dass die Datei „OnlineBackup.KEK“ vorhanden ist. Der Standardspeicherort für den Scratchordner oder der Cachepfad lautet „C:\Programme\Microsoft Azure Recovery Services Agent\Scratch“. - Wenn Sie kürzlich Ihren Scratchordner verschoben haben, stellen Sie sicher, dass der Speicherort des Scratchordners mit den Werten der unten aufgeführten Registrierungsschlüsseleinträge übereinstimmt: Registrierungspfad: HKEY_LOCAL_MACHINE\SOFTWARE\Microsoft\Windows Azure Backup\Config Registrierungsschlüssel: ScratchLocation Wert:Neuer Speicherort des Cacheordners Registrierungspfad: HKEY_LOCAL_MACHINE\SOFTWARE\Microsoft\Windows Azure Backup\Config\CloudBackupProvider Registrierungsschlüssel: ScratchLocation Wert:Neuer Speicherort des Cacheordners |
Sicherungsprobleme
Dieser Abschnitt enthält die Schritte zur Problembehandlung zum Beheben von Sicherungsproblemen.
Mit Warnungen abgeschlossene Sicherungsaufträge
Wenn der MARS-Agent während der Sicherung Dateien und Ordner durchläuft, können verschiedene Bedingungen auftreten, die dazu führen können, dass die Sicherung als mit Warnungen abgeschlossen gekennzeichnet wird. Während dieser Bedingungen wird ein Auftrag als mit Warnungen abgeschlossen angezeigt. Das stellt zwar kein Problem dar, bedeutet aber, dass mindestens eine Datei nicht gesichert werden konnte. Der Auftrag hat also diese Datei übersprungen, aber alle anderen betreffenden Dateien aus der Datenquelle gesichert. Wenn auf der VM nicht der neueste Agent installiert ist, kann dies ebenfalls zu einem Warnstatus führen.
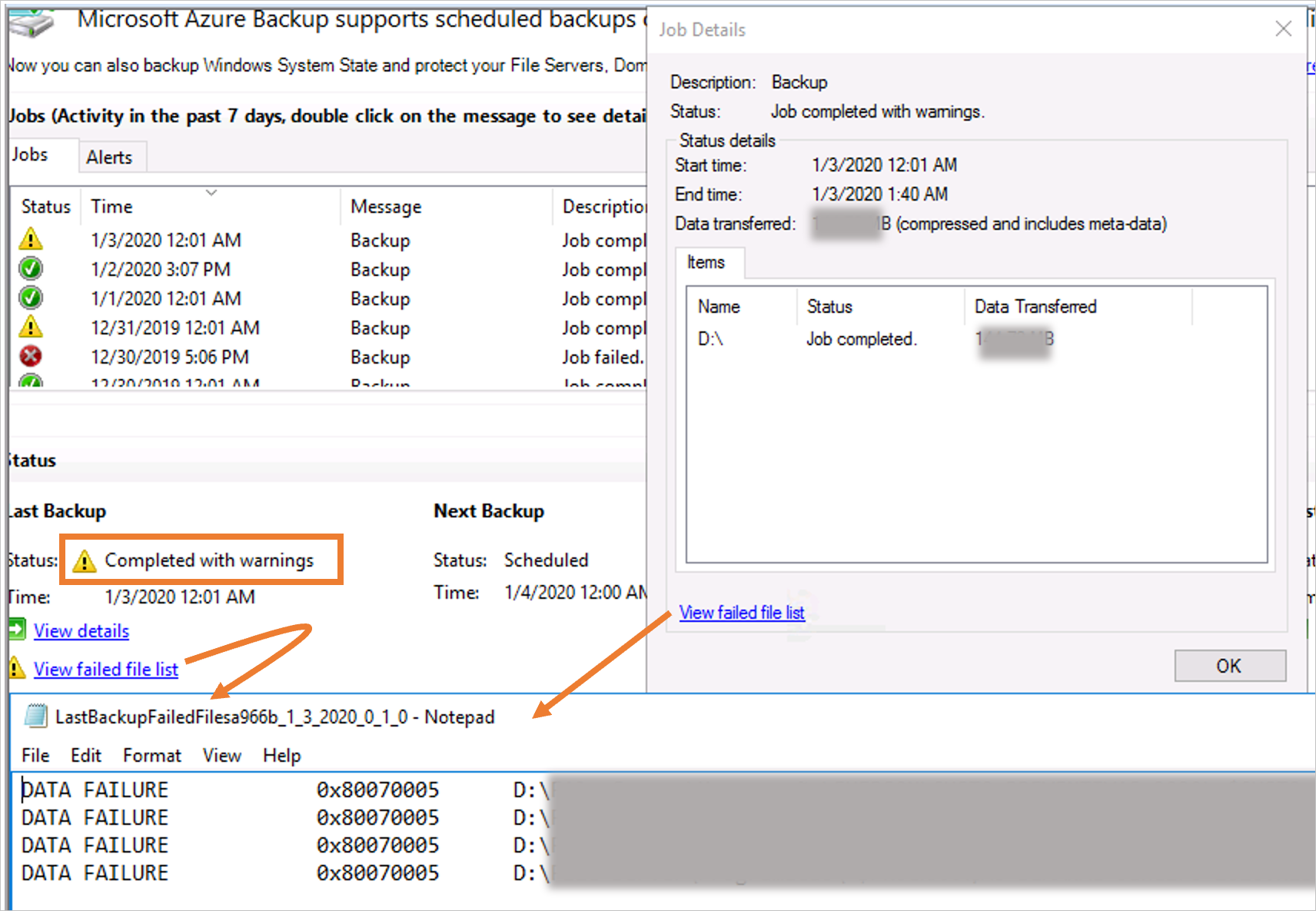
Folgende Bedingungen können dazu führen, dass Dateien bei Sicherungsvorgängen übersprungen werden:
- Nicht unterstützte Dateiattribute (Beispiele: in einem OneDrive-Ordner, komprimierter Stream, Analysepunkte). Eine vollständige Liste finden Sie in der Supportmatrix.
- Ein Dateisystemproblem
- Ein anderer störender Prozess (Beispiel: Antivirensoftware, die Handles für Dateien hält, kann den Zugriff auf Dateien durch den MARS-Agent verhindern.)
- Von einer Anwendung gesperrte Dateien
Der Sicherungsdienst kennzeichnet diese Dateien in der Protokolldatei mit der folgenden Namenskonvention als Dateien mit Fehler: LastBackupFailedFilesxxxx.txt im Ordner C:\Program Files\Microsoft Azure Recovery Service Agent\temp.
Überprüfen Sie sich zum Beheben dieses Problems die Protokolldatei, um die Art des Problems zu verstehen:
Fehlercode Ursachen Empfehlungen 0x80070570 Die Datei oder das Verzeichnis ist beschädigt und nicht lesbar. Führen Sie chkdsk auf dem Quellvolume aus. 0x80070002, 0x80070003 Die angegebene Datei wurde nicht gefunden. Sicherstellen, dass der Scratchordner nicht voll ist
Überprüfen Sie, ob das Volume mit dem konfigurierten temporären Speicherbereich vorhanden ist (und nicht gelöscht wurde).
Sicherstellen, dass der MARS-Agent von der auf dem Computer installierten Antivirensoftware ausgeschlossen ist0x80070005 Zugriff verweigert Überprüfen, ob der Zugriff durch Antivirensoftware oder andere Drittanbietersoftware blockiert wird 0x8007018b Der Zugriff auf die Clouddatei wird verweigert. OneDrive-Dateien, Git-Dateien oder andere Dateien, die sich auf dem Computer im Offlinezustand befinden können Sie können einer vorhandenen Richtlinie Ausschlussregeln hinzufügen, um nicht unterstützte, fehlende oder gelöschte Dateien aus Ihrer Sicherungsrichtlinie auszuschließen, sodass Sicherungen erfolgreich ausgeführt werden.
Vermeiden Sie das Löschen und erneute Erstellen von geschützten Ordnern mit denselben Namen im Ordner der obersten Ebene. Dies könnte dazu führen, dass die Sicherung mit Warnungen und dem Fehler Eine schwerwiegende Inkonsistenz wurde festgestellt. Daher können die Änderungen nicht repliziert werden. abgeschlossen wird. Wenn Sie Ordner löschen und neu erstellen müssen, verwenden Sie dazu Unterordner des geschützten Ordners der obersten Ebene.
Sicherungen werden nicht nach Zeitplan ausgeführt
Wenn geplante Sicherungen nicht automatisch ausgelöst werden, manuelle Sicherungen jedoch korrekt funktionieren, versuchen Sie die folgenden Aktionen:
Stellen Sie sicher, dass der Sicherungszeitplan für Windows Server keine Konflikte mit dem Sicherungszeitplan für Azure-Dateien und -Ordner verursacht.
Stellen Sie sicher, dass der Status der Onlinesicherung auf Aktiviert festgelegt ist. Führen Sie zum Überprüfen des Status die folgenden Schritte aus:
- Erweitern Sie im Taskplaner die Option Microsoft, und wählen Sie Onlinesicherung aus.
- Doppelklicken Sie auf Microsoft-OnlineBackup, und navigieren Sie zur Registerkarte Trigger.
- Überprüfen Sie, ob der Status auf Aktiviert festgelegt ist. Wenn dies nicht der Fall ist, wählen Sie Bearbeiten, Aktiviert und dann OK aus.
Stellen Sie sicher, dass das für die Ausführung der Aufgabe ausgewählte Benutzerkonto SYSTEM ist oder zur Gruppe Lokale Administratoren auf dem Server gehört. Zum Überprüfen des Benutzerkontos wechseln Sie zur Registerkarte Allgemein und überprüfen die Sicherheitsoptionen.
Stellen Sie sicher, dass PowerShell 3.0 oder höher auf dem Server installiert ist. Zum Überprüfen der PowerShell-Version führen Sie den folgenden Befehl aus, und vergewissern sich, dass die Hauptversionsnummer (
Major) 3 oder höher ist:$PSVersionTable.PSVersionStellen Sie sicher, dass dieser Pfad in der Umgebungsvariable
PSMODULEPATHangegeben ist:<MARS agent installation path>\Microsoft Azure Recovery Services Agent\bin\Modules\MSOnlineBackupWenn die PowerShell-Ausführungsrichtlinie für
LocalMachineaufrestrictedfestgelegt ist, tritt bei dem PowerShell-Cmdlet, das die Sicherungsaufgabe auslöst, möglicherweise ein Fehler auf. Führen Sie die folgenden Befehle im Modus mit erhöhten Rechten aus, um die Ausführungsrichtlinie zu überprüfen und aufUnrestrictedoderRemoteSignedfestzulegen:
Get-ExecutionPolicy -List
Set-ExecutionPolicy Unrestricted
Stellen Sie sicher, dass keine MSOnlineBackup-Dateien des PowerShell-Moduls fehlen oder beschädigt sind. Wenn Dateien fehlen oder beschädigt sind, führen Sie die folgenden Schritte aus:
- Kopieren Sie von einem Computer, auf dem der MARS-Agent ordnungsgemäß funktioniert, den Ordner „MSOnlineBackup“ im Pfad „C:\Program Files\Microsoft Azure Recovery Services Agent\bin\Modules“.
- Fügen Sie die kopierten Dateien auf dem problematischen Computer am selben Ordnerspeicherplatz (C:\Programme\Microsoft Azure Recovery Services Agent\bin\Modules) ein.
Wenn bereits ein MSOnlineBackup-Ordner auf dem Computer vorhanden ist, fügen Sie die Dateien darin ein, oder ersetzen Sie vorhandene Dateien.
Tipp
Um sicherzustellen, dass die vorgenommenen Änderungen vollständig übernommen werden, starten Sie den Server nach dem Durchführen der vorherigen Schritte neu.
Ressource nicht im Dienststempel angegeben
| Fehler | Mögliche Ursachen | Empfohlene Aktionen |
|---|---|---|
| Fehler beim aktuellen Vorgang aufgrund eines internen Dienstfehlers: „Ressource nicht im Dienststempel angegeben“. Wiederholen Sie den Vorgang nach einiger Zeit. (ID: 230006) | Der geschützte Server wurde umbenannt. | - Benennen Sie den Server wieder in den ursprünglichen Namen um, mit dem er beim Tresor registriert ist. – Registrieren Sie den Server mit dem neuen Namen erneut beim Tresor. |
Der Auftrag konnte nicht gestartet werden, da ein anderer Auftrag ausgeführt wurde.
Wenn in der MARS-Konsole> unter Auftragsverlauf eine Warnmeldung angezeigt wird, die besagt: „Auftrag konnte nicht gestartet werden, da ein anderer Auftrag in Bearbeitung ist“, dann könnte dies auf eine doppelte Instanz des vom Taskplaner ausgelösten Auftrags zurückzuführen sein.

So lösen Sie das Problem
- Starten Sie das Aufgabenplanungs-Snap-In, indem Sie im Fenster "Ausführen"
taskschd.msceingeben. - Navigieren Sie im linken Bereich zu Aufgabenplanungsbibliothek >Microsoft >OnlineBackup.
- Doppelklicken Sie auf jede Aufgabe in dieser Bibliothek, um die Eigenschaften zu öffnen, und führen Sie die folgenden Schritte aus:
Wechseln Sie zur Registerkarte Einstellungen.

Ändern Sie die Option für Folgende Regel anwenden, falls die Aufgabe bereits ausgeführt wird in Keine neue Instanz starten.
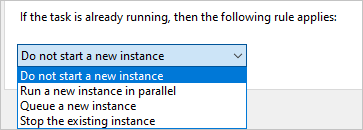
Wiederherstellungsprobleme
Azure Backup kann das Wiederherstellungsvolume möglicherweise auch nach einigen Minuten nicht einbinden. Möglicherweise erhalten Sie während des Vorgangs auch Fehlermeldungen. Um eine normale Wiederherstellung zu starten, gehen Sie folgendermaßen vor:
Brechen Sie den laufenden Bereitstellungsvorgang ab, wenn dieser bereits mehrere Minuten lang ausgeführt wurde.
Überprüfen Sie, ob Sie über die aktuelle Version des Backup-Agents verfügen. Wählen Sie zum Ermitteln der Version an der MARS-Konsole im Bereich Aktionen die Option Informationen zum Microsoft Azure Recovery Services-Agent aus. Vergewissern Sie sich, dass die Versionsnummer gleich oder höher als die in diesem Artikel angegebene Version ist. Wählen Sie diesen Link zum Herunterladen der aktuellen Version aus.
Navigieren Sie zu Geräte-Manager>Speichercontroller, und suchen Sie nach Microsoft iSCSI-Initiator. Wenn Sie diese Option finden, fahren Sie direkt mit Schritt 7 fort.
Wenn der Microsoft iSCSI-Initiator-Dienst nicht vorhanden ist, suchen Sie unter Geräte-Manager>Speichercontroller nach einem Eintrag Unbekanntes Gerät mit der Hardware-ID ROOT\ISCSIPRT.
Klicken Sie mit der rechten Maustaste auf Unbekanntes Gerät, und wählen Sie Treibersoftware aktualisieren aus.
Aktualisieren Sie den Treiber durch Auswählen der Option Automatisch nach aktueller Treibersoftware suchen. Nach Abschluss des Updates sollte Unbekanntes Gerät durch Microsoft iSCSI-Initiator ersetzt werden:
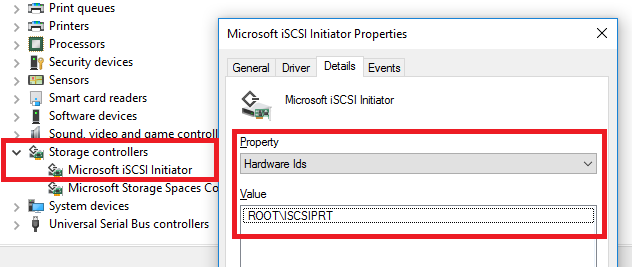
Navigieren Sie zu Task-Manager>Dienste (lokal)>Microsoft iSCSI-Initiator-Dienst:
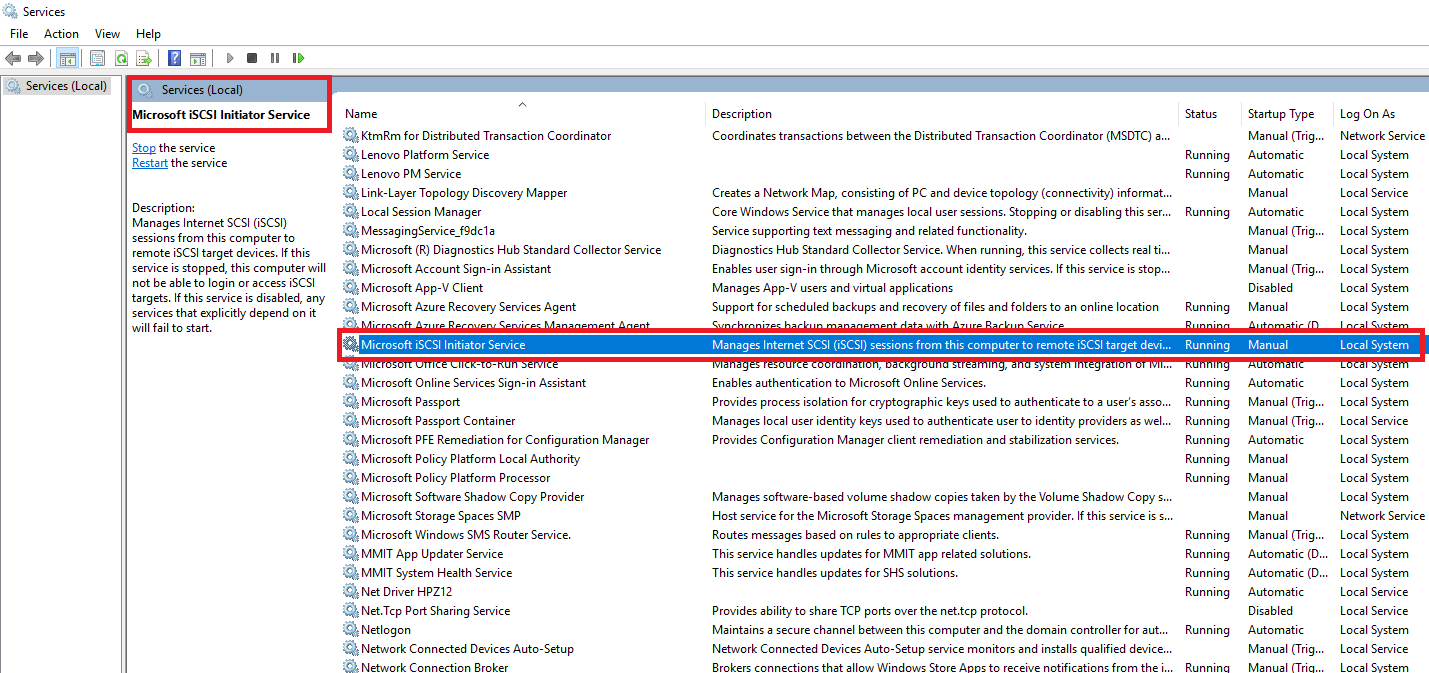
Starten Sie den Microsoft iSCSI-Initiator-Dienst neu. Klicken Sie dazu mit der rechten Maustaste auf den Dienst, und wählen Sie Beenden aus. Klicken Sie dann erneut mit der rechten Maustaste, und wählen Sie Starten aus.
Wiederholen Sie die Wiederherstellung mit der Option Sofortige Wiederherstellung.
Wenn bei der Wiederherstellung weiterhin ein Fehler auftritt, starten Sie Ihren Server oder Client neu. Wenn Sie keinen Neustart durchführen möchten oder auch nach einem Neustart des Servers ein Fehler bei der Wiederherstellung auftritt, führen Sie die Wiederherstellung über einen anderen Computer aus.
Cacheprobleme
Der Sicherungsvorgang führt möglicherweise zu Fehlern, wenn der Cacheordner (auch als Scratchordner bezeichnet) falsch konfiguriert ist, Voraussetzungen nicht erfüllt sind, oder der Zugriff auf ihn beschränkt ist.
Voraussetzungen
Damit MARS-Agent-Vorgänge erfolgreich ausgeführt werden können, muss der Cacheordner die folgenden Anforderungen erfüllen:
- Stellen Sie sicher, dass am Speicherort des Scratchordners 5–10 % freier Volumespeicherplatz vorhanden sind.
- Stellen Sie sicher, dass der Scratchordner gültig und der Zugriff darauf möglich ist.
- Stellen Sie sicher, dass die Dateiattribute für den Cacheordner unterstützt werden.
- Stellen Sie sicher, dass der zugeordnete Speicherplatz für Schattenkopien für den Sicherungsvorgang ausreicht.
- Stellen Sie sicher, dass keine anderen Prozesse (z. B. Antivirensoftware) den Zugriff auf den Cacheordner beschränken.
Vergrößern des Schattenkopiespeichers
Sicherungsvorgänge können fehlschlagen, wenn nicht ausreichend Speicherplatz für Schattenkopien vorliegt, der zum Schutz der Datenquelle erforderlich ist. Zum Beheben dieses Problems erhöhen Sie den Speicherplatz für Schattenkopien auf dem geschützten Volume mit vssadmin (siehe unten):
- Überprüfen Sie an einer Eingabeaufforderung mit erhöhten Rechten den aktuellen Speicherplatz für Schattenkopien:
vssadmin List ShadowStorage /For=[Volume letter]: - Vergrößern Sie mit dem folgenden Befehl den Speicherplatz für Schattenkopien:
vssadmin Resize ShadowStorage /On=[Volume letter]: /For=[Volume letter]: /Maxsize=[size]
Der Zugriff auf den Cacheordner wird durch einen anderen Prozess oder durch Antivirensoftware blockiert.
Wenn auf dem Server eine Antivirensoftware installiert ist, fügen Sie dem Antivirenscan die Ausschlussregeln hinzu für:
- Jede Datei und jeden Ordner unter den Verzeichnissen scratch und bin –
<InstallPath>\Scratch\*und<InstallPath>\Bin\*. - cbengine.exe
Ein Sicherungs- oder Wiederherstellungsauftrag wird in Azure viele Tage lang als in Bearbeitung, aber an der Konsole gar nicht angezeigt.
Wenn ein MARS Agent-Sicherungs- oder Wiederherstellungsauftrag während der Ausführung abstürzt, wird er an der MARS-Konsole als fehlerhaft markiert, aber der Status wird möglicherweise nicht an Azure weitergegeben. Daher wird der Auftrag möglicherweise im Azure-Portal als "in Bearbeitung" angezeigt, auch wenn er nicht ausgeführt wird. Dieser veraltete Auftragseintrag wird nach 30 Tagen automatisch aus dem Azure-Portal entfernt.
Häufige Probleme
In diesem Abschnitt werden häufige Fehler beschrieben, die bei der Verwendung des MARS-Agents auftreten können.
SalChecksumStoreInitializationFailed
| Fehlermeldung | Empfohlene Aktion |
|---|---|
| Der Microsoft Azure Recovery Services-Agent konnte nicht auf die im Scratchordner gespeicherte Sicherungsprüfsumme zugreifen. | Führen Sie zum Beheben des Fehlers die folgenden Schritte aus, und starten Sie den Server neu. - Überprüfen, ob der Ablageordner durch ein Antivirenprogramm oder einen anderen Prozess blockiert wird - Überprüfen, ob der Scratchordner gültig und für den MARS-Agent zugänglich ist |
SalVhdInitializationError
| Fehlermeldung | Empfohlene Aktion |
|---|---|
| Der Microsoft Azure Recovery Services-Agent konnte nicht auf den Scratchordner zugreifen, um die virtuelle Festplatte zu initialisieren. | Führen Sie zum Beheben des Fehlers die folgenden Schritte aus, und starten Sie den Server neu. - Überprüfen, ob der Ablageordner durch ein Antivirenprogramm oder einen anderen Prozess blockiert wird - Überprüfen, ob der Scratchordner gültig und für den MARS-Agent zugänglich ist |
SalLowDiskSpace
| Fehlermeldung | Empfohlene Aktion |
|---|---|
| Fehler bei der Sicherung aufgrund unzureichenden Speicherplatzes auf dem Volume, auf dem sich der Ablageordner befindet. | Führen Sie zum Beheben des Problems die folgenden Schritte aus, und wiederholen Sie dann den Vorgang: - Sicherstellen, dass der MARS-Agent die aktuelle Version aufweist - Überprüfen und Beheben von Speicherproblemen, die den temporären Speicherbereich für Sicherungen beeinträchtigen |
SalBitmapError
| Fehlermeldung | Empfohlene Aktion |
|---|---|
| Es wurden keine Änderungen in einer Datei gefunden. Dies kann verschiedene Ursachen haben. Wiederholen Sie den Vorgang. | Führen Sie zum Beheben des Problems die folgenden Schritte aus, und wiederholen Sie dann den Vorgang: - Sicherstellen, dass der MARS-Agent die aktuelle Version aufweist - Überprüfen und Beheben von Speicherproblemen, die den temporären Speicherbereich für Sicherungen beeinträchtigen |
MARS-Offlineseeding mit kundeneigenen Datenträgern (Import/Export) funktioniert nicht
Azure Import/Export verwendet jetzt Azure Data Box-APIs für das Offlineseeding auf kundeneigenen Datenträgern. Im Azure-Portal werden auch die mit der neuen API erstellten Import/Export-Aufträge unter Azure Data Box-Aufträge in der Spalte „Modell“ als „Import/Export“ aufgeführt.
Bei MARS-Agent-Versionen vor 2.0.9250.0 wurden die alten Azure Import/Export-APIs verwendet, die am 28. Februar 2023 eingestellt wurden. Die alten MARS-Agents (Versionen vor 2.0.9250.0) können kein Offlineseeding mit kundeneigenen Datenträgern durchführen. Daher wird empfohlen, den MARS-Agent 2.0.9250 oder höher zu verwenden, der die neuen Azure Data Box-APIs für das Offline-Seeding auf Ihren eigenen Datenträgern verwendet.
Wenn Sie aktuell noch von älteren MARS-Agents erstellte Import/Export-Aufträge verwenden, können Sie diese weiterhin im Azure-Portal unter den Import/Export-Aufträgen überwachen.
Nächste Schritte
- Weitere Einzelheiten finden Sie unter Sichern von Windows Server mit dem Azure Backup-Agent.
- Weitere Informationen zum Wiederherstellen einer Sicherung finden Sie unter Wiederherstellen von Dateien auf einem Windows-Computer.