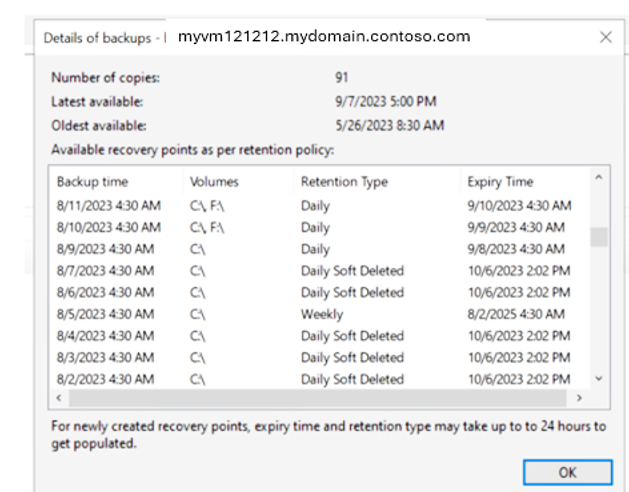Verwalten von MARS-Agent-Sicherungen (Microsoft Azure Recovery Services) mit dem Azure Backup-Dienst
In diesem Artikel wird beschrieben, wie Sie Dateien und Ordner verwalten, die mit Microsoft Azure Recovery Services Agent gesichert wurden.
Ändern einer Sicherungsrichtlinie
Wenn Sie die Sicherungsrichtlinie ändern, können Sie neue Elemente hinzufügen, vorhandene Elemente aus der Sicherung entfernen oder mithilfe von Ausschlusseinstellungen Dateien aus der Sicherung ausschließen.
- Elemente hinzufügen: Verwenden Sie diese Option nur, um neue zu sichernde Elemente hinzuzufügen. Um vorhandene Elemente zu entfernen, verwenden Sie die Option Elemente entfernen oder Ausschlusseinstellungen.
- Elemente entfernen: Verwenden Sie diese Option, um Elemente aus der Sicherung auszuschließen.
- Verwenden Sie Ausschlusseinstellungen statt Elemente entfernen, um alle Elemente in einem Volume zu entfernen.
- Das Deaktivieren aller Auswahloptionen in einem Volume bewirkt, dass alte Sicherungen der Elemente gemäß den Aufbewahrungseinstellungen zum Zeitpunkt der letzten Sicherung aufbewahrt werden, ohne dass Änderungen vorgenommen werden können.
- Wenn Sie diese Elemente erneut auswählen, wird eine erste Vollsicherung durchgeführt und neue Richtlinienänderungen werden nicht auf alte Sicherungen angewendet.
- Durch das Aufheben der Auswahl des gesamten Volumes wird die letzte Sicherung aufbewahrt, ohne dass an der Aufbewahrungsrichtlinie Änderungen vorgenommen werden können.
- Ausschlusseinstellungen: Verwenden Sie diese Option, um bestimmte Elemente aus der Sicherung auszuschließen.
Hinzufügen neuer Elemente zu einer vorhandenen Richtlinie
Wählen Sie in Aktionen die Option Sicherung planen aus.
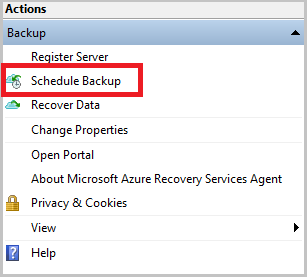
Wählen Sie auf der Registerkarte Wählen Sie das Richtlinienelement aus die Option Ändern Sie einen Sicherungszeitplan für Ihre Dateien und Ordner und dann Weiter aus.
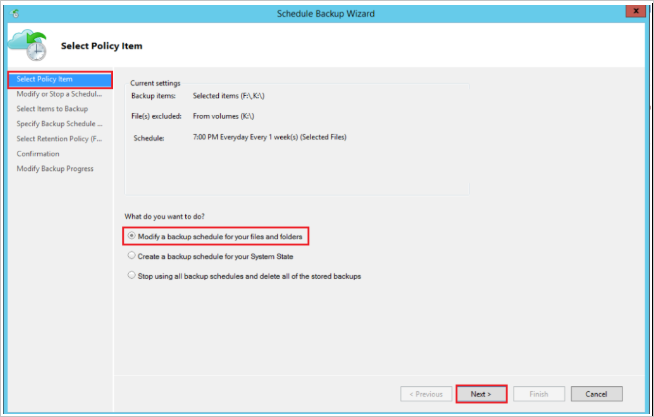
Wählen Sie auf der Registerkarte Geplante Sicherung ändern oder beenden die Option Sicherungselemente oder -zeiten ändern und dann Weiter aus.
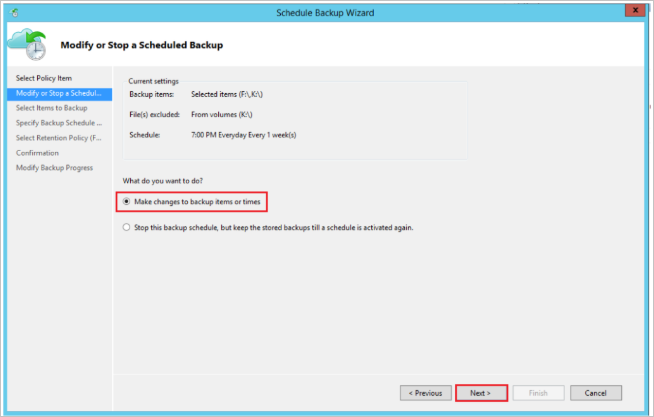
Wählen Sie auf der Registerkarte Elemente für die Sicherung auswählen die Option Elemente hinzufügen aus, um die Elemente hinzuzufügen, die Sie sichern möchten.
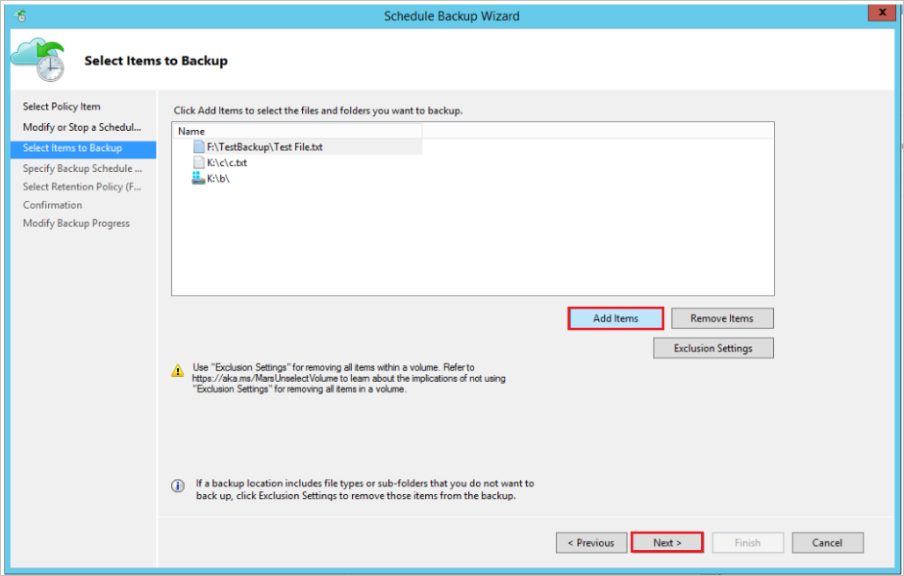
Wählen Sie im Fenster Elemente auswählen Dateien oder Ordner aus, die Sie hinzufügen möchten, und klicken Sie dann auf OK.
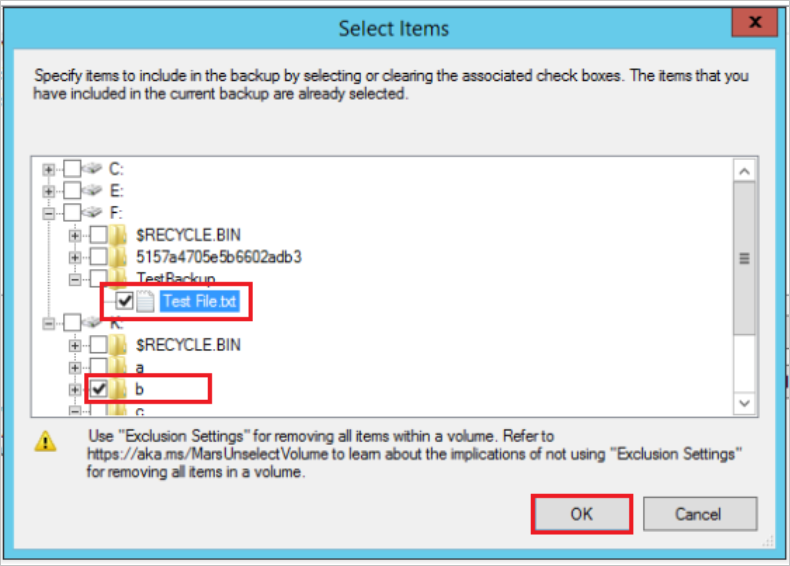
Führen Sie die nachfolgenden Schritte aus, und wählen Sie zum Abschließen des Vorgangs Fertig stellen aus.
Hinzufügen von Ausschlussregeln zu einer vorhandenen Richtlinie
Sie können Ausschlussregeln hinzufügen, um Dateien und Ordner zu überspringen, die nicht gesichert werden sollen. Sie können dies beim Definieren einer neuen Richtlinie oder Ändern einer vorhandenen Richtlinie durchführen.
Wählen Sie im Bereich „Aktionen“ die Option Sicherung planen aus. Wechseln Sie zu Elemente für die Sicherung auswählen, und wählen Sie Ausschlusseinstellungen aus.
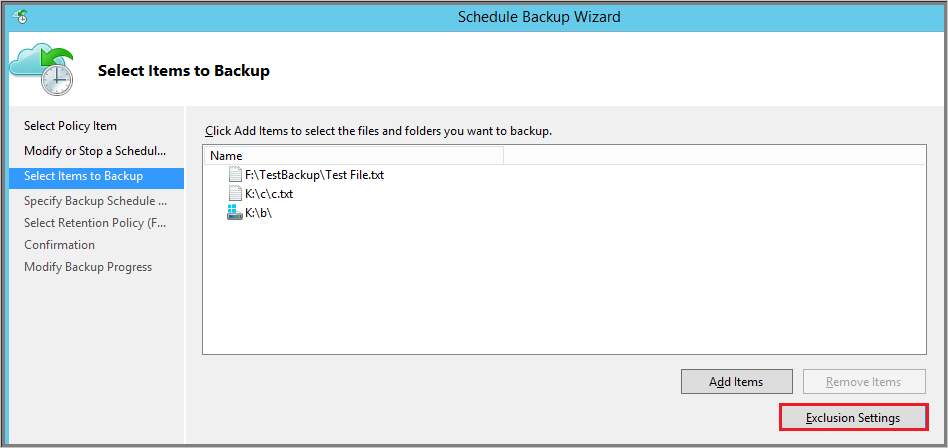
Wählen Sie in Ausschlusseinstellungen die Option Ausschluss hinzufügen aus.
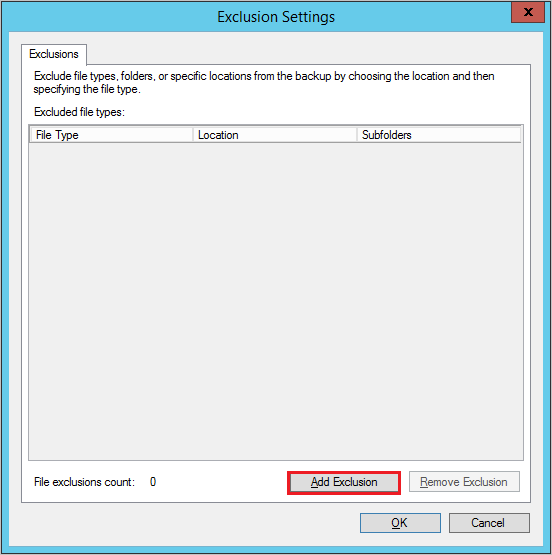
Durchsuchen Sie in Auszuschließende Elemente auswählen die Dateien und Ordnern, die Sie ausschließen möchten, wählen Sie Elemente aus, die Sie ausschließen möchten, und wählen Sie OK aus.
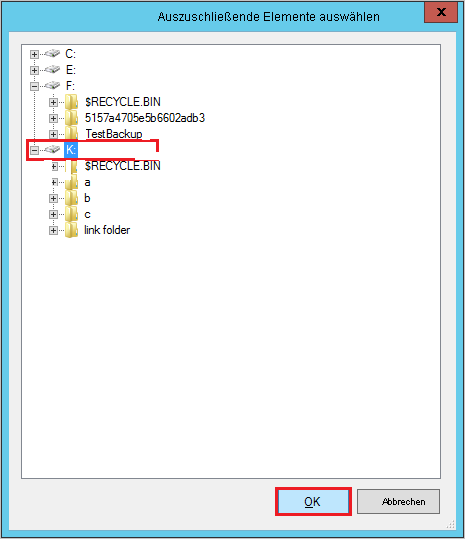
Standardmäßig werden alle Unterordner in den ausgewählten Ordnern ausgeschlossen. Sie können dies ändern, indem Sie Ja oder Nein auswählen. Sie können die auszuschließenden Dateitypen wie unten dargestellt bearbeiten und angeben:
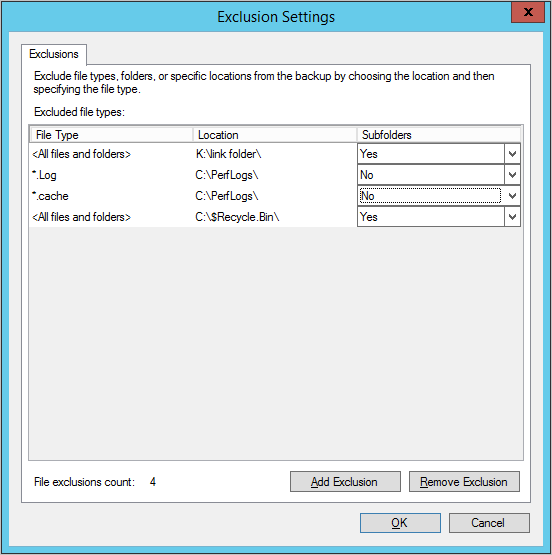
Führen Sie die nachfolgenden Schritte aus, und wählen Sie zum Abschließen des Vorgangs Fertig stellen aus.
Entfernen von Elementen aus vorhandener Richtlinie
Wählen Sie im Bereich „Aktionen“ die Option Sicherung planen aus. Wechseln Sie zu Elemente für die Sicherung auswählen. Wählen Sie in der Liste die Dateien und Ordner aus, die Sie aus dem Sicherungszeitplan entfernen möchten, und wählen Sie Elemente entfernen aus.
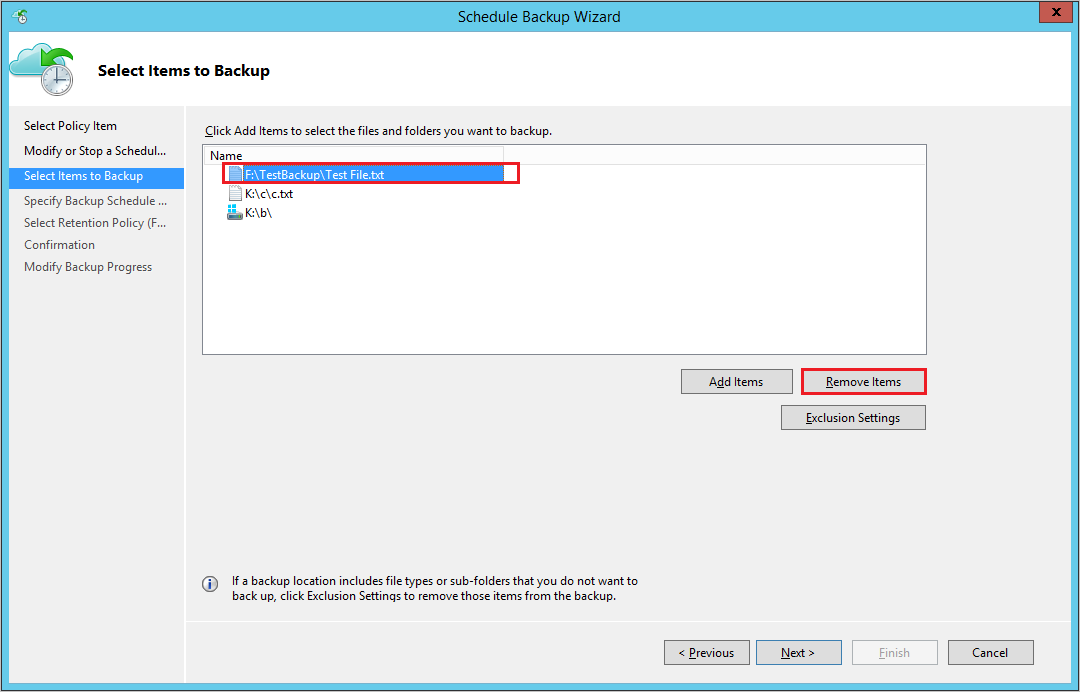
Hinweis
Gehen Sie mit Bedacht vor, wenn Sie ein Volume vollständig aus der Richtlinie entfernen. Wenn Sie es erneut hinzufügen müssen, wird es als neues Volume behandelt. Die nächste geplante Sicherung wird als Erstsicherung (vollständige Sicherung) und nicht als inkrementellen Sicherung ausgeführt. Wenn Sie zu einem späteren Zeitpunkt Elemente temporär entfernen und hinzufügen müssen, sollten Sie Ausschlusseinstellungen anstelle von Elemente entfernen verwenden, damit statt einer vollständigen Sicherung eine inkrementelle Sicherung erfolgt.
Führen Sie die nachfolgenden Schritte aus, und wählen Sie zum Abschließen des Vorgangs Fertig stellen aus.
Beenden des Schutzes von Dateien und Ordnern durch Sicherungen
Es gibt drei Möglichkeiten, den Schutz der Sicherung von Dateien und Ordnern zu beenden:
- Schutz beenden und Sicherungsdaten beibehalten.
- Mit dieser Option werden alle zukünftigen Sicherungsaufträge beendet.
- Der Azure Backup-Dienst behält alle vorhandenen Wiederherstellungspunkte weiterhin bei.
- Sie können die gesicherten Daten für nicht abgelaufene Wiederherstellungspunkte wiederherstellen.
- Mit der Option Aktivieren Sie den Sicherungszeitplan erneut können Sie bei Bedarf den Schutz fortsetzen. Anschließend werden die Daten basierend auf der neuen Aufbewahrungsrichtlinie aufbewahrt.
- Schutz beenden und Sicherungsdaten löschen.
- Mit dieser Option werden alle zukünftigen Sicherungsaufträge zum Schutz Ihrer Daten alle beendet. Wenn die Tresorsicherheitsfeatures nicht aktiviert sind, werden alle Wiederherstellungspunkte sofort gelöscht.
Wenn die Sicherheitsfeatures aktiviert sind, wird die Löschung um 14 Tage verzögert, und Sie erhalten eine Warn-E-Mail mit dem Inhalt Die Sicherungsdaten für dieses Sicherungselement wurden gelöscht. Gelöschte Daten werden 14 Tage lang aufbewahrt und anschließend dauerhaft gelöscht und der empfohlenen Aktion Schützen Sie das Sicherungselement innerhalb von 14 Tagen erneut, um die Daten wiederherzustellen.
In diesem Zustand wird die Aufbewahrungsrichtlinie weiterhin angewendet, und die Sicherungsdaten bleiben abrechenbar. Erfahren Sie mehr über das Aktivieren von Tresorsicherheitsfeatures. - Um den Schutz fortzusetzen, stellen Sie den Server innerhalb von 14 Tagen nach dem Löschvorgang wieder her. Innerhalb dieses Zeitraums können Sie die Daten auch auf einem anderen Server wiederherstellen.
- Mit dieser Option werden alle zukünftigen Sicherungsaufträge zum Schutz Ihrer Daten alle beendet. Wenn die Tresorsicherheitsfeatures nicht aktiviert sind, werden alle Wiederherstellungspunkte sofort gelöscht.
- Beenden Sie den Schutz und speichern Sie die Daten gemäß den Richtlinien.
- Mit dieser Option werden zukünftige Sicherungsaufträge nicht mehr geschützt.
- Der Azure Backup-Dienst bereinigt die Wiederherstellungspunkte gemäß der konfigurierten Richtlinie.
- Sie können die gesicherten Daten von bestehenden Wiederherstellungspunkten wiederherstellen.
- Um den Schutz wieder aufzunehmen, verwenden Sie die Option Sicherungszeitplan wieder aktivieren. Anschließend werden die Daten basierend auf der neuen Aufbewahrungsrichtlinie aufbewahrt.
- Wenn alle Wiederherstellungspunkte ablaufen, bevor Sie die Sicherung wieder aktivieren, müssen Sie eine vollständige Erstsicherung der Datenquelle durchführen.
Schutz beenden und Sicherungsdaten beibehalten
Öffnen Sie die MARS-Verwaltungskonsole, navigieren Sie zum Bereich Aktionen, und wählen Sie Sicherung planen aus.
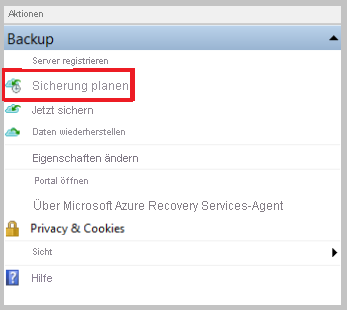
Wählen Sie auf der Seite Wählen Sie das Richtlinienelement aus die Option Ändern Sie einen Sicherungszeitplan für Ihre Dateien und Ordner aus, und wählen Sie Weiter aus.
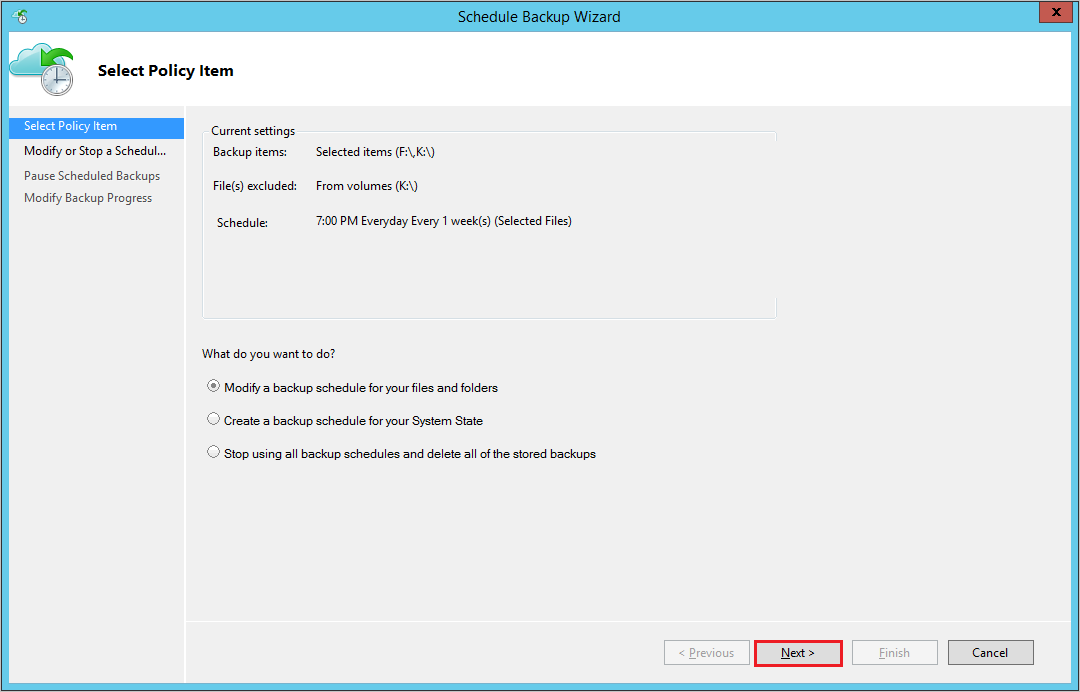
Wählen Sie auf der Seite Geplante Sicherung ändern oder beenden die Option Stop using this backup schedule, but keep the stored backups until a schedule is activated again (Diesen Sicherungszeitplan nicht länger verwenden, die gespeicherten Sicherungen jedoch beibehalten, bis erneut ein Sicherungszeitplan aktiviert wird) aus. Wählen Sie anschließend Weiter aus.
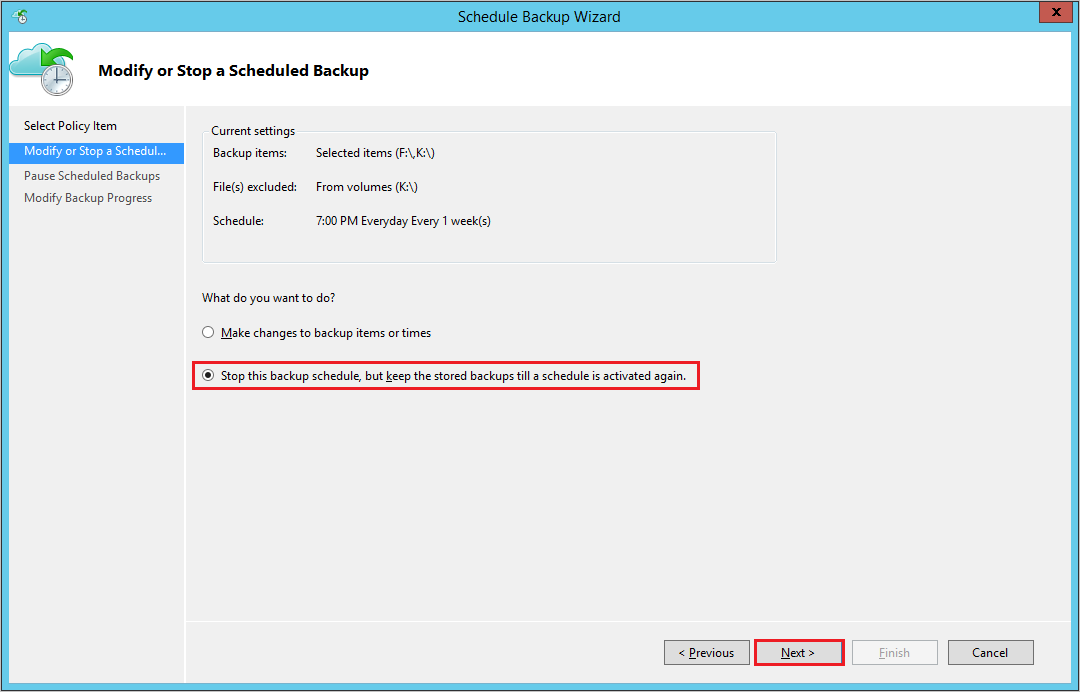
Überprüfen Sie die Informationen in Geplante Sicherung anhalten, und wählen Sie Fertig stellen aus.
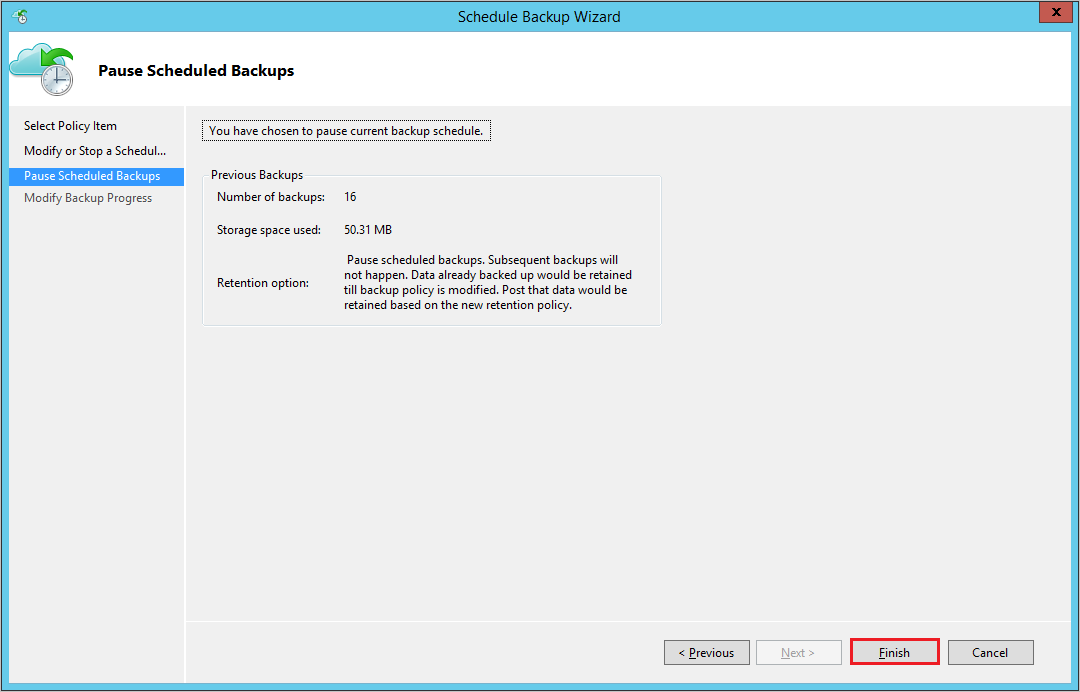
Überprüfen Sie in Sicherungsstatus ändern, ob der Status des Anhaltens einer geplanten Sicherung „Erfolgreich“ ist, und wählen Sie Schließen aus, um den Vorgang abzuschließen.
Schutz beenden und Sicherungsdaten löschen
Öffnen Sie die MARS-Verwaltungskonsole, navigieren Sie zum Bereich Aktionen, und wählen Sie Sicherung planen aus.
Wählen Sie auf der Seite Geplante Sicherung ändern oder beenden die Option Sicherungszeitplan nicht länger verwenden und alle gespeicherten Sicherungen löschen aus. Wählen Sie anschließend Weiter aus.
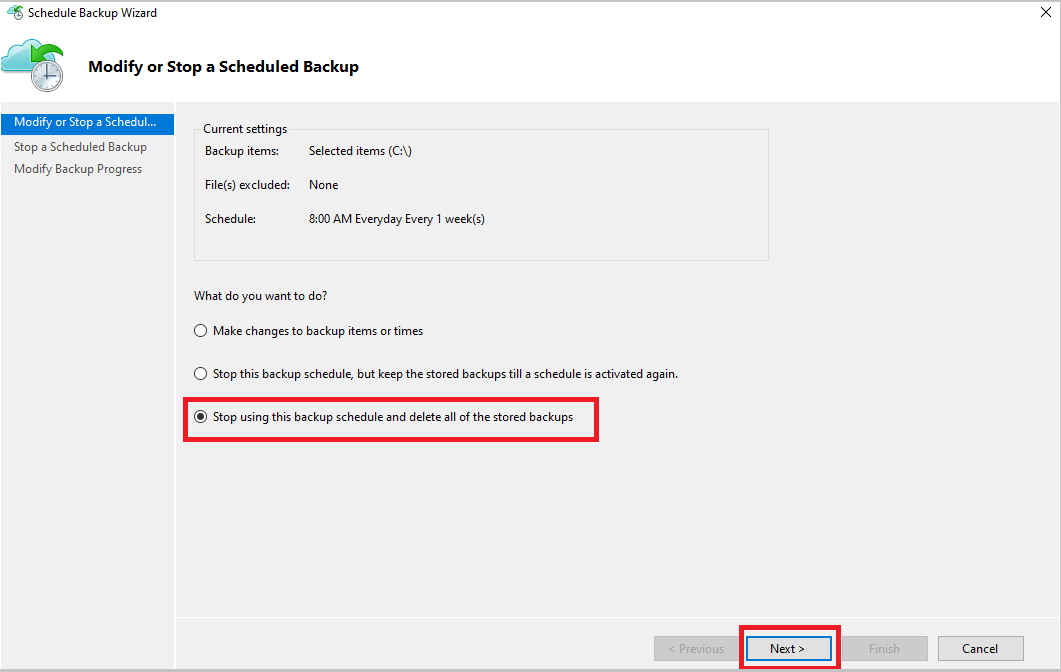
Wählen Sie auf der Seite Geplante Sicherung beenden die Option Fertig stellen aus.
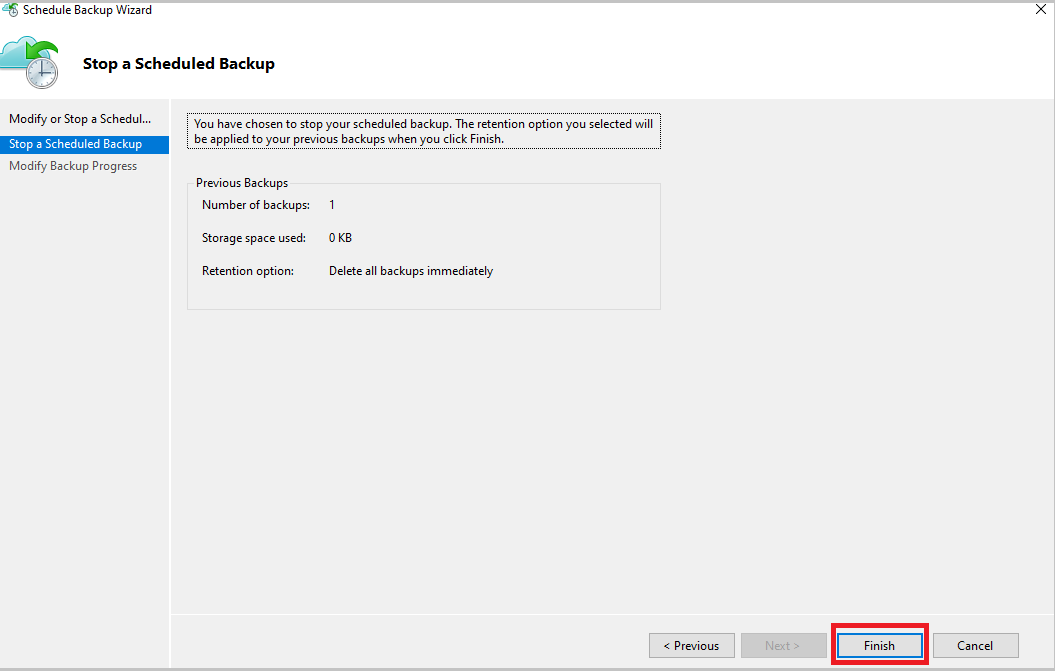
Sie werden aufgefordert, eine Sicherheits-PIN (persönliche Identifikationsnummer) einzugeben, die Sie manuell generieren müssen. Dazu melden Sie sich zunächst beim Azure-Portal an.
Navigieren Sie zu Recovery Services-Tresor>Einstellungen>Eigenschaften.
Wählen Sie unter Sicherheits-PIN die Option Generieren aus. Kopieren Sie diese PIN. Die PIN ist nur fünf Minuten lang gültig.
Fügen Sie die PIN in der Verwaltungskonsole ein, und klicken Sie anschließend auf OK.
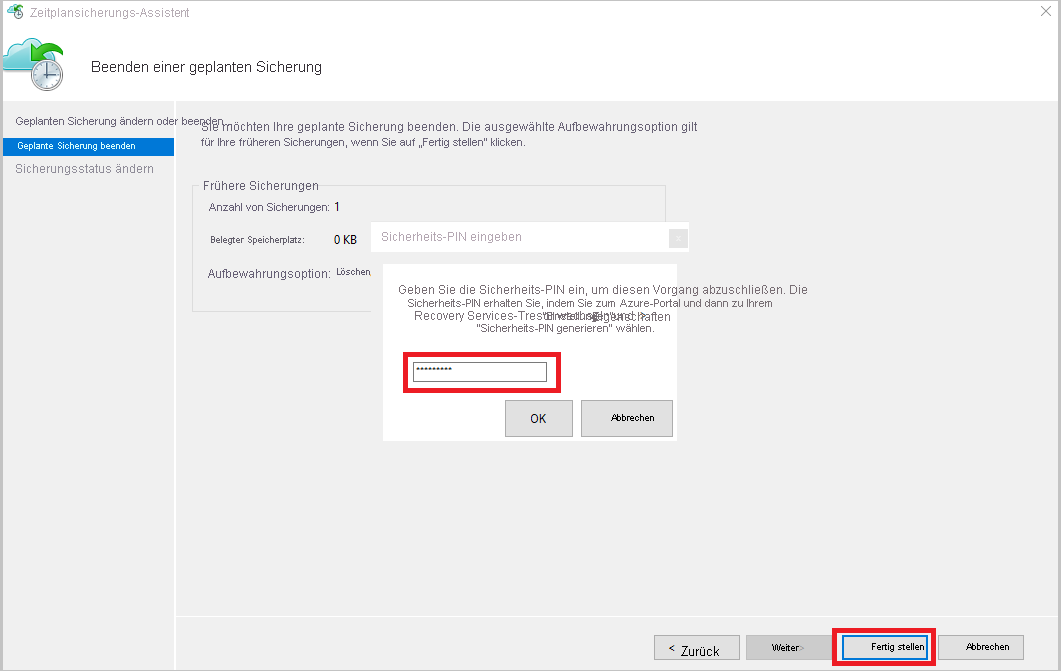
Auf der Seite Sicherungsstatus ändern wird die folgende Meldung angezeigt: Gelöschte Sicherungsdaten werden 14 Tage lang aufbewahrt. Danach werden Sicherungsdaten dauerhaft gelöscht.
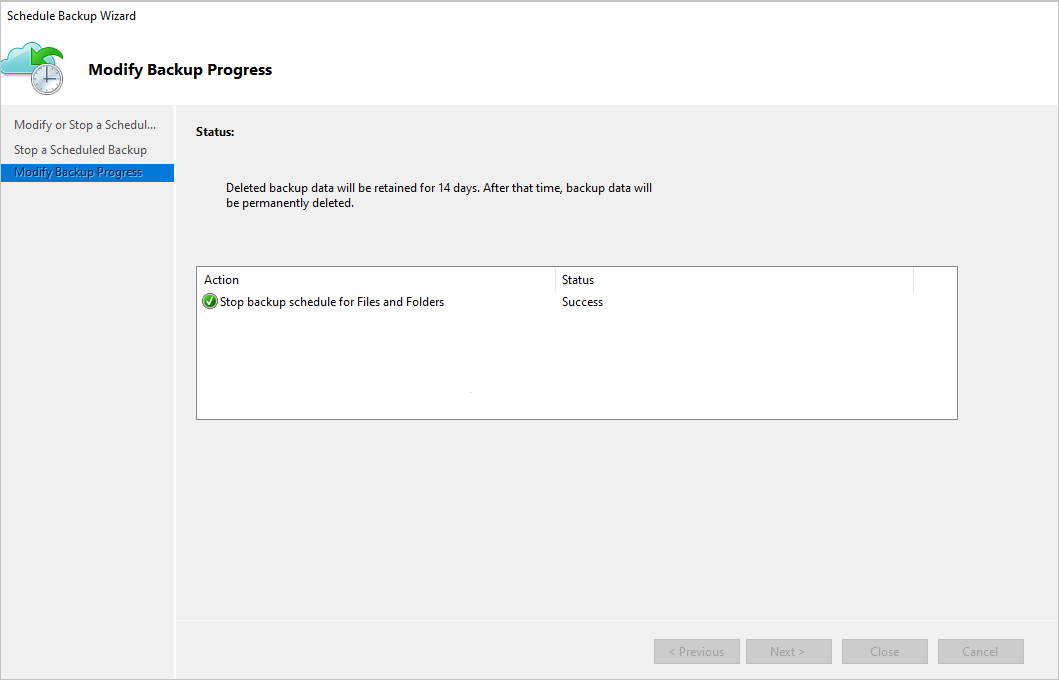
Nachdem Sie die lokalen Sicherungselemente gelöscht haben, führen Sie die nächsten Schritte im Portal aus.
Schutz beenden und Sicherungsdaten gemäß Richtlinie beibehalten
Führen Sie folgende Schritte aus:
- Öffnen Sie die MARS-Verwaltungskonsole, navigieren Sie zum Bereich Aktionen und wählen Sie Sicherung planen aus.
- Gehen Sie auf der Seite Richtlinienelement auswählen zu Sicherungszeitplan für Ihre Dateien und Ordner ändern>Weiter.
- Gehen Sie auf der Seite Geplante Sicherung ändern oder beenden zu Sicherungszeitplan nicht länger verwenden und alle gespeicherten Sicherungen löschen>Weiter.
- Überprüfen Sie die Informationen in Geplante Sicherung anhalten, und wählen Sie Fertig stellen aus.
- Überprüfen Sie unter Sicherungsstatus ändern, ob der Status des Beendens einer geplanten Sicherung Erfolgreich ist, und wählen Sie Schließen aus, um den Vorgang abzuschließen.
Hinweis
Dieses Feature wird von MARS 2.0.9262.0 oder höher unterstützt.
Erneutes Aktivieren des Schutzes
Wenn Sie den Schutz beendet haben, die Daten jedoch aufbewahrt wurden, und Sie den Schutz fortsetzen möchten, können Sie durch Ändern der Sicherungsrichtlinie den Sicherungszeitplan erneut aktivieren.
Wählen Sie in Aktionen die Option Sicherung planen aus.
Wählen Sie Aktivieren Sie den Sicherungszeitplan erneut. Sie können Sicherungselemente oder -zeiten auch ändern und Weiter auswählen.
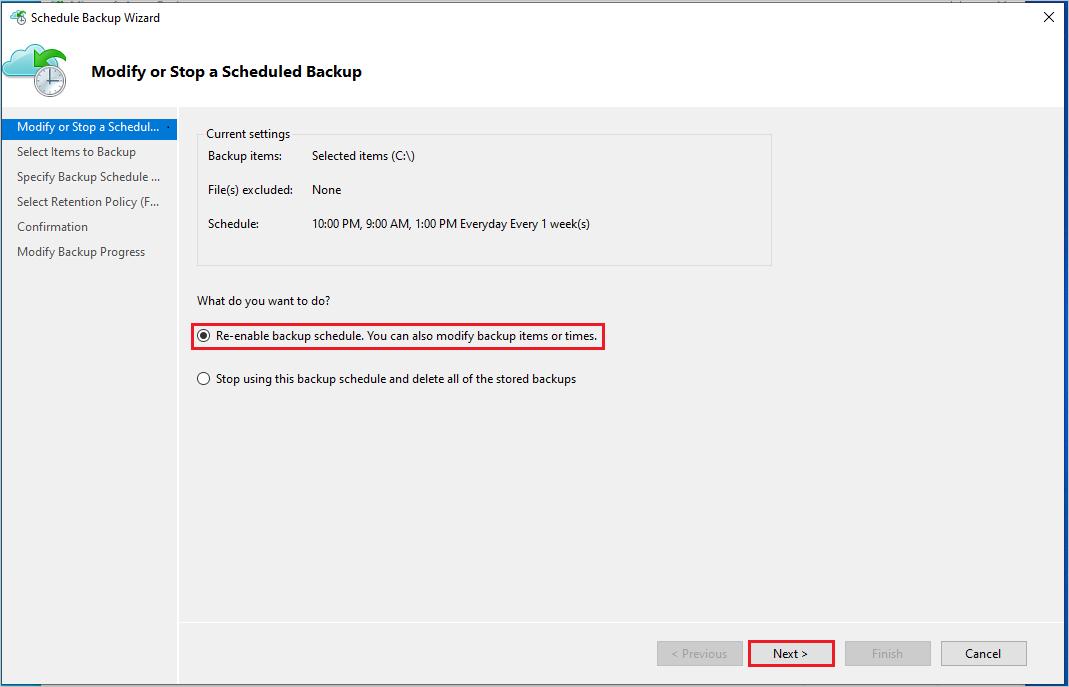
Wählen Sie in Elemente für Sicherung auswählen die Option Weiter aus.
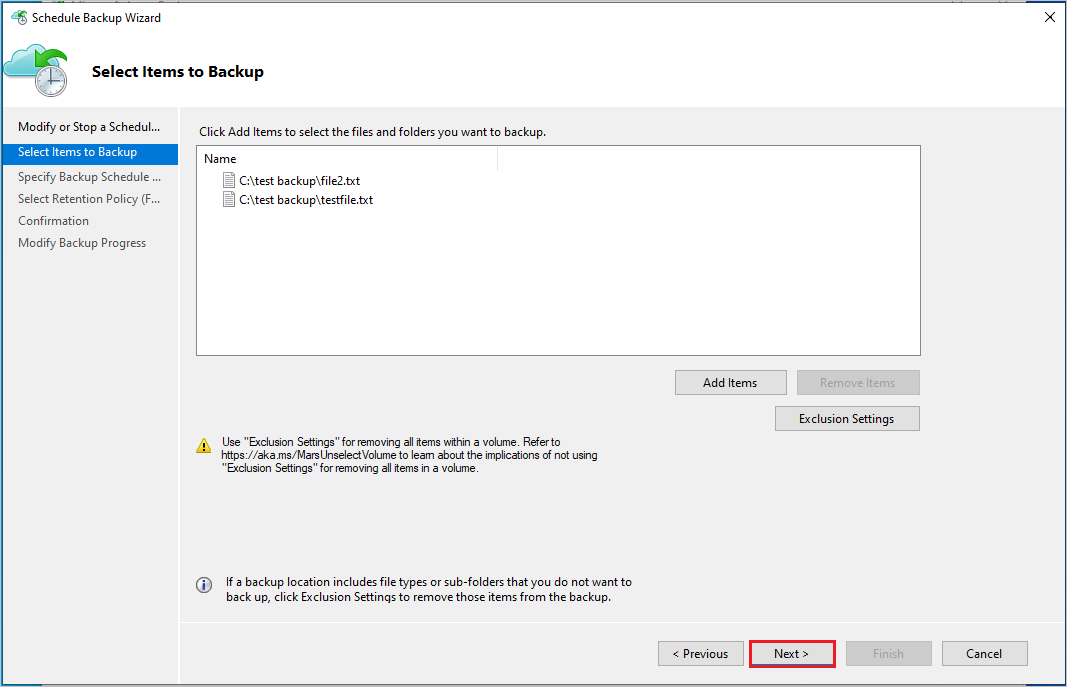
Geben Sie in Sicherungszeitplan angeben den Sicherungszeitplan an, und wählen Sie Weiter aus.
Geben Sie in Aufbewahrungsrichtlinie auswählen die Aufbewahrungsdauer an, und wählen Sie Weiter aus.
Überprüfen Sie abschließend im Bildschirm Bestätigung die Richtliniendetails, und wählen Sie Fertig stellen aus.
Passphrase neu generieren
Eine Passphrase wird zum Verschlüsseln und Entschlüsseln von Daten während der Sicherung oder Wiederherstellung Ihres lokalen Computers mithilfe des MARS-Agents nach oder aus Azure verwendet. Wenn Sie die Passphrase verloren oder vergessen haben, können Sie sie neu generieren (vorausgesetzt, der Computer ist noch beim Recovery Services-Tresor registriert, und die Sicherung wurde konfiguriert). Führen Sie dazu die folgenden Schritte aus:
Wechseln Sie von der MARS-Agent-Konsole zu Aktionsbereich>Eigenschaften ändern. Wechseln Sie dann zur Registerkarte „Verschlüsselung“ .
Aktivieren Sie das Kontrollkästchen Passphrase ändern.
Geben Sie eine neue Passphrase ein, oder wählen Sie Passphrase generieren aus.
Wählen Sie Durchsuchen aus, um die neue Passphrase zu speichern.
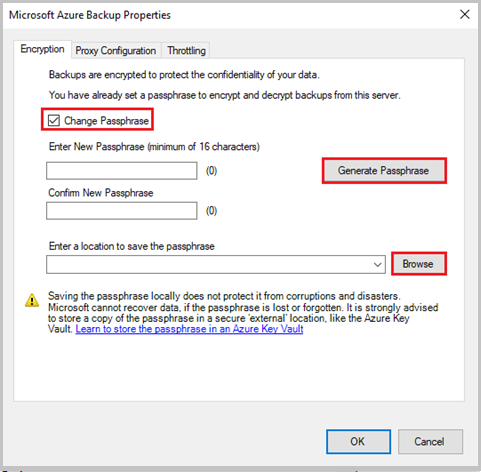
Wählen Sie OK aus, um die Änderungen zu übernehmen. Wenn im Azure-Portal das Sicherheitsfeature für den Recovery Services-Tresor aktiviert ist, werden Sie aufgefordert, die Sicherheits-PIN einzugeben. Führen Sie die Schritte in diesem Artikel aus, um die PIN zu erhalten.
Fügen Sie die Sicherheits-PIN aus dem Portal ein, und wählen Sie OK aus, um die Änderungen anzuwenden.
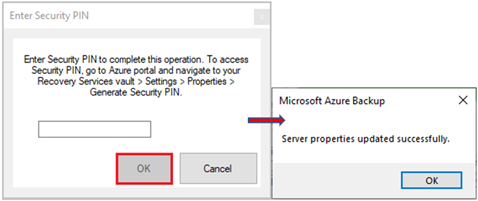
Stellen Sie sicher, dass die Passphrase an einem alternativen Speicherort (nicht auf dem Quellcomputer) sicher gespeichert wird, vorzugsweise im Azure Key Vault. Halten Sie alle Passphrasen nach, wenn Sie über mehrere mit den MARS-Agents gesicherte Computer verfügen.
Überprüfen der Passphrase
Ab MARS-Agent-Version 2.0.9190.0 müssen Sie Ihre Passphrase überprüfen, um sicherzustellen, dass sie den aktualisierten Anforderungen entspricht.
Führen Sie die folgenden Schritte aus, um Ihre Passphrase zu überprüfen:
Öffnen Sie die MARS-Konsole.
Am oberen Rand wird eine Meldung angezeigt, die Sie zum Überprüfen der Passphrase auffordert.
Klicken Sie auf Überprüfen.
Die Passphrasenüberprüfung wird geöffnet und fordert Sie zur Eingabe der aktuellen Passphrase auf. Wenn die Passphrase den aktualisierten Anforderungen nicht entspricht, wird eine Option zum erneuten Generieren der Passphrase angezeigt.
Generieren Sie die Passphrase mit den folgenden Details:
- Neue Passphrase, die den Anforderungen entspricht
- Sicherheits-PIN (siehe Schritte zum Generieren der Sicherheits-PIN)
- Sicherer Speicherort auf dem Server zum Speichern der neu generierten Passphrase
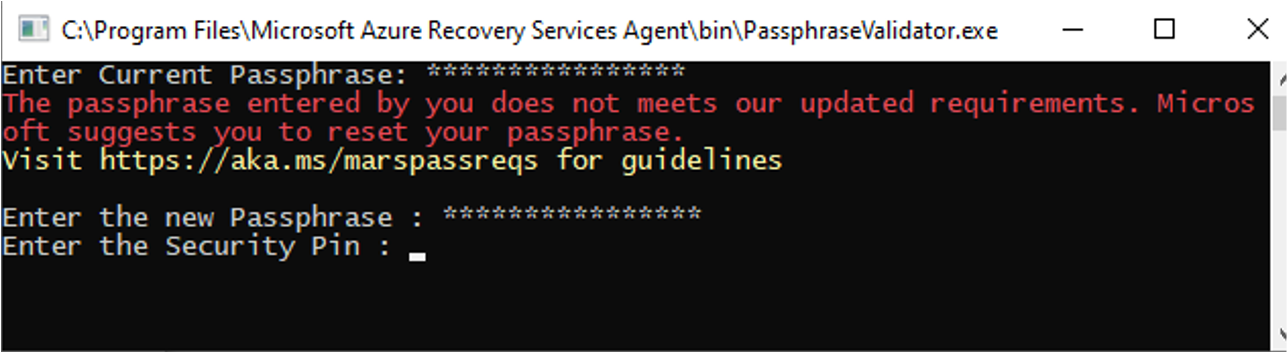
Überprüfen der Passphrase für den DPM/MABS-Agent
Für DPM/MABS führen Sie das Tool zur Überprüfung der Passphrase über eine Eingabeaufforderung mit erhöhten Rechten aus.
Sie finden das Tool an einem der folgenden Speicherorte:
System Center Data Protection Manager
%ProgramFiles%\Microsoft Azure Recovery Services Agent\bin\PassphraseValidator.exe
Microsoft Azure Backup Server
%ProgramFiles%\Microsoft Azure Backup Server\DPM\MARS\Microsoft Azure Recovery Services Agent\bin\PassphraseValidator.exe
Die Passphrasenüberprüfung wird geöffnet und fordert Sie zur Eingabe der aktuellen Passphrase auf. Wenn die Passphrase den aktualisierten Anforderungen nicht entspricht, generieren Sie die Passphrase erneut.

Führen Sie die folgenden Schritte durch:
- Navigieren Sie in der Verwaltungskonsole zur Registerkarte Verwaltung, und klicken Sie dann auf Online >Konfigurieren.
- Folgen Sie den Anweisungen im Assistenten zum Konfigurieren von Abonnementeinstellungen,und geben Sie im Schritt Verschlüsselungseinstellung die aktualisierte Passphrase an.
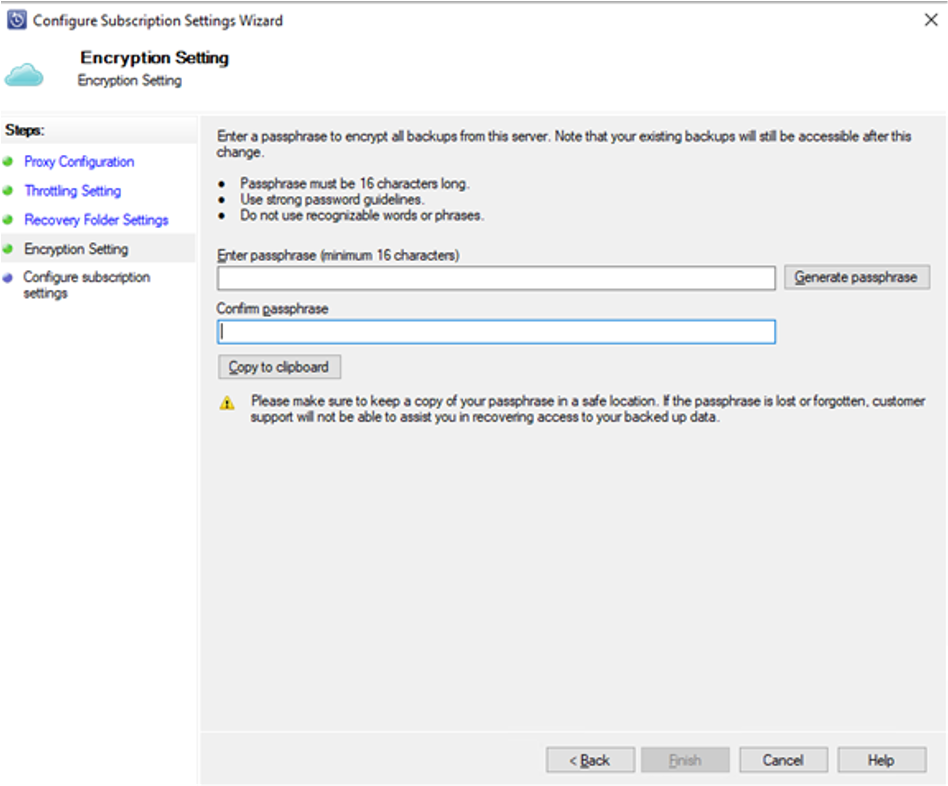
Generieren der Sicherheits-PIN
- Navigieren Sie zu Recovery Services-Tresor >Einstellungen >Eigenschaften.
- Wählen Sie unter Sicherheits-PIN die Option Generieren aus.
Kopieren Sie die PIN. Die PIN ist nur fünf Minuten lang gültig.
Verwalten von Sicherungsdaten für nicht verfügbare Computer
In diesem Abschnitt wird ein Szenario besprochen, in dem Ihr Quellcomputer, der mit MARS geschützt war, nicht mehr verfügbar ist, weil er gelöscht, beschädigt, mit Malware/Bransomware infiziert oder außer Betrieb genommen wurde.
Bei diesen Computern sorgt der Azure Backup-Dienst dafür, dass der letzte Wiederherstellungspunkt mit der längsten Aufbewahrungsdauer gemäß den in der Sicherungsrichtlinie festgelegten Aufbewahrungsregeln nicht abläuft (d. h. nicht gelöscht wird). Daher ist eine sichere Wiederherstellung des Computers mithilfe dieses Aufbewahrungspunkts möglich. Beachten Sie die folgenden Szenarien, die Sie für die gesicherten Daten ausführen können:
Szenario 1: Der Quellcomputer ist nicht verfügbar, und Sie müssen die Sicherungsdaten nicht mehr beibehalten.
- Mithilfe der in diesem Artikel aufgeführten Schritte können Sie die gesicherten Daten aus dem Azure-Portal löschen.
Szenario 2: Der Quellcomputer ist nicht verfügbar, und Sie müssen die Sicherungsdaten beibehalten.
Das Verwalten der Sicherungsrichtlinie für MARS erfolgt über die MARS-Konsole und nicht über das Portal. Wenn Sie die Aufbewahrungseinstellungen für vorhandene Wiederherstellungspunkte verlängern müssen, bevor diese ablaufen, müssen Sie den Computer wiederherstellen, die MARS-Konsole installieren und die Richtlinie verlängern.
- Um den Computer wiederherzustellen, führen Sie die folgenden Schritte aus:
- Wiederherstellen des virtuellen Computers auf einem alternativen Zielcomputer
- Erstellen Sie den Zielcomputer mit dem gleichen Hostnamen wie der Quellcomputer neu.
- Installieren Sie den Agent, und registrieren Sie sich erneut beim gleichen Tresor und mit der gleichen Passphrase.
- Starten Sie den MARS-Client, um die Aufbewahrungsdauer entsprechend Ihren Anforderungen zu verlängern.
- Der neu wiederhergestellte Computer, der mit MARS geschützt wird, führt weiter Sicherungen durch.
Konfigurieren des Antivirenprogramms für den MARS-Agent
Wir empfehlen die folgende Konfiguration für Ihre Antivirussoftware, um Konflikte mit dem Betrieb des MARS-Agent zu vermeiden.
- Add Path Exclusions (Pfadausschlüsse hinzufügen): Um eine Beeinträchtigung der Leistung und mögliche Konflikte zu vermeiden, schließen Sie die folgenden Pfade von der Echtzeitüberwachung durch die Antivirensoftware aus:
%ProgramFiles%\Microsoft Azure Recovery Services Agentund Unterordner- Ablageordner: Wenn sich der Ablageordner nicht am Standardspeicherort befindet, fügen Sie ihn ebenfalls den Ausschlüssen hinzu. Hier finden Sie die Schritte, mit denen Sie den Speicherort des Ablageordners bestimmen.
- Add Binary Exclusions (Binärausschlüsse hinzufügen): Um die Beeinträchtigung von Sicherungs- und Konsolenaktivitäten zu vermeiden, schließen Sie Prozesse für die folgenden Binärdateien von der Echtzeitüberwachung durch die Antivirussoftware aus:
%ProgramFiles%\Microsoft Azure Recovery Services Agent\bin\cbengine.exe
Hinweis
Der Ausschluss dieser Pfade reicht zwar für die meisten Antivirenprogramme aus, aber einige können weiterhin den MARS-Agent-Betrieb stören. Wenn unerwartete Fehler auftreten, deinstallieren Sie die Antivirensoftware vorübergehend, und beobachten Sie, ob das Problem beseitigt ist. Wenn das Problem dadurch behoben wird, informieren Sie sich beim Hersteller der Antivirussoftware über die richtige Konfiguration seines Produkts.
Überwachen mit Sicherungsberichten
Azure Backup bietet eine Berichterstellungslösung, bei der Azure Monitor-Protokolle und Azure-Arbeitsmappen verwendet werden. Für den Einstieg müssen Sie für Ihren Tresor Sicherungsberichte konfiguriert haben. Nach der Konfiguration werden Daten in den Arbeitsbereich übertragen und können mithilfe der Sicherungsberichte abgefragt werden.
Führen Sie die folgenden Schritte aus, um die Nutzung von Sicherungsdaten und die tägliche Änderungsrate zu überwachen:
Navigieren Sie zum Bereich Übersicht des Tresors, und klicken Sie auf Sicherungsberichte.
Wählen Sie auf dem Blatt Sicherungsbericht im Abschnitt Übersicht den konfigurierten Log Analytics-Arbeitsbereich aus.
Legen Sie den Berichtsfilter Sicherungslösung auf Azure Backup-Agent fest, um nur MARS-Agent-Sicherungen anzuzeigen.
Legen Sie Abonnementname, Tresorspeicherort und Tresorname nach Bedarf fest.

Navigieren Sie zur Registerkarte Verbrauch, um den Verbrauch nach abgerechneter Entität anzuzeigen.
Die Gesamtzahl der abgerechneten geschützten Instanzen und die Speichernutzungsdaten werden angezeigt. Sie können auch die Trendinformationen anzeigen.

Navigieren Sie zur Registerkarte Aufträge, um die durchschnittlichen Sicherungsdaten anzuzeigen, die von Sicherungsaufträgen für jedes Volume auf dem geschützten Server hinzugefügt wurden.
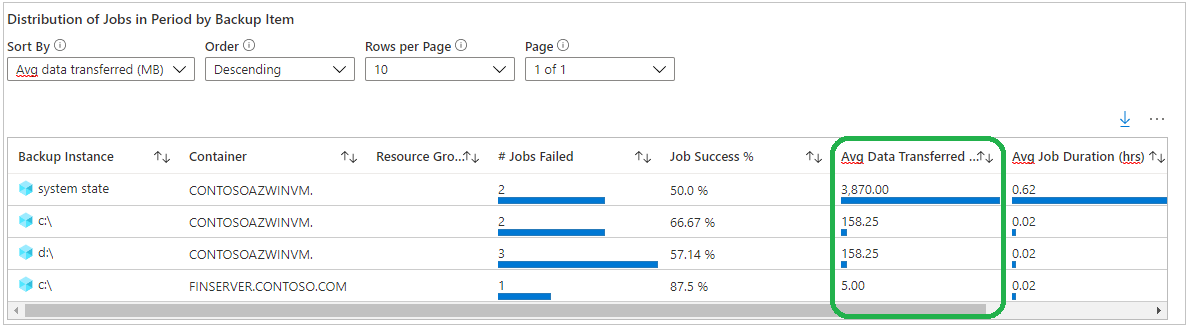
Erfahren Sie mehr über andere Berichtsregisterkarten und den Empfang dieser Berichte per E-Mail.
Auflisten von Wiederherstellungspunkten für eine Datenquelle
Führen Sie folgende Schritte aus:
- Wechseln Sie auf der MARS-Agent-Konsole zu Statusbereich.
- Wählen Sie unter Verfügbare WiederherstellungspunkteDetails anzeigen aus, um alle verfügbaren Wiederherstellungspunkte aufzulisten.
Nächste Schritte
- Informationen zu unterstützten Szenarien und Einschränkungen finden Sie in der Supportmatrix für den MARS-Agent.
- Erfahren Sie mehr über die Aufbewahrung bei Richtlinien für bedarfsgesteuerte Sicherungen.
- Weitere häufig gestellte Fragen finden Sie unter Häufig gestellte Fragen – Microsoft Azure Recovery Services-Agent (MARS).
Feedback
Bald verfügbar: Im Laufe des Jahres 2024 werden wir GitHub-Issues stufenweise als Feedbackmechanismus für Inhalte abbauen und durch ein neues Feedbacksystem ersetzen. Weitere Informationen finden Sie unter https://aka.ms/ContentUserFeedback.
Feedback senden und anzeigen für