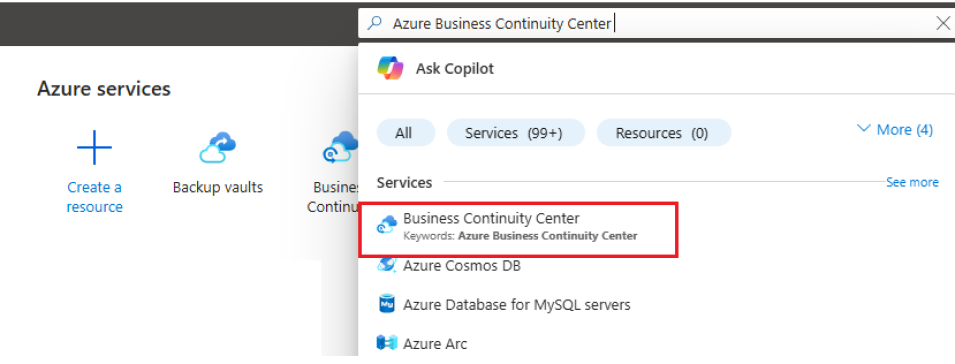Hinweis
Für den Zugriff auf diese Seite ist eine Autorisierung erforderlich. Sie können versuchen, sich anzumelden oder das Verzeichnis zu wechseln.
Für den Zugriff auf diese Seite ist eine Autorisierung erforderlich. Sie können versuchen, das Verzeichnis zu wechseln.
In diesem Artikel wird beschrieben, wie Sie Azure Backup Server auf Azure Stack Hub installieren.
Microsoft Azure Backup Server (MABS) schützt Infrastructure as a Service (IaaS)-Workloads, einschließlich virtueller Computer, die im Azure Stack Hub ausgeführt werden. Dadurch können Sie den gesamten Workloadschutz über eine einzelne Konsole verwalten und Ihre Vorgänge optimieren.
Hinweis
Weitere Informationen zu den Sicherheitsfunktionen finden Sie unter Sicherheitsfeatures für den Schutz von Hybridsicherungen mit Azure Backup.
Weitere Informationen zu von tbe unterstützten Workloads finden Sie in der Azure Backup Server-Schutzmatrix.
Voraussetzungen für die Azure Backup Server-Umgebung
Bevor Sie MicrosoftAzure Backup Server in Ihrer Azure Stack Hub-Umgebung installieren, stellen Sie sicher, dass die Voraussetzungen in den folgenden Abschnitten erfüllt sind.
Hinweis
Obwohl das Azure Backup Server-Installationsprogramm überprüft, ob alle Voraussetzungen erfüllt sind, können Sie Zeit sparen, indem Sie Ihre Umgebung im Voraus vorbereiten.
Ermitteln der Größe des virtuellen Computers
Verwenden Sie die Größe A2 oder höher, um Azure Backup Server auf einer Azure Stack Hub-VM auszuführen. Laden Sie als Hilfe bei der Auswahl einer VM-Größe den Rechner für die Azure Stack Hub-VM-Größe herunter.
Virtuelle Netzwerke auf Azure Stack Hub-VMs
Alle VMs, die in einer Azure Stack Hub-Workload verwendet werden, müssen demselben virtuellen Azure-Netzwerk und Azure-Abonnement angehören.
Azure Backup Server-VM-Leistung
Bei einer gemeinsamen Nutzung mit anderen virtuellen Computern können sich die Speicherkontogröße und IOPS-Grenzwerte auf die Leistung der Azure Backup Server-VM auswirken. Aus diesem Grund sollten Sie ein separates Speicherkonto für den virtuellen Azure Backup Server-Computer verwenden. Der Azure Backup-Agent, der auf dem Azure Backup Server ausgeführt wird, benötigt temporären Speicher für folgende Zwecke:
- Eigene Nutzung (Cachespeicherort)
- Aus der Cloud wiederhergestellte Daten (lokaler Stagingbereich)
Konfigurieren des temporären Azure Backup-Datenträgerspeichers
Jede Azure Stack Hub-VM verfügt über temporären Datenträgerspeicher, der für die Benutzerin oder den Benutzer als Volume D:\ verfügbar ist. Der von Azure Backup benötigte lokale Stagingbereich kann so konfiguriert werden, dass er sich auf D:\ befindet, und der Cachespeicherort kann auf C:\ angeordnet werden. Auf diese Weise muss kein Speicher der Datenträger für Daten in Anspruch genommen werden, die an den virtuellen Azure Backup Server-Computer angefügt sind.
Speichern von Sicherungsdaten auf einem lokalen Datenträger und in Azure
Azure Backup Server speichert Sicherungsdaten auf Azure-Datenträgern, die an den virtuellen Computer angefügt sind, um die Wiederherstellung des Betriebs zu ermöglichen. Nachdem die Datenträger und der Speicherplatz an den virtuellen Computer angefügt wurden, wird der Speicher für Sie von Azure Backup Server verwaltet. Die Menge an Sicherungsdatenspeicher richtet sich nach der Anzahl und Größe von Datenträgern, die an die einzelnen Azure Stack Hub-VMs angefügt sind. Jede Azure Stack Hub-VM-Größe verfügt über eine maximale Anzahl von Datenträgern, die an die VM angefügt werden kann. Beispielsweise umfasst A2 vier Datenträger. A3 umfasst acht Datenträger. A4 umfasst 16 Datenträger. Auch hier bestimmt die Größe und Anzahl von Datenträgern die Gesamtgröße des Sicherungsspeicherpools.
Wichtig
Sie sollten Sicherungsdaten für die Wiederherstellung des Betriebs nicht länger als fünf Tage auf Datenträgern aufbewahren, die an Azure Backup Server angefügt sind.
Durch das Speichern von Sicherungsdaten in Azure wird die Sicherungsinfrastruktur in Azure Stack Hub reduziert. Wenn Daten mehr als fünf Tage alt sind, sollten sie in Azure gespeichert werden.
Erstellen bzw. verwenden Sie einen Recovery Services-Tresor, um Sicherungsdaten in Azure zu speichern. Beim Vorbereiten einer Sicherung der Azure Backup Server-Workload konfigurieren Sie den Recovery Services-Tresor. Nach der Konfiguration wird bei jeder Ausführung eines Sicherungsauftrags im Tresor ein Wiederherstellungspunkt erstellt. Jeder Recovery Services-Tresor enthält bis zu 9999 Wiederherstellungspunkte. Je nach Anzahl von erstellten Wiederherstellungspunkten und Dauer ihrer Aufbewahrung können Sie Sicherungsdaten viele Jahre lang vorhalten. Beispielsweise können Sie monatliche Wiederherstellungspunkte erstellen und fünf Jahre lang aufbewahren.
Skalieren der Bereitstellung
Wenn Sie Ihre Bereitstellung skalieren möchten, haben Sie die folgenden Optionen:
- Hochskalieren: Erhöhen Sie die Größe der Azure Backup Server-VM von der A-Serie auf die D-Serie, und erhöhen Sie den lokalen Speicher gemäß der Anleitung zu Azure Stack Hub-VMs.
- Daten auslagern: Senden Sie ältere Daten an Azure, und behalten Sie nur die neuesten Daten in dem Speicher bei, der dem Azure Backup Server angefügt ist.
- Aufskalieren: Fügen Sie weitere Azure Backup Server-Instanzen hinzu, um die Workloads zu schützen.
Überprüfen der .NET Framework-Version
Auf dem virtuellen Computer muss .NET Framework 4.5 SP1 oder höher installiert sein.
Beitreten zu einer Domäne
Die Azure Backup Server-VM muss einer Domäne angehören. Ein Domänenbenutzer mit Administratorrechten muss Azure Backup Server auf dem virtuellen Computer installieren.
Verwenden einer IaaS-VM im Azure Stack Hub
Wenn Sie einen Server für Azure Backup Server auswählen, beginnen Sie mit einem Windows Server 2022 Datacenter- oder Windows Server 2019 Datacenter-Katalogbild. Der Artikel Erstellen Ihres ersten virtuellen Windows-Computers im Azure-Portal enthält ein Tutorial zu den ersten Schritten mit dem empfohlenen virtuellen Computer. Die empfohlenen Mindestanforderungen für den virtuellen Servercomputer (VM) lauten: A2-Standard mit zwei Kernen und 3,5 GB RAM. Verwenden Sie den DPM\MABS Kapazitätsplaner, um die entsprechende RAM-Größe zu erhalten und entsprechend die IaaS-VM-Größe auszuwählen.
Beim Schützen von Workloads mit Azure Backup Server sind viele Feinheiten zu beachten. Die Schutzmatrix für MABS hilft, diese Nuancen zu erklären. Lesen Sie sich den Artikel ganz durch, bevor Sie den Computer bereitstellen.
Hinweis
Azure Backup Server ist für die Ausführung auf einer dedizierten VM konzipiert, die nur zu diesem Zweck verwendet wird. Azure Backup Server kann auf folgenden Computern nicht installiert werden:
- Einem Computer, der als Domänencontroller ausgeführt wird
- Einem Computer, auf dem die Anwendungsserverrolle installiert ist
- Einem Computer, auf dem Exchange Server ausgeführt wird
- Einem Computer, der einen Knoten eines Clusters darstellt
Binden Sie Azure Backup Server immer in eine Domäne ein. Wenn Sie Azure Backup Server in eine andere Domäne verschieben müssen, installieren Sie zuerst Azure Backup Server, und binden Sie dann die zugehörige VM in die neue Domäne ein. Nachdem Sie Azure Backup Server bereitgestellt haben, können Sie die Anwendung nicht in eine neue Domäne verschieben.
Erstellen eines Recovery Services-Tresors
Ein Recovery Services-Tresor ist eine Verwaltungsentität, in der die im Laufe der Zeit erstellten Wiederherstellungspunkte gespeichert werden, und bietet eine Benutzeroberfläche zum Durchführen sicherungsbezogener Vorgänge. Zu diesen Vorgängen gehören das Erstellen von bedarfsgesteuerten Sicherungen, das Durchführen von Wiederherstellungen und das Erstellen von Sicherungsrichtlinien.
So erstellen Sie einen Recovery Services-Tresor
Melden Sie sich beim Azure-Portal an.
Suchen Sie nach Business Continuity Center, und navigieren Sie dann zum Business Continuity Center-Dashboard.
Wählen Sie im Bereich Tresor die Option + Tresor aus.
Wählen Sie Recovery Services-Tresor>Weiter aus.
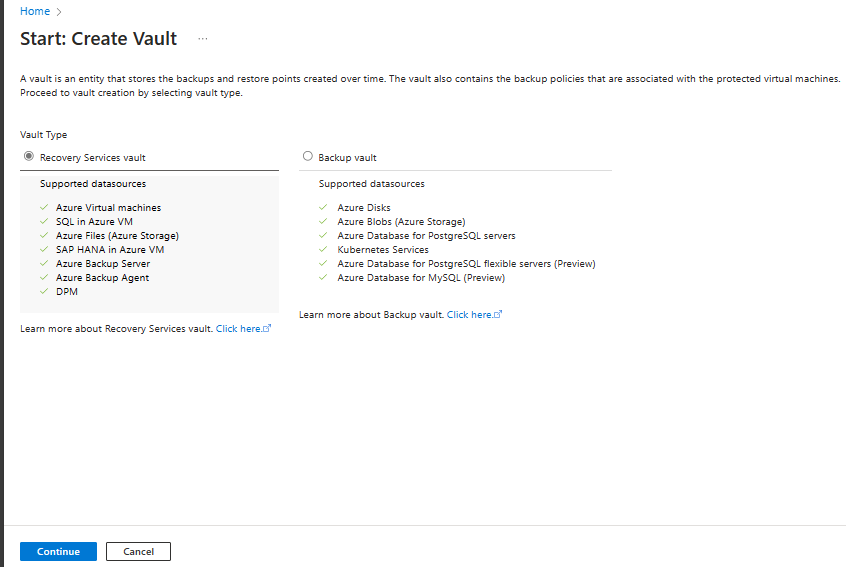
Geben Sie im Bereich Recovery Services-Tresor die folgenden Werte ein:
Abonnement: Wählen Sie das zu verwendende Abonnement aus. Wenn Sie nur in einem Abonnement Mitglied sind, wird dessen Name angezeigt. Falls Sie nicht sicher sind, welches Abonnement geeignet ist, können Sie das Standardabonnement verwenden. Es sind nur dann mehrere Auswahlmöglichkeiten verfügbar, wenn Ihr Geschäfts-, Schul- oder Unikonto mehreren Azure-Abonnements zugeordnet ist.
Ressourcengruppe: Verwenden Sie eine vorhandene Ressourcengruppe, oder erstellen Sie eine neue Ressourcengruppe. Um eine Liste der verfügbaren Ressourcengruppen in Ihrem Abonnement anzuzeigen, wählen Sie Vorhandene verwenden und dann eine Ressource in der Dropdownliste aus. Zum Erstellen einer neuen Ressourcengruppe wählen Sie Neu erstellen aus und geben dann den Namen ein. Weitere Informationen zu Ressourcengruppen finden Sie unter Azure Resource Manager – Übersicht.
Tresorname: Geben Sie einen Anzeigenamen zum Identifizieren des Tresors ein. Der Name muss für das Azure-Abonnement eindeutig sein. Geben Sie einen Namen ein, der mindestens zwei, aber nicht mehr als 50 Zeichen enthält. Der Name muss mit einem Buchstaben beginnen und darf nur Buchstaben, Zahlen und Bindestriche enthalten.
Region: Wählen Sie die geografische Region für den Tresor aus. Damit Sie einen Tresor zum Schutz von Datenquellen erstellen können, muss sich der Tresor in derselben Region wie die Datenquelle befinden.
Wichtig
Wenn Sie den Speicherort der Datenquelle nicht kennen, schließen Sie das Fenster. Navigieren Sie zur Liste Ihrer Ressourcen im Portal. Falls Sie über Datenquellen in mehreren Regionen verfügen, erstellen Sie für jede Region einen Recovery Services-Tresor. Erstellen Sie den Tresor am ersten Speicherort, bevor Sie einen Tresor an einem weiteren Speicherort erstellen. Das Angeben von Speicherkonten zum Speichern der Sicherungsdaten ist nicht erforderlich. Der Recovery Services-Tresor und Azure Backup führen diesen Schritt automatisch aus.
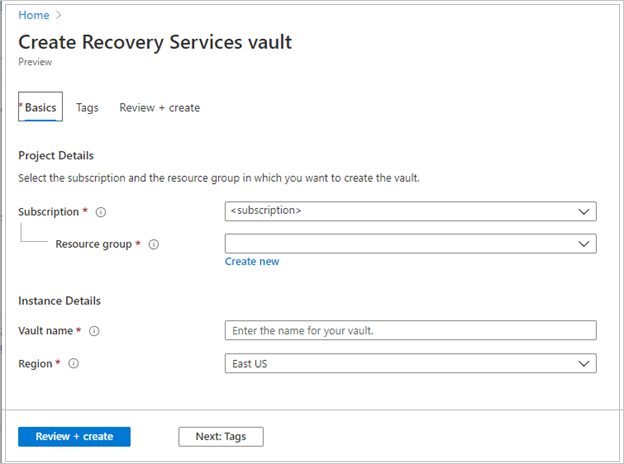
Wählen Sie nach dem Angeben der Werte die Option Überprüfen + erstellen aus.
Um die Erstellung des Recovery Services-Tresors abzuschließen, wählen Sie Erstellen aus.
Es kann einige Zeit dauern, denn Recovery Services-Tresor zu erstellen. Verfolgen Sie die Statusbenachrichtigungen rechts oben im Bereich Benachrichtigungen. Nach Abschluss des Erstellungsvorgangs wird der Tresor in der Liste mit den Recovery Services-Tresoren angezeigt. Wenn der Tresor nicht angezeigt wird, wählen Sie Aktualisieren aus.
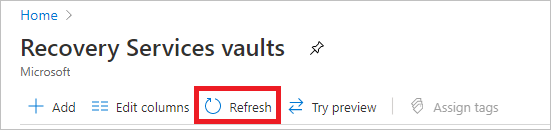
Hinweis
Azure Backup unterstützt jetzt unveränderliche Tresore, mit denen Sie sicherstellen können, dass einmal erstellte Wiederherstellungspunkte nicht vor ihrem Ablauf gemäß der Sicherungsrichtlinie gelöscht werden können. Sie können die Unveränderlichkeit unumkehrbar machen, um Ihren Sicherungsdaten maximalen Schutz vor verschiedenen Bedrohungen zu bieten, einschließlich Ransomware-Angriffen und böswilligen Akteuren. Weitere Informationen
Festlegen der Speicherreplikation
Die Option zur Replikation des Recovery Services-Tresorspeichers ermöglicht Ihnen, zwischen georedundantem und lokal redundantem Speicher zu wählen. Recovery Services-Tresore verwenden standardmäßig georedundanten Speicher. Behalten Sie den georedundanten Speicher bei, wenn es sich hierbei um Ihren primären Tresor handelt. Wählen Sie lokal redundanten Speicher aus, wenn Sie eine kostengünstigere und weniger langlebige Option wünschen. Weitere Informationen zu den Optionen für georedundanten, lokal redundanten und zonenredundanten Speicher finden Sie in der Übersicht über die Azure Storage-Replikation.
Führen Sie die folgenden Schritte aus, um die Speicherreplikationseinstellung zu bearbeiten:
Wählen Sie Ihren Tresor aus, um das Tresordashboard und das Menü „Einstellungen“ zu öffnen. Sollte das Menü Einstellungen nicht geöffnet werden, wählen Sie im Tresordashboard Alle Einstellungen aus.
Wählen Sie im Menü Einstellungen die Option Sicherungsinfrastruktur>Sicherungskonfiguration aus, um das Menü Sicherungskonfiguration zu öffnen. Wählen Sie im Menü Speicherkonfiguration die Speicherreplikationsoption für Ihren Tresor aus.
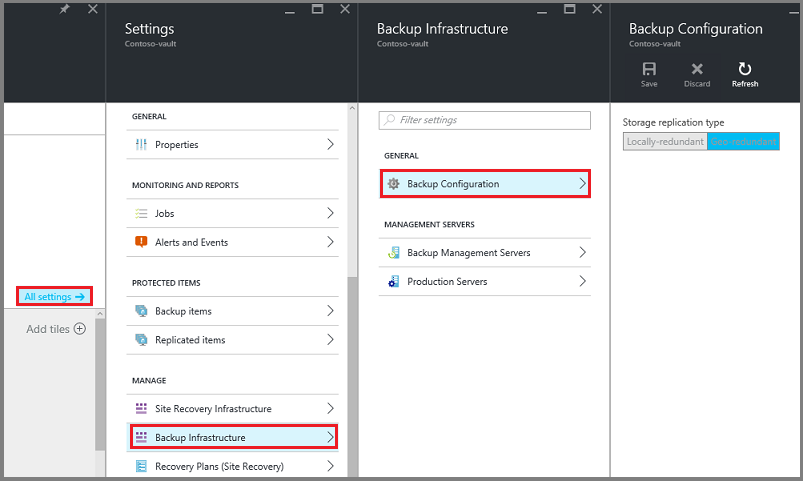
Herunterladen des Azure Backup Server-Installationsprogramms
Es gibt zwei Möglichkeiten zum Herunterladen des Azure Backup Server-Installationsprogramms. Sie können es aus dem Microsoft Download Center herunterladen. Sie können das Azure Backup Server-Installationsprogramm auch beim Konfigurieren eines Recovery Services-Tresors herunterladen.
Führen Sie die folgenden Schritte aus, um das Installationsprogramm aus dem Azure-Portal herunterzuladen, wenn Sie einen Wiederherstellungsdienste-Tresor konfigurieren:
Melden Sie sich auf Ihrer Azure Stack Hub-VM im Azure-Portal bei Ihrem Azure-Abonnement an.
Wählen Sie im linken Menü Alle Dienste aus.
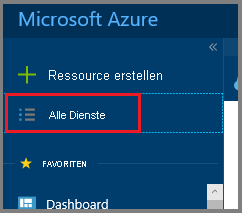
Geben Sie Recovery Services im Dialogfeld Alle Dienste ein. Sobald Sie mit der Eingabe beginnen, wird die Ressourcenliste auf der Grundlage Ihrer Eingabe gefiltert. Wählen Sie Recovery Services-Tresore aus, wenn der Eintrag angezeigt wird.
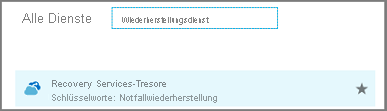
Die Liste mit den Recovery Services-Tresoren im Abonnement wird angezeigt.
Wählen Sie in der Liste mit den Recovery Services-Tresoren Ihren Tresor aus, um dessen Dashboard zu öffnen.
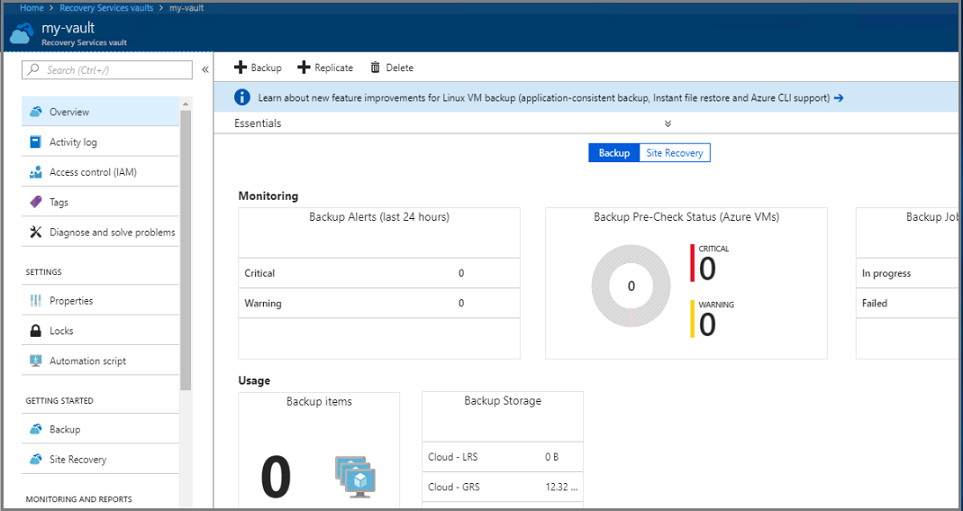
Wählen Sie im Menü „Erste Schritte“ des Tresors Sicherung aus, um den Assistenten für erste Schritte zu öffnen.
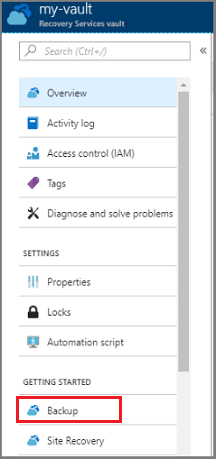
Das Menü „Sicherung“ wird geöffnet.
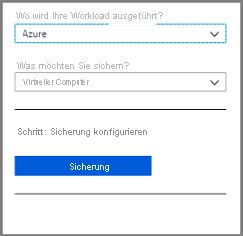
Wählen Sie im Menü „Sicherung“ auf dem Blatt Wo wird Ihre Workload ausgeführt? die Option Lokal aus. Wählen Sie im Dropdownmenü Was möchten Sie sichern? die Workloads aus, die Sie mithilfe von Azure Backup Server schützen möchten. Wenn Sie nicht sicher sind, welche Workloads Sie auswählen sollen, wählen Sie Virtuelle Hyper-V-Computer, und dann Infrastruktur vorbereiten aus.
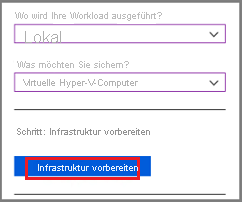
Das Menü Infrastruktur vorbereiten wird geöffnet.
Wählen Sie im Menü Infrastruktur vorbereiten die Option Herunterladen aus, um eine Webseite zum Herunterladen von Azure Backup Server-Installationsdateien zu öffnen.
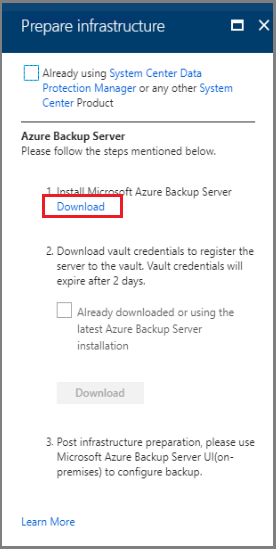
Die Microsoft-Webseite, die die herunterladbaren Dateien für Azure Backup Server enthält, wird geöffnet.
Wählen Sie auf der Seite zum Herunterladen von Microsoft Azure Backup Server eine Sprache und dann Herunterladen aus.
Das Azure Backup Server-Installationsprogramm besteht aus acht Dateien: einem Installationsprogramm und sieben BIN-Dateien. Versehen Sie Dateiname mit einem Häkchen, um alle erforderlichen Dateien auszuwählen, und wählen Sie dann Weiter aus. Laden Sie alle Dateien in den gleichen Ordner herunter.
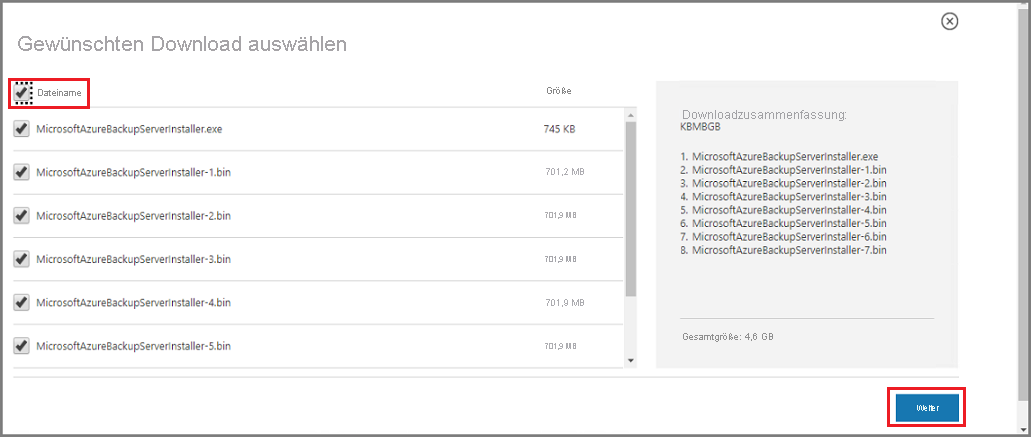
Die Downloadgröße aller Installationsdateien beträgt mehr als 3 GB. Über einen Downloadlink mit 10 MBit/s kann das Herunterladen aller Installationsdateien bis zu 60 Minuten dauern. Die Dateien werden an den angegebenen Speicherort heruntergeladen.
Extrahieren der Azure Backup Server-Installationsdateien
Nachdem Sie alle Dateien auf Ihre Azure Stack Hub-VM heruntergeladen haben, wechseln Sie zum Speicherort des Downloads. In der ersten Phase der Installation von Azure Backup Server werden die Dateien extrahiert.
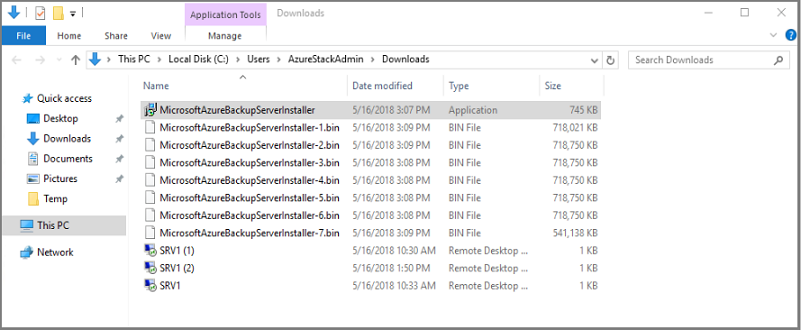
Wählen Sie zum Starten der Installation in der Liste der heruntergeladenen Dateien MicrosoftAzureBackupserverInstaller.exe aus.
Warnung
Zum Extrahieren der Setupdateien sind mindestens 4 GB freier Speicherplatz erforderlich.
Wählen Sie im Azure Backup Server-Assistenten Weiter aus, um den Vorgang fortzusetzen.
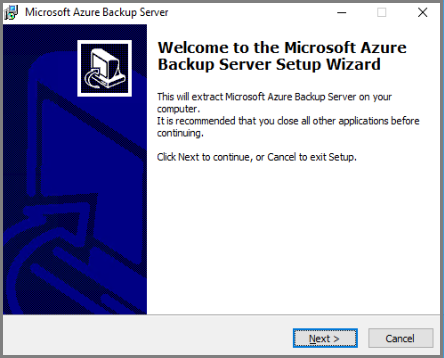
Wählen Sie den Pfad für die Azure Backup Server-Dateien und dann Weiter aus.
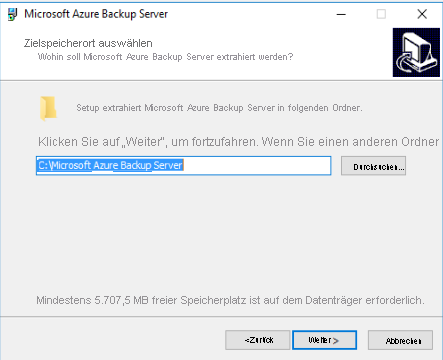
Überprüfen Sie den Speicherort für die Extraktion, und wählen Sie Extrahieren aus.
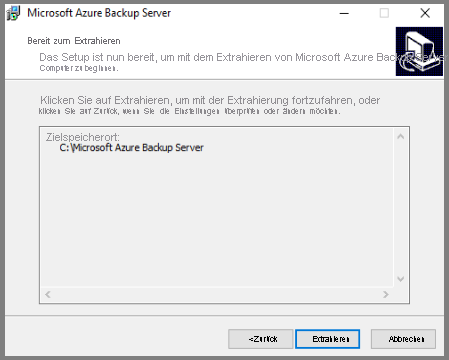
Der Assistent extrahiert die Dateien und bereitet den Installationsvorgang vor.
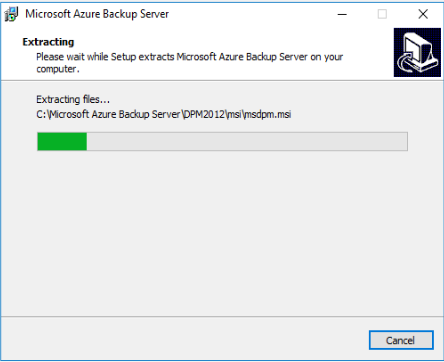
Wählen Sie nach Abschluss des Extrahierungsvorgangs Fertig stellen aus. Standardmäßig ist Execute setup.exe ausgewählt. Wenn Sie Fertig stellen auswählen, wird Microsoft Azure Backup Server mithilfe von „Setup.exe“ am angegebenen Speicherort installiert.
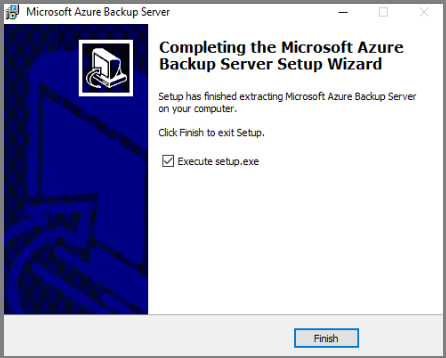
Installieren des Softwarepakets
Im vorherigen Schritt haben Sie Fertig stellen ausgewählt, um die Extrahierungsphase zu beenden und den Setup-Assistenten für Azure Backup Server zu starten.
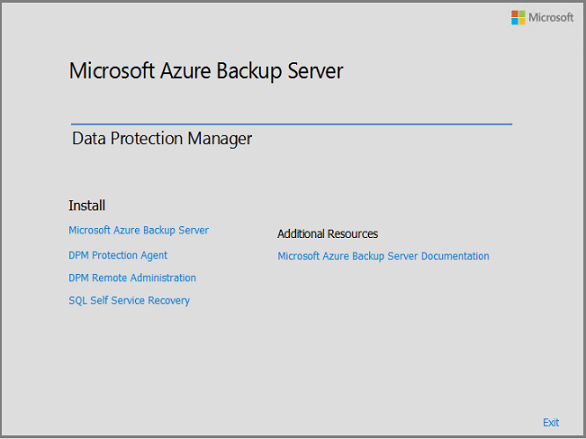
Azure Backup Server und Data Protection Manager teilen sich Code. Deshalb finden Sie im Installationsprogramm von Azure Backup Server Verweise auf Data Protection Manager und DPM. Azure Backup Server und Data Protection Manager sind zwar getrennte Produkte, aber eng miteinander verknüpft.
Wählen Sie Microsoft Azure Backup Server aus, um den Setup-Assistenten zu starten.
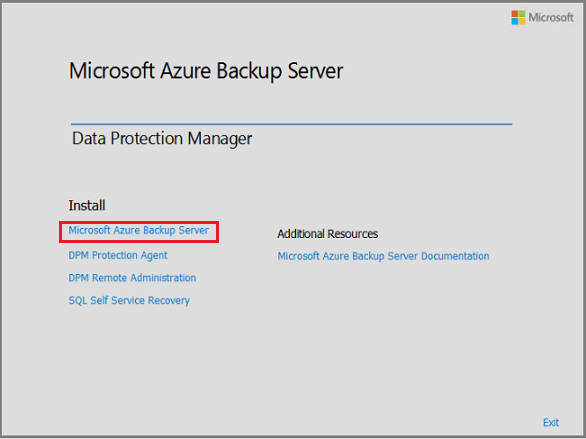
Wählen Sie auf dem Begrüßungsbildschirm die Option Weiter aus.
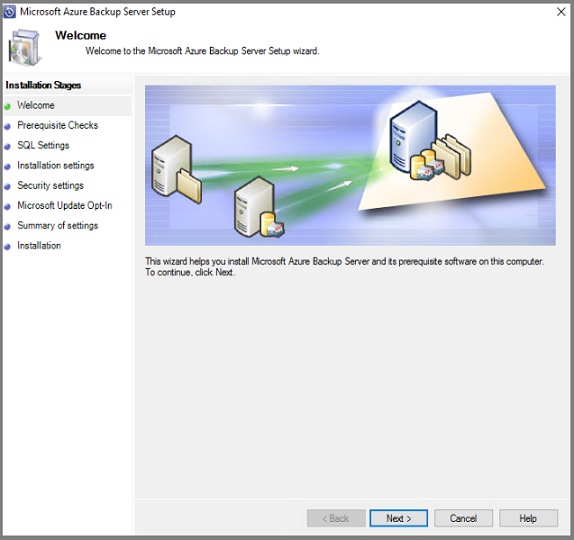
Wählen Sie auf dem Bildschirm Überprüfungen der Voraussetzungen die Option Überprüfen aus, um zu ermitteln, ob die Hardware- und Softwarevoraussetzungen für Azure Backup Server erfüllt sind.
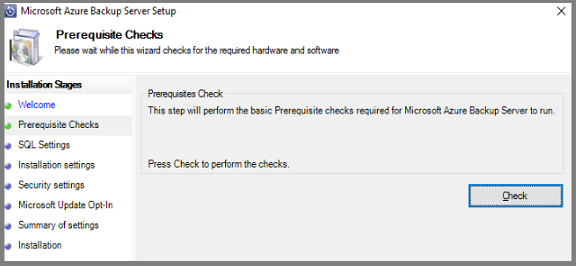
Wenn Ihre Umgebung die Voraussetzungen erfüllt, sehen Sie eine Meldung mit dem Hinweis, dass der Computer die Anforderungen erfüllt. Wählen Sie Weiter aus.
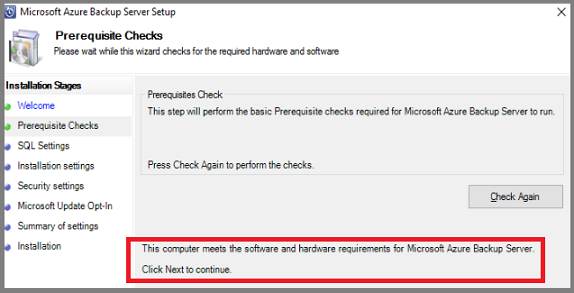
Wenn Ihre Umgebung nicht die Voraussetzungen erfüllt, werden die Probleme präzisiert. Die nicht erfüllten Voraussetzungen sind zudem in der Datei „DpmSetup.log“ zu finden. Beheben Sie die Fehler, die das Erfüllen der Voraussetzungen verhindern, und führen Sie dann Erneut überprüfen aus. Die Installation kann erst fortgesetzt werden, wenn alle Voraussetzungen erfüllt sind.
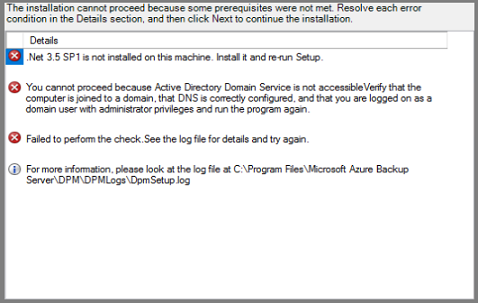
Für Microsoft Azure Backup Server ist SQL Server erforderlich. Zum Azure Backup Server-Installationspaket gehören die passenden SQL Server-Binärdateien. Sie können nach Wunsch Ihre eigene SQL Server-Installation verwenden. Allerdings wird empfohlen, das Installationsprogramm eine neue Instanz von SQL Server hinzufügen zu lassen. Um sicherzustellen, dass Ihre Wahl mit Ihrer Umgebung funktioniert, wählen Sie Überprüfen und installieren aus.
Hinweis
Azure Backup Server funktioniert nicht mit einer Remoteinstanz von SQL Server. Die von Azure Backup Server verwendete Instanz muss lokal sein.
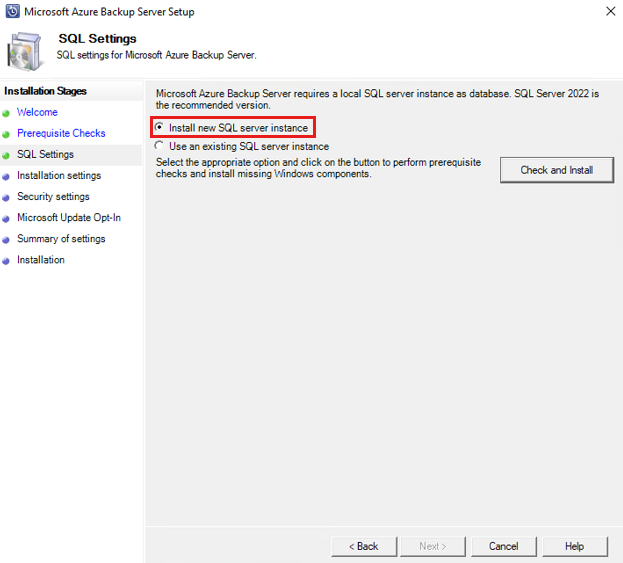
Nachdem Sie geprüft haben, ob die VM die Voraussetzungen für die Installation von Azure Backup Server erfüllt, wählen Sie Weiter aus.
Wenn ein Fehler mit der Empfehlung auftritt, die VM neu zu starten, dann starten Sie die VM neu. Starten Sie nach dem Neustart der VM das Installationsprogramm neu. Wenn Sie zum Bildschirm SQL Server-Einstellungen gelangen, wählen Sie Erneut überprüfen aus.
Geben Sie in Installationseinstellungen einen Speicherort für die Installation der Microsoft Azure Backup Server-Dateien an, und wählen Sie Weiter aus.
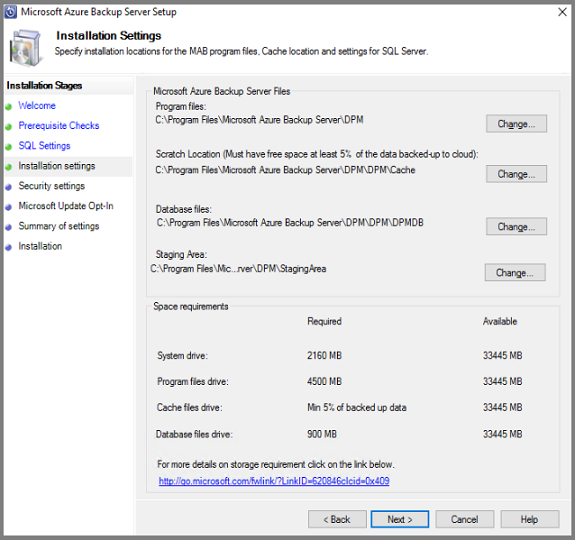
Das Scratchverzeichnis ist eine Anforderung für die Sicherung in Azure. Stellen Sie sicher, dass die Größe des Scratchverzeichnisses mindestens 5 % der Datenmenge entspricht, die in Azure gesichert werden soll. Für den Datenträgerschutz müssen separate Datenträger nach Abschluss der Installation konfiguriert werden. Weitere Informationen zu Speicherpools finden Sie unter Vorbereiten der Datenspeicherung.
Geben Sie auf dem Bildschirm Sicherheitseinstellungen ein sicheres Kennwort für eingeschränkte lokale Benutzerkonten an, und wählen Sie Weiter aus.
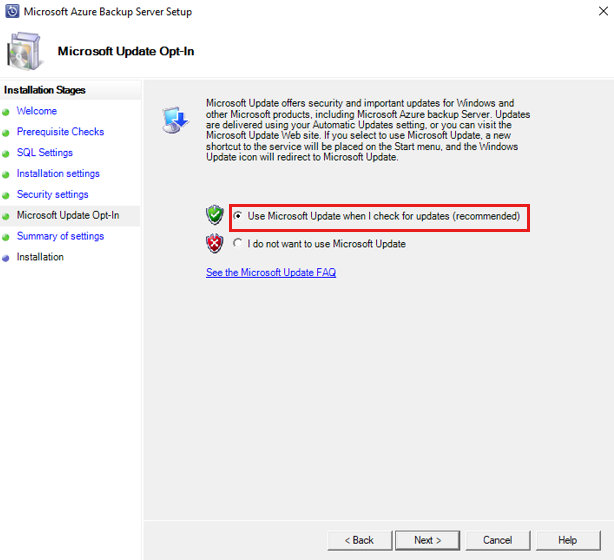
Bestimmen Sie auf dem Bildschirm Microsoft Update-Abonnement, ob Sie mit Microsoft Update nach Updates suchen möchten, und wählen Sie Weiter aus.
Hinweis
Es wird empfohlen, Windows Update an Microsoft Update umzuleiten, da Microsoft Update Sicherheit und wichtige Updates für Windows und andere Produkte wie Microsoft Azure Backup Server bietet.
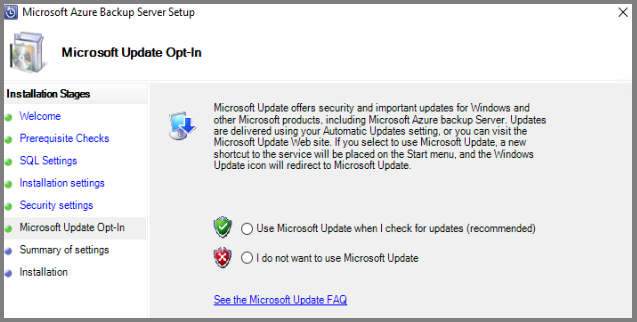
Überprüfen Sie die Zusammenfassung der Einstellungen, und wählen Sie Installieren aus.
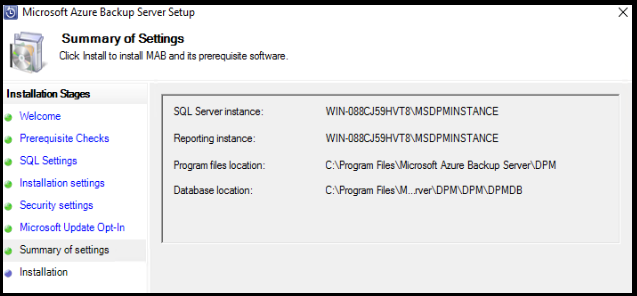
Wenn die Installation von Azure Backup Server abgeschlossen ist, startet das Installationsprogramm sofort das Installationsprogramm des Microsoft Azure Recovery Services-Agents.
Das Installationsprogramm des Microsoft Azure Recovery Services-Agents wird geöffnet und prüft, ob eine Internetverbindung besteht. Ist eine Internetverbindung verfügbar, setzen Sie die Installation fort. Andernfalls geben Sie die Proxydetails für die Verbindung mit dem Internet ein. Nachdem Sie Ihre Proxyeinstellungen angegeben haben, wählen Sie Weiter aus.
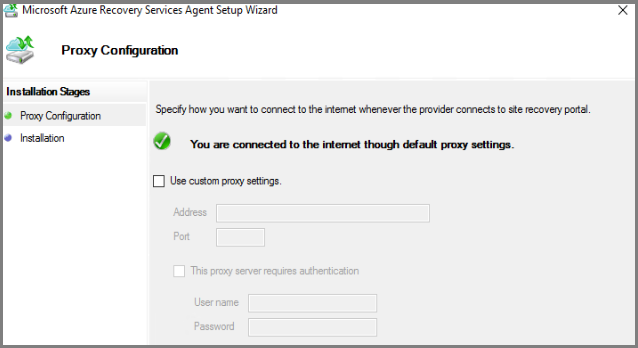
Wählen Sie Installieren aus, um den Microsoft Azure Recovery Services-Agent zu installieren.
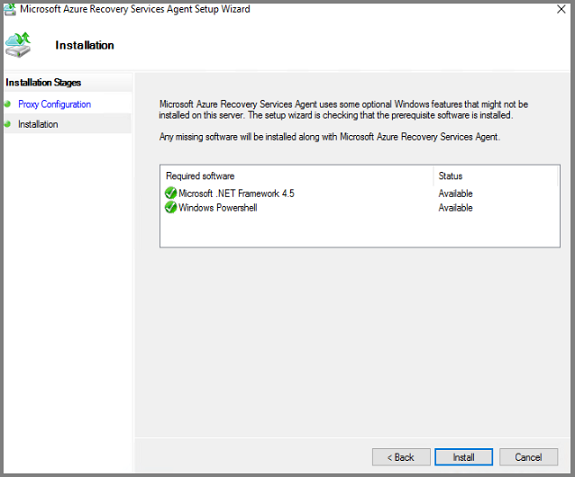
Der Microsoft Azure Recovery Services-Agent, auch Azure Backup-Agent genannt, konfiguriert Azure Backup Server für den Recovery Services-Tresor. Nach erfolgter Konfiguration sichert Azure Backup Server die Daten immer im selben Recovery Services-Tresor.
Nach der Installation des Microsoft Azure Recovery Services-Agents wählen Sie Weiter aus, um die nächste Phase zu starten: Registrierung von Azure Backup Server beim Recovery Services-Tresor.
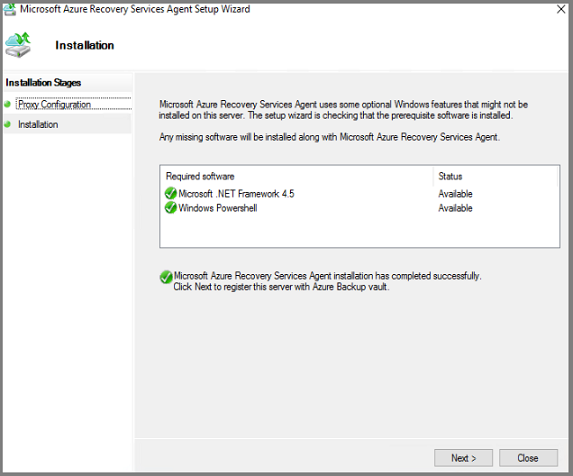
Das Installationsprogramm startet den Assistenten zum Registrieren von Servern.
Wechseln Sie zu Ihrem Azure-Abonnement und Recovery Services-Tresor. Wählen Sie im Menü Infrastruktur vorbereiten die Option Herunterladen aus, um Anmeldeinformationen für den Tresor herunterzuladen. Wenn die Schaltfläche Herunterladen in Schritt 2 nicht aktiv ist, wählen Sie Bereits heruntergeladen oder die letzte Azure Backup Server-Installation verwenden, um die Schaltfläche zu aktivieren. Die Anmeldeinformationen für den Tresor werden an den Speicherort heruntergeladen, an dem Ihre Downloads gespeichert werden. Merken Sie sich diesen Speicherort, da Sie ihn für den nächsten Schritt benötigen.
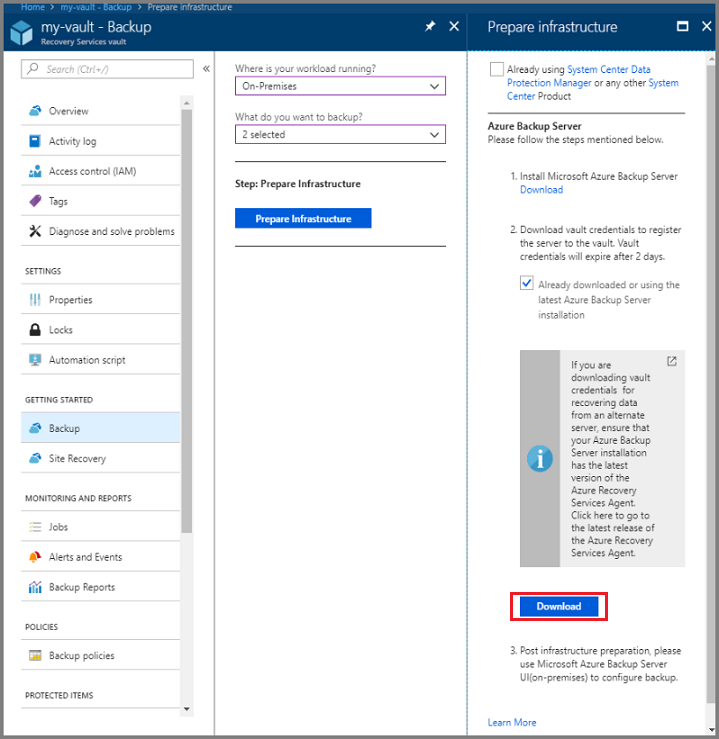
Wählen Sie im Menü Tresoridentifikation die Option Durchsuchen aus, um die Anmeldeinformationen für den Recovery Services-Tresor zu finden.
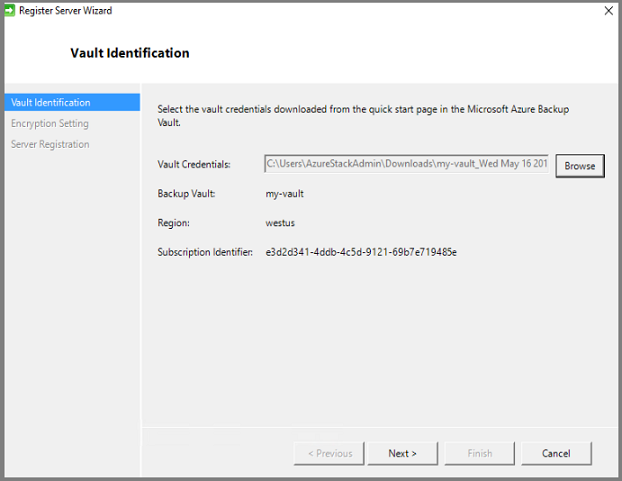
Navigieren Sie im Dialogfeld Tresoranmeldeinformationen auswählen zum Speicherort des Downloads, wählen Sie Ihre Anmeldeinformationen für den Tresor aus, und wählen Sie Öffnen aus.
Der Pfad zu den Anmeldeinformationen wird im Menü „Tresoridentifikation“ angezeigt. Wählen Sie Weiter aus, um zu den Verschlüsselungseinstellungen zu gelangen.
Geben Sie im Dialogfeld Verschlüsselungseinstellung eine Passphrase für die Sicherungsverschlüsselung und einen Speicherort für die Passphrase ein. Wählen Sie anschließend Weiter aus.
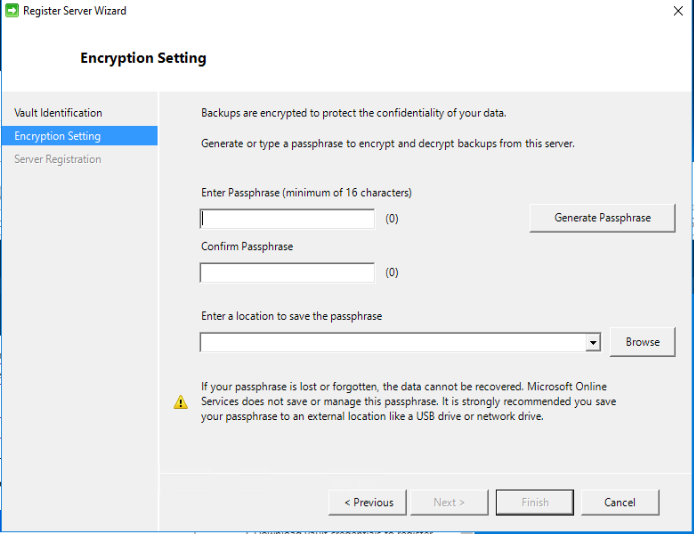
Sie können Ihre eigene Passphrase angeben oder den Passphrasen-Generator verwenden, um eine erstellen zu lassen. Für die Passphrase sind allein Sie zuständig, denn Microsoft speichert oder verwaltet diese Passphrase nicht. Um sich auf eine Notfallsituation vorzubereiten, speichern Sie Ihre Passphrase an einem zugänglichen Ort.
Nach dem Auswählen von Weiter wird Azure Backup Server beim Recovery Services-Tresor registriert. Das Installationsprogramm wird mit der Installation von SQL Server und Azure Backup Server fortgesetzt.
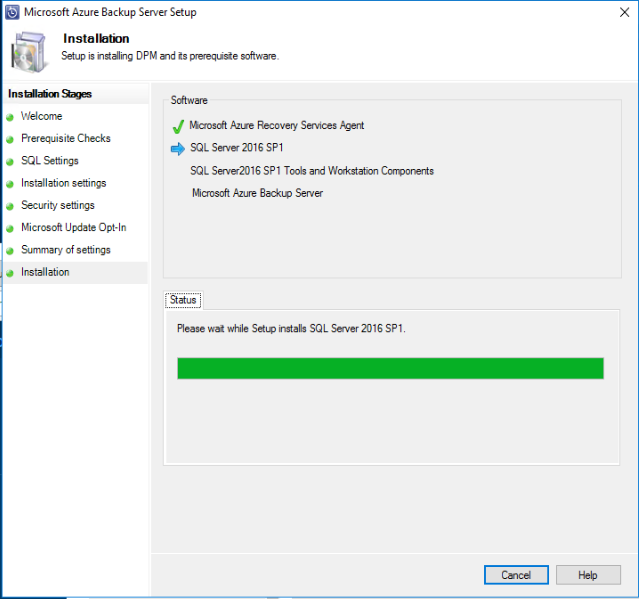
Wenn das Installationsprogramm abgeschlossen ist, zeigt der Status an, dass die Software erfolgreich installiert wurde.
Nach Abschluss der Installation werden die Symbole für die Azure Backup Server-Konsole und Azure Backup Server PowerShell auf dem Serverdesktop erstellt.
Hinzufügen von Backup Storage
Die erste Sicherungskopie wird in einem Speicherbereich vorgehalten, der dem Azure Backup Server-Computer zugeordnet ist. Weitere Informationen zum Hinzufügen von Datenträgern finden Sie unter Hinzufügen von Speicher zu DPM 2016.
Hinweis
Sie müssen auch dann Backup Storage hinzufügen, wenn Sie Daten an Azure senden möchten. In der Architektur von Azure Backup Server enthält der Recovery Services-Tresor die zweite Kopie der Daten, während der lokale Speicher die erste (obligatorische) Sicherungskopie enthält.
Netzwerkkonnektivität
Azure Backup Server muss mit dem Azure Backup-Dienst verbunden sein, um erfolgreich ausgeführt werden zu können. Verwenden Sie zum Überprüfen, ob der Computer über eine Verbindung mit Azure verfügt, das Cmdlet Get-DPMCloudConnection in der Azure Backup Server-PowerShell-Konsole. Wenn die Ausgabe des Cmdlets „TRUE“ lautet, besteht eine Verbindung, andernfalls nicht.
Gleichzeitig muss das Azure-Abonnement einen fehlerfreien Zustand aufweisen. Um den Status Ihres Abonnements zu ermitteln und es zu verwalten, melden Sie sich beim Abonnementportal an.
Nachdem Sie den Status der Azure-Verbindung und des Azure-Abonnements kennen, können Sie anhand der Tabelle unten ermitteln, welche Auswirkungen mit einer Sicherungs-/Wiederherstellungsfunktion verbunden sind.
| Verbindungszustand | Azure-Abonnement | Sicherung in Azure | Sicherung auf Datenträger | Wiederherstellung von Azure | Wiederherstellung von einem Datenträger |
|---|---|---|---|---|---|
| Verbunden | Aktiv | Zulässig | Zulässig | Zulässig | Zulässig |
| Verbunden | Abgelaufen | Beendet | Beendet | Zulässig | Zulässig |
| Verbunden | Bereitstellung aufgehoben | Beendet | Beendet | Beendet und Azure-Wiederherstellungspunkte gelöscht | Beendet |
| Verbindung vor mehr als >15 Tagen verloren gegangen | Aktiv | Beendet | Beendet | Zulässig | Zulässig |
| Verbindung vor mehr als >15 Tagen verloren gegangen | Abgelaufen | Beendet | Beendet | Zulässig | Zulässig |
| Verbindung vor mehr als >15 Tagen verloren gegangen | Bereitstellung aufgehoben | Beendet | Beendet | Beendet und Azure-Wiederherstellungspunkte gelöscht | Beendet |
Wiederherstellung nach Verbindungsverlust
Wenn Ihr Computer über einen eingeschränkten Internetzugriff verfügt, stellen Sie sicher, dass die Firewalleinstellungen auf dem Computer oder Proxy die folgenden URLs und IP-Adressen zulassen:
-
URLs
www.msftncsi.com*.Microsoft.com*.WindowsAzure.com*.microsoftonline.com*.windows.netwww.msftconnecttest.com*.blob.core.windows.net*.queue.core.windows.net*.blob.storage.azure.net
-
IP-Adressen
20.190.128.0/1840.126.0.0/18
Sobald die Verbindung mit Azure für den Computer mit Azure Backup Server wiederhergestellt ist, bestimmt der Azure-Abonnementzustand, welche Vorgänge ausgeführt werden können. Wenn für den Server Verbunden angezeigt wird, verwenden Sie die Tabelle in Netzwerkkonnektivität, um die verfügbaren Vorgänge zu sichten.
Behandeln von Abonnementstatus
Es ist möglich, den Zustand eines Azure-Abonnements von Abgelaufen oder Bereitstellung aufgehoben in Aktiv zu ändern. Wenn der Abonnementzustand nicht Aktiv ist:
- Wenn ein Abonnement den Zustand Bereitstellung aufgehoben hat, geht Funktionalität verloren. Wenn Sie das Abonnement auf Aktiv zurücksetzen, erhält es die Funktionalität zur Sicherung/Wiederherstellung zurück. Wenn die Sicherungsdaten auf dem lokalen Datenträger mit einer ausreichend langen Aufbewahrungsfrist aufbewahrt wurden, können diese Sicherungsdaten wiederhergestellt werden. Sicherungsdaten in Azure gehen jedoch unwiederbringlich verloren, sobald das Abonnement in den Zustand Bereitstellung aufgehoben versetzt wird.
- Wenn ein Abonnement den Zustand Abgelaufen hat, geht Funktionalität verloren. Geplante Sicherungen werden nicht ausgeführt, wenn ein Abonnement den Zustand Abgelaufen hat.
Beheben von MABS-Installationsfehlern
Wenn auf dem Computer mit Microsoft Azure Backup Server während des Setups (bei der Sicherung oder Wiederherstellung) Fehler auftreten, konsultieren Sie dieses Dokument mit Fehlercodes. Sie können auch Azure Backup – Häufig gestellte Fragen
Nächste Schritte
Der Artikel Vorbereiten der Umgebung für DPM enthält Informationen zu unterstützten Azure Backup Server-Konfigurationen.
In den folgenden Artikeln finden Sie weiteführende Informationen zum Schutz von Workloads mit Microsoft Azure Backup Server.