Effizientes Organisieren Ihrer Azure-Ressourcen
Organisieren Sie Ihre cloudbasierten Ressourcen so, dass Sie Ihre Workloads absichern, verwalten und deren Kosten nachverfolgen können. Definieren Sie zum Organisieren Ihrer Ressourcen eine Verwaltungsgruppenhierarchie. Erwägen und befolgen Sie eine Benennungskonvention, und wenden Sie Ressourcentagging an.
Verwaltungsebenen und -hierarchie
Azure bietet vier Verwaltungsebenen: Verwaltungsgruppen, Abonnements, Ressourcengruppen und Ressourcen. Im folgenden Diagramm ist die Beziehung zwischen diesen Ebenen dargestellt.
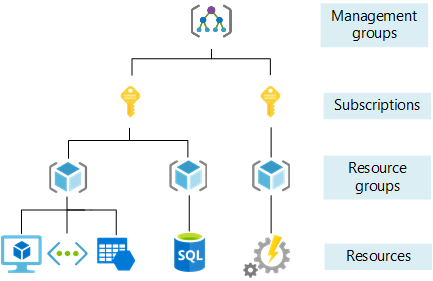
Verwaltungsgruppen unterstützen Sie bei der Verwaltung von Zugriff, Richtlinien und Compliance für mehrere Abonnements. Alle Abonnements in einer Verwaltungsgruppe erben automatisch die auf die Verwaltungsgruppe angewendeten Bedingungen.
In Abonnements werden Benutzerkonten logisch mit den von ihnen erstellten Ressourcen verknüpft. Für jedes Abonnement gelten Einschränkungen oder Kontingente für die Menge an Ressourcen, die erstellt und verwendet werden können. Organisationen können Abonnements verwenden, um die Kosten und Ressourcen zu verwalten, die von Benutzern, Teams und Projekten erstellt werden.
Ressourcengruppen sind logische Container, in denen Sie Azure-Ressourcen wie virtuelle Maschinen, Web-Apps, Datenbanken und Speicherkonten bereitstellen und verwalten können.
Ressourcen sind Instanzen von Diensten, die Sie in einer Ressourcengruppe erstellen, z. B. virtuelle Computer, Speicher oder SQL-Datenbanken.
Hinweis
Um die Auswirkungen regionaler Ausfälle zu minimieren, empfiehlt es sich, Ressourcen in derselben Region wie die Ressourcengruppe zu platzieren. Weitere Informationen finden Sie unter Ausrichtung des Standorts der Ressourcengruppen.
Verwaltungseinstellungsbereich
Sie können Verwaltungseinstellungen, z. B. Richtlinien und rollenbasierte Zugriffssteuerung, auf allen Verwaltungsebenen anwenden. Die Ebene bestimmt, wie umfassend die Einstellung angewendet wird. Niedrigere Ebenen erben die Einstellungen von höheren Ebenen. Wenn Sie beispielsweise eine Richtlinie auf ein Abonnement anwenden, wird sie auch auf alle Ressourcengruppen und Ressourcen in diesem Abonnement angewendet.
In der Regel ist es sinnvoll, wichtige Einstellungen auf höheren Ebenen und projektspezifische Anforderungen auf niedrigeren Ebenen anzuwenden. Wenn Sie beispielsweise sicherstellen möchten, dass alle Ressourcen für Ihre Organisation in bestimmten Regionen bereitgestellt werden, ordnen Sie dem Abonnement eine Richtlinie zu, die die zulässigen Regionen angibt. Die zulässigen Regionen werden automatisch erzwungen, wenn Benutzer in Ihrer Organisation neue Ressourcengruppen und Ressourcen hinzufügen.
Die unabhängige Verwaltung weniger Abonnements ist einfach. Erwägen Sie jedoch bei einer größeren Anzahl von Abonnements die Einrichtung einer Verwaltungsgruppenhierarchie, um die Verwaltung von Abonnements und Ressourcen zu vereinfachen. Weitere Informationen finden Sie im Artikel zum Organisieren und Verwalten mehrerer Azure-Abonnements.
Arbeiten Sie bei der Planung Ihrer organisatorischen Compliancestrategie mit Personen mit den folgenden Rollen zusammen:
- Sicherheit und Compliance
- IT-Verwaltung
- Unternehmensarchitektur
- Netzwerk
- Finance
- Beschaffung
Erstellen einer Verwaltungsstruktur
Melden Sie sich beim Azure-Portal an, um eine Verwaltungsgruppe, ein Abonnement oder eine Ressourcengruppe zu erstellen.
Um eine Verwaltungsgruppe für die Verwaltung mehrerer Abonnements zu erstellen, navigieren Sie zu Verwaltungsgruppen, und wählen Sie Erstellen aus.
Zum Erstellen eines Abonnements, um Benutzer mit Ressourcen zu verknüpfen, navigieren Sie zu Abonnements, und wählen Sie Hinzufügen aus.
Hinweis
Sie können Abonnements auch programmgesteuert erstellen. Weitere Informationen finden Sie unter Programmgesteuertes Erstellen von Azure Enterprise-Abonnements.
So erstellen Sie eine Ressourcengruppe für Ressourcen mit denselben Berechtigungen und Richtlinien
- Wechseln Sie zu Ressourcengruppe erstellen.
- Gehen Sie im Formular Ressourcengruppe erstellen so vor:
- Wählen Sie unter Abonnement das Abonnement aus, in dem die Ressourcengruppe erstellt werden soll.
- Geben Sie in Ressourcengruppe einen Namen für die neue Ressourcengruppe ein.
- Wählen Sie für Region eine Region für die Ressourcengruppe aus.
- Wählen Sie Überprüfen und erstellen aus. Wählen Sie nach einer erfolgreichen Prüfung Erstellen aus.
Aktionen
Melden Sie sich beim Azure-Portal an, um eine Verwaltungsgruppe, ein Abonnement oder eine Ressourcengruppe zu erstellen.
Um eine Verwaltungsgruppe für die Verwaltung mehrerer Abonnements zu erstellen, navigieren Sie zu Verwaltungsgruppen, und wählen Sie Erstellen aus.
Zum Erstellen eines Abonnements, um Benutzer mit Ressourcen zu verknüpfen, navigieren Sie zu Abonnements, und wählen Sie Hinzufügen aus.
Hinweis
Sie können Abonnements auch programmgesteuert erstellen. Weitere Informationen finden Sie unter Programmgesteuertes Erstellen von Azure Enterprise-Abonnements.
So erstellen Sie eine Ressourcengruppe für Ressourcen mit denselben Berechtigungen und Richtlinien
- Wechseln Sie zu Ressourcengruppe erstellen.
- Gehen Sie im Formular Ressourcengruppe erstellen so vor:
- Wählen Sie unter Abonnement das Abonnement aus, in dem die Ressourcengruppe erstellt werden soll.
- Geben Sie in Ressourcengruppe einen Namen für die neue Ressourcengruppe ein.
- Wählen Sie für Region eine Region für die Ressourcengruppe aus.
- Wählen Sie Überprüfen und erstellen aus. Wählen Sie nach einer erfolgreichen Prüfung Erstellen aus.
Benennungsstandards
Mit einem durchdachten Benennungsstandard lassen sich Ressourcen im Azure-Portal, in einer Abrechnung und in Automatisierungsskripts leichter identifizieren. Ihre Benennungsstrategie sollte Geschäfts- und Betriebsdetails in Ressourcennamen einbeziehen.
Geschäftsdetails sollten die Organisationsinformationen enthalten, die zum Identifizieren von Teams erforderlich sind. Verwenden Sie den Kurznamen einer Ressource zusammen mit den Namen der geschäftlich Zuständigen, die für die Ressourcenkosten verantwortlich sind.
Betriebsdetails in Ressourcennamen sollten Informationen enthalten, die IT-Teams benötigen. Fügen Sie Details ein, die Workload, Anwendung, Umgebung, Wichtigkeit und andere Informationen angeben, die für die Verwaltung von Ressourcen nützlich sind.
Benennungsregeln und -einschränkungen hängen jeweils vom Typ der Ressource ab. Weitere Informationen und Empfehlungen, die die Cloudeinführung von Unternehmen unterstützen, finden Sie unter Entwickeln Ihrer Benennungs- und Kennzeichnungsstrategie für Azure-Ressourcen.
Hinweis
- Vermeiden Sie die Verwendung von Sonderzeichen, z. B. Bindestrich und Unterstrich (
-und_), als erstes oder letztes Zeichen in einem Namen. Dies kann dazu führen, dass Überprüfungsregeln fehlschlagen. - Bei Namen von Tags wird nicht zwischen Groß- und Kleinschreibung unterschieden.
Ressourcentags
Mithilfe von Tags können Sie Ihre Ressourcen und Ressourcengruppen schnell identifizieren. Durch Anwenden von Tags können Sie Ihre Azure-Ressourcen logisch nach Kategorien organisieren. Tags können Kontext der zugehörigen Workload oder Anwendung der Ressource, betriebliche Anforderungen und Angaben zum Besitz enthalten.
Jedes Tag besteht aus einem Namen und einem Wert. So können Sie beispielsweise den Namen Umgebung und den Wert Produktion auf alle Ressourcen in der Produktion anwenden.
Nach dem Zuordnen von Tags können Sie alle Ressourcen in Ihrem Abonnement, die diesen Tagnamen und -wert haben, problemlos abrufen. Wenn Sie Ressourcen für die Abrechnung oder Verwaltung organisieren, können Tags Ihnen dabei helfen, verwandte Ressourcen aus verschiedenen Ressourcengruppen abzurufen.
Es folgen weitere häufige Verwendungsmöglichkeiten für Tags:
- Metadaten und Dokumentation: Durch Anwenden eines Tags wie ProjectOwner können Administratoren problemlos Details zu den Ressourcen anzeigen, an denen sie arbeiten.
- Automatisierung: Regelmäßig ausgeführte Skripts können basierend auf einem Tagwert wie ShutdownTime oder DeprovisionDate eine Aktion durchführen.
- Kostenoptimierung:Sie können den Teams und Mitarbeitern, die für die Kosten verantwortlich sind, Ressourcen zuweisen. In Microsoft Cost Management können Sie das Tag für Kostenstellen als Filter anwenden, um Gebühren basierend auf der Nutzung eines Teams oder einer Abteilung aufzuschlüsseln.
Jede Ressource oder Ressourcengruppe kann maximal 50 Tagname-Wert-Paare aufweisen. Diese Einschränkung gilt nur für Tags, die direkt auf die Ressourcengruppe oder die Ressource angewendet werden.
Weitere Empfehlungen zum Tagging und Beispiele finden Sie im Artikel zum Entwickeln einer Benennungs- und Kennzeichnungsstrategie für Azure-Ressourcen.
Anwenden eines Ressourcentags
So wenden Sie ein oder mehrere Tags auf eine Ressourcengruppe an:
- Wechseln Sie im Azure-Portal zu Ressourcengruppen, und wählen Sie die Ressourcengruppe aus.
- Wählen Sie Tags zuweisen in der Navigation oben auf der Seite aus.
- Geben Sie den Namen und den Wert für ein Tag unter Name und Wert ein.
- Geben Sie weitere Namen und Werte ein, oder wählen Sie Speichern aus.
Entfernen eines Ressourcentags
So entfernen Sie ein oder mehrere Tags aus einer Ressourcengruppe:
- Navigieren Sie im Azure-Portal zu Ressourcengruppen, und wählen Sie das Menü mit den Auslassungspunkten für die Gruppe sowie dann Tags bearbeiten aus.
- Wählen Sie das Papierkorbsymbol für jedes Tag aus, das Sie entfernen möchten.
- Wählen Sie zum Speichern der Änderungen Speichern aus.
Aktion
So wenden Sie ein oder mehrere Tags auf eine Ressourcengruppe an:
- Wechseln Sie im Azure-Portal zu Ressourcengruppen, und wählen Sie die Ressourcengruppe aus.
- Wählen Sie Tags zuweisen in der Navigation oben auf der Seite aus.
- Geben Sie den Namen und den Wert für ein Tag unter Name und Wert ein.
- Geben Sie weitere Namen und Werte ein, oder wählen Sie Speichern aus.
So entfernen Sie ein oder mehrere Tags aus einer Ressourcengruppe:
- Navigieren Sie im Azure-Portal zu Ressourcengruppen, und wählen Sie das Menü mit den Auslassungspunkten für die Gruppe sowie dann Tags bearbeiten aus.
- Wählen Sie das Papierkorbsymbol für jedes Tag aus, das Sie entfernen möchten.
- Wählen Sie zum Speichern der Änderungen Speichern aus.
Nächste Schritte
Weitere Informationen zu Verwaltungsebenen und zur Organisation finden Sie unter:
- Azure-Grundlagen
- Erstellen Ihrer anfänglichen Azure-Abonnements
- Erstellen zusätzlicher Abonnements zum Skalieren Ihrer Azure-Umgebung
- Organisieren und Verwalten mehrerer Azure-Abonnements
- Was sind Azure-Verwaltungsgruppen?
- Ressourcenzugriffsverwaltung in Azure
- Einschränkungen für Azure-Abonnements und Dienste, Kontingente und Einschränkungen
Weitere Informationen zu Benennung und Tagging finden Sie unter: