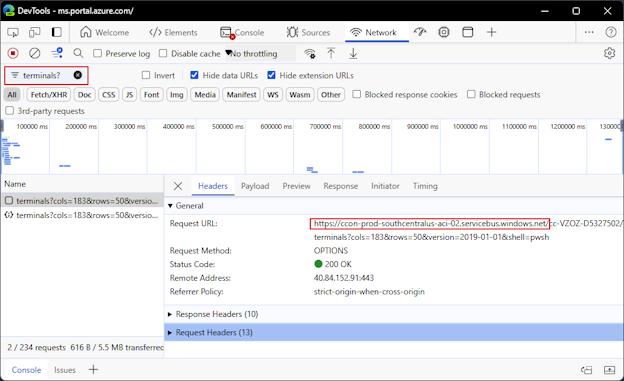Hinweis
Für den Zugriff auf diese Seite ist eine Autorisierung erforderlich. Sie können versuchen, sich anzumelden oder das Verzeichnis zu wechseln.
Für den Zugriff auf diese Seite ist eine Autorisierung erforderlich. Sie können versuchen, das Verzeichnis zu wechseln.
In diesem Artikel werden häufig gestellte Fragen beantwortet und erläutert, wie Sie Cloud Shell-Probleme beheben.
Browserunterstützung
Cloud Shell unterstützt die aktuellen Versionen der folgenden Browser:
- Microsoft Edge
- Google Chrome
- Mozilla Firefox
- Apple Safari
- Safari im privaten Modus wird nicht unterstützt.
Kopieren und Einfügen
Die zum Kopieren und Einfügen verwendeten Schlüssel variieren je nach Betriebssystem und Browser. Die folgende Liste enthält die am häufigsten verwendeten Tastenkombinationen:
- Windows: Strg+C, um zu kopieren und STRG+Umschalt+v oder Umschalt+Einfügen, um einzufügen.
- Firefox unterstützt die Berechtigungen für die Zwischenablage möglicherweise nicht ordnungsgemäß.
- macOS: Cmd+c zum Kopieren und Cmd+v zum Einfügen.
- Linux: STRG+C zum Kopieren und STRG+UMSCHALT+V zum Einfügen.
Hinweis
Wenn beim Drücken von STRG+C kein Text ausgewählt ist, sendet Cloud Shell das Zeichen Ctrl-c an die Shell. Die Shell kann Ctrl-c als Break-Signal interpretieren und den aktuell ausgeführten Befehl beenden.
Häufig gestellte Fragen
Gibt es ein Zeitlimit für Cloud Shell-Sitzungen?
Cloud Shell ist für interaktive Anwendungsfälle konzipiert. Nach 20 Minuten ohne interaktive Aktivitäten tritt für Cloud Shell-Sitzungen ein Timeout ein. Daher werden lange Sitzungen ohne Interaktion ohne Vorwarnung beendet.
Cloud Shell ist ein kostenloser Dienst für die Verwaltung Ihrer Azure-Umgebung. Es handelt sich nicht um eine universelle Computing-Plattform. Eine übermäßige Nutzung kann als Verletzung der Azure-Nutzungsbedingungen angesehen werden, was dazu führt, dass Ihr Zugriff auf Cloud Shell blockiert wird.
Wie viele Sitzungen kann ich gleichzeitig öffnen?
Azure Cloud Shell hat ein Limit von 20 gleichzeitigen Benutzer*innen pro Mandant. Das Öffnen von mehr als 20 gleichzeitigen Sitzungen führt zu einem Fehler vom Typ „Mandantenbenutzer über Kontingent“. Wenn Sie einen berechtigten Bedarf haben, mehr als 20 Sitzungen offen zu halten, z. B. für Trainings, wenden Sie sich an den Support, um eine Erhöhung des Kontingents vor dem voraussichtlichen Nutzungsdatum anzufordern.
Ich habe einige Dateien in Cloud Shell erstellt, aber sie sind nicht mehr vorhanden. Was ist passiert?
Der Computer mit Ihrer Cloud Shell-Sitzung besteht nur vorübergehend und wird recycelt, wenn die Sitzung 20 Minuten lang inaktiv ist.
Wenn Sie Cloud Shell zum ersten Mal gestartet haben, wurden Sie zum Auswählen einer Speicheroption aufgefordert.
Wenn Sie die Option Speicherkonto einbinden ausgewählt haben, bindet Cloud Shell eine Azure-Dateifreigabe im Ordner
clouddrivein Ihrer Sitzung ein. Im Ordnerclouddrivegespeicherte Dateien werden mithilfe des Speicherbrowsers im Azure-Portal angezeigt. Im Ordnerclouddrivegespeicherte Dateien bleiben sitzungsübergreifend erhalten.Wenn Sie die Option Kein Speicherkonto erforderlich ausgewählt haben, können Sie nur Dateien in den Ordner
$HOMEschreiben.
In beiden Szenarien können Sie Dateien in den Ordner $HOME schreiben. Der Ordner $HOME ist jedoch nur im Cloud Shell-Containerimage vorhanden, das Sie derzeit verwenden. Dateien im Ordner $HOME sind im Speicherbrowser nicht sichtbar und werden gelöscht, wenn die Sitzung endet.
Ich erstelle eine Datei im Azure: Laufwerk, aber ich sehe sie nicht. Was ist passiert?
Cloud Shell lädt einen PowerShell-Anbieter für Azure, der Azure-Ressourcendaten als Dateisystemlaufwerk darstellt. PowerShell-Benutzer können das Azure:-Laufwerk verwenden, um auf Azure-Ressourcen zuzugreifen. Das Azure:-Laufwerk ist ein virtuelles Laufwerk, mit dem Sie keine Dateien erstellen können.
Dateien, die Sie mit anderen Tools erstellen, z. B. vim oder nano, während ihr aktueller Speicherort das Azure:-Laufwerk ist, werden im Ordner $HOME gespeichert.
Ich möchte ein Tool in Cloud Shell installieren, das sudoerfordert. Ist das möglich?
Nein. Ihr Benutzerkonto in Cloud Shell ist ein unprivilegiertes Konto. Sie können sudo nicht verwenden und keinen beliebigen Befehl ausführen, der erhöhte Berechtigungen erfordert.
Problembehandlung mit Azure Resource Graph
Speicherdialogfeld – Fehler: 403 RequestDisallowedByPolicy
Details: Das Erstellen eines Cloud Shell-Speicherkontos für erstmalige Benutzer ist aufgrund einer von Ihrem Administrator eingerichteten Azure Policy-Zuweisung nicht erfolgreich. Die Fehlermeldung enthält:
The resource action 'Microsoft.Storage/storageAccounts/write' is disallowed by one or more policies.Lösung: Wenden Sie sich an Ihren Azure-Administrator, um die Azure-Richtlinienzuweisung, die die Speichererstellung verhindert, zu entfernen oder zu aktualisieren.
Speicherdialogfeld – Fehler: 400 DisallowedOperation
- Details: Sie können das Cloud Shell-Speicherkonto nicht erstellen, wenn Sie ein Microsoft Entra-Abonnement verwenden.
- Lösung: Microsoft Entra ID-Abonnements sind nicht in der Lage, Azure-Ressourcen zu erstellen. Verwenden Sie ein Azure-Abonnement, das die Erstellung von Speicherressourcen unterstützt.
Terminalausgabe – Fehler: Fehler beim Herstellen der Verbindung mit Terminal
- Details: Cloud Shell erfordert, dass eine Websocketverbindung mit der Cloud Shell-Infrastruktur hergestellt werden kann.
-
Lösung: Vergewissern Sie sich, dass Ihr Netzwerk das Senden von HTTPS- und Websocketanforderungen an folgende Domänen zulässt:
*.console.azure.com*.servicebus.windows.net-
*.servicebus.usgovcloudapi.netfür Azure Government Cloud
Fehler beim Anfordern eines Terminals – Zugreifen auf Cloud Shell aus einem Netzwerk, das einen privaten DNS-Resolver verwendet
Details: Cloud Shell verwendet Azure Relay für Terminalverbindungen. Cloud Shell kann bei der Anforderung eines Terminals aufgrund von DNS-Auflösungsproblemen fehlschlagen. Dieser Fehler kann verursacht werden, wenn Sie eine Cloud Shell-Sitzung von einem Host in einem Netzwerk starten, das über eine private DNS-Zone für die
servicebus-Domäne verfügt. Dieser Fehler kann auch auftreten, wenn Sie einen privaten lokalen DNS-Server verwenden.Lösung: Sie können einen DNS-Eintrag für die Azure Relay-Instanz, die Cloud Shell verwendet, hinzufügen.
Die folgenden Schritte zeigen, wie Sie den DNS-Namen der Cloud Shell-Instanz identifizieren und wie Sie einen DNS-Eintrag für diesen Namen erstellen.
Versuchen Sie, Cloud Shell in Ihrem Webbrowser zu starten. Verwenden Sie die Entwicklertools des Browsers, um den Namen der Azure Relay-Instanz zu finden. Drücken Sie in Microsoft Edge oder Google Chrome die Taste F12, um die Entwicklertools zu öffnen. Wählen Sie die Registerkarte Netzwerk aus. Suchen Sie das Suchfeld in der oberen rechten Ecke. Suchen Sie nach
terminals?, um die Anforderung für ein Cloud Shell-Terminal zu finden. Wählen Sie einen der Anforderungseinträge aus, die bei der Suche gefunden wurden. Suchen Sie auf der Registerkarte Header den Hostnamen in der Anforderungs-URL. Der Name istccon-prod-<region-name>-aci-XX.servicebus.windows.netähnlich. Für Azure Government Cloud endet der Hostname mitservicebus.usgovcloudapi.net.Der folgende Screenshot zeigt die Entwicklertools in Microsoft Edge für eine erfolgreiche Anforderung eines Terminals. Der Hostname ist
ccon-prod-southcentalus-aci-02.servicebus.windows.net. In Ihrem Fall sollte die Anforderung erfolglos sein, aber Sie können den Hostnamen finden, den Sie auflösen müssen.Informationen zum Zugriff auf die Entwicklertools in anderen Browsern finden Sie unter Erfassen einer Browserablaufverfolgung zur Problembehandlung.
Führen Sie von einem Rechner außerhalb Ihres privaten Netzwerks den Befehl
nslookupaus, um die IP-Adresse des im vorherigen Schritt ermittelten Hostnamens zu ermitteln.nslookup ccon-prod-southcentalus-aci-02.servicebus.windows.netDie Ergebnisse sollten in etwa dem folgenden Beispiel entsprechen:
Server: 168.63.129.16 Address: 168.63.129.16 Non-authoritative answer: ccon-prod-southcentralus-aci-02.servicebus.windows.net canonical name = ns-sb2-prod-sn3-012.cloudapp.net. Name: ns-sb2-prod-sn3-012.cloudapp.net Address: 40.84.152.91Fügen Sie einen A-Eintrag für die öffentliche IP in der privaten DNS-Zone Ihres privaten Netzwerks hinzu. In diesem Beispiel verfügt der DNS-Eintrag über die folgenden Eigenschaften:
- Name: ccon-prod-southcentralus-aci-02
- Typ: A
- TTL: 1 Stunde
- IP-Adresse: 40.84.152.91
Weitere Informationen zum Erstellen von DNS-Einträgen in einer privaten DNS-Zone finden Sie unter Verwalten von DNS-Eintragssätzen und -Datensätzen mit Azure DNS.
Hinweis
Diese IP-Adresse wird regelmäßig geändert. Möglicherweise müssen Sie diesen Vorgang wiederholen, um die neue IP-Adresse zu ermitteln.
Alternativ können Sie Ihre eigene private Cloud Shell-Instanz bereitstellen. Weitere Informationen finden Sie unter Bereitstellen von Cloud Shell in einem virtuellen Netzwerk.
Terminalausgabe - Ihre Cloud Shell konnte leider nicht bereitgestellt werden: {"code":"TenantDisabled" ...}
Details: In seltenen Fällen kann Azure den normalen Ressourcenverbrauch aus Cloud Shell als betrügerische Aktivitäten kennzeichnen. In diesem Fall deaktiviert Azure Cloud Shell auf Mandantenebene und es wird die folgende Fehlermeldung angezeigt:
Ihre Cloud Shell konnte leider nicht bereitgestellt werden: {"code":"TenantDisabled","message":"Cloud Shell wurde im Verzeichnis<> deaktiviert."} Bitte aktualisieren Sie die Seite.
Es kann legitime Anwendungsfälle geben, in denen die CPU-Nutzung in Ihrer Azure Cloud Shell-Instanz die Schwellenwerte überschreitet, die Betrugsprävention auslösen und Ihren Mandanten blockieren. Große AZCopy-Aufträge könnten die Ursache dieses Ereignisses sein. Das Microsoft Azure-Entwicklungsteam kann ihnen helfen, herauszufinden, warum der Mandant deaktiviert wurde und ihn wieder aktivieren.
Lösung: Um die Ursache zu untersuchen und Cloud Shell für Ihren Mandanten erneut zu aktivieren, öffnen Sie eine neue Azure-Supportanfrage. Geben Sie die folgenden Details an:
- Mandanten-ID
- Die geschäftliche Begründung und eine Beschreibung der Verwendung von Cloud Shell.
Verwalten von Cloud Shell
Verwalten persönlicher Daten
Microsoft Azure respektiert Ihre persönlichen Daten. Der Azure Cloud Shell-Dienst speichert Informationen zu Ihrem Cloud Shell-Speicher und Ihren Terminaleinstellungen. Sie können diese Informationen mithilfe einem der folgenden Beispiele anzeigen.
Führen Sie die folgenden Befehle in der Bash-Eingabeaufforderung aus:
URL="https://management.azure.com/providers/Microsoft.Portal/usersettings/cloudconsole?api-version=2017-12-01-preview" az rest --method get --url $URLFühren Sie die folgenden Befehle in der PowerShell-Eingabeaufforderung aus:
$invokeAzRestMethodSplat = @{ Uri = 'https://management.azure.com/providers/Microsoft.Portal/usersettings/cloudconsole?api-version=2017-12-01-preview' Method = 'GET' } $userdata = (Invoke-AzRestMethod @invokeAzRestMethodSplat).Content ($userdata | ConvertFrom-Json).properties | Format-List
Sie können diese personenbezogenen Daten löschen, indem Sie Ihre Benutzereinstellungen zurücksetzen. Durch das Zurücksetzen von Benutzereinstellungen wird die aktuelle Sitzung beendet und die Bereitstellung Ihres verknüpften Speicherkontos aufgehoben. Die von Cloud Shell verwendete Azure-Dateifreigabe wird nicht gelöscht.
Beim erneuten Herstellen einer Verbindung mit Cloud Shell werden Sie aufgefordert, ein Speicherkonto anzufügen. Sie können ein neues Speicherkonto erstellen oder das vorhandene Speicherkonto erneut anfügen, das Sie zuvor verwendet haben.
Führen Sie die folgenden Schritte aus, um Ihre Benutzereinstellungen zu löschen.
- Starten von Cloud Shell.
- Wählen Sie in der Cloud Shell-Symbolleiste das Menü Einstellungen (Zahnradsymbol) aus.
- Wählen Sie Benutzereinstellungen zurücksetzen aus dem Menü aus.
- Wählen Sie die Schaltfläche Zurücksetzen aus, um die Aktion zu bestätigen.
Blockieren von Cloud Shell in einer gesperrten Netzwerkumgebung
-
Details: Administratoren möchten möglicherweise den Zugriff auf Cloud Shell für die Benutzer deaktivieren. Cloud Shell hängt vom Zugriff auf die Domäne
ux.console.azure.comab, der verweigert werden kann, wodurch jeglicher Zugriff auf Einstiegspunkte von Cloud Shell unterbrochen wird, einschließlich des Zugriffs aufportal.azure.com,shell.azure.com, die Azure-Kontoerweiterung für Visual Studio Code undlearn.microsoft.com. In der US Government-Cloud ist der Einstiegspunktux.console.azure.us, und es gibt keine Entsprechung fürshell.azure.us. -
Lösung: Einschränken des Zugriffs auf
ux.console.azure.comoderux.console.azure.usvon Ihrem Netzwerk. Das Cloud Shell-Symbol ist weiterhin im Azure-Portal vorhanden, aber Sie können keine Verbindung mit dem Dienst herstellen.