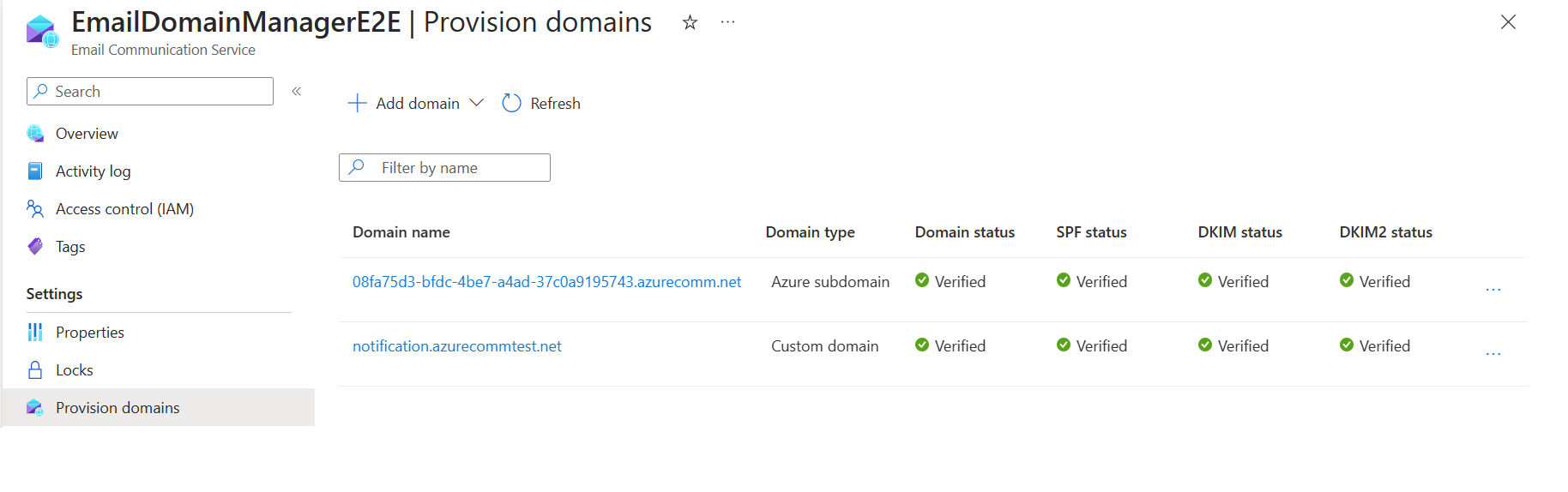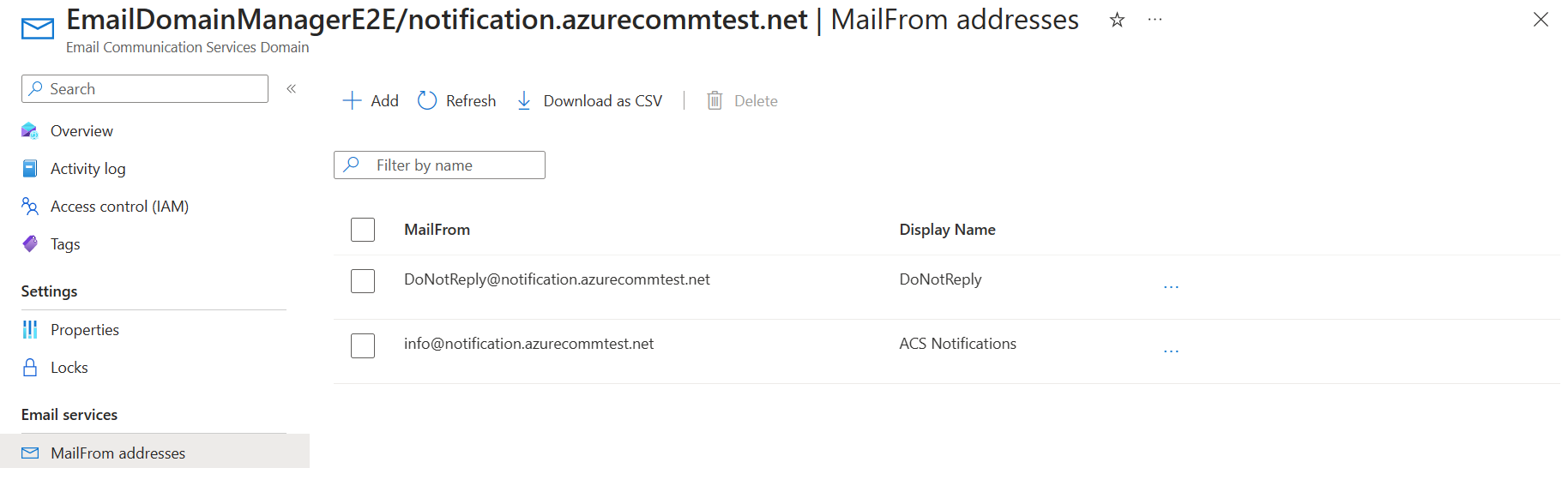Schnellstart: Hinzufügen und Entfernen mehrerer Absenderadressen zu Communication Service für E-Mail
In diesem Schnellstart erfahren Sie, wie Sie mehrere Absenderadressen in Azure Communication Services hinzufügen und entfernen, um E-Mails zu senden.
Voraussetzungen
- Ein Azure-Konto mit einem aktiven Abonnement. Sie können kostenlos ein Konto erstellen.
- Eine Azure Communication Services E-Mail-Ressource wurde erstellt und ist bereit, die Domains hinzuzufügen. Weitere Informationen finden Sie unter Erste Schritte mit der Erstellung der E-Mail-Communication Service-Ressource.
- Eine benutzerdefinierte Domäne mit höher als den standardmäßigen Sendegrenzwerten, die bereitgestellt und bereit sind. Siehe Schnellstart: Hinzufügen von benutzerdefinierten überprüften E-Mail-Domänen.
Erstellen mehrerer Absenderbenutzernamen
Eine E-Mail-Domäne, die zum Senden von E-Mails bereitgestellt wird, weist eine standardmäßige MailFrom-Adresse auf, die als donotreply@xxxxxxxx-xxxx-xxxx-xxxx-xxxxxxxxxxxx.azurecomm.netformatiert ist. Wenn Sie eine benutzerdefinierte Domäne wie notification.azuremails.net konfigurieren, wurde die Standardmäßige MailFrom-Adresse donotreply@notification.azurecommtest.net hinzugefügt. Sie können weitere MailFrom-Adressen und FROM-Anzeigenamen konfigurieren und hinzufügen, um werte zu verwenden, die einfacher zu lesen sind.
Hinweis
Absenderbenutzernamen können nicht für Azure Managed Domains oder benutzerdefinierte Domänen mit standardmäßigen Sendegrenzwerten aktiviert werden. Weitere Informationen finden Sie unter Dienstgrenzwerte für Azure Communication Services.
Öffnen Sie die Seite Übersicht der E-Mail-Kommunikationsdienstressource, die Sie in Erste Schritte mit der E-Mail-Kommunikationsressource erstellt haben.
Klicken Sie im linken Navigationsbereich auf Bereitstellungsdomänen, um die Liste der bereitgestellten Domänen anzuzeigen.
Klicken Sie auf eine der bereitgestellten Domänen, um die Seite „Domänenübersicht“ zu öffnen.
Klicken Sie im linken Navigationsbereich auf den Link MailFrom-Adressen, um die Standard-
donotreplyin der MailFrom-Adressen-Liste anzuzeigen.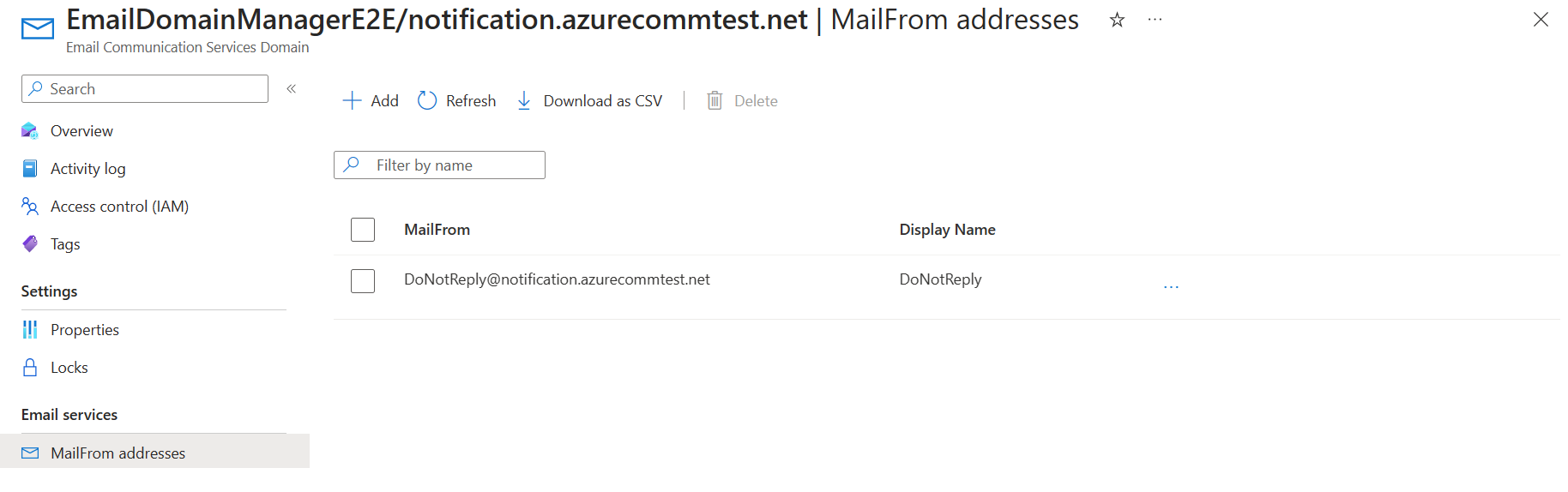
Klicken Sie auf Hinzufügen.
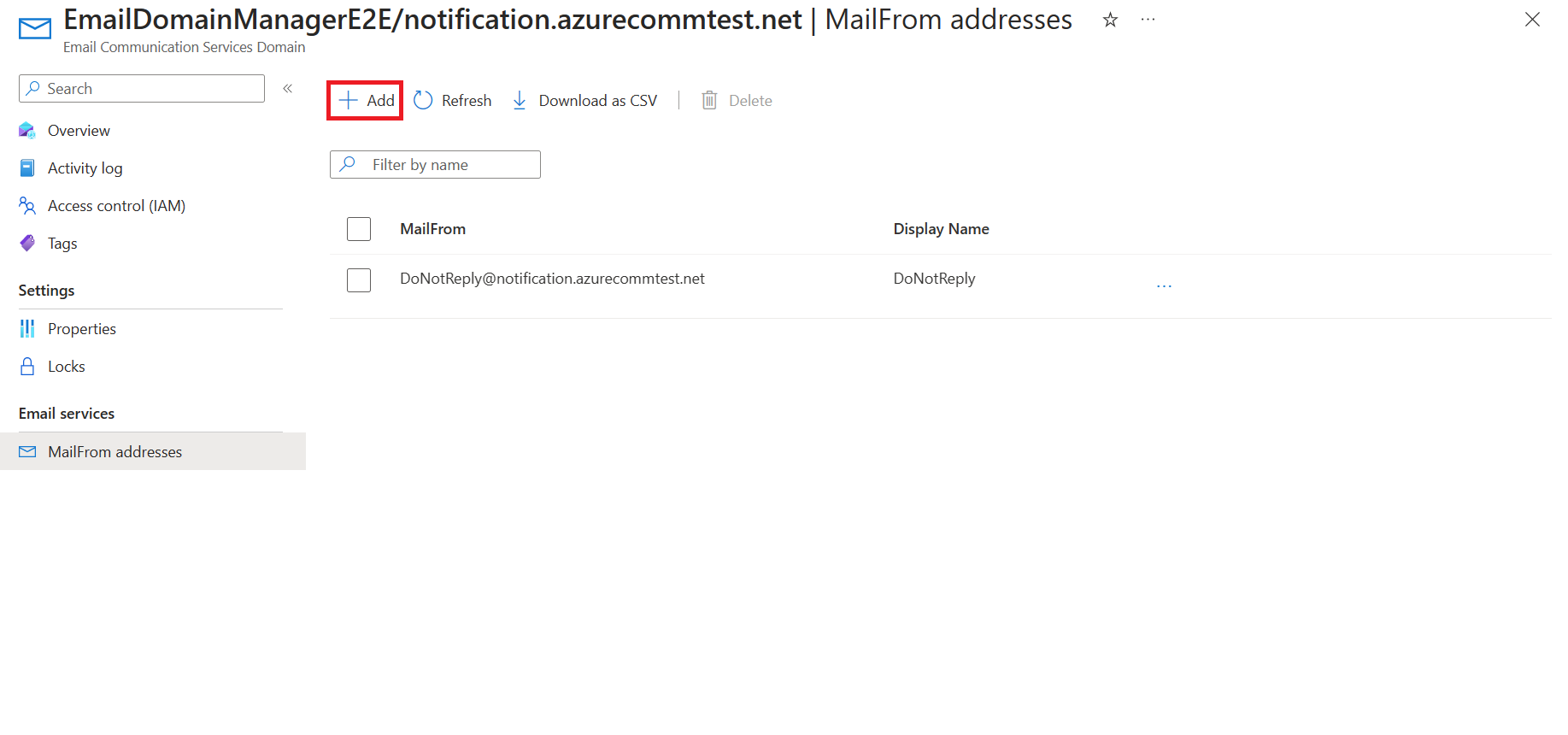
Geben Sie die Anzeigenamen und die MailFrom-Adresse ein. Klicke auf Speichern.
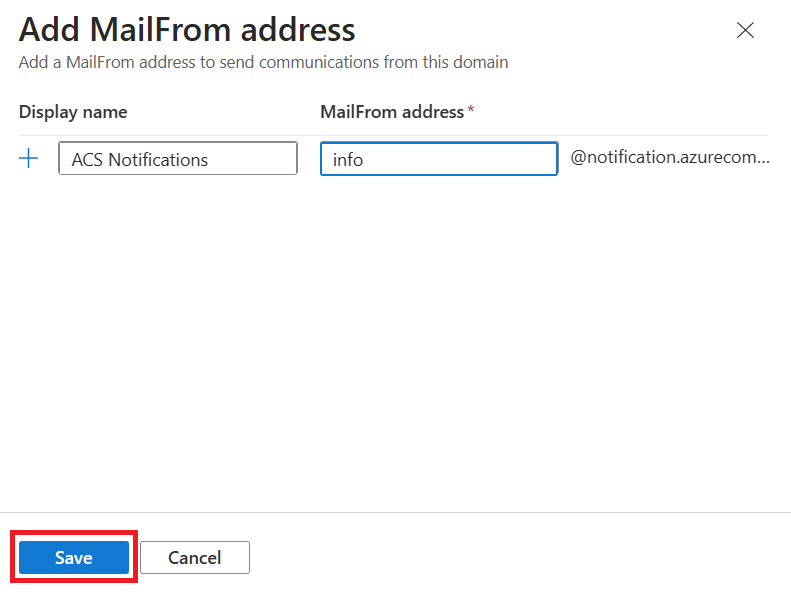
Klicken Sie auf Speichern, um die aktualisierte Liste mit neu hinzugefügter MailFrom-Adresse auf der Übersichtsseite anzuzeigen.
Ihre E-Mail-Domäne ist jetzt bereit, E-Mails mit hinzugefügter MailFrom-Adresse zu senden.
Entfernen mehrerer Absenderbenutzernamen
Öffnen Sie die Seite „Domänenübersicht“.
Klicken Sie in der linken Navigationsleiste auf den MailFrom-Adressen-Link, um die Liste der MailFrom-Adressen anzuzeigen.
Wählen Sie die MailFrom-Adresse aus, die entfernt werden muss, und klicken Sie auf Löschen.
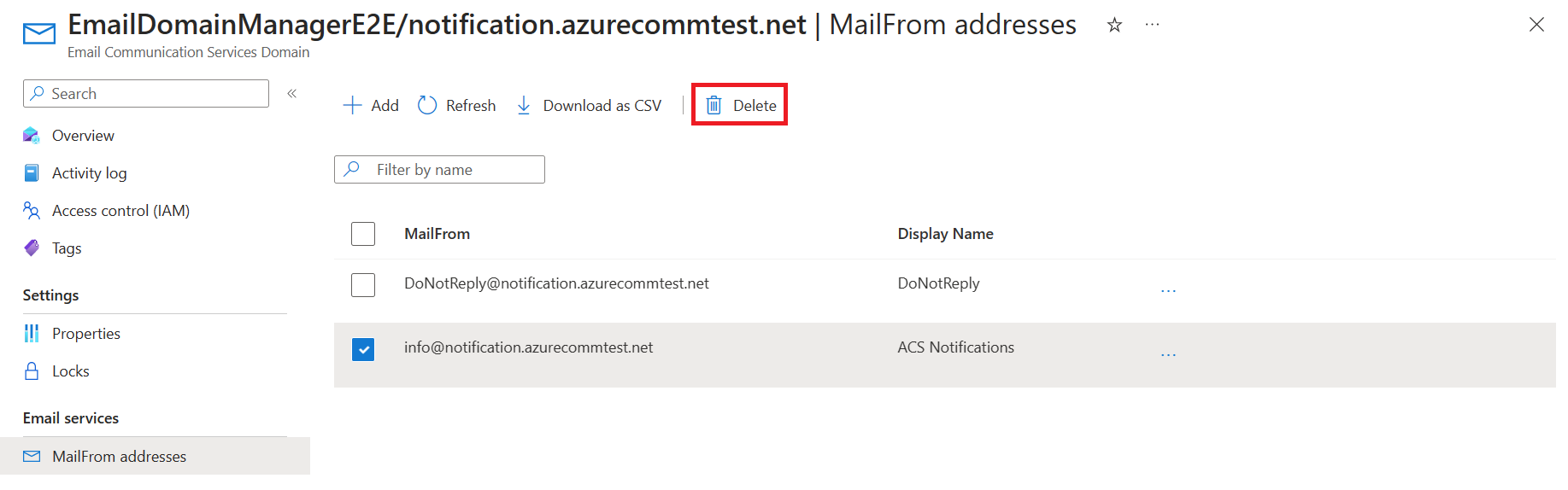
Überprüfen Sie die aktualisierte Liste der MailFrom-Adressen auf der Übersichtsseite.
Nächste Schritte
Verwandte Artikel
- Informationen zur Clientbibliothek für E-Mail
- Erfahren Sie im Quickstart: Hinzufügen benutzerdefinierter verifizierter E-Mail-Domänen, wie Sie E-Mails mit benutzerdefinierten verifizierten Domains versenden