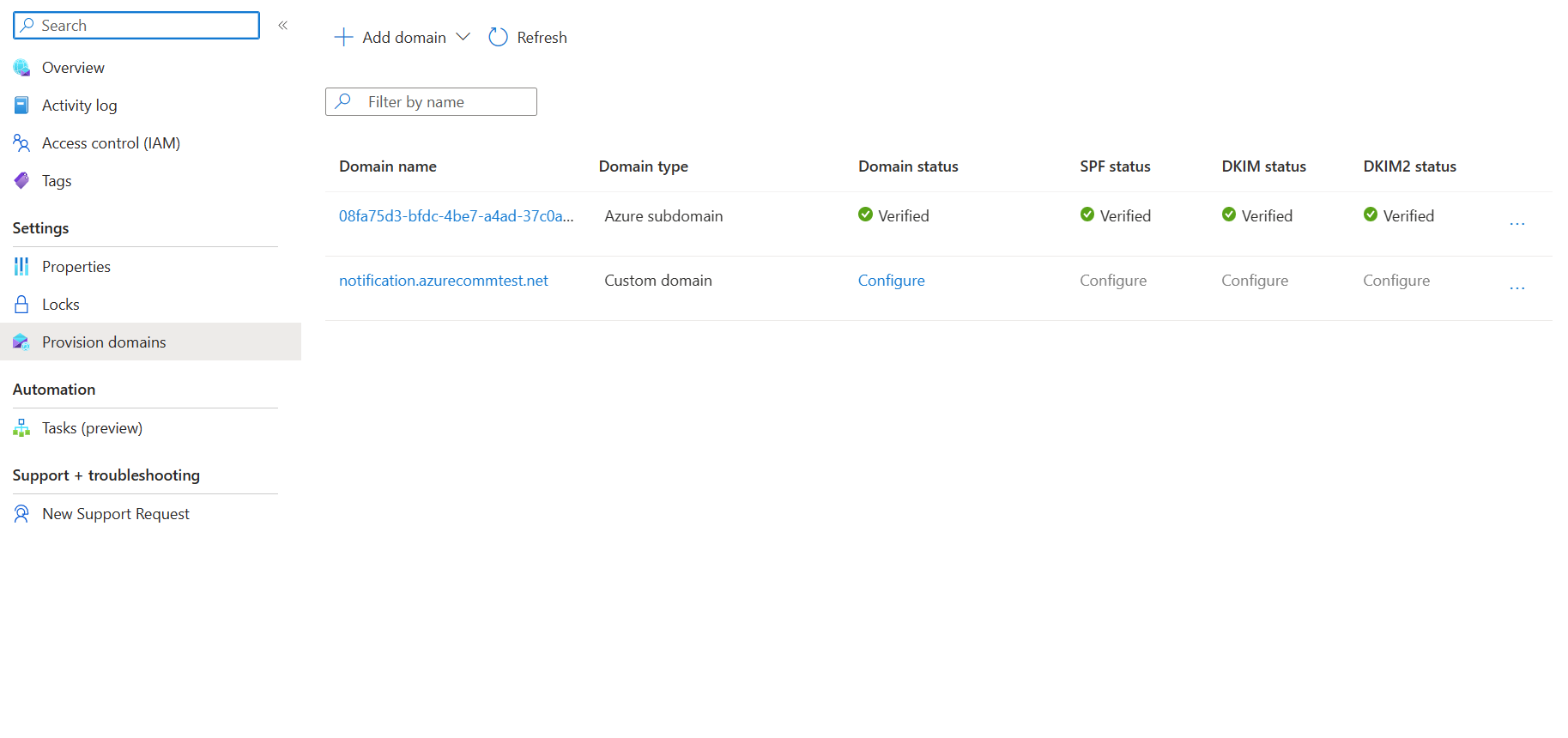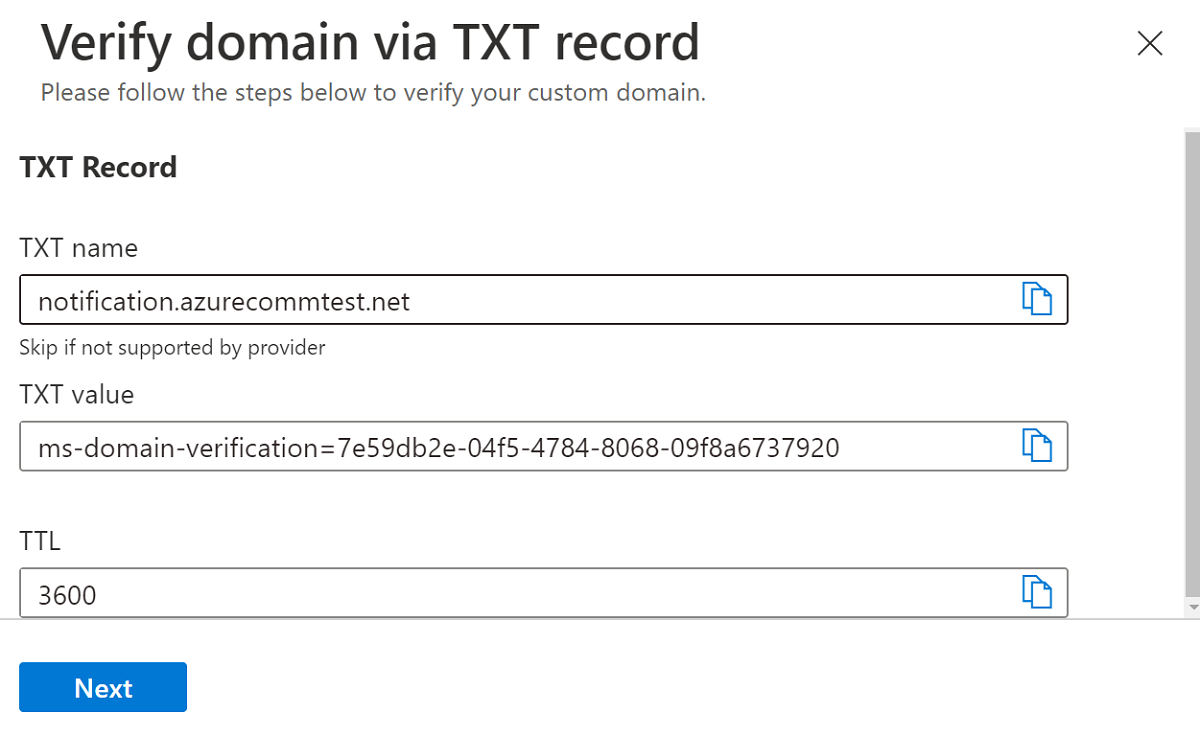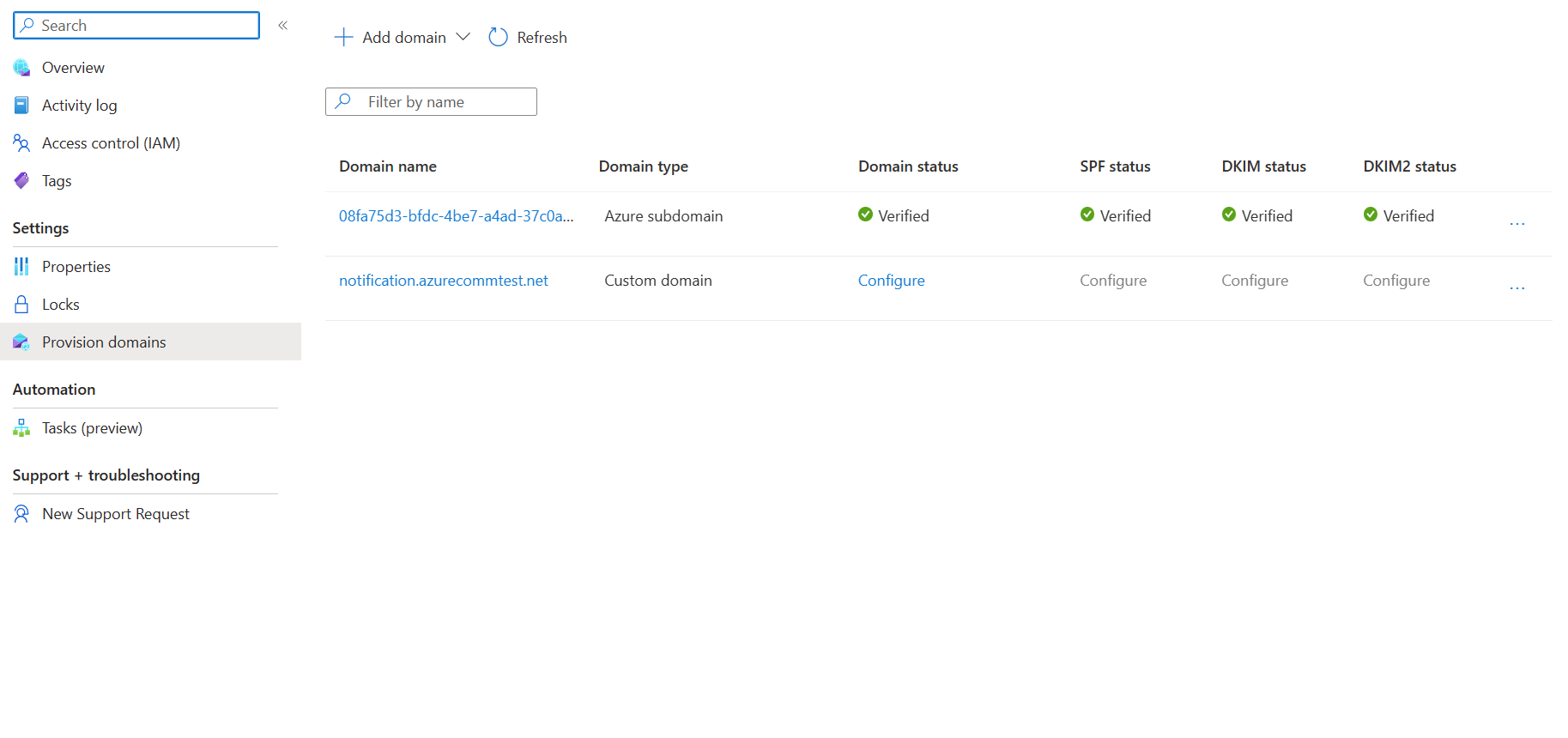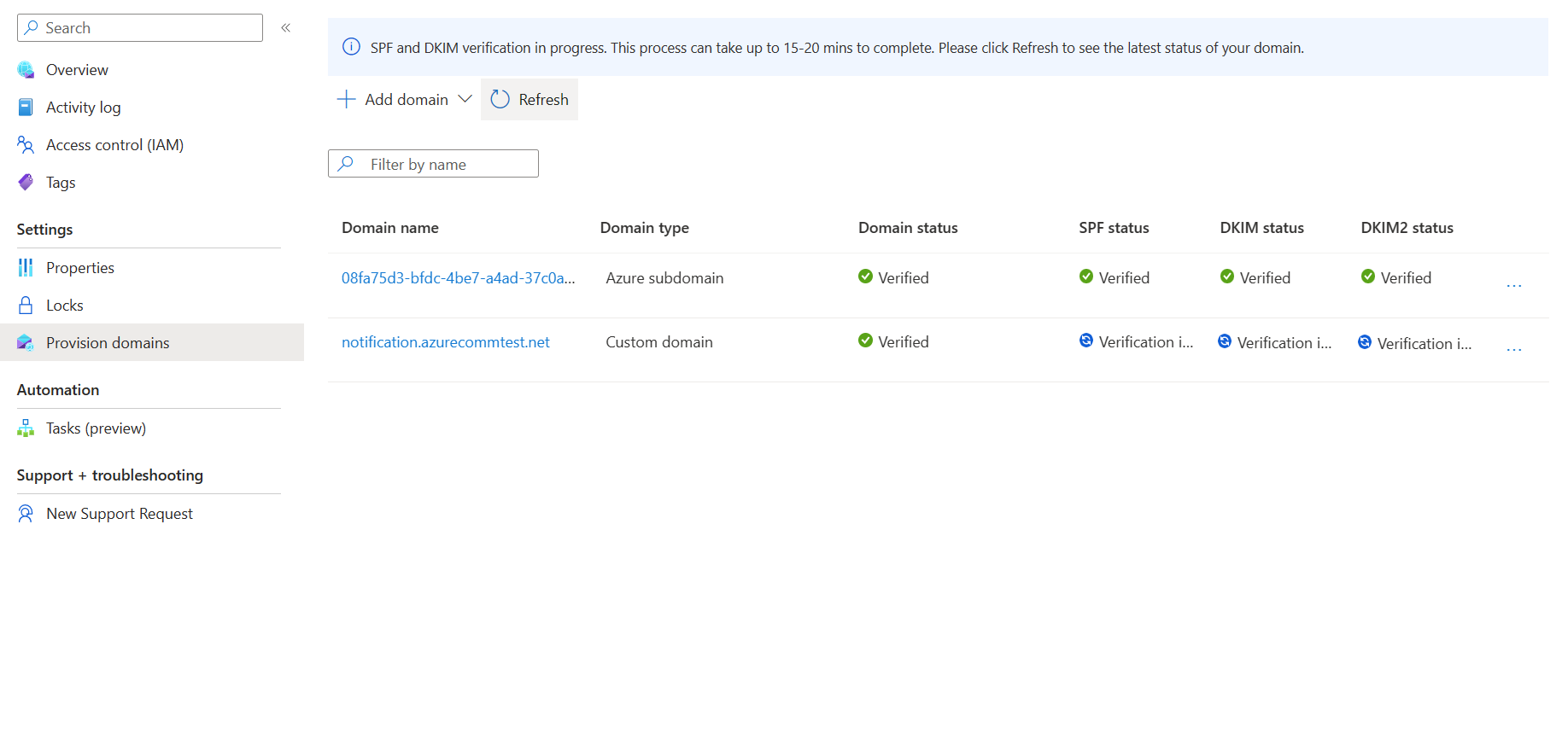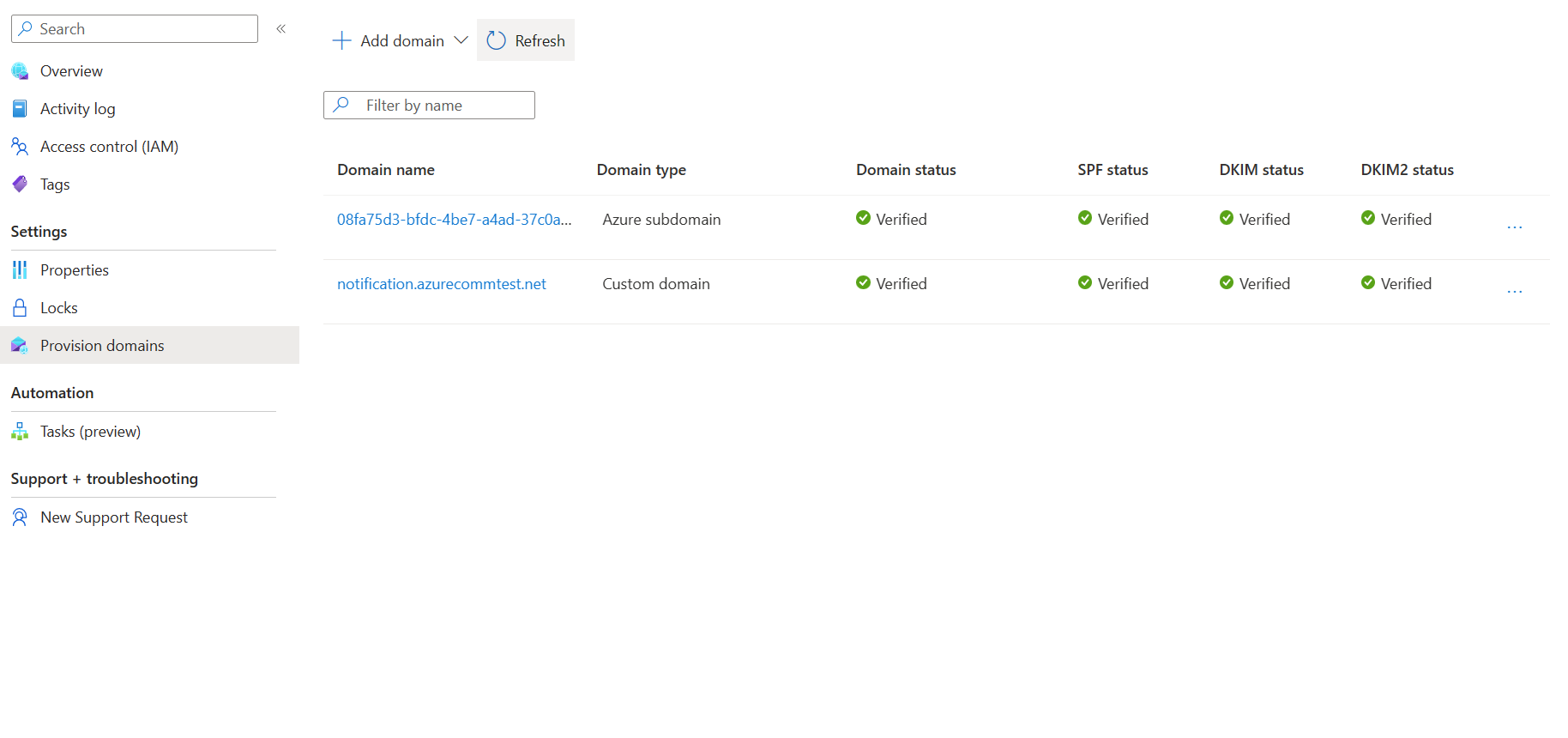Hinweis
Für den Zugriff auf diese Seite ist eine Autorisierung erforderlich. Sie können versuchen, sich anzumelden oder das Verzeichnis zu wechseln.
Für den Zugriff auf diese Seite ist eine Autorisierung erforderlich. Sie können versuchen, das Verzeichnis zu wechseln.
In diesem Artikel wird beschrieben, wie Sie eine benutzerdefinierte überprüfte E-Mail-Domäne in Azure Communication Services bereitstellen.
Voraussetzungen
- Ein Azure-Konto mit einem aktiven Abonnement. Weitere Informationen finden Sie unter Erstellen eines kostenlosen Kontos.
- Eine Azure Communication Services E-Mail-Ressource wurde erstellt und ist bereit, die Domains hinzuzufügen. Siehe Erstellen und Verwalten von E-Mail-Kommunikationsdienstressourcen.
Bereitstellen einer benutzerdefinierten Domäne
Um eine benutzerdefinierten Domäne bereitzustellen, müssen Sie Folgendes tun:
- Überprüfen des Besitzes der benutzerdefinierten Domäne durch Hinzufügen eines TXT-Eintrags zu Ihrem Domain Name System (DNS).
- Konfigurieren Sie die Absenderauthentifizierung durch Hinzufügen von SPF-Einträgen (Sender Policy Framework) und DomainKeys Identified Mail (DKIM).
Überprüfen der benutzerdefinierten Domäne
In diesem Abschnitt überprüfen Sie den benutzerdefinierten Domänenbesitz, indem Sie einen TXT-Eintrag in Ihrem DNS hinzufügen.
Öffnen Sie die Seite "Übersicht" der E-Mail-Kommunikationsdienstressource, die Sie in " Erstellen und Verwalten von E-Mail-Kommunikationsdienstressourcen" erstellt haben.
Erstellen Sie eine benutzerdefinierte Domäne mithilfe einer der folgenden Optionen.
(Option 1) Klicken Sie unter Benutzerdefinierte Domäne einrichten auf die Schaltfläche Setup. Fahren Sie mit Schritt 3 fort.
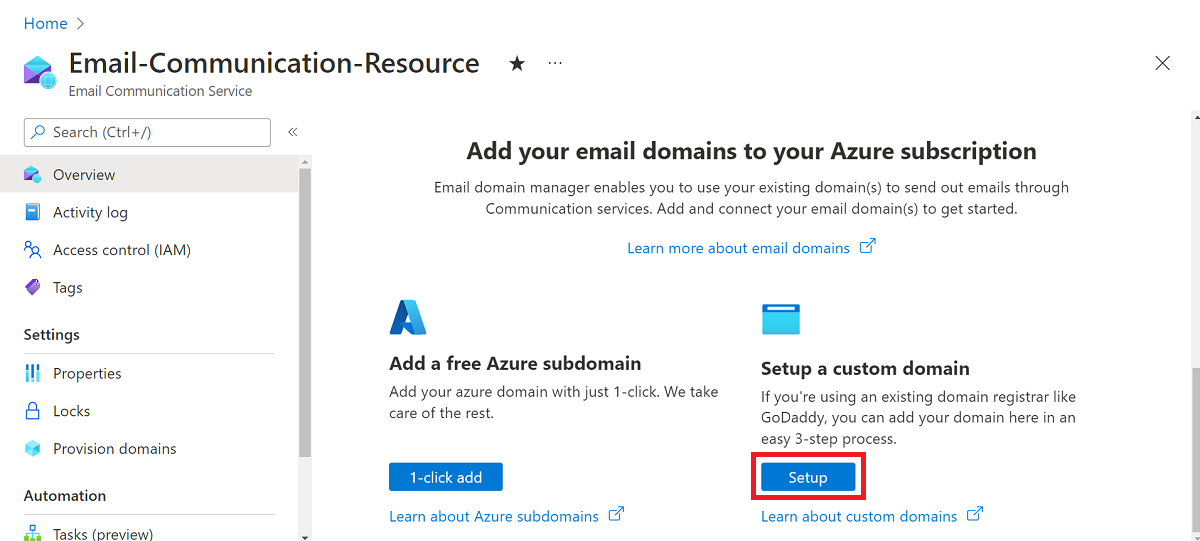
(Option 2) Klicken Sie im linken Navigationsbereich auf Domänen bereitstellen.
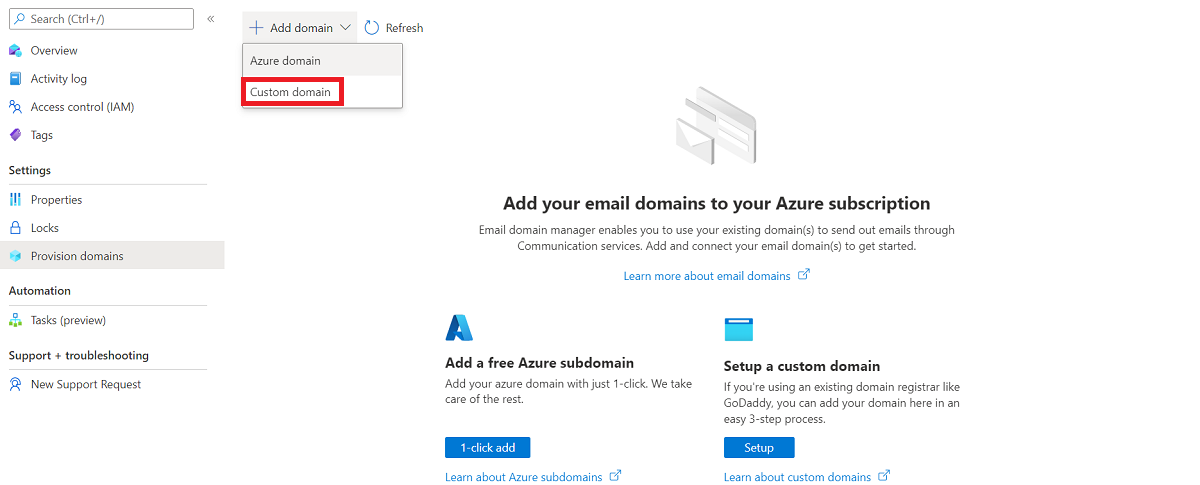
Klicken Sie auf der oberen Navigationsleiste auf Domäne hinzufügen.
Wählen Sie in der Dropdownliste Benutzerdefinierte Domäne aus.
Klicken Sie auf Benutzerdefinierte Domäne hinzufügen.
Geben Sie Ihren Domänennamen in das Textfeld ein.
Geben Sie Ihren Domänennamen im nächsten Textfeld erneut ein.
Klicken Sie auf Confirm (Bestätigen).
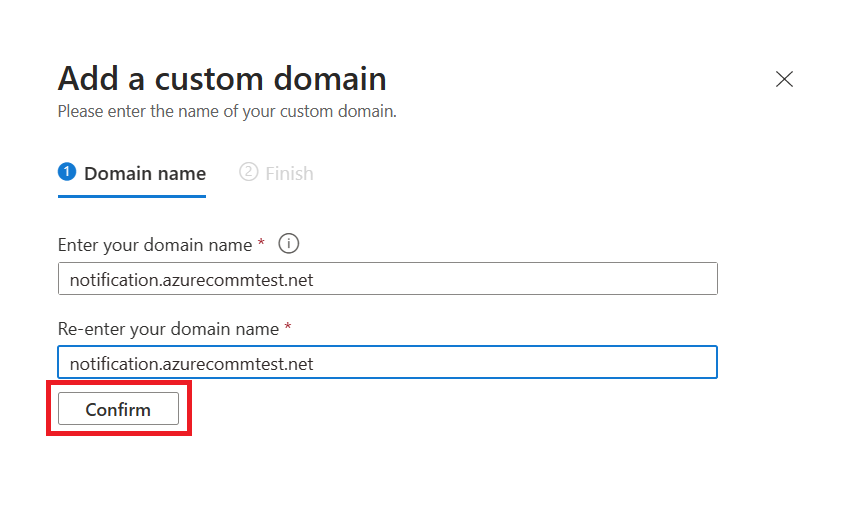
Stellen Sie sicher, dass der eingegebene Domänenname korrekt ist, und beide Textfelder identisch sind. Klicken Sie bei Bedarf auf Bearbeiten, um den Domänennamen vor der Bestätigung zu korrigieren.
Klicken Sie auf Hinzufügen.
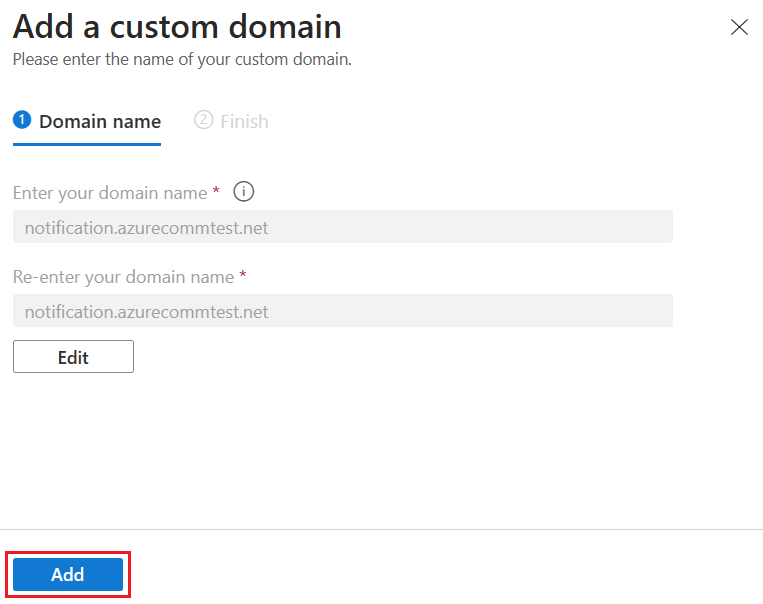
Azure Communication Services erstellt eine benutzerdefinierte Domänenkonfiguration für Ihre Domäne.
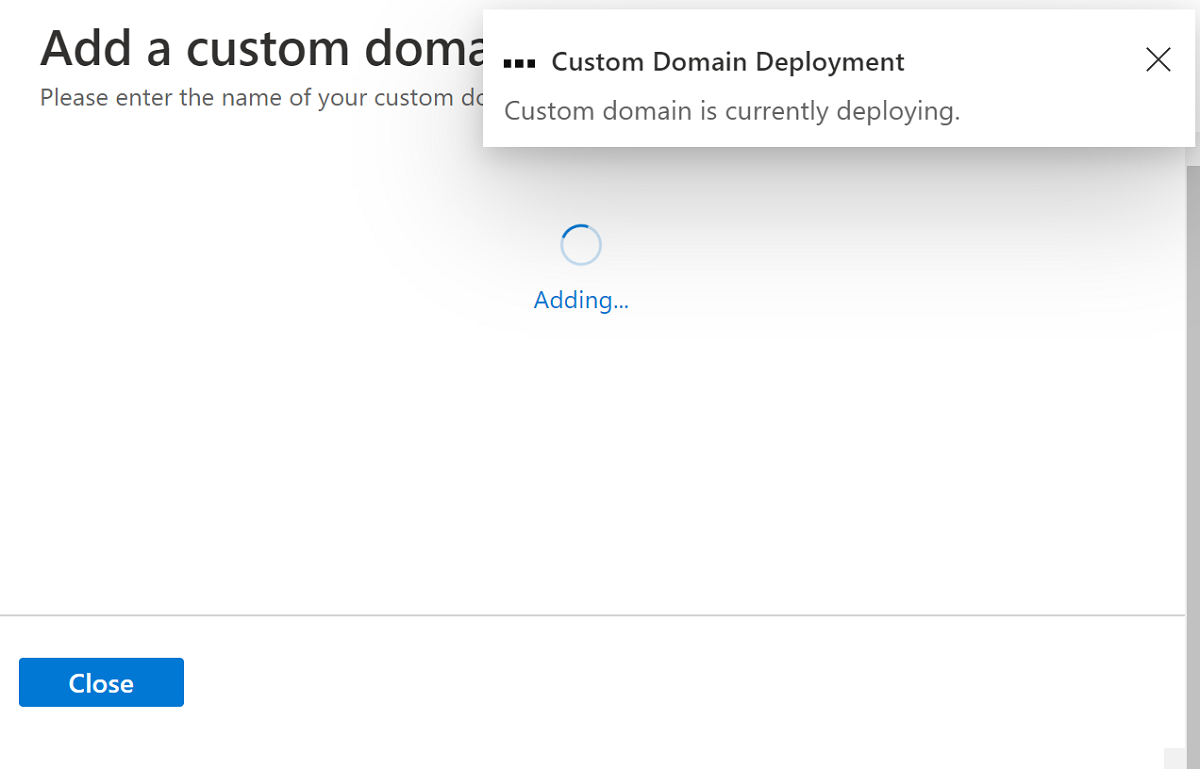
Klicken Sie zum Überprüfen des Domänenbesitzes auf Domäne überprüfen.
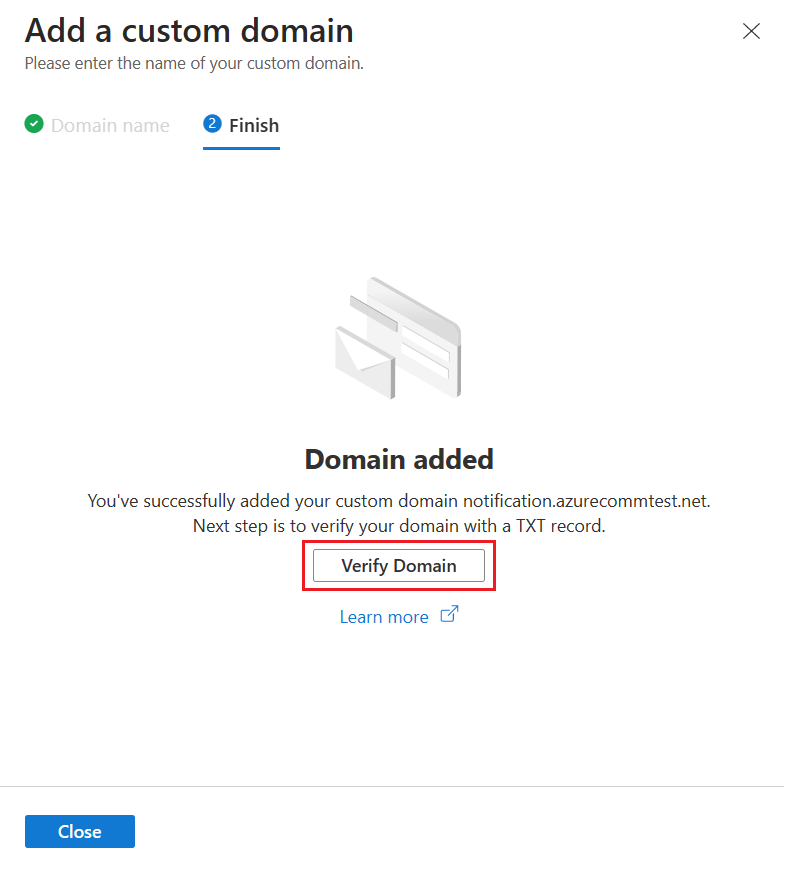 .
.Um die Überprüfung später fortzusetzen, klicken Sie auf Schließen und fahren Sie fort. Um die Überprüfung von Bereitstellungsdomänen fortzusetzen, klicken Sie auf Konfigurieren.
Wenn Sie entweder Domäne überprüfen oder Konfigurieren auswählen, wird das Dialogfeld Domäne über TXT-Eintrag überprüfen geöffnet.
Fügen Sie den vorhergehenden TXT-Eintrag in den Registrar oder DNS-Hosting-Anbieter Ihrer Domain hinzu. Informationen zum Hinzufügen eines TXT-Eintrags für Ihren DNS-Anbieter finden Sie im Abschnitt TXT-Einträge.
Nachdem Sie diesen Schritt abgeschlossen haben, klicken Sie auf Weiter.
Vergewissern Sie sich, dass der TXT-Eintrag erfolgreich in Ihrem DNS erstellt wurde, und klicken Sie dann auf Fertig.
DNS-Änderungen brauchen 15 bis 30 Minuten, um wirksam zu werden. Klicken Sie auf Schließen.
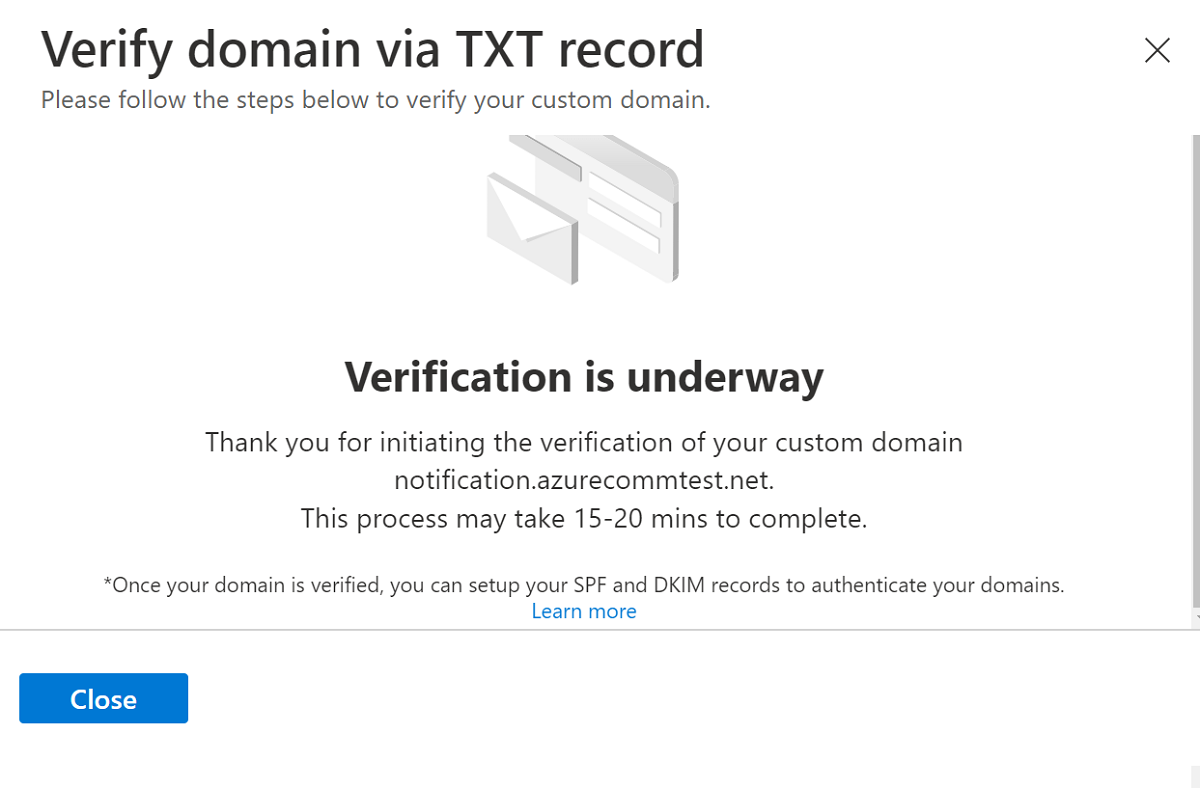
Sobald Sie Ihre Domäne verifiziert haben, können Sie Ihre SPF- und DKIM-Datensätze hinzufügen, um Ihre Domänen zu authentifizieren.
Konfigurieren der Absenderauthentifizierung für benutzerdefinierte Domänen
Um die Absenderauthentifizierung für Ihre Domänen zu konfigurieren, müssen Sie weitere DNS-Einträge (Domain Name Service) hinzufügen. Dieser Abschnitt beschreibt, wie Azure Communication Services Datensätze anbietet, die Sie zu Ihrem DNS hinzufügen können. Je nachdem, ob es sich bei der von Ihnen registrierten Domäne um eine Stammdomäne oder eine Unterdomäne handelt, müssen Sie die Datensätze jedoch der jeweiligen Zone hinzufügen oder Änderungen an den automatisch generierten Datensätzen vornehmen.
In diesem Abschnitt wird gezeigt, wie Sie SPF- und DKIM-Datensätze für die benutzerdefinierte Domäne sales.us.notification.azurecommtest.net hinzufügen. Die folgenden Beispiele beschreiben vier verschiedene Methoden zum Hinzufügen dieser Datensätze zum DNS, abhängig von der Ebene der Zone, in der Sie die Datensätze hinzufügen.
- Zone: sales.us.notification.azurecommtest.net
| Datensatz | Typ | Name | Wert |
|---|---|---|---|
| Lichtschutzfaktor | TXT | sales.us.notification.azurecommtest.net | v=SPF1 include:spf.protection.outlook.com -all |
| DKIM | CNAME | selector1-azurecomm-prod-net._domainkey | selector1-azurecomm-prod-net._domainkey.azurecomm.net |
| DKIM2 | CNAME | selector2-azurecomm-prod-net._domainkey | selector2-azurecomm-prod-net._domainkey.azurecomm.net |
Die vom Portal generierten Datensätze gehen davon aus, dass Sie diese Datensätze dem DNS in der Zone sales.us.notification.azurecommtest.net hinzufügen.
- Zone: us.notification.azurecommtest.net
| Datensatz | Typ | Name | Wert |
|---|---|---|---|
| Lichtschutzfaktor | TXT | Vertrieb | v=SPF1 include:spf.protection.outlook.com -all |
| DKIM | CNAME | selector1-azurecomm-prod-net._domainkey. Umsatz | selector1-azurecomm-prod-net._domainkey.azurecomm.net |
| DKIM2 | CNAME | selector2-azurecomm-prod-net._domainkey. Umsatz | selector2-azurecomm-prod-net._domainkey.azurecomm.net |
- Zone: notification.azurecommtest.net
| Datensatz | Typ | Name | Wert |
|---|---|---|---|
| Lichtschutzfaktor | TXT | sales.us | v=SPF1 include:spf.protection.outlook.com -all |
| DKIM | CNAME | selector1-azurecomm-prod-net._domainkey. sales.us | selector1-azurecomm-prod-net._domainkey.azurecomm.net |
| DKIM2 | CNAME | selector2-azurecomm-prod-net._domainkey. sales.us | selector2-azurecomm-prod-net._domainkey.azurecomm.net |
- Zone: azurecommtest.net
| Datensatz | Typ | Name | Wert |
|---|---|---|---|
| Lichtschutzfaktor | TXT | sales.com.notification | v=SPF1 include:spf.protection.outlook.com -all |
| DKIM | CNAME | selector1-azurecomm-prod-net._domainkey. sales.com.notification | selector1-azurecomm-prod-net._domainkey.azurecomm.net |
| DKIM2 | CNAME | selector2-azurecomm-prod-net._domainkey. sales.com.notification | selector2-azurecomm-prod-net._domainkey.azurecomm.net |
Hinzufügen von SPF- und DKIM-Einträgen
In diesem Abschnitt konfigurieren Sie die Absenderauthentifizierung durch Hinzufügen von SPF-Einträgen (Sender Policy Framework) und DomainKeys Identified Mail (DKIM).
Öffnen Sie Bereitstellungsdomänen und vergewissern Sie sich, dass der Domänenstatus im
Verified-Status ist.Um SPF- und DKIM-Informationen hinzuzufügen, klicken Sie auf Konfigurieren.
Fügen Sie die folgenden TXT- und CNAME-Einträge zu Ihrem Domainanbieter oder DNS-Hostinganbieter hinzu. Weitere Informationen zum Hinzufügen eines TXT- und CNAME-Eintrags für Ihren DNS-Anbieter finden Sie unter Hinzufügen von DNS-Einträgen in der Tabelle häufig verwendete Domänenregistrierungsstellen.
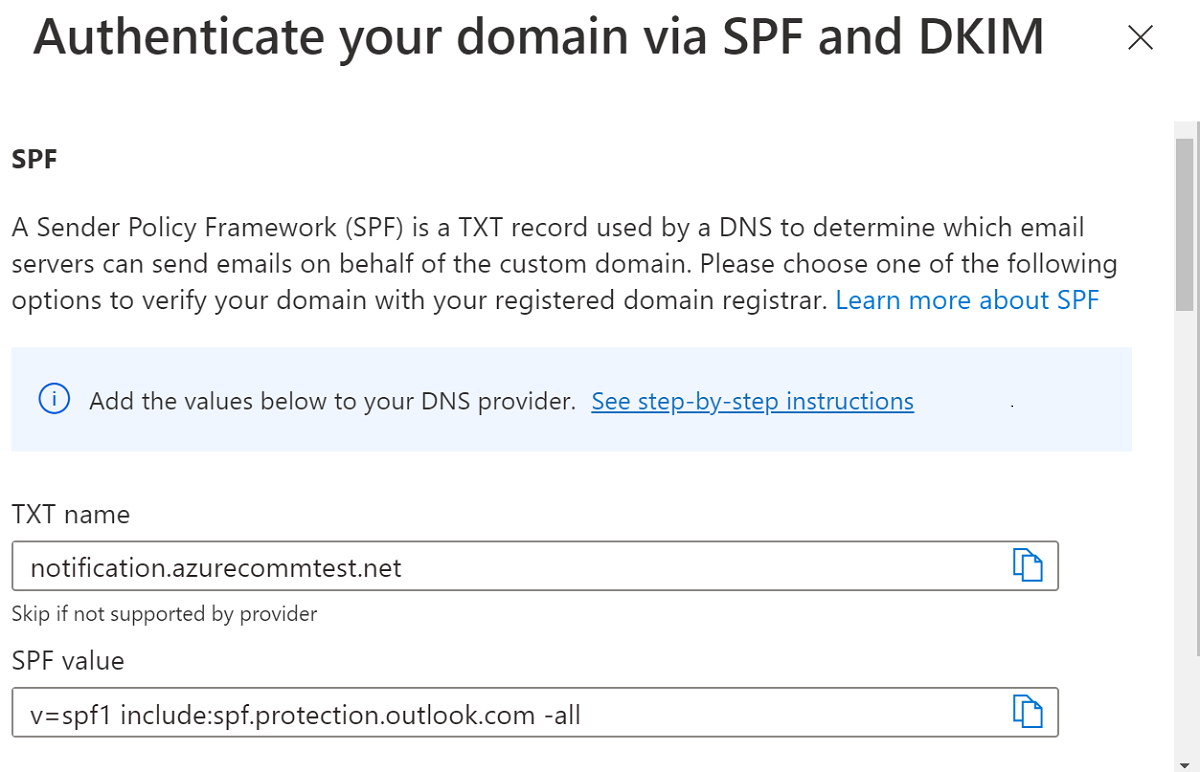
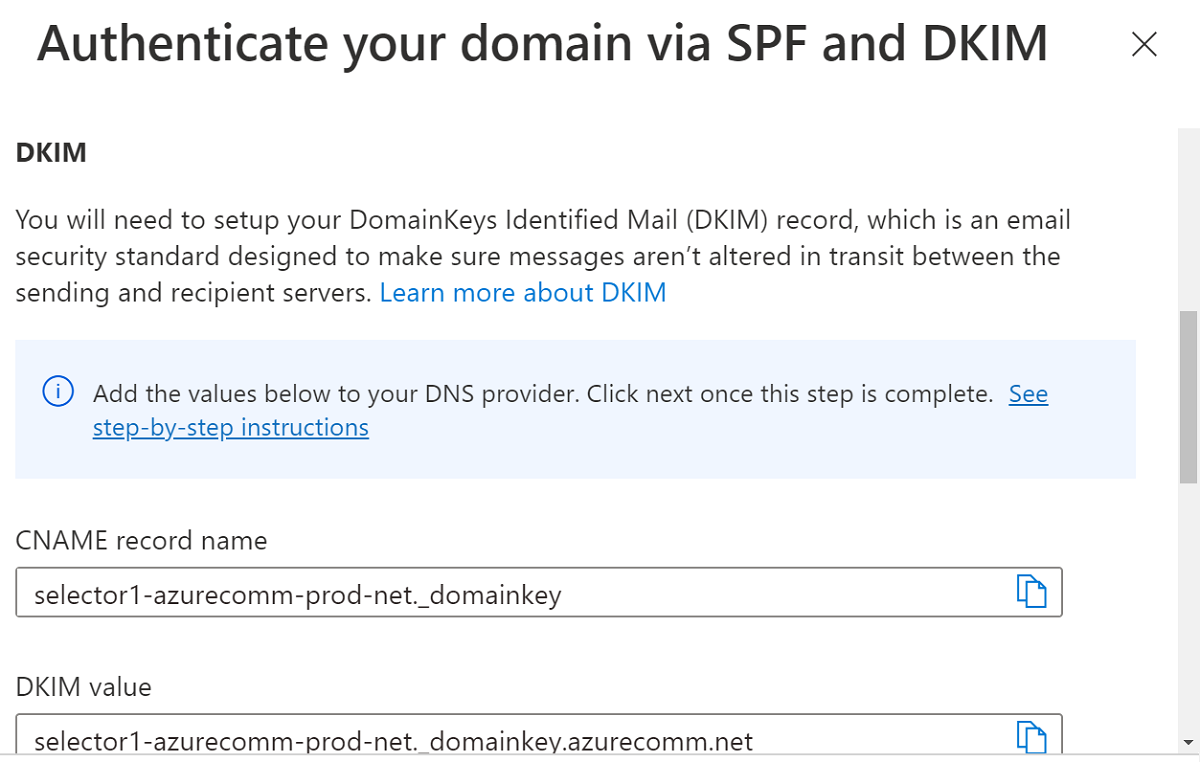
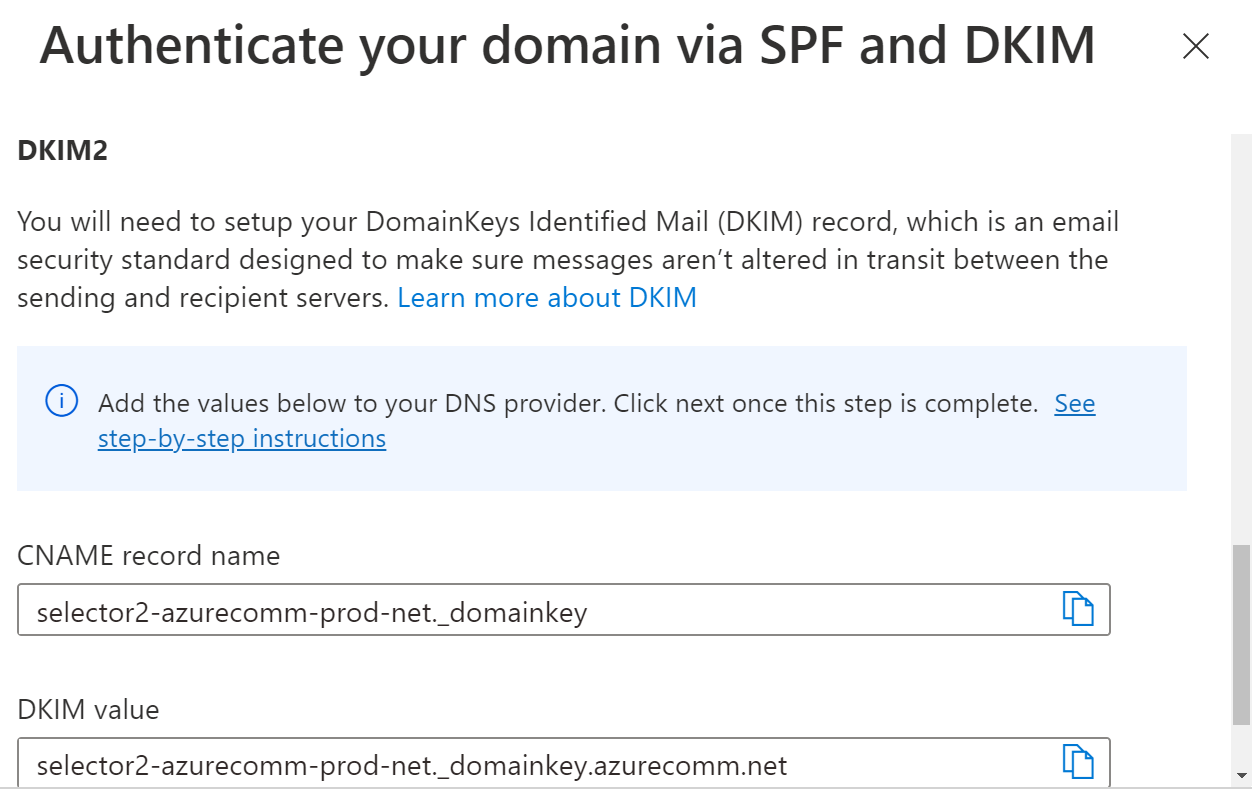
Wenn Sie mit dem Hinzufügen von TXT- und CNAME-Informationen fertig sind, klicken Sie auf Weiter, um den Vorgang fortzusetzen.
Überprüfen Sie, ob TXT- und CNAME-Einträge erfolgreich in Ihrem DNS erstellt wurden. Klicken Sie anschließend auf Fertig.
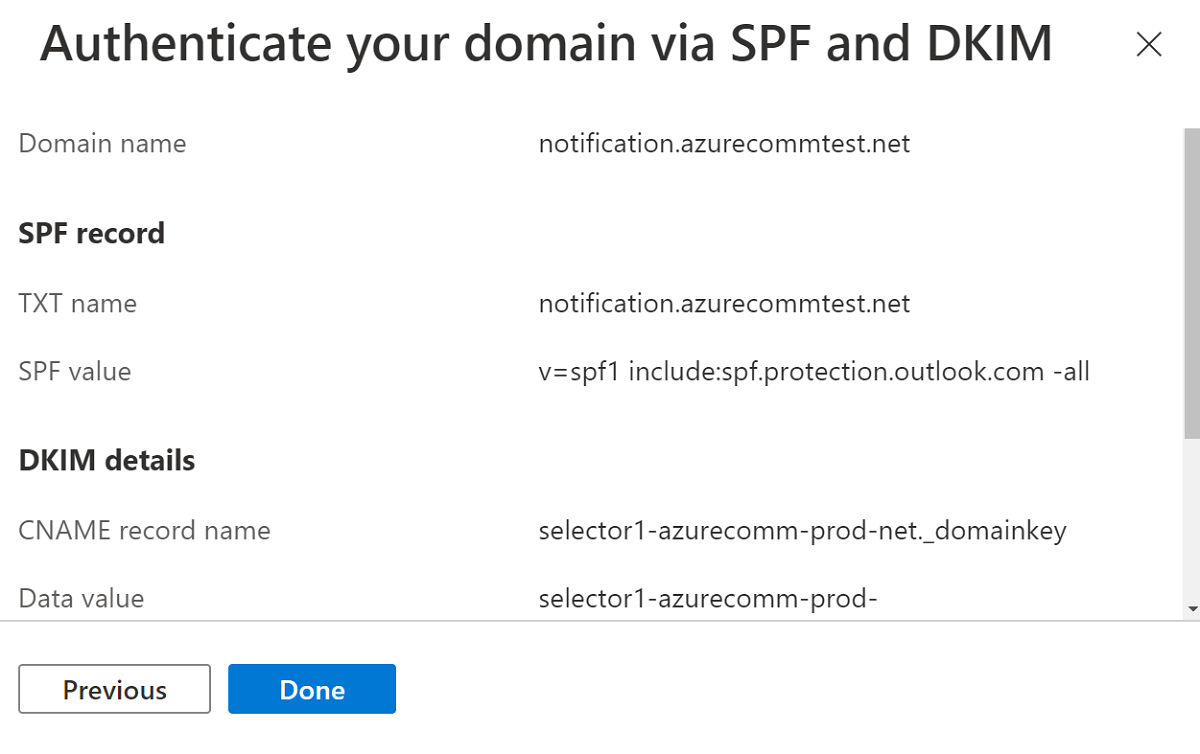
DNS-Änderungen werden in 15 bis 30 Minuten wirksam. Klicken Sie auf Schließen, und warten Sie, bis die Überprüfung abgeschlossen ist.
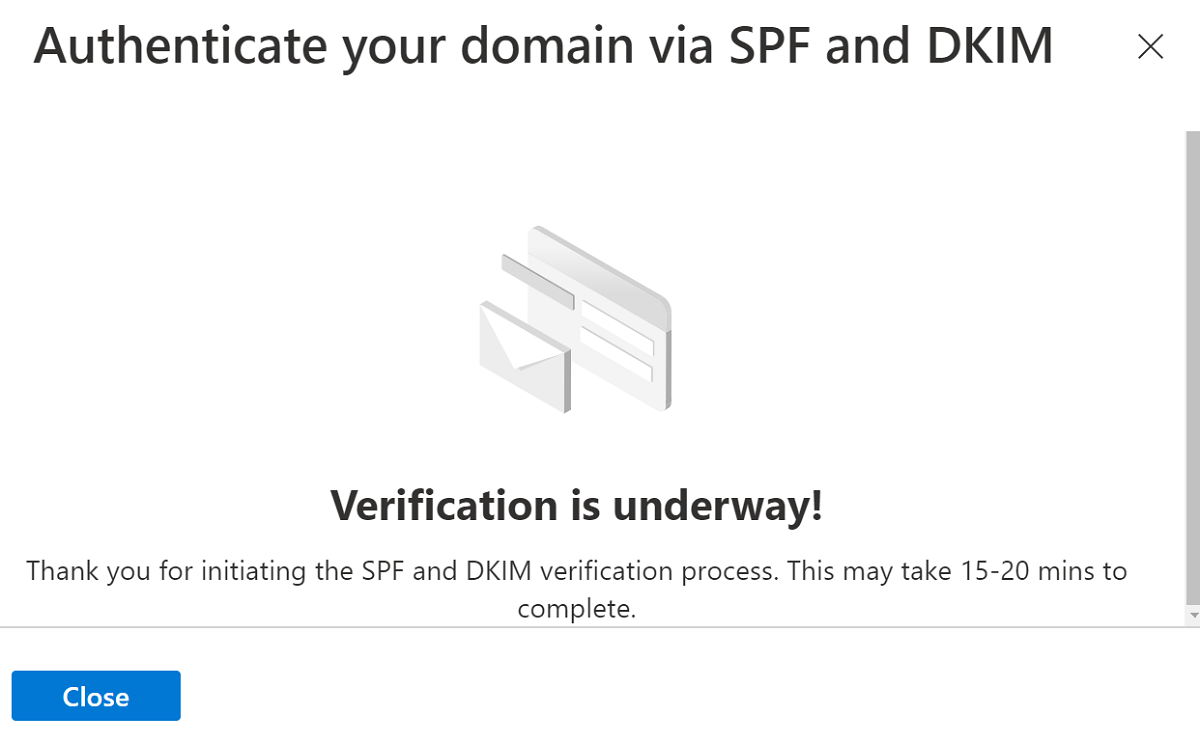
Überprüfen Sie den Überprüfungsstatus auf der Seite Bereitstellungsdomänen.
Nachdem Ihre Konfigurationen zur Absenderauthentifizierung erfolgreich überprüft wurde, ist Ihre E-Mail-Domäne bereit, E-Mails mittels einer benutzerdefinierte Domäne zu senden.
Voraussetzungen
- Ein Azure-Konto mit einem aktiven Abonnement. Sie können kostenlos ein Konto erstellen.
- Installieren Sie Azure CLI.
- Erstellen Sie einen E-Mail-Communication Service.
Bereitstellen einer benutzerdefinierten Domäne
Um eine benutzerdefinierten Domäne bereitzustellen, müssen Sie Folgendes tun:
- Überprüfen des Besitzes der benutzerdefinierten Domäne durch Hinzufügen eines TXT-Eintrags zu Ihrem Domain Name System (DNS).
- Konfigurieren Sie die Absenderauthentifizierung durch Hinzufügen von SPF-Einträgen (Sender Policy Framework) und DomainKeys Identified Mail (DKIM).
Erstellen einer Domänenressource
Um eine Domänenressource zu erstellen, melden Sie sich bei der Azure CLI an. Melden Sie sich an, indem Sie den az login Befehl über das Terminal ausführen und Ihre Anmeldeinformationen angeben. Führen Sie zum Erstellen der Ressource den folgenden Befehl aus:
az communication email domain create --domain-name "contoso.com" --email-service-name "<EmailServiceName>" --location "Global" --resource-group "<resourceGroup>" --domain-management CustomerManaged
Wenn Sie ein bestimmtes Abonnement auswählen möchten, können Sie auch das --subscription Kennzeichen angeben und die Abonnement-ID angeben.
az communication email domain create --domain-name "contoso.com" --email-service-name "<EmailServiceName>" --location "Global" --resource-group "<resourceGroup>" --domain-management CustomerManaged --subscription "<subscriptionId>"
Sie können Ihre Domänenressource mit den folgenden Optionen konfigurieren:
- Die Ressourcengruppe
- Der Name der E-Mail-Kommunikationsdienste-Ressource.
- Die Geografie, die der Ressource zugeordnet werden soll.
- Der Name der Domänenressource.
- Der Wert der Verwaltungseigenschaft der Domäne.
- Für benutzerdefinierte Domänen muss der Wert sein
CustomerManaged.
- Für benutzerdefinierte Domänen muss der Wert sein
Im nächsten Schritt können Sie der Domänenressource Tags zuweisen oder die Nachverfolgung der Kundenbindung aktualisieren. Sie können Tags verwenden, um Ihre Domänenressourcen zu organisieren. Weitere Informationen zu Tags finden Sie in der Dokumentation zum Anwenden von Tags auf Ressourcen.
Verwalten Ihrer Domänenressource
Führen Sie die folgenden Befehle aus, um der Domänenressource Tags hinzuzufügen oder die Nachverfolgung der Kundenbindung zu aktualisieren. Sie können auch ein bestimmtes Abonnement als Ziel haben.
az communication email domain update --domain-name "contoso.com" --email-service-name "<EmailServiceName>" --resource-group "<resourceGroup>" --tags newTag="newVal1" --user-engmnt-tracking Enabled
az communication email domain update --domain-name "contoso.com" --email-service-name "<EmailServiceName>" --resource-group "<resourceGroup>" --tags newTag="newVal1" --user-engmnt-tracking Disabled --subscription "<subscriptionId>"
Verwenden Sie den folgenden Befehl, um alle Ihre Domänenressourcen in einem bestimmten E-Mail Communication Service aufzulisten:
az communication email domain list --email-service-name "<EmailServiceName>" --resource-group "<resourceGroup>"
Verwenden Sie den folgenden Befehl, um alle Informationen zu einer bestimmten Domänenressource anzuzeigen:
az communication email domain show --domain-name "contoso.com" --email-service-name "<EmailServiceName>" --resource-group "<resourceGroup>"
Überprüfung Ihrer Domänenressource
Informationen zum Konfigurieren der Absenderauthentifizierung für Ihre Domänen finden Sie im Abschnitt "Konfigurieren der Absenderauthentifizierung für benutzerdefinierte Domänen " auf der Registerkarte "Azure-Portal".
Initiieren der Überprüfung
Führen Sie den folgenden Befehl aus, um die Domänenüberprüfung zu initiieren:
az communication email domain initiate-verification --domain-name "contoso.com" --email-service-name "<EmailServiceName>" --resource-group "<resourceGroup>" --verification-type Domain
Abbrechen der Überprüfung
Führen Sie zum Abbrechen der Domänenüberprüfung den folgenden Befehl aus:
az communication email domain cancel-verification --domain-name "contoso.com" --email-service-name "<EmailServiceName>" --resource-group "<resourceGroup>" --verification-type Domain
Bereinigen einer Domänenressource
Wenn Sie eine Domäne-Ressource bereinigen und entfernen möchten, können Sie löschen, indem Sie den folgenden Befehl ausführen.
az communication email domain delete --domain-name "contoso.com" --email-service-name "<EmailServiceName>" --resource-group "<resourceGroup>"
Hinweis
Das Löschen von Ressourcen ist endgültig, und nach dem Löschen können keine Daten wiederhergestellt werden, auch nicht Event Grid-Filter, Telefonnummern oder andere Daten, die an Ihre Ressource gebunden sind.
Informationen zu anderen Befehlen finden Sie unter Domäne-CLI.
Voraussetzungen
- Ein Azure-Konto mit einem aktiven Abonnement. Sie können kostenlos ein Konto erstellen.
- Die aktuelle Version des .NET Core SDK für Ihr Betriebssystem.
- Rufen Sie die neueste Version des .NET-Identitäts-SDK ab.
- Rufen Sie die neueste Version des .NET-VerwaltungsSDK ab.
Bereitstellen einer benutzerdefinierten Domäne
Um eine benutzerdefinierten Domäne bereitzustellen, müssen Sie Folgendes tun:
- Überprüfen des Besitzes der benutzerdefinierten Domäne durch Hinzufügen eines TXT-Eintrags zu Ihrem Domain Name System (DNS).
- Konfigurieren Sie die Absenderauthentifizierung durch Hinzufügen von SPF-Einträgen (Sender Policy Framework) und DomainKeys Identified Mail (DKIM).
Installieren des SDK
Fügen Sie zunächst die Communication Services-Verwaltungs-SDK in das C#-Projekt ein:
using Azure.ResourceManager.Communication;
Abonnement-ID
Sie müssen die ID Ihres Azure-Abonnements kennen. Sie können Ihre ID über das Portal abrufen:
- Melden Sie sich bei Ihrem Azure-Konto an.
- Wählen Sie "Abonnements" in der linken Randleiste aus.
- Wählen Sie aus, welches Abonnement erforderlich ist.
- Klicken Sie auf Overview.
- Wählen Sie die ID für Ihr Abonnement aus.
In diesem Beispiel wird davon ausgegangen, dass Sie die Abonnement-ID in einer Umgebungsvariablen namens AZURE_SUBSCRIPTION_ID gespeichert haben.
Authentifizierung
Für die Kommunikation mit einer Domänenressource müssen Sie sich zunächst bei Azure authentifizieren.
Authentifizieren des Clients
Die Standardoption zum Erstellen eines authentifizierten Clients besteht darin, DefaultAzureCredentialzu verwenden. Da alle Verwaltungs-APIs denselben Endpunkt durchlaufen, müssen Sie nur eine oberste Ebene ArmClienterstellen, um mit Ressourcen zu interagieren.
Führen Sie den folgenden Code aus, um sich bei Azure zu authentifizieren und einen ArmClientzu erstellen:
using System;
using System.Threading.Tasks;
using Azure;
using Azure.Core;
using Azure.Identity;
using Azure.ResourceManager;
using Azure.ResourceManager.Communication;
using Azure.ResourceManager.Resources;
...
// get your azure access token, for more details of how Azure SDK get your access token, please refer to https://learn.microsoft.com/dotnet/azure/sdk/authentication?tabs=command-line
TokenCredential cred = new DefaultAzureCredential();
// authenticate your client
ArmClient client = new ArmClient(cred);
Interaktion mit Azure-Ressourcen
Für jedes der folgenden Beispiele weisen wir unsere Domänenressourcen einem vorhandenen E-Mail-Kommunikationsdienst zu.
Wenn Sie einen E-Mail-Kommunikationsdienst erstellen müssen, verwenden Sie das Azure-Portal.
Erstellen einer Domänenressource
Geben Sie beim Erstellen einer Domain-Ressource den Ressourcengruppennamen, den Namen des E-Mail-Kommunikationsdiensts, den Ressourcennamen und DomainManagement an.
Hinweis
Die Location -Eigenschaft ist immer global.
// this example assumes you already have this EmailServiceResource created on azure
// for more information of creating EmailServiceResource, please refer to the document of EmailServiceResource
string subscriptionId = "aaaa0a0a-bb1b-cc2c-dd3d-eeeeee4e4e4e";
string resourceGroupName = "MyResourceGroup";
string emailServiceName = "MyEmailServiceResource";
ResourceIdentifier emailServiceResourceId = EmailServiceResource.CreateResourceIdentifier(subscriptionId, resourceGroupName, emailServiceName);
EmailServiceResource emailServiceResource = client.GetEmailServiceResource(emailServiceResourceId);
// get the collection of this CommunicationDomainResource
CommunicationDomainResourceCollection collection = emailServiceResource.GetCommunicationDomainResources();
// invoke the operation
string domainName = "contoso.com";
CommunicationDomainResourceData data = new CommunicationDomainResourceData(new AzureLocation("Global"))
{
DomainManagement = DomainManagement.CustomerManaged,
};
ArmOperation<CommunicationDomainResource> lro = await collection.CreateOrUpdateAsync(WaitUntil.Completed, domainName, data);
CommunicationDomainResource result = lro.Value;
// the variable result is a resource, you could call other operations on this instance as well
// but just for demo, we get its data from this resource instance
CommunicationDomainResourceData resourceData = result.Data;
// for demo we just print out the id
Console.WriteLine($"Succeeded on id: {resourceData.Id}");
Verwalten Ihrer Domänenressourcen
Aktualisieren einer Domänenressource
...
// this example assumes you already have this CommunicationDomainResource created on azure
// for more information of creating CommunicationDomainResource, please refer to the document of CommunicationDomainResource
string subscriptionId = "aaaa0a0a-bb1b-cc2c-dd3d-eeeeee4e4e4e";
string resourceGroupName = "MyResourceGroup";
string emailServiceName = "MyEmailServiceResource";
string domainName = "contoso.com";
ResourceIdentifier communicationDomainResourceId = CommunicationDomainResource.CreateResourceIdentifier(subscriptionId, resourceGroupName, emailServiceName, domainName);
CommunicationDomainResource communicationDomainResource = client.GetCommunicationDomainResource(communicationDomainResourceId);
// invoke the operation
CommunicationDomainResourcePatch patch = new CommunicationDomainResourcePatch()
{
UserEngagementTracking = UserEngagementTracking.Enabled,
};
ArmOperation<CommunicationDomainResource> lro = await communicationDomainResource.UpdateAsync(WaitUntil.Completed, patch);
CommunicationDomainResource result = lro.Value;
// the variable result is a resource, you could call other operations on this instance as well
// but just for demo, we get its data from this resource instance
CommunicationDomainResourceData resourceData = result.Data;
// for demo we just print out the id
Console.WriteLine($"Succeeded on id: {resourceData.Id}");
Auflisten nach E-Mail-Dienst
// this example assumes you already have this EmailServiceResource created on azure
// for more information of creating EmailServiceResource, please refer to the document of EmailServiceResource
string subscriptionId = "aaaa0a0a-bb1b-cc2c-dd3d-eeeeee4e4e4e";
string resourceGroupName = "MyResourceGroup";
string emailServiceName = "MyEmailServiceResource";
ResourceIdentifier emailServiceResourceId = EmailServiceResource.CreateResourceIdentifier(subscriptionId, resourceGroupName, emailServiceName);
EmailServiceResource emailServiceResource = client.GetEmailServiceResource(emailServiceResourceId);
// get the collection of this CommunicationDomainResource
CommunicationDomainResourceCollection collection = emailServiceResource.GetCommunicationDomainResources();
// invoke the operation and iterate over the result
await foreach (CommunicationDomainResource item in collection.GetAllAsync())
{
// the variable item is a resource, you could call other operations on this instance as well
// but just for demo, we get its data from this resource instance
CommunicationDomainResourceData resourceData = item.Data;
// for demo we just print out the id
Console.WriteLine($"Succeeded on id: {resourceData.Id}");
}
Console.WriteLine($"Succeeded");
Abrufen der Domänenressource
// this example assumes you already have this EmailServiceResource created on azure
// for more information of creating EmailServiceResource, please refer to the document of EmailServiceResource
string subscriptionId = "aaaa0a0a-bb1b-cc2c-dd3d-eeeeee4e4e4e";
string resourceGroupName = "MyResourceGroup";
string emailServiceName = "MyEmailServiceResource";
ResourceIdentifier emailServiceResourceId = EmailServiceResource.CreateResourceIdentifier(subscriptionId, resourceGroupName, emailServiceName);
EmailServiceResource emailServiceResource = client.GetEmailServiceResource(emailServiceResourceId);
// get the collection of this CommunicationDomainResource
CommunicationDomainResourceCollection collection = emailServiceResource.GetCommunicationDomainResources();
// invoke the operation
string domainName = "contoso.com";
bool result = await collection.ExistsAsync(domainName);
Console.WriteLine($"Succeeded: {result}");
Überprüfung Ihrer Domänenressource
Informationen zum Konfigurieren der Absenderauthentifizierung für Ihre Domänen finden Sie im Abschnitt "Konfigurieren der Absenderauthentifizierung für benutzerdefinierte Domänen " auf der Registerkarte "Azure-Portal".
Initiieren der Überprüfung
// this example assumes you already have this CommunicationDomainResource created on azure
// for more information of creating CommunicationDomainResource, please refer to the document of CommunicationDomainResource
string subscriptionId = "aaaa0a0a-bb1b-cc2c-dd3d-eeeeee4e4e4e";
string resourceGroupName = "MyResourceGroup";
string emailServiceName = "MyEmailServiceResource";
string domainName = "contoso.com";
ResourceIdentifier communicationDomainResourceId = CommunicationDomainResource.CreateResourceIdentifier(subscriptionId, resourceGroupName, emailServiceName, domainName);
CommunicationDomainResource communicationDomainResource = client.GetCommunicationDomainResource(communicationDomainResourceId);
// invoke the operation
DomainsRecordVerificationContent content = new DomainsRecordVerificationContent(DomainRecordVerificationType.Spf);
await communicationDomainResource.InitiateVerificationAsync(WaitUntil.Completed, content);
Console.WriteLine($"Succeeded");
Abbrechen der Überprüfung
// this example assumes you already have this CommunicationDomainResource created on azure
// for more information of creating CommunicationDomainResource, please refer to the document of CommunicationDomainResource
string subscriptionId = "aaaa0a0a-bb1b-cc2c-dd3d-eeeeee4e4e4e";
string resourceGroupName = "MyResourceGroup";
string emailServiceName = "MyEmailServiceResource";
string domainName = "contoso.com";
ResourceIdentifier communicationDomainResourceId = CommunicationDomainResource.CreateResourceIdentifier(subscriptionId, resourceGroupName, emailServiceName, domainName);
CommunicationDomainResource communicationDomainResource = client.GetCommunicationDomainResource(communicationDomainResourceId);
// invoke the operation
DomainsRecordVerificationContent content = new DomainsRecordVerificationContent(DomainRecordVerificationType.Spf);
await communicationDomainResource.CancelVerificationAsync(WaitUntil.Completed, content);
Console.WriteLine($"Succeeded");
Bereinigen einer Domänenressource
// this example assumes you already have this CommunicationDomainResource created on azure
// for more information of creating CommunicationDomainResource, please refer to the document of CommunicationDomainResource
string subscriptionId = "aaaa0a0a-bb1b-cc2c-dd3d-eeeeee4e4e4e";
string resourceGroupName = "MyResourceGroup";
string emailServiceName = "MyEmailServiceResource";
string domainName = "contoso.com";
ResourceIdentifier communicationDomainResourceId = CommunicationDomainResource.CreateResourceIdentifier(subscriptionId, resourceGroupName, emailServiceName, domainName);
CommunicationDomainResource communicationDomainResource = client.GetCommunicationDomainResource(communicationDomainResourceId);
// invoke the operation
await communicationDomainResource.DeleteAsync(WaitUntil.Completed);
Console.WriteLine($"Succeeded");
Hinweis
Das Löschen von Ressourcen ist endgültig, und nach dem Löschen können keine Daten wiederhergestellt werden, auch nicht Event Grid-Filter, Telefonnummern oder andere Daten, die an Ihre Ressource gebunden sind.
Voraussetzungen
- Ein Azure-Konto mit einem aktiven Abonnement. Sie können kostenlos ein Konto erstellen.
- Installieren Sie das Azure Az PowerShell-Modul.
- Erstellen Sie einen E-Mail-Communication Service.
Bereitstellen einer benutzerdefinierten Domäne
Um eine benutzerdefinierten Domäne bereitzustellen, müssen Sie Folgendes tun:
- Überprüfen des Besitzes der benutzerdefinierten Domäne durch Hinzufügen eines TXT-Eintrags zu Ihrem Domain Name System (DNS).
- Konfigurieren Sie die Absenderauthentifizierung durch Hinzufügen von SPF-Einträgen (Sender Policy Framework) und DomainKeys Identified Mail (DKIM).
Erstellen einer Domänenressource
Um eine Domänenressource zu erstellen, melden Sie sich mit dem Connect-AzAccount folgenden Befehl bei Ihrem Azure-Konto an, und geben Sie Ihre Anmeldeinformationen an.
PS C:\> Connect-AzAccount
Installieren Sie zunächst das Azure Communication Services-Modul Az.Communication mithilfe des folgenden Befehls.
PS C:\> Install-Module Az.Communication
Führen Sie den folgenden Befehl aus, um die benutzerdefinierte verwaltete Domänenressource zu erstellen:
PS C:\> New-AzEmailServiceDomain -ResourceGroupName ContosoResourceProvider1 -EmailServiceName ContosoEmailServiceResource1 -Name contoso.com -DomainManagement CustomerManaged
Sie können Ihre Domänenressource mit den folgenden Optionen konfigurieren:
- Die Ressourcengruppe
- Der Name der E-Mail-Kommunikationsdienste-Ressource.
- Der Name der Domänenressource.
- Der Wert der Verwaltungseigenschaft der Domäne.
- Für benutzerdefinierte Domänen sollte der Wert sein
CustomerManaged.
- Für benutzerdefinierte Domänen sollte der Wert sein
Weisen Sie im nächsten Schritt der Domänenressource Tags zu, oder aktualisieren Sie die Benutzerbindungsnachverfolgung. Sie können Tags verwenden, um Ihre Domänenressourcen zu organisieren. Weitere Informationen zu Tags finden Sie in der Dokumentation zum Ressourcentagging.
Verwalten Ihrer Domänenressource
Führen Sie die folgenden Befehle aus, um der Domänenressource Tags hinzuzufügen oder die Nachverfolgung der Kundenbindung zu aktualisieren. Sie können auch ein bestimmtes Abonnement als Ziel haben.
PS C:\> Update-AzEmailServiceDomain -Name contoso.com -EmailServiceName ContosoEmailServiceResource1 -ResourceGroupName ContosoResourceProvider1 -Tag @{ExampleKey1="ExampleValue1"} -UserEngagementTracking 1
PS C:\> Update-AzEmailServiceDomain -Name contoso.com -EmailServiceName ContosoEmailServiceResource1 -ResourceGroupName ContosoResourceProvider1 -Tag @{ExampleKey1="ExampleValue1"} -UserEngagementTracking 0 -SubscriptionId SubscriptionID
Verwenden Sie den folgenden Befehl, um alle Ihre Domänenressourcen in einem bestimmten E-Mail Communication Service aufzulisten:
PS C:\> Get-AzEmailServiceDomain -EmailServiceName ContosoEmailServiceResource1 -ResourceGroupName ContosoResourceProvider1
Verwenden Sie den folgenden Befehl, um alle Informationen zu einer bestimmten Domänenressource aufzulisten:
PS C:\> Get-AzEmailServiceDomain -Name contoso.com -EmailServiceName ContosoEmailServiceResource1 -ResourceGroupName ContosoResourceProvider1
Überprüfung Ihrer Domänenressource
Informationen zum Konfigurieren der Senderauthentifizierung für Ihre Domänen finden Sie im Abschnitt „Konfigurieren der Senderauthentifizierung für benutzerdefinierte Domänen“ auf der Registerkarte „Azure-Portal“.
Initiieren der Überprüfung
Führen Sie den folgenden Befehl aus, um die Domänenüberprüfung aufzurufen:
PS C:\> Invoke-AzEmailServiceInitiateDomainVerification -DomainName contoso.com -EmailServiceName ContosoEmailServiceResource1 -ResourceGroupName ContosoResourceProvider1 -VerificationType Domain
Abbrechen der Überprüfung
Führen Sie den folgenden Befehl aus, um die Domänenüberprüfung zu beenden:
PS C:\> Stop-AzEmailServiceDomainVerification -DomainName contoso.com -EmailServiceName ContosoEmailServiceResource1 -ResourceGroupName ContosoResourceProvider1 -VerificationType Domain
Bereinigen einer Domänenressource
Wenn Sie eine Domäne-Ressource bereinigen und entfernen möchten, können Sie Ihre Domäne-Ressource löschen, indem Sie den folgenden Befehl ausführen:
PS C:\> Remove-AzEmailServiceDomain -Name contoso.com -EmailServiceName ContosoEmailServiceResource1 -ResourceGroupName ContosoResourceProvider1
Hinweis
Das Löschen von Ressourcen ist endgültig, und nach dem Löschen können keine Daten wiederhergestellt werden, auch nicht Event Grid-Filter, Telefonnummern oder andere Daten, die an Ihre Ressource gebunden sind.
Azure Managed Domains im Vergleich zu Custom Domains
Überprüfen Sie vor der Bereitstellung einer benutzerdefinierten E-Mail-Domäne die folgende Tabelle, um zu entscheiden, welcher Domänentyp Ihren Anforderungen am besten entspricht.
| Von Azure verwaltete Domänen | Benutzerdefinierte Domains | |
|---|---|---|
| Vorteile: | - Setup ist schnell und einfach – Keine Domänenüberprüfung erforderlich |
– E-Mails werden von Ihrer eigenen Domäne gesendet |
| Nachteile: | – Absenderdomäne ist nicht personalisiert und kann nicht geändert werden - Benutzernamen des Absenders können nicht personalisiert werden - Begrenztes Sendevolumen - User Engagement Tracking kann nicht aktiviert werden |
– Erfordert die Überprüfung von Domänendatensätzen – Längeres Verfahren zur Überprüfung |
Grenzen für Dienstleistungen
Sowohl von Azure verwaltete Domänen als auch benutzerdefinierte Domänen unterliegen Dienstgrenzwerten. Dienstgrenzwerte umfassen Fehler-, Raten- und Größenbeschränkungen. Weitere Informationen finden Sie unter Dienstgrenzwerte für Azure Communication Services > E-Mail.
Ändern der MailFrom- und FROM-Anzeigenamen für benutzerdefinierte Domänen
Optional können Sie Ihre MailFrom-Adresse so konfigurieren, dass sie eine andere als die Standard-DoNotReply-Adresse ist, und Ihrer Domäne mehrere Absenderbenutzernamen hinzufügen. Weitere Informationen zum Konfigurieren Ihrer Absenderadresse finden Sie unter Schnellstart: Hinzufügen mehrerer Absenderadressen.
Ihre E-Mail-Domäne ist jetzt bereit, E-Mails zu senden.
Hinzufügen von DNS-Einträgen in beliebten Domänenregistrierungsstellen
TXT-Einträge
Die folgenden Links enthalten Anweisungen zum Hinzufügen eines TXT-Eintrags mithilfe beliebter Domänenregistrierungsstellen.
| Name der Registrierungsstelle | Link zur Dokumentation |
|---|---|
| IONOS von 1 & 1 | Schritte 1–7 |
| 123-reg.co.uk | Schritte 1–6 |
| Amazon Web Services (AWS) | Schritte 1–8 |
| Cloudflare (englisch) | Schritte 1–6 |
| GoDaddy (Englisch) | Schritte 1–6 |
| Namebillig | Schritte 1–9 |
| Netzwerklösungen | Schritte 1–9 |
| OVH | Schritte 1–9 |
| web.com | Schritte 1–8 |
| Wix | Schritte 1–5 |
| Andere (Allgemein) | Schritte 1–4 |
CNAME-Einträge
Die folgenden Links enthalten weitere Informationen zum Hinzufügen eines CNAME-Eintrags mithilfe beliebter Domänenregistrierungsstellen. Achten Sie darauf, dass Sie Ihre Werte aus dem Konfigurationsfenster verwenden und nicht die Beispiele aus dem Dokumentationslink.
| Name der Registrierungsstelle | Link zur Dokumentation |
|---|---|
| IONOS von 1 & 1 | Schritte 1–10 |
| 123-reg.co.uk | Schritte 1–6 |
| Amazon Web Services (AWS) | Schritte 1–8 |
| Cloudflare (englisch) | Schritte 1–6 |
| GoDaddy (Englisch) | Schritte 1–6 |
| Namebillig | Schritte 1–8 |
| Netzwerklösungen | Schritte 1–9 |
| OVH | Schritte 1–8 |
| web.com | Schritte 1–8 |
| Wix | Schritte 1–5 |
| Andere (Allgemein) | Leitfaden |
Nächste Schritte
Verwandte Artikel
- Machen Sie sich mit der Clientbibliothek für E-Mail vertraut
- Überprüfen Sie E-Mail-Fehlergrenzwerte, Ratengrenzwerte und Größengrenzwerte unter Dienstgrenzwerte für Azure Communication Services > E-Mail.
- Erfahren Sie unter Schnellstart: Hinzufügen von verwalteten Azure-Domänen zu E-Mail-Communication Service, wie Sie E-Mails mit verwalteten Azure-Domänen senden.