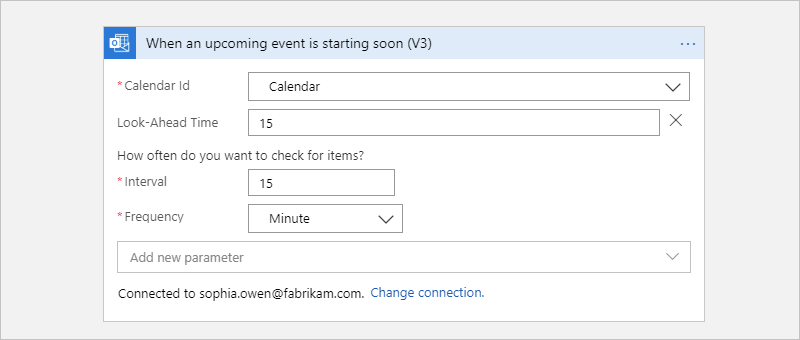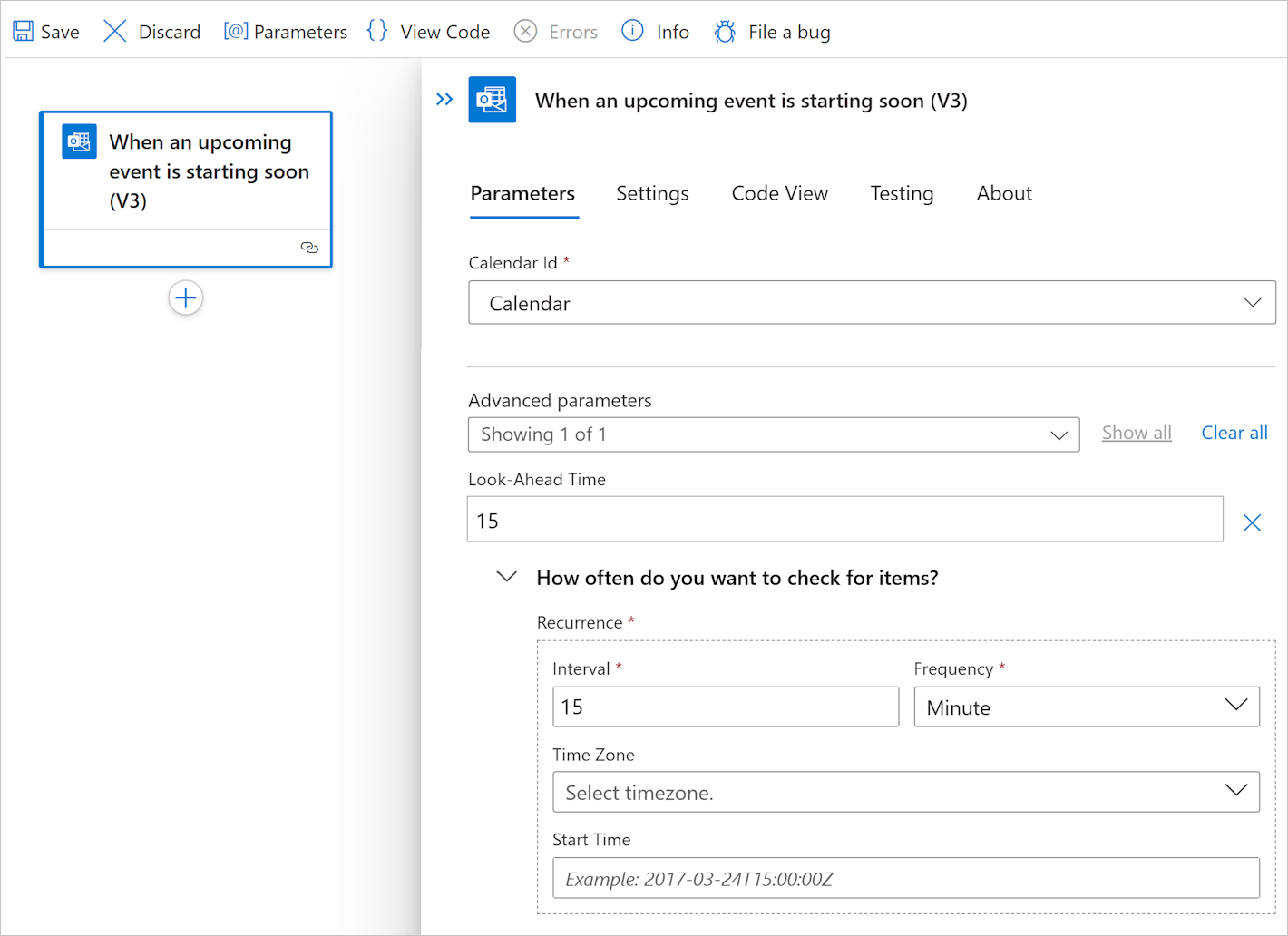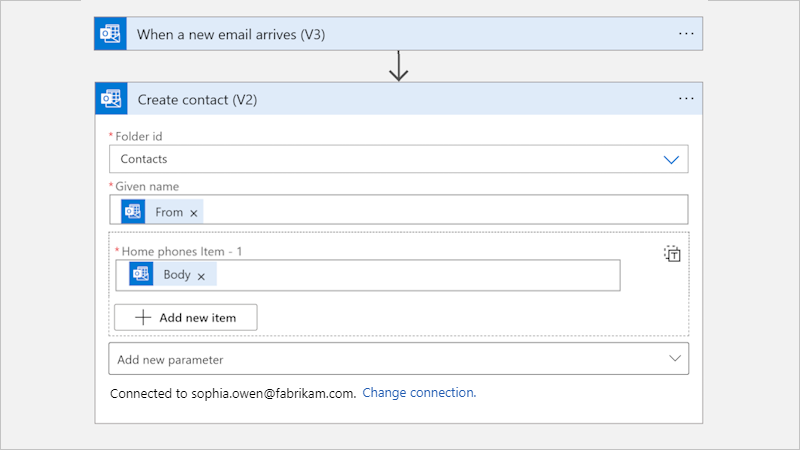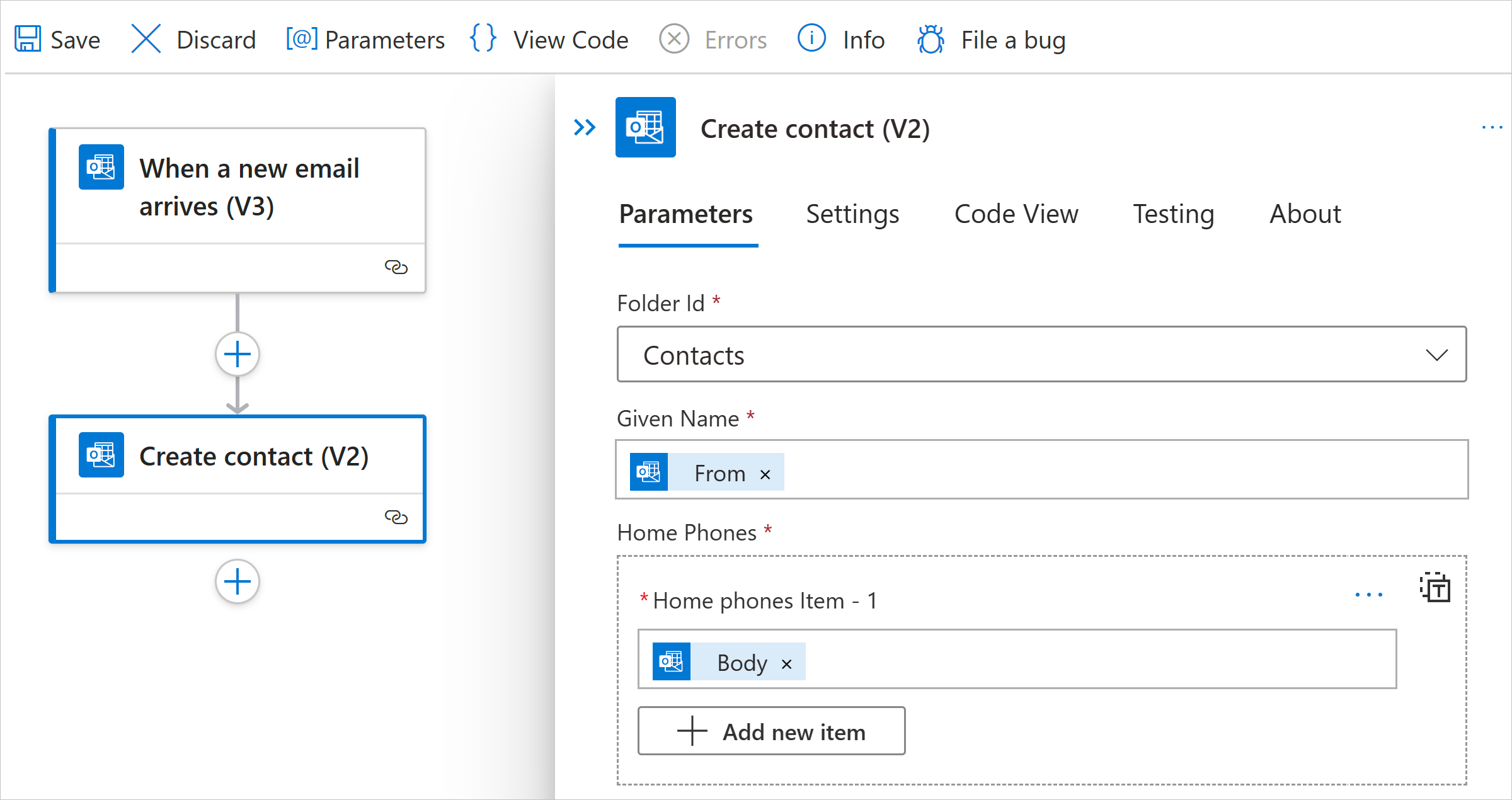Hinweis
Für den Zugriff auf diese Seite ist eine Autorisierung erforderlich. Sie können versuchen, sich anzumelden oder das Verzeichnis zu wechseln.
Für den Zugriff auf diese Seite ist eine Autorisierung erforderlich. Sie können versuchen, das Verzeichnis zu wechseln.
Gilt für: Azure Logic Apps (Verbrauch + Standard)
Dieses Handbuch zeigt, wie Sie Ihrem Workflow in Azure Logic Apps einen Office 365 Outlook-Auslöser oder eine Aktion hinzufügen. Sie können Aufgaben für Ihr Office 365 Outlook-Konto automatisieren, indem Sie Vorgänge aus dem Office 365 Outlook-Connector hinzufügen.
Ihr Workflow kann z. B. die folgenden Aufgaben ausführen:
- Abrufen, Senden, und Beantworten von E-Mails.
- Planen von Besprechungen in Ihrem Kalender.
- Hinzufügen und Bearbeiten von Kontakten.
Hinweis
Der Office 365 Outlook-Connector funktioniert nur mit einem Geschäfts-, Schul- oder Unikonto, z. B. @fabrikam.onmicrosoft.com. Wenn Sie ein @outlook.com- oder @hotmail.com-Konto besitzen, verwenden Sie den Outlook.com-Connector. Informationen zum Herstellen einer Verbindung mit Outlook mit einem anderen Benutzerkonto, z. B. einem Dienstkonto, finden Sie unter Herstellen einer Verbindung mit anderen Konten.
Technische Referenz für den Connector
Informationen zu den Vorgängen dieses Connectors und allen Grenzwerten finden Sie auf der Referenzseite des Connectors.
Voraussetzungen
Ein Azure-Konto und ein Azure-Abonnement. Wenn Sie nicht über ein Azure-Abonnement verfügen, können Sie sich für ein kostenloses Azure-Konto registrieren.
Ihr Microsoft Office 365-Konto für Outlook, bei dem Sie sich mit einem Geschäfts-, Schul- oder Unikonto anmelden.
Hinweis
Wenn Sie Microsoft Azure betrieben von 21Vianet verwenden, funktioniert die Microsoft Entra-Authentifizierung nur mit einem Konto von Microsoft Office 365 betrieben von 21Vianet (.cn) und nicht mit .com-Konten.
Die Logik-App-Ressource mit dem Workflow, von dem aus Sie auf Ihr Outlook-Konto zugreifen möchten.
Um Ihren Workflow mit einem Office 365 Outlook-Trigger zu starten, müssen Sie über einen leeren Workflow verfügen.
Um eine Office 365 Outlook-Aktion zu verwenden, kann Ihr Workflow mit jedem Trigger beginnen, der am besten zu Ihrem Szenario passt.
Wenn Sie über keine Logik-App-Ressource und keinen Workflow verfügen, lesen Sie die folgenden Artikel:
Hinzufügen eines Office 365 Outlook-Auslösers
Je nachdem, ob Sie über einen Verbrauchs- oder Standard-Logik-App-Workflow verfügen, führen Sie die entsprechenden Schritte aus:
Öffnen Sie im Azure-Portal Ihre verbrauchsbasierte Logik-App-Ressource.
Wählen Sie im Randleistenmenü unter "Entwicklungstools" den Designer aus, um ihren leeren Workflow zu öffnen.
Fügen Sie den Office 365 Outlook-Trigger hinzu, der Ihrem Szenario entspricht, indem Sie die allgemeinen Schritte ausführen, um Ihrem Workflow einen Trigger hinzuzufügen.
Dieses Beispiel wird mit dem Auslöser mit dem Namen Wenn ein bevorstehendes Ereignis in Kürze gestartet wird fortgesetzt. Dieser Abruf-Auslöser überprüft regelmäßig auf alle aktualisierten Kalenderereignisse in Ihrem E-Mail-Konto basierend auf dem angegebenen Zeitplan.
Wenn Sie dazu aufgefordert werden, melden Sie sich bei Ihrem Office 365 Outlook-Konto an, das eine Verbindung erstellt. Informationen zum Herstellen einer Verbindung mit einem anderen Benutzerkonto, z. B. einem Dienstkonto, finden Sie unter Herstellen einer Verbindung mit anderen Konten.
Hinweis
Ihre Verbindung läuft erst ab, wenn sie widerrufen wird. Sie läuft selbst dann nicht ab, wenn Sie die Anmeldeinformationen ändern. Weitere Informationen finden Sie unter Konfigurierbare Tokenlebensdauer in Microsoft Entra ID.
Geben Sie im Informationsfeld des Auslösers die erforderlichen Informationen an, z. B.:
Parameter Erforderlich Wert Beschreibung Kalender-ID Ja Kalender Den zu prüfenden Kalender Intervall Ja 15 Die Anzahl der Intervalle Frequenz Ja Minute Die Zeiteinheit Sie können alle anderen verfügbaren Parameter, z. B. Zeitzone, aus der Liste "Erweiterte Parameter" hinzufügen.
Speichern Sie den Workflow. Wählen Sie auf der Symbolleiste des Designers Speichern aus.
Fügen Sie alle weiteren Aktionen hinzu, die Ihr Workflow erfordert. Beispielsweise können Sie die Twilio-Aktion Nachricht senden hinzufügen, die einen Text sendet, wenn ein Kalenderereignis in 15 Minuten beginnt.
Hinzufügen einer Office 365 Outlook-Aktion
Je nachdem, ob Sie über einen Verbrauchs- oder Standard-Logik-App-Workflow verfügen, führen Sie die entsprechenden Schritte aus:
Öffnen Sie im Azure-Portal Ihre Logik-App und den Workflow im Designer.
Dieses Beispiel wird mit dem Office 365 Outlook-Auslöser mit dem Namen Wenn eine neue E-Mail eintrifft fortgesetzt.
Fügen Sie die Office 365 Outlook-Aktion hinzu, die ihrem Szenario am besten entspricht, indem Sie die allgemeinen Schritte ausführen, um Ihrem Workflow eine Aktion hinzuzufügen.
In diesem Beispiel wird die Office 365 Outlook-Aktion namens "Kontakt erstellen" fortgesetzt.
Dieser Vorgang erstellt einen neuen Kontakt in Office 365 Outlook. Sie können die Ausgabe eines vorherigen Vorgangs im Workflow verwenden, um den Kontakt zu erstellen.
Wenn Sie dazu aufgefordert werden, melden Sie sich bei Ihrem Office 365 Outlook-Konto an, das eine Verbindung erstellt. Informationen zum Herstellen einer Verbindung mit einem anderen Benutzerkonto, z. B. einem Dienstkonto, finden Sie unter Herstellen einer Verbindung mit anderen Konten.
Hinweis
Ihre Verbindung läuft erst ab, wenn sie widerrufen wird. Sie läuft selbst dann nicht ab, wenn Sie die Anmeldeinformationen ändern. Weitere Informationen finden Sie unter Konfigurierbare Tokenlebensdauer in Microsoft Entra ID.
Geben Sie im Informationsfeld des Auslösers die erforderlichen Informationen an, z. B.:
Parameter Erforderlich Wert Beschreibung Ordner-ID Ja Kontakte Der Ordner, in dem die Aktion den neuen Kontakt erstellt Vorname Ja < Kontaktname> Der Name, den der Kontakt erhalten soll Telefonnummern (privat) Ja < Privattelefonnummer> Die private Telefonnummer für den Kontakts In diesem Beispiel wird der Ordner Kontakte ausgewählt, in dem die Aktion den neuen Kontakt erstellt und Auslöserausgaben für die verbleibenden Parameterwerte verwendet:
Sie können alle anderen verfügbaren Parameter aus der Liste der erweiterten Parameter hinzufügen.
Speichern Sie den Workflow. Wählen Sie auf der Symbolleiste des Designers Speichern aus.
Herstellen einer Verbindung mit anderen Konten
Wenn Sie versuchen, eine Verbindung mit Outlook herzustellen, indem Sie ein anderes Konto als das derzeit bei Azure angemeldete verwenden, erhalten Sie möglicherweise Fehlermeldungen bezüglich des einmaligen Anmeldens. Dieses Problem tritt auf, wenn Sie sich beim Azure-Portal mit einem Konto anmelden, aber ein anderes Konto verwenden, um die Verbindung herzustellen. Der Designer erwartet, dass Sie das beim Azure-Portal angemeldete Konto verwenden. Sie haben folgende Möglichkeiten, um dieses Problem zu beheben:
Richten Sie das andere Konto mit der Rolle Mitwirkender in der Ressourcengruppe Ihrer Logik-App ein.
Öffnen Sie im Azure-Portal die Ressourcengruppe Ihrer Logik-App.
Wählen Sie im Ressourcengruppenmenü Zugriffssteuerung (IAM) .
Weisen Sie die Rolle Mitwirkender dem anderen Konto zu.
Weitere Informationen finden Sie unter Weisen Sie Azure-Rollen über das Azure-Portal zu.
Nachdem Sie diese Rolle eingerichtet haben, melden Sie sich beim Azure-Portal mit dem Konto an, das nun über Berechtigungen für Mitwirkende verfügt. Sie können jetzt mit diesem Konto die Verbindung mit Outlook herstellen.
Richten Sie das andere Konto so ein, dass Ihr Geschäfts-, Schul- oder Unikonto als Berechtigungen gesendet wurde.
Wenn Sie über Administratorberechtigungen verfügen, richten Sie im Postfach des Dienstkontos Ihr Geschäfts-, Schul- oder Unikonto entweder mit Senden als- oder mit Senden im Auftrag von-Berechtigungen ein. Weitere Informationen finden Sie unter Erteilen von Postfachberechtigungen für einen anderen Benutzer – Administratorhilfe. Anschließend können Sie die Verbindung mit Ihrem Geschäfts-, Schul- oder Unikonto herstellen. In Triggern oder Aktionen, bei denen Sie den Absender angeben können, können Sie jetzt die E-Mail-Adresse des Dienstkontos verwenden.
Beispielsweise verfügt die Aktion E-Mail senden über einen optionalen Parameter Von (Senden als), den Sie der Aktion hinzufügen und die E-Mail-Adresse Ihres Dienstkontos als Absender verwenden können. Um diesen Parameter hinzuzufügen, führen Sie die folgenden Schritte aus:
Wählen Sie in der Liste "Erweiterte Parameter" in der Liste "E-Mail senden" den Parameter "Von" (Senden als) aus.
Geben Sie die E-Mail-Adresse des Dienstkontos ein.