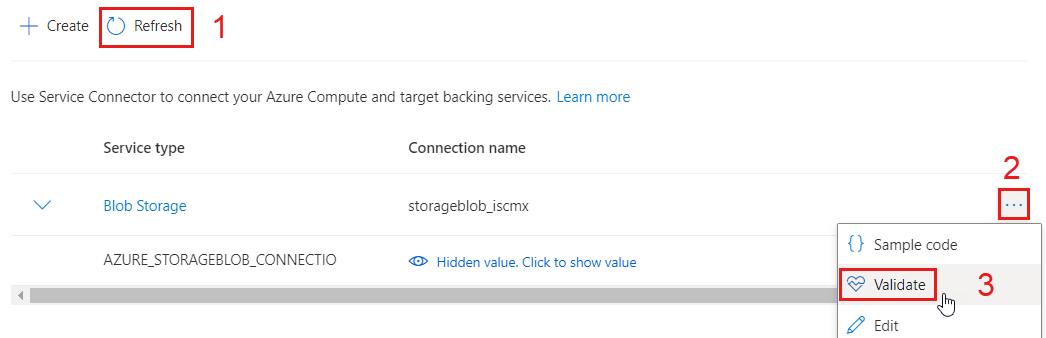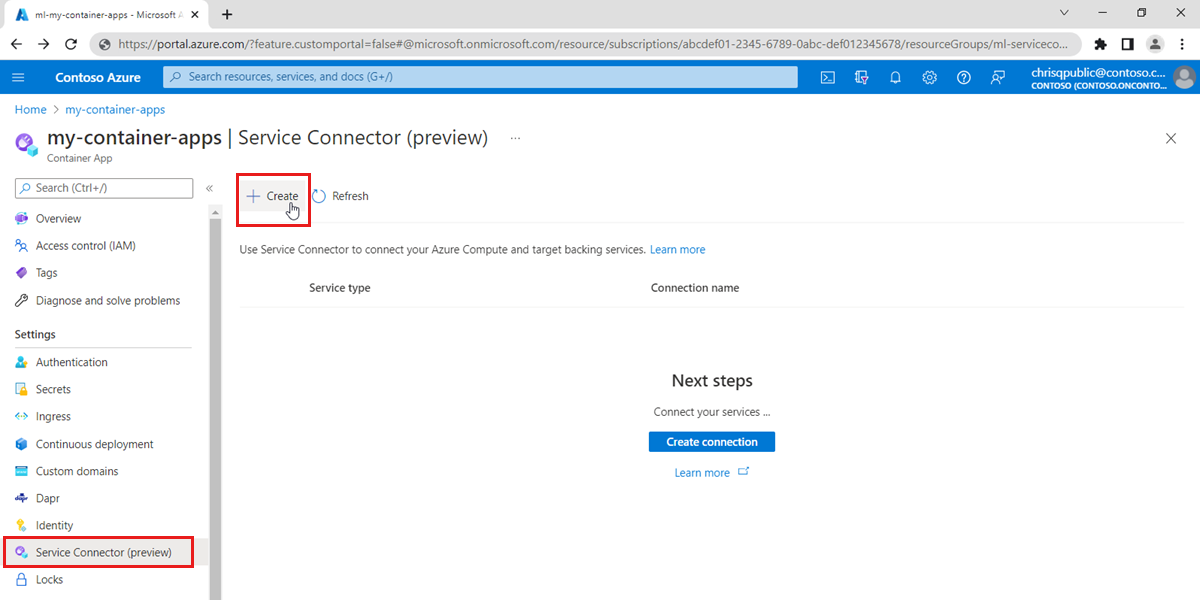Hinweis
Für den Zugriff auf diese Seite ist eine Autorisierung erforderlich. Sie können versuchen, sich anzumelden oder das Verzeichnis zu wechseln.
Für den Zugriff auf diese Seite ist eine Autorisierung erforderlich. Sie können versuchen, das Verzeichnis zu wechseln.
Azure Container Apps ermöglicht Ihnen, einen Dienstconnector zum Herstellen einer Verbindung mit Clouddiensten in nur wenigen Schritten zu verwenden. Der Dienstconnector verwaltet die Konfiguration der Netzwerkeinstellungen und Verbindungsinformationen zwischen verschiedenen Diensten. Informationen zum Anzeigen aller unterstützten Dienste finden Sie unter Mehr erfahren über den Dienstconnector.
In diesem Artikel erfahren Sie, wie Sie eine Container-App mit Azure Blob Storage verbinden.
Wichtig
Dieses Feature in Container Apps befindet sich derzeit in der Vorschauphase. Die zusätzlichen Nutzungsbestimmungen für Microsoft Azure-Vorschauen enthalten rechtliche Bedingungen. Sie gelten für diejenigen Azure-Features, die sich in der Beta- oder Vorschauversion befinden oder aber anderweitig noch nicht zur allgemeinen Verfügbarkeit freigegeben sind.
Voraussetzungen
- Ein Azure-Konto mit einem aktiven Abonnement. Sie können kostenlos ein Konto erstellen.
- Eine Anwendung, die für Container Apps in einer vom Dienstconnector unterstützten Region bereitgestellt wird. Wenn Sie noch keinen Container haben, erstellen Sie einen, und erstellen Sie ihn in Container Apps.
- Ein Azure Blob Storage-Konto.
Anmelden bei Azure
Melden Sie sich zuerst bei Azure an.
Melden Sie sich unter https://portal.azure.com/ mit Ihrem Azure-Konto beim Azure-Portal an.
Erstellen einer neuen Dienstverbindung
Verwenden Sie den Dienstconnector, um eine neue Dienstverbindung in Container Apps über das Azure-Portal oder mithilfe der CLI zu erstellen.
Navigieren Sie zum Azure-Portal.
Wählen Sie im linken Bereich des Azure-Portals Alle Ressourcen aus.
Geben Sie Container Apps in den Filter ein, und wählen Sie in der Liste den Namen der gewünschten Container-App aus.
Wählen Sie im linken Inhaltsverzeichnis Dienstconnector aus.
Klicken Sie auf Erstellen.
Wählen Sie die folgenden Einstellungen aus, oder geben Sie sie ein.
Einstellung Vorgeschlagener Wert Beschreibung Container Der Name Ihres Containers. Wählen Sie Ihre Container Apps-Instanz aus. Diensttyp Blob Storage Dies ist der Zieldiensttyp. Wenn Sie über keinen Storage-Blobcontainer verfügen, können Sie einen Container erstellen oder einen anderen Diensttyp verwenden. Abonnement Eines Ihrer Abonnements Das Abonnement, das Ihren Zieldienst enthält. Der Standardwert ist das Abonnement für Ihre Container-App. Verbindungsname Generierter eindeutiger Name Der Verbindungsname, der die Verbindung zwischen Ihrer Container-App und dem Zieldienst identifiziert. Speicherkonto Name Ihres Speicherkontos Das Zielspeicherkonto, mit dem Sie eine Verbindung herstellen möchten. Wenn Sie einen anderen Diensttyp auswählen, müssen Sie die entsprechende Zieldienstinstanz auswählen. Clienttyp Der App-Stapel in Ihrem ausgewählten Container Ihr Anwendungsstapel, der mit dem ausgewählten Zieldienst zusammenarbeitet. Der Standardwert ist Keiner, wodurch eine Liste mit Konfigurationen generiert wird. Wenn Sie den App-Stapel oder das Client-SDK im ausgewählten Container kennen, wählen Sie denselben App-Stapel für den Clienttyp aus. Wählen Sie Weiter: Authentifizierung aus, um den Authentifizierungstyp auszuwählen. Wählen Sie dann Verbindungszeichenfolge aus, um den Zugriffsschlüssel zum Herstellen einer Verbindung mit Ihrem Blob Storage-Konto zu verwenden.
Wählen Sie Weiter: Netzwerk aus, um die Netzwerkkonfiguration auszuwählen. Wählen Sie anschließend Firewalleinstellungen aktivieren aus, um die Firewall-Positivliste in Blob Storage zu aktualisieren, damit die Blob Storage-Instanz für Ihre Container-Apps erreichbar ist.
Wählen Sie dann Weiter: Überprüfen und erstellen aus, um die bereitgestellten Informationen zu überprüfen. Die Ausführung der endgültigen Überprüfung dauert einige Sekunden. Wählen Sie dann Erstellen aus, um die Dienstverbindung zu erstellen. Es kann ungefähr eine Minute dauern, bis der Vorgang abgeschlossen ist.
Anzeigen von Dienstverbindungen in Container Apps
Zeigen Sie Ihre vorhandenen Dienstverbindungen über das Azure-Portal oder mithilfe der CLI an.
Wählen Sie unter Dienstconnector die Option Aktualisieren aus. Daraufhin wird eine Container Apps-Verbindung angezeigt.
Wählen Sie > aus, um die Liste zu erweitern. Sie können die Umgebungsvariablen sehen, die für Ihren Anwendungscode erforderlich sind.
Wählen Sie ... und dann Überprüfen aus. Die Details zur Verbindungsvalidierung werden im Popupbereich auf der rechten Seite angezeigt.