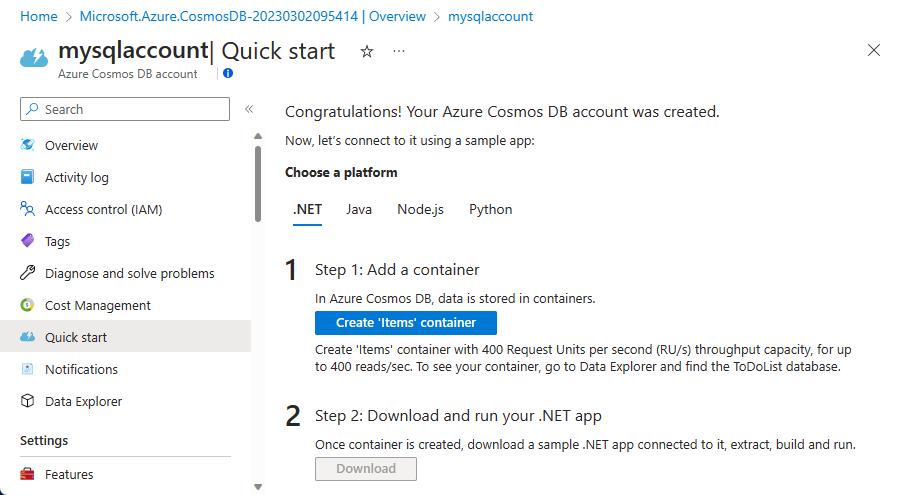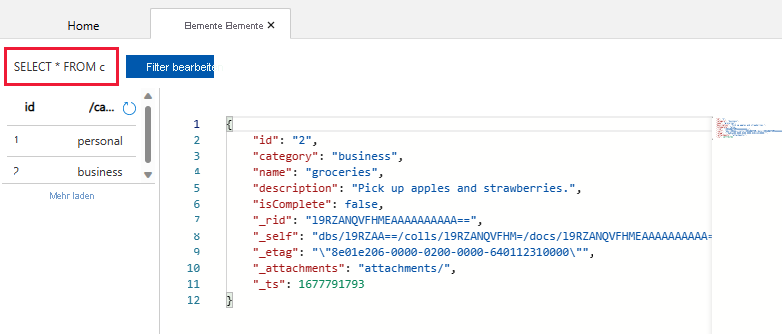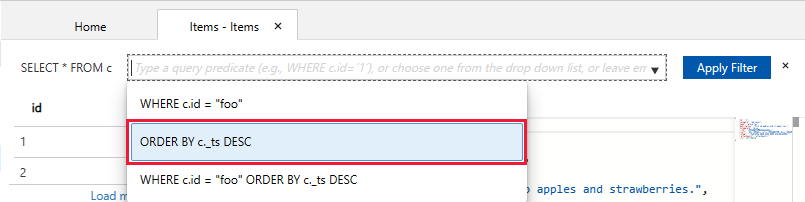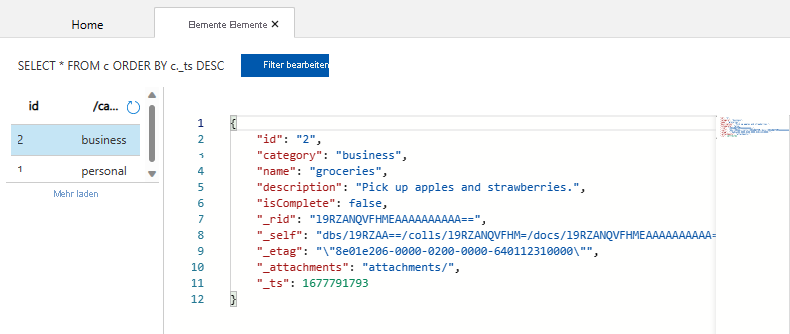Schnellstart: Erstellen eines Azure Cosmos DB-Kontos, einer Datenbank, eines Containers sowie von Elementen mit dem Azure-Portal
GILT FÜR: NoSQL
Azure Cosmos DB ist ein global verteilter Datenbankdienst von Microsoft mit mehreren Modellen. Mit Azure Cosmos DB können Sie schnell Schlüssel/Wert-, Dokument- und Graphdatenbanken erstellen und abfragen. Dieser Ansatz profitiert von der globalen Verteilung und den horizontalen Skalierungsmöglichkeiten, die den Kern von Azure Cosmos DB bilden.
In diesem Schnellstart wird veranschaulicht, wie Sie das Azure-Portal verwenden, um ein Azure Cosmos DB API für NoSQL-Konto zu erstellen. In diesem Konto erstellen Sie eine Dokumentdatenbank und einen Container und fügen dem Container Daten hinzu. Sie können ein kostenloses Azure Cosmos DB-Testkonto einrichten, ohne eine Kreditkarte oder ein Azure-Abonnement zu benötigen.
Voraussetzungen
Azure-Abonnement oder kostenloses Azure Cosmos DB-Testkonto.
-
Wenn Sie kein Azure-Abonnement haben, erstellen Sie ein kostenloses Azure-Konto, bevor Sie beginnen.
-
Sie können Azure Cosmos DB kostenlos testen – ohne Azure-Abonnement und unverbindlich. Alternativ können Sie ein Azure Cosmos DB-Konto im Free-Tarif erstellen, bei dem die ersten 1000 RUs/Sek. sowie 25 GB Speicher kostenlos sind. Sie können auch den Azure Cosmos DB-Emulator mit dem URI
https://localhost:8081verwenden. Informationen zur Verwendung des Schlüssels mit dem Emulator finden Sie unter Verwenden des Azure Cosmos-Emulators für lokale Entwicklungs- und Testvorgänge.
Erstellen eines Azure Cosmos DB-Kontos
Wählen Sie im Menü des Azure-Portals oder auf der Startseite die Option Ressource erstellen aus.
Suche Sie nach Azure Cosmos DB. Wählen Sie Erstellen>Azure Cosmos DB aus.
Wählen Sie auf der Seite Erstellen eines Azure Cosmos DB-Kontos im Abschnitt Azure Cosmos DB for NoSQL die Option Erstellen aus.
Azure Cosmos DB bietet mehrere APIs:
- NoSQL, für Dokumentdaten
- PostgreSQL
- MongoDB, für Dokumentdaten
- Apache Cassandra
- Tabelle
- Apache Gremlin, für Graphdaten
Weitere Informationen zur API für NoSQL finden Sie unter Willkommen bei Azure Cosmos DB.
Geben Sie auf der Seite Azure Cosmos DB-Konto erstellen die grundlegenden Einstellungen für das neue Azure Cosmos DB-Konto ein.
Einstellung Wert BESCHREIBUNG Subscription Abonnementname Wählen Sie das Azure-Abonnement aus, das Sie für dieses Azure Cosmos DB-Konto verwenden möchten. Ressourcengruppe Ressourcengruppenname Wählen Sie eine Ressourcengruppe aus, oder wählen Sie Neu erstellen aus, und geben Sie einen eindeutigen Namen für die Ressourcengruppe ein. Kontoname Ein eindeutiger Name Geben Sie einen Namen zur Identifizierung Ihres Azure Cosmos DB-Kontos ein. Da documents.azure.com an den Namen angefügt wird, die Sie für die URI-Erstellung angeben, muss der Name eindeutig sein. Der Name darf nur Kleinbuchstaben, Zahlen und den Bindestrich (-) enthalten. Er muss 3–44 Zeichen umfassen. Standort Die Region, die Ihren Benutzern am nächsten liegt Wählen Sie einen geografischen Standort aus, an dem Ihr Azure Cosmos DB-Konto gehostet werden soll. Verwenden Sie den Standort, der Ihren Benutzern am nächsten ist, damit sie möglichst schnell auf die Daten zugreifen können. Kapazitätsmodus Bereitgestellter Durchsatz oder Serverlos Wählen Sie Bereitgestellter Durchsatz aus, um ein Konto im Modus Bereitgestellter Durchsatz zu erstellen. Wählen Sie Serverlos aus, um ein Konto im Modus Serverlos zu erstellen. Anwenden des Rabatts für den Free-Tarif von Azure Cosmos DB Anwenden oder Nicht anwenden Mit dem Azure Cosmos DB-Tarif „Free“ erhalten Sie die ersten 1.000 RUs/Sek. sowie 25 GB Speicher kostenlos in einem Konto. Weitere Informationen zum Tarif „Free“ Beschränken des gesamten Kontodurchsatzes Ausgewählt sein oder nicht Begrenzen Sie den Gesamtdurchsatz, der für dieses Konto bereitgestellt werden kann. Dieser Grenzwert verhindert unerwartete Gebühren im Zusammenhang mit bereitgestelltem Durchsatz. Sie können diesen Grenzwert anpassen oder entfernen, nachdem Ihr Konto erstellt wurde. Sie können pro Azure-Abonnement maximal ein Azure Cosmos DB-Konto im Free-Tarif einrichten und müssen sich beim Erstellen des Kontos registrieren. Wird die Option zum Anwenden des tarifspezifischen Rabatts für den Free-Tarif nicht angezeigt, bedeutet dies, dass bereits ein anderes Konto im Abonnement mit dem Free-Tarif aktiviert wurde.
Hinweis
Die folgenden Optionen sind nicht verfügbar, wenn Sie als Kapazitätsmodus die Option Serverlos auswählen:
- Tarifspezifischen Rabatt für den Free-Tarif anwenden
- Beschränken des gesamten Kontodurchsatzes
Konfigurieren Sie auf der Registerkarte Globale Verteilung die folgenden Details. Für diesen Schnellstart können Sie die Standardwerte beibehalten:
Einstellung Wert Beschreibung Georedundanz Deaktivieren Aktivieren oder deaktivieren Sie die globale Verteilung für Ihr Konto, indem Sie Ihre Region mit einer Region koppeln. Sie können später weitere Regionen zu Ihrem Konto hinzufügen. Schreibvorgänge in mehreren Regionen Deaktivieren Mit der Funktion zum Schreiben in mehreren Regionen können Sie den bereitgestellten Durchsatz für Ihre Datenbanken und Container in der ganzen Welt nutzen. Verfügbarkeitszonen Deaktivieren Verfügbarkeitszonen helfen Ihnen, die Verfügbarkeit und Resilienz Ihrer Anwendung weiter zu verbessern. Hinweis
Die folgenden Optionen sind nicht verfügbar, wenn Sie als Kapazitätsmodus auf der vorigen Seite Grundlagen die Option Serverlos auswählen:
- Georedundanz
- Schreibvorgänge in mehreren Regionen
Optional können Sie auf den folgenden Registerkarten weitere Details konfigurieren:
- Netzwerke. Konfigurieren des Zugriffs über virtuelle Netzwerke.
- Sicherungsrichtlinie. Konfigurieren Sie eine Richtlinie für regelmäßige oder fortlaufende Sicherungen.
- Verschlüsselung. Verwenden Sie entweder einen vom Dienst verwalteten Schlüssel oder einen kundenseitig verwalteten Schlüssel.
- Tags. Tags sind Name/Wert-Paare, die Ihnen das Kategorisieren von Ressourcen und die Anzeige einer konsolidierten Abrechnung ermöglichen, indem Sie dasselbe Tag auf mehrere Ressourcen und Ressourcengruppen anwenden.
Klicken Sie auf Überprüfen + erstellen.
Überprüfen Sie die Kontoeinstellungen, und wählen Sie anschließend Erstellen aus. Die Erstellung des Kontos dauert einige Minuten. Warten Sie, bis auf der Portalseite Ihre Bereitstellung wurde abgeschlossen. angezeigt wird.
Wählen Sie Zu Ressource wechseln aus, um zur Seite des Azure Cosmos DB-Kontos zu wechseln.
Hinzufügen einer Datenbank und eines Containers
Sie können mit dem Daten-Explorer im Azure-Portal eine Datenbank und einen Container erstellen.
Wählen Sie auf Ihrer Azure Cosmos DB-Kontoseite im linken Navigationsbereich die Option Data Explorer und dann Neuer Container>Neuer Container aus.
Möglicherweise müssen Sie nach rechts scrollen, um das Fenster Neuer Container zu sehen.
Geben Sie im Bereich Neuer Container die Einstellungen für den neuen Container ein.
Einstellung Vorgeschlagener Wert BESCHREIBUNG Datenbank-ID ToDoList Geben Sie ToDoList als Namen für die neue Datenbank ein. Datenbanknamen müssen zwischen 1 und 255 Zeichen lang sein und dürfen nicht /,\,#,?oder nachstehende Leerzeichen enthalten. Aktivieren Sie die Option Durchsatz zwischen Containern freigeben. Diese Option ermöglicht es Ihnen, den für die Datenbank bereitgestellten Durchsatz für alle Container in der Datenbank freizugeben. Darüber hinaus hilft sie Ihnen dabei, Kosten zu sparen.Datenbank-Durchsatz Autoskalierung oder Manuell Mit dem manuellen Durchsatz können Sie Anforderungseinheiten pro Sekunde (Request Units per Second, RU/s) skalieren, während der automatisch skalierte Durchsatz dem System ermöglicht, RU/s basierend auf dem Verbrauch zu skalieren. Wählen Sie für dieses Beispiel Manuell aus. Max. Datenbankanforderungseinheiten pro Sekunde (RU/s) 400 RU/s Wenn Sie die Latenz reduzieren möchten, können Sie den Durchsatz später hochskalieren, indem Sie die erforderlichen RU/s mit dem Kapazitätsrechner schätzen. Hinweis: Diese Einstellung ist nicht verfügbar, wenn ein neuer Container in einem serverlosen Konto erstellt wird. Container-ID Items Geben Sie Items als Namen für den neuen Container ein. Für Container-IDs gelten dieselben Zeichenanforderungen wie für Datenbanknamen. Partitionsschlüssel /category Das in diesem Artikel beschriebene Beispiel verwendet /category als Partitionsschlüssel. Fügen Sie für dieses Beispiel keine eindeutigen Schlüssel hinzu, oder aktivieren Sie den Analysespeicher nicht.
- Mit eindeutigen Schlüsseln können Sie die Datenbank mit einer Datenintegritätsebene versehen, indem Sie die Eindeutigkeit von Werten per Partitionsschlüssel sicherstellen. Weitere Informationen finden Sie unter Eindeutige Schlüssel in Azure Cosmos DB.
- Der Analysespeicher wird verwendet, um umfangreiche Analysen für operative Daten ohne Auswirkungen auf Ihre transaktionsorientierten Workflows zu ermöglichen.
Klicken Sie auf OK. Im Daten-Explorer werden die neue Datenbank und der Container angezeigt, die Sie erstellt haben.
Hinzufügen von Daten zu Ihrer Datenbank
Verwenden Sie den Daten-Explorer, um Ihrer neuen Datenbank Daten hinzuzufügen.
Erweitern Sie im Daten-Explorer die Datenbank ToDoList und dann den Container Elemente.
Wählen Sie als Nächstes Elemente und dann Neues Element aus.
Fügen Sie dem Dokument rechts im Bereich Dokumente die folgende Struktur hinzu:
{ "id": "1", "category": "personal", "name": "groceries", "description": "Pick up apples and strawberries.", "isComplete": false }Wählen Sie Speichern aus.
Wählen Sie erneut Neues Element aus, und erstellen und speichern Sie ein weiteres Dokument mit einer eindeutigen
idund weiteren gewünschten Eigenschaften und Werten. Ihre Dokumente können eine beliebige Struktur aufweisen, da Azure Cosmos DB kein Schema für Ihre Daten vorgibt.
Abfragen Ihrer Daten
Sie können zum Abrufen und Filtern Ihrer Daten Abfragen im Daten-Explorer verwenden.
Sehen Sie sich im Daten-Explorer oben auf der Registerkarte Elemente die Standardabfrage
SELECT * FROM can. Diese Abfrage ruft alle Dokumente aus dem Container ab und zeigt sie nach ID sortiert an.Wählen Sie zum Ändern der Abfrage Filter bearbeiten aus, ersetzen Sie die Standardabfrage durch
ORDER BY c._ts DESC, und wählen Sie dann Filter anwenden aus.Mithilfe der geänderten Abfrage werden die Dokumente auf Basis ihrer Zeitstempel in absteigender Reihenfolge angezeigt, sodass Ihr zweites Dokument nun zuerst aufgeführt wird.
Wenn Sie mit der SQL-Syntax vertraut sind, können Sie eine der unterstützten SQL-Abfragen in das Feld für das Abfrageprädikat eingeben. Der Daten-Explorer kann auch zum Erstellen von gespeicherten Prozeduren, benutzerdefinierten Funktionen (UDFs) und Triggern für serverseitige Geschäftslogik verwendet werden.
Der Daten-Explorer ermöglicht einfachen Zugriff über das Azure-Portal auf die gesamten integrierten programmgesteuerten Datenzugriffsfunktionen in den APIs. Sie verwenden das Azure-Portal außerdem zum Skalieren des Durchsatzes, zum Abrufen von Schlüsseln und Verbindungszeichenfolgen und zum Überprüfen von Metriken und SLAs für Ihr Azure Cosmos DB-Konto.
Bereinigen von Ressourcen
Wenn Sie Ihre App und das Azure Cosmos DB-Konto fertiggestellt haben, können Sie die erstellten Azure-Ressourcen löschen, damit keine weiteren Gebühren anfallen. So löschen Sie die Ressourcen:
Suchen Sie über die Suchleiste des Azure-Portals nach Ressourcengruppen, und wählen Sie die entsprechende Option aus.
Wählen Sie in der Liste die Ressourcengruppe aus, die Sie für diesen Schnellstart erstellt haben.
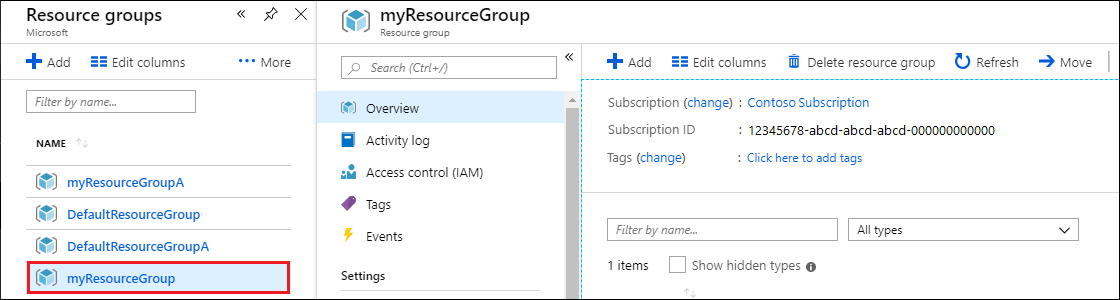
Wählen Sie auf der Seite Übersicht der Ressourcengruppe die Option Ressourcengruppe löschen aus.
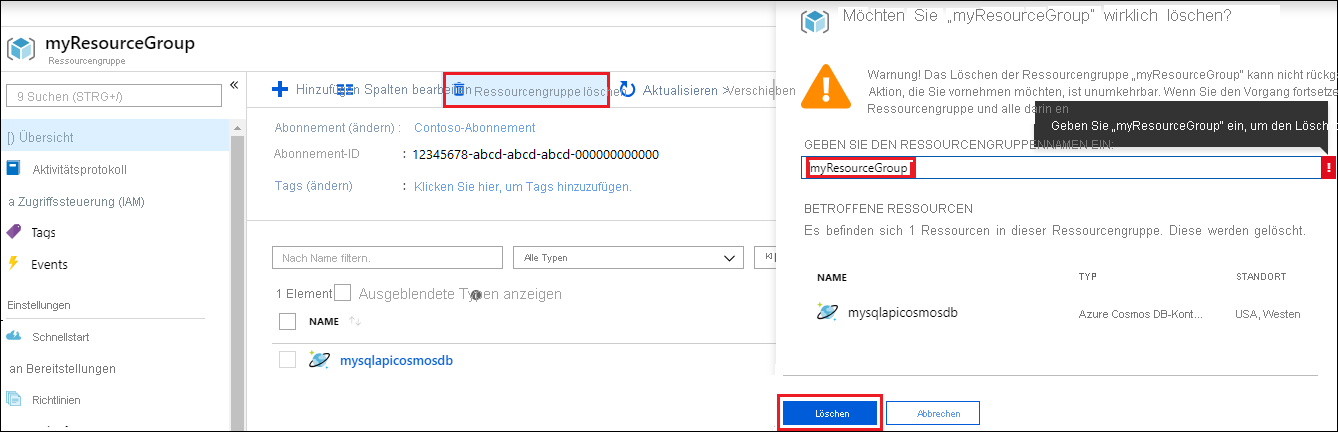
Geben Sie in dem nächsten Fenster den Namen der zu löschenden Ressourcengruppe ein, und wählen Sie dann Löschen aus.
Wenn Sie nur die Datenbank löschen und in Zukunft das Azure Cosmos DB-Konto verwenden möchten, können Sie zum Löschen der Datenbank die folgenden Schritte ausführen:
- Navigieren Sie zu Ihrem Azure Cosmos DB-Konto.
- Öffnen Sie Data Explorer, wählen Sie die Option Mehr (...) für die zu löschende Datenbank aus, und wählen Sie Datenbank löschen aus.
- Geben Sie die Datenbank-ID oder den Datenbanknamen ein, um den Löschvorgang zu bestätigen.
Nächste Schritte
Jetzt können Sie weitere Daten in Ihr Azure Cosmos DB-Konto importieren.