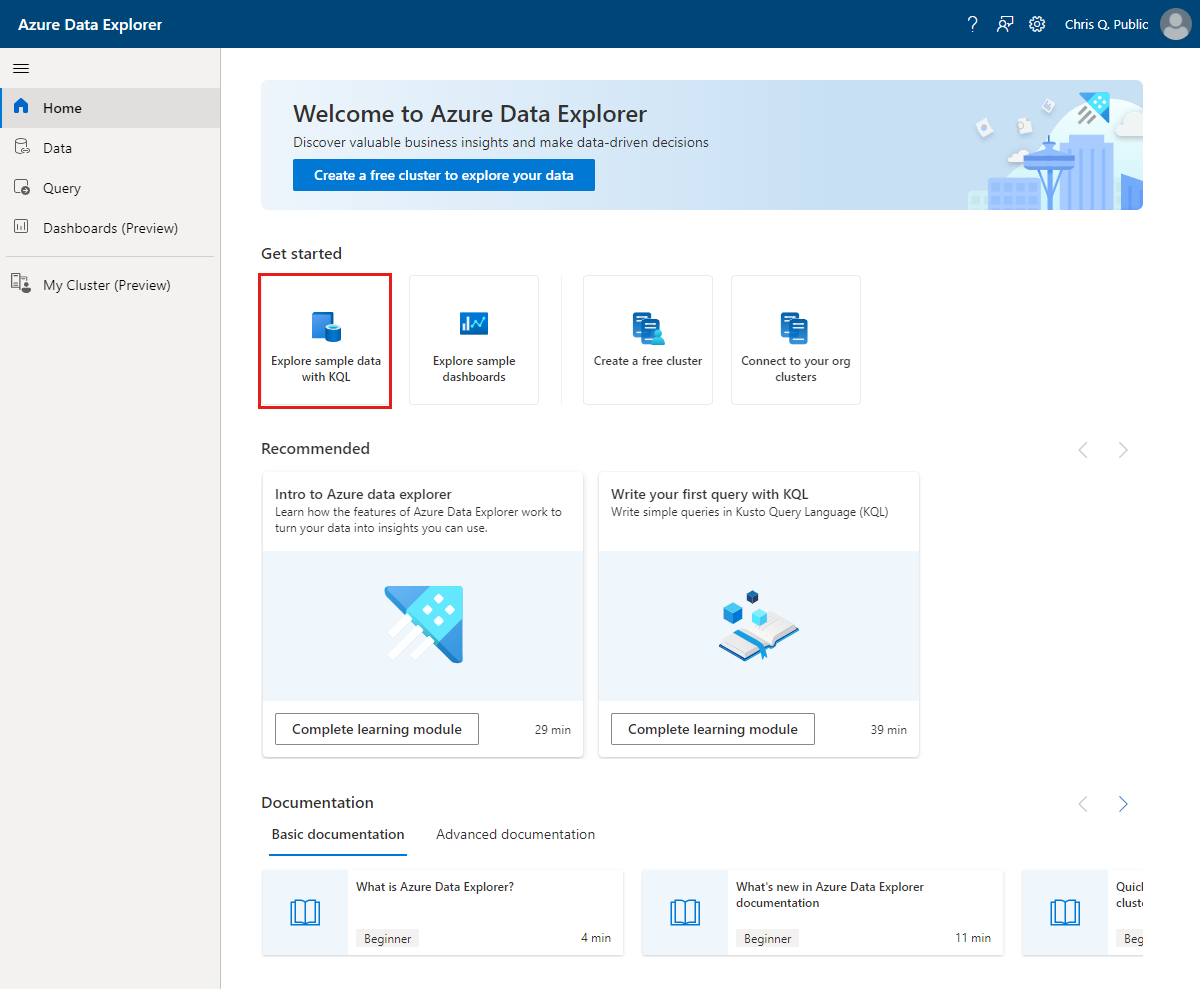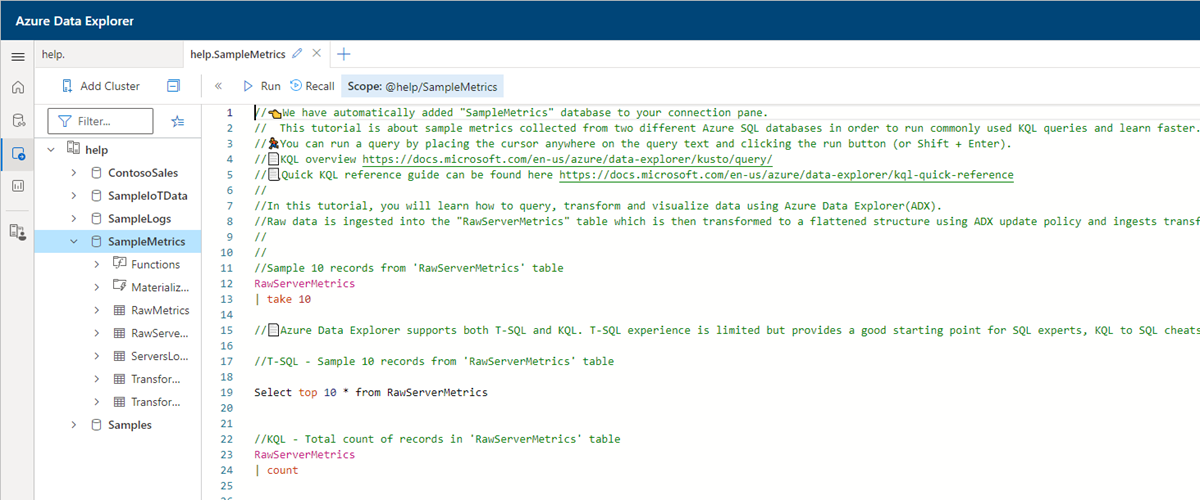Beispielkatalog erkunden
Die Azure Data Explorer-Web-UI verfügt über einen Beispielkatalog, in dem Sie Kusto-Abfragesprache (KQL)-Abfragen und -Befehle schreiben können. Dieser Katalog enthält Beispieldaten mit geführten Lernprogrammen in einem kostenlosen und öffentlich zugänglichen Hilfecluster.
Voraussetzungen
Ein Microsoft-Konto oder eine Microsoft Entra-Benutzeridentität, um sich beim Hilfecluster anzumelden. Ein Azure-Abonnement ist nicht erforderlich.
Erste Schritte
Das folgende Diagramm ist eine allgemeine Ansicht der Datenbanken, die im Beispielkatalog verfügbar sind.
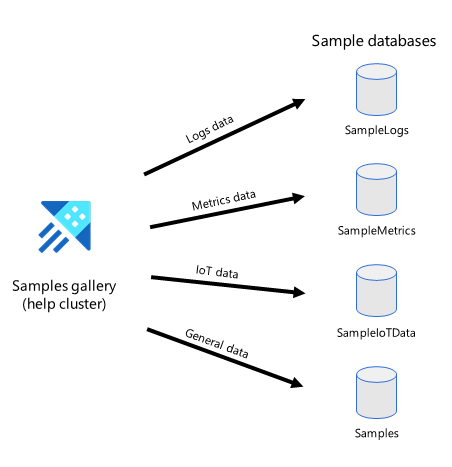
Konkreter Umgang mit Beispieldaten
Machen Sie erste Erfahrungen mit KQL-Abfragen, indem Sie ein Dataset aus dem Beispielkatalog nutzen.
Melden Sie sich mit Ihrem Microsoft-Konto oder Ihrer Microsoft Entra-Benutzeridentität bei der Azure Data Explorer-Web-Benutzeroberfläche an.
Wählen Sie auf der Startseite "Beispieldaten mit KQL durchsuchen" aus.
Wählen Sie im Dialogfeld Datenbeispiele erkunden ein Beispieldatensatz aus, und wählen Sie dann Erkunden aus.
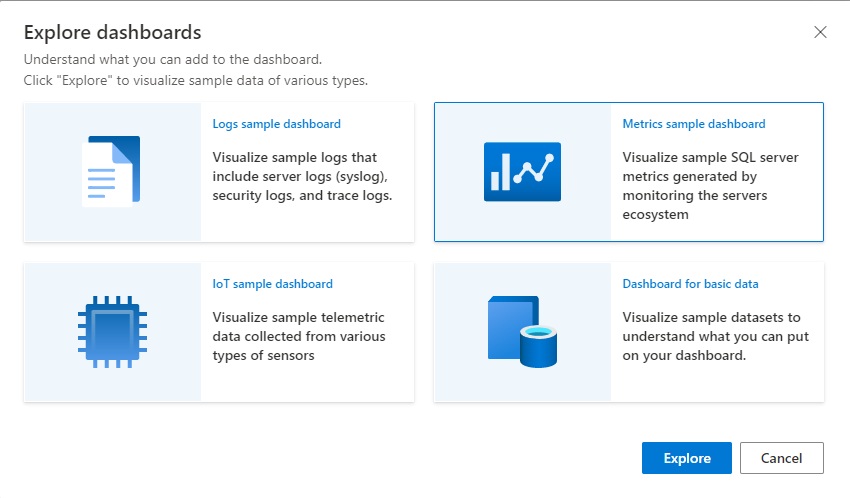
Im Bereich Clusterverbindungen wird der Hilfecluster mit Beispieldatenbanken und gespeicherten Funktionen, externen Tabellen, materialisierten Sichten und Datenbanktabellen angezeigt. Die im Dialogfeld „Beispieldaten“ ausgewählte Datenbank ist hervorgehoben.
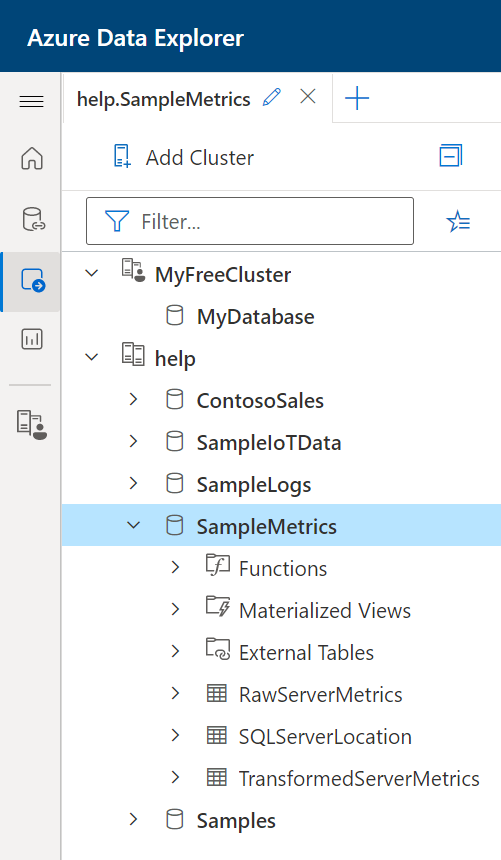
Dieses Diagramm zeigt eine allgemeine Ansicht des Datenflusses, von den Rohdaten über die Erfassung bis hin z Verarbeitung und materialisierten Sichten.
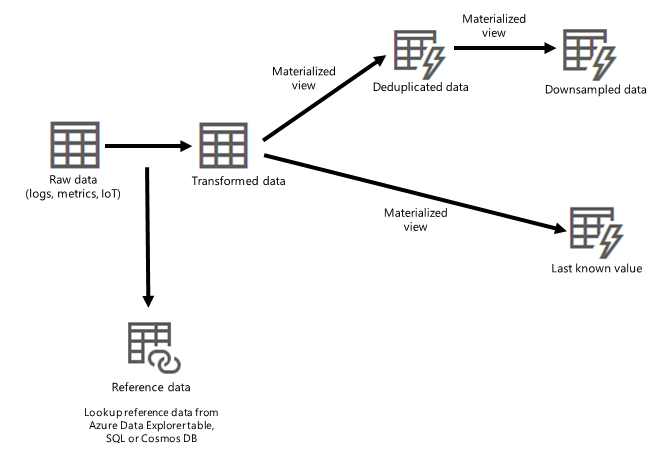
Folgen Sie den Lernprogrammen
Das Abfrage-Editor-Fenster, das sich rechts neben dem Bereich "Clusterverbindungen" befindet, bietet nützliche Lernprogramme in Form häufig verwendeter Abfragen zusammen mit detaillierten Erläuterungen.
Wir sehen uns die Metrikdatenbank an, die im Clusterverbindungensbereich als SampleMetrics bezeichnet wird.
Das SampleMetrics-Dataset besteht aus den folgenden Tabellen:
- RawServerMetrics: Wenn Rohdaten für temporären Speicher aufgenommen werden.
- TransformedServerMetrics: Wo analysierte und verarbeitete Daten gespeichert werden.
- SQLServersLocation: enthält Referenzdaten des Standorts der Server.
Tipp
Sie können im Abfrage-Editor-Fenster zu anderen Lernprogrammen navigieren. Wählen Sie "Lernprogramme öffnen">aus, und wählen Sie dann das spezifische Lernprogramm aus, das Sie erkunden möchten.
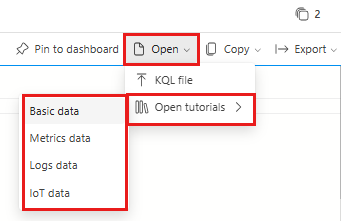
Ausführen einer Abfrage
Platzieren Sie im Abfragebearbeitungsfenster den Cursor in einer Abfrage, und wählen Sie Ausführen oben im Fenster aus, oder drücken Sie die UMSCHALTTASTE + , um eine Abfrage auszuführen. Die Ergebnisse werden im Abfrageergebnisbereich direkt unterhalb des Abfrage-Editor-Fensters angezeigt.
Bevor Sie eine Abfrage oder einen Befehl ausführen, nehmen Sie sich einen Moment Zeit, um die Kommentare darüber zu lesen. Die Kommentare enthalten wichtige Informationen. Warum beispielsweise bestimmte Verwaltungsbefehle aufgrund fehlender Berechtigungen nicht im Hilfecluster funktionieren. Der Abfrage-Editor stellt Beim Schreiben von Abfragen Vorschläge und Warnungen bereit. Informationen zum Anpassen der empfangenen Vorschläge und Warnungen finden Sie unter Festlegen von Abfrageempfehlungen.
Erlernen von Verwaltungsbefehlen
Da bestimmte Verwaltungsbefehle nicht im Hilfecluster ausgeführt werden können, können Sie einen eigenen kostenlosen Cluster erstellen, um diese Befehle weiter zu untersuchen. Einige Beispiele für diese Befehle werden in der folgenden Tabelle beschrieben.
| Tabelle | Beschreibung | Get-Help |
|---|---|---|
| RawServerMetrics | Die Batchverarbeitungsrichtlinien für die Erfassung kann so konfiguriert werden, dass die standardmäßige Erfassungslatenz wie beschrieben von 5 Minuten auf 20 Sekunden reduziert wird. | .alter table RawServerMetrics policy ingestionbatching @'{"MaximumBatchingTimeSpan": "00:00:20", "MaximumNumberOfItems": 500,"MaximumRawDataSizeMB": 1024}' |
| RawServerMetrics | Die Datenaufbewahrungsrichtlinie kann auf 10 Tage festgelegt werden, um die Duplizierung von Daten in rohen und transformierten Tabellen zu vermeiden. Bei Bedarf können Sie Rohdaten länger aufbewahren. Wenn beispielsweise Probleme mit der Tabelle TransformedServerMetrics auftreten, können Sie, anstatt zu den Quelldaten zurückzukehren, können Sie auf die Daten in der Tabelle RawServerMetrics verweisen. | .alter table RawServerMetrics policy retention '{"SoftDeletePeriod": "10.00:00:00", "Recoverability": "Enabled"}' |
| TransformedServerMetrics | Die Aktualisierungsrichtlinie kann angewendet werden, um Rohdaten zu transformieren und zu analysieren. | .alter table TransformedServerMetrics policy update @'[{"IsEnabled": true, "Source": "RawServerMetrics", "Query": "Transform_RawServerMetrics()", "IsTransactional": true, "PropagateIngestionProperties": false}]' |