Visualisieren von Daten aus Azure Data Explorer in Redash
Über Redash können Sie Ihre Datenquellen verknüpfen und abfragen, Dashboards zum Visualisieren von Daten erstellen und diese für Kollegen freigeben. In diesem Artikel erfahren Sie, wie Sie den Azure Data Explorer als Datenquelle für Redash einrichten und dann Daten visualisieren.
Voraussetzungen
- Ein Azure-Abonnement. Erstellen Sie ein kostenloses Azure-Konto.
- Ein Azure Data Explorer-Cluster und eine Datenbank Erstellen eines Clusters und einer Datenbank
- Erfassen Sie Beispieldaten, wie erläutert unter Erfassen von Beispieldaten in Azure Data Explorer. Weitere Erfassungsoptionen finden Sie unter Übersicht über die Datenerfassung.
Konfigurieren der Datenquelle
Sie führen die folgenden Schritte aus, um den Azure Data Explorer als Datenquelle für Ihr Dashboardtool zu konfigurieren. Diese Schritte werden in diesem Abschnitt näher erläutert:
Erstellen Sie einen Microsoft Entra Dienstprinzipal. Der Dienstprinzipal wird von Ihrem Dashboardtool für den Zugriff auf den Azure Data Explorer-Dienst verwendet.
Fügen Sie den Microsoft Entra Dienstprinzipal der Rolle "Viewer" in der Azure Data Explorer-Datenbank hinzu.
Geben Sie ihre Dashboard-Toolverbindungseigenschaften basierend auf Informationen aus dem Microsoft Entra Dienstprinzipal an, und testen Sie dann die Verbindung.
Erstellen eines Dienstprinzipals
Sie können den Dienstprinzipal im Azure-Portal oder mit der Azure-Befehlszeilenschnittstelle erstellen. Unabhängig von der verwendeten Methode erhalten Sie nach der Erstellung Werte für vier Verbindungseigenschaften, die Sie in späteren Schritten verwenden.
Azure-Portal
Befolgen Sie zum Erstellen des Dienstprinzipals die Anweisungen in der Dokumentation zum Azure-Portal.
Weisen Sie im Abschnitt Zuweisen der Anwendung zu einer Rolle den Rollentyp Leser zu Ihrem Azure Data Explorer-Cluster zu.
Kopieren Sie im Abschnitt Abrufen von Werten für die Anmeldung die drei in den Schritten behandelten Eigenschaftswerte: Verzeichnis-ID (Mandanten-ID), Anwendungs-ID und Kennwort.
Wählen Sie im Azure-Portal Abonnements, und kopieren Sie dann die ID für das Abonnement, in dem Sie den Dienstprinzipal erstellt haben.
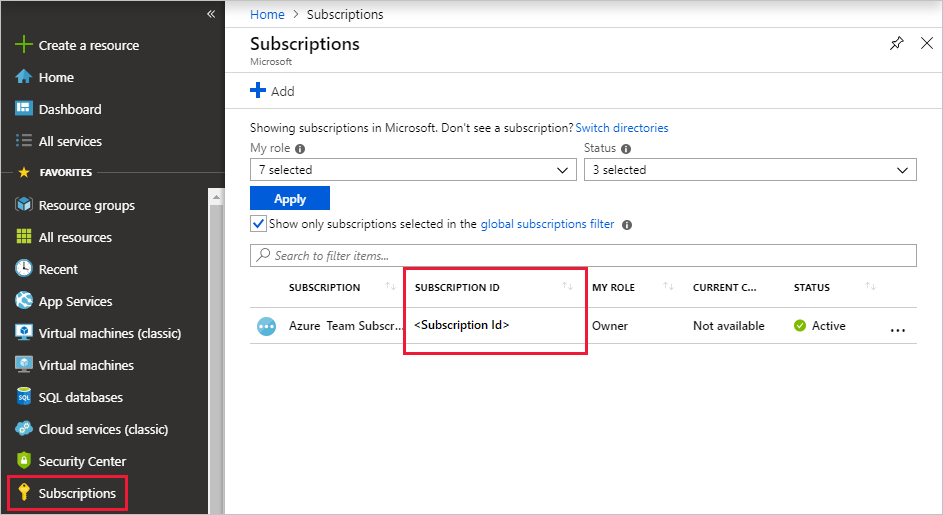
Azure-Befehlszeilenschnittstelle
Erstellen eines Dienstprinzipals Legen Sie einen geeigneten Bereich und den Rollentyp
readerfest.az ad sp create-for-rbac --name "https://{UrlToYourDashboard}:{PortNumber}" --role "reader" \ --scopes /subscriptions/{SubID}/resourceGroups/{ResourceGroupName}Weitere Informationen finden Sie unter Erstellen eines Azure-Dienstprinzipals mit Azure CLI.
Der Befehl gibt ein Resultset wie das folgende zurück. Kopieren Sie die drei Eigenschaftswerte: appID, password und tenant.
{ "appId": "XXXXXXXX-XXXX-XXXX-XXXX-XXXXXXXXXXXX", "displayName": "{UrlToYourDashboard}:{PortNumber}", "name": "https://{UrlToYourDashboard}:{PortNumber}", "password": "XXXXXXXX-XXXX-XXXX-XXXX-XXXXXXXXXXXX", "tenant": "XXXXXXXX-XXXX-XXXX-XXXX-XXXXXXXXXXXX" }Rufen Sie eine Liste Ihrer Abonnements ab.
az account list --output tableKopieren Sie die entsprechende Abonnement-ID.

Hinzufügen des Dienstprinzipals zur Rolle des Betrachters
Nachdem Sie jetzt über einen Dienstprinzipal verfügen, fügen Sie ihn der Rolle Betrachter in der Azure Data Explorer-Datenbank hinzu. Sie können diese Aufgabe unter Berechtigungen im Azure-Portal oder unter Abfrage mit einem Verwaltungsbefehl ausführen.
Azure-Portal – Berechtigungen
Navigieren Sie im Azure-Portal zum Azure Data Explorer-Cluster.
Wählen Sie im Abschnitt Übersicht die Datenbank mit den StormEvents-Beispieldaten aus.
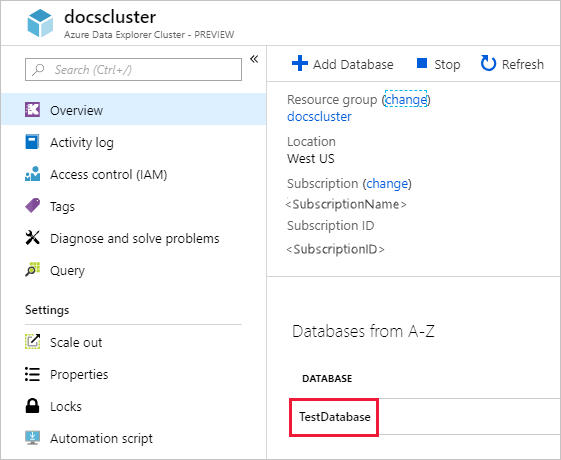
Wählen Sie Berechtigungen und dann Hinzufügen aus.

Wählen Sie unter Datenbankberechtigungen hinzufügen die Rolle Betrachter und dann Prinzipale auswählen aus.
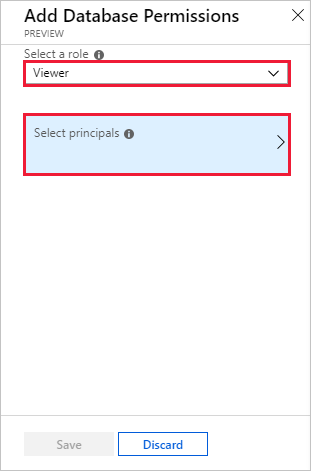
Suchen Sie den zuvor erstellten Dienstprinzipal. Wählen Sie den Prinzipal und dann Auswählen aus.
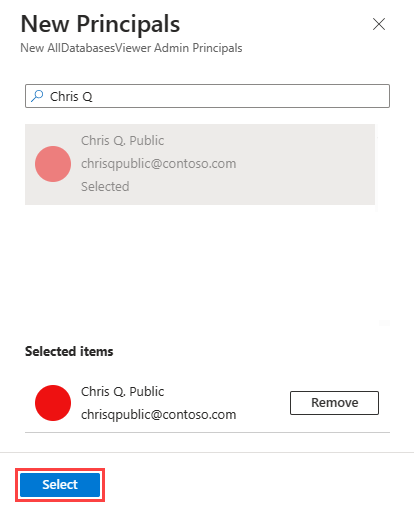
Wählen Sie Speichern aus.
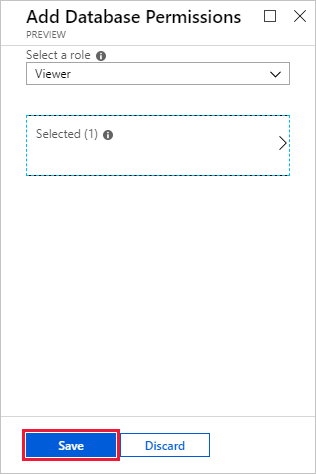
Verwaltungsbefehl – Abfrage
Navigieren Sie im Azure-Portal zum Azure Data Explorer-Cluster, und wählen Sie Abfrage aus.
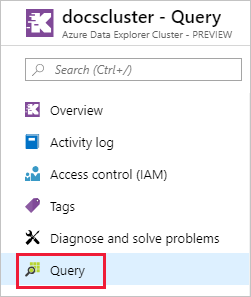
Führen Sie den folgenden Befehl im Abfragefenster aus. Verwenden Sie die Anwendungs-ID und die Mandanten-ID aus dem Azure-Portal oder der Befehlszeilenschnittstelle.
.add database {TestDatabase} viewers ('aadapp={ApplicationID};{TenantID}')Der Befehl gibt ein Resultset wie das folgende zurück. In diesem Beispiel ist die erste Zeile für einen vorhandenen Benutzer in der Datenbank und die zweite Zeile für den gerade hinzugefügten Dienstprinzipal.

Erstellen des Azure Data Explorer-Connectors in Redash
Melden Sie sich bei Redash an. Wählen Sie Get Started (Erste Schritte) aus, um ein Konto zu erstellen.
Wählen Sie unter Let's get started (Jetzt loslegen) die Option Connect a Data Source (Datenquelle verbinden) aus.
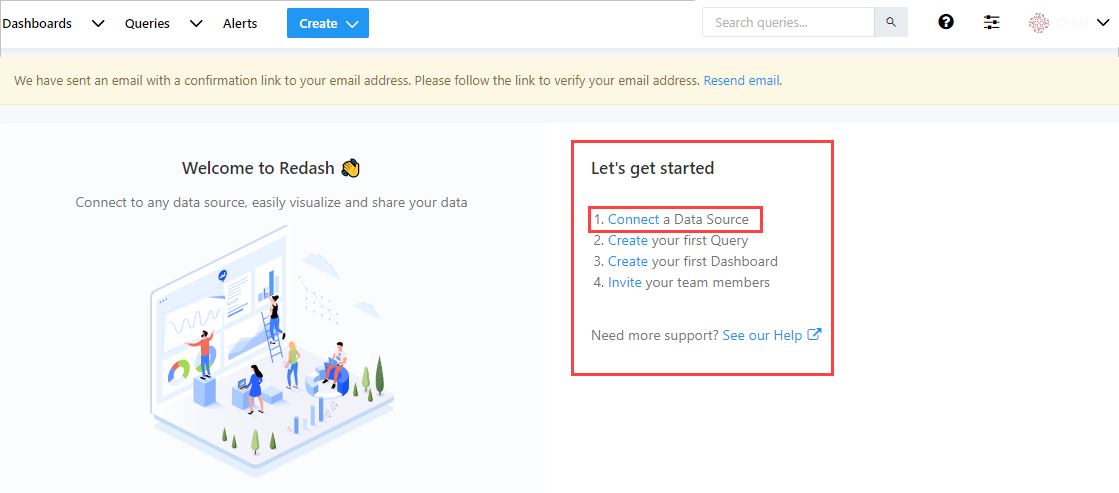
Wählen Sie im Fenster Create a New Data Source (Neue Datenquelle erstellen) die Option Azure Data Explorer (Kusto) aus, und klicken Sie dann auf Create (Erstellen).
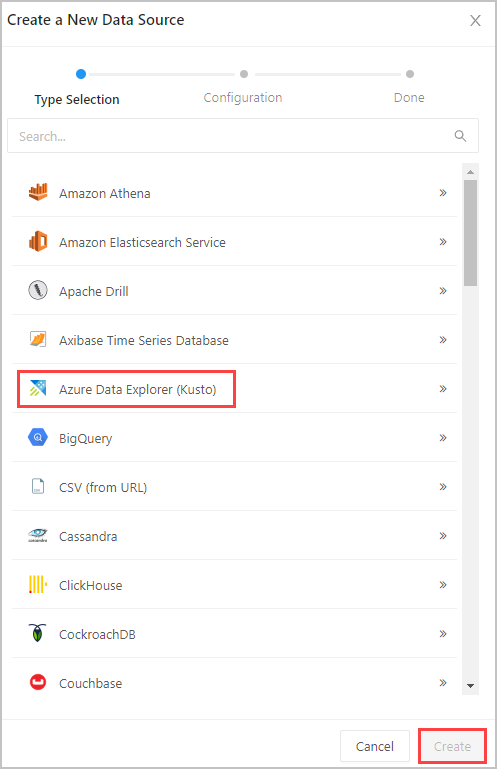
Füllen Sie im Fenster Azure Data Explorer (Kusto) die folgenden Felder aus, und klicken Sie anschließend auf Create (Erstellen).
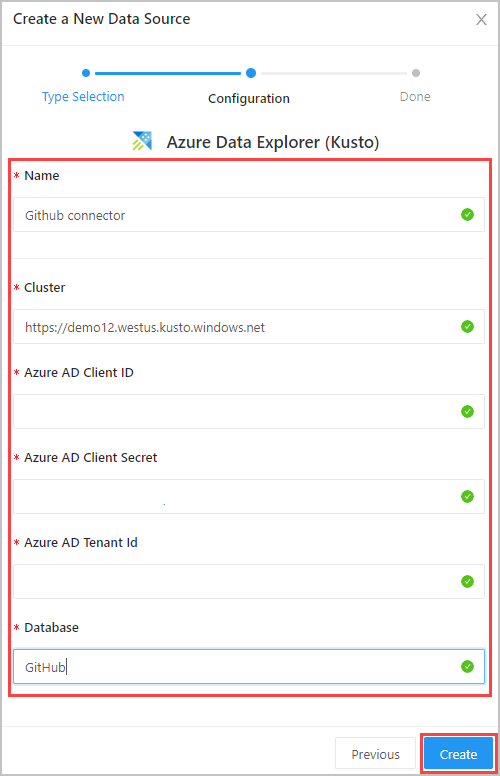
Wählen Sie im Fenster Settings (Einstellungen) die Optionen Save (Speichern) und Test Connection (Verbindung testen) aus, um Ihre Datenquelle vom Typ Azure Data Explorer (Kusto) zu testen.
Erstellen von Abfragen in Redash
Wählen Sie oben links in Redash Create>Query (Abfrage > Erstellen) aus. Klicken Sie auf New Query (Neue Abfrage), und benennen Sie die Abfrage um.
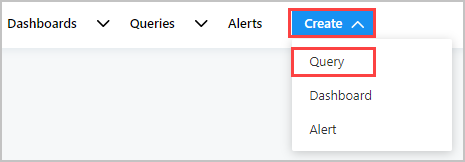
Geben Sie Ihre Abfrage im Bearbeitungsbereich oben ein, und wählen Sie Save (Speichern) und Execute (Ausführen) aus. Klicken Sie auf Publish (Veröffentlichen), um die Abfrage für eine spätere Verwendung zu veröffentlichen.
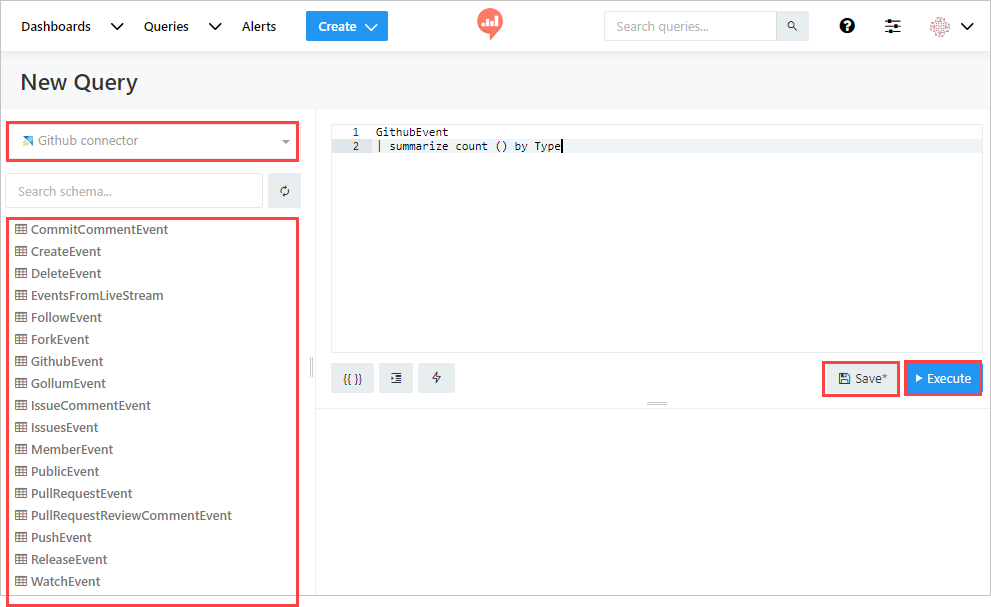
Das Dropdownmenü im linken Bereich zeigt den Name der Datenquellenverbindung (in unserem Flow Github connector) sowie die in der ausgewählten Datenbank enthaltenen Tabellen an.
Die Abfrageergebnisse werden unten im Hauptbereich angezeigt. Erstellen Sie eine Visualisierung für die Abfrage, indem Sie auf die Schaltfläche New Visualization (Neue Visualisierung) klicken.
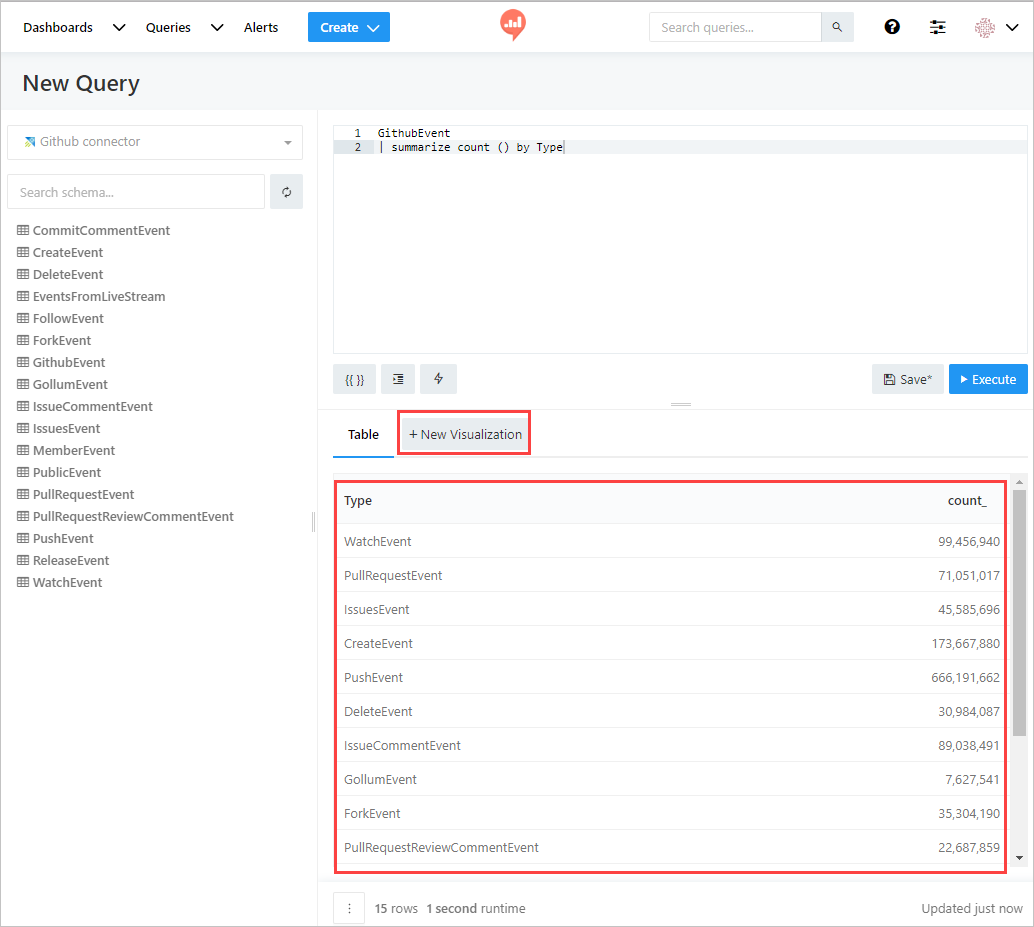
Wählen Sie im Visualisierungsbildschirm den Visualization Type (Visualisierungstyp) und die relevanten Felder aus, z. B. X Column (X-Spalte) und Y Column (Y-Spalte). Klicken Sie auf Save (Speichern), um die Visualisierung zu speichern.
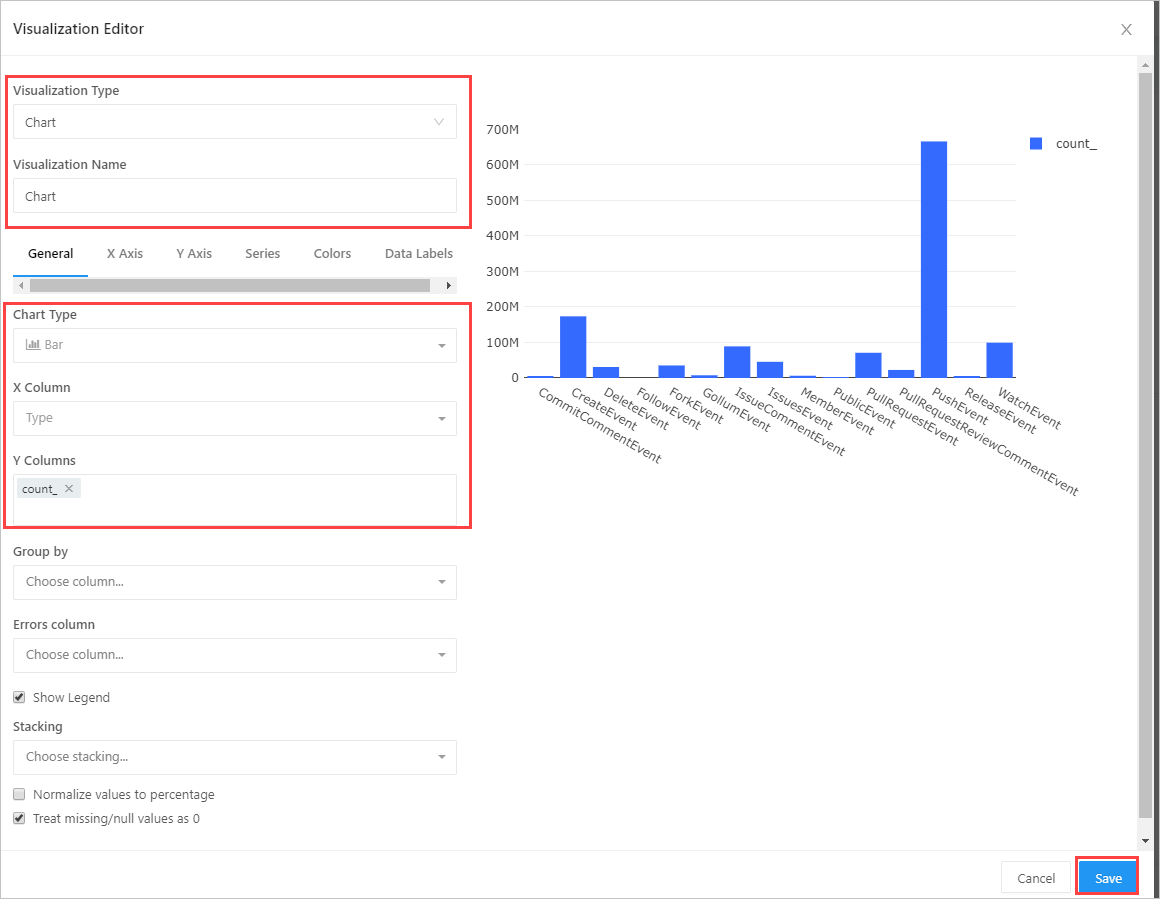
Erstellen einer Abfrage mithilfe eines Parameters
Klicken Sie auf Create>Query (Erstellen > Abfrage), um eine neue Abfrage zu erstellen. Fügen Sie der Abfrage mithilfe der geschweiften Klammern {{}} einen Parameter hinzu. Wählen Sie {{}} aus, um das Fenster Add Parameter (Parameter hinzufügen) zu öffnen. Sie können auch das Zahnradsymbol auswählen, um die Attribute eines vorhandenen Parameters zu ändern und das Fenster <Name_des_Parameters> zu öffnen.
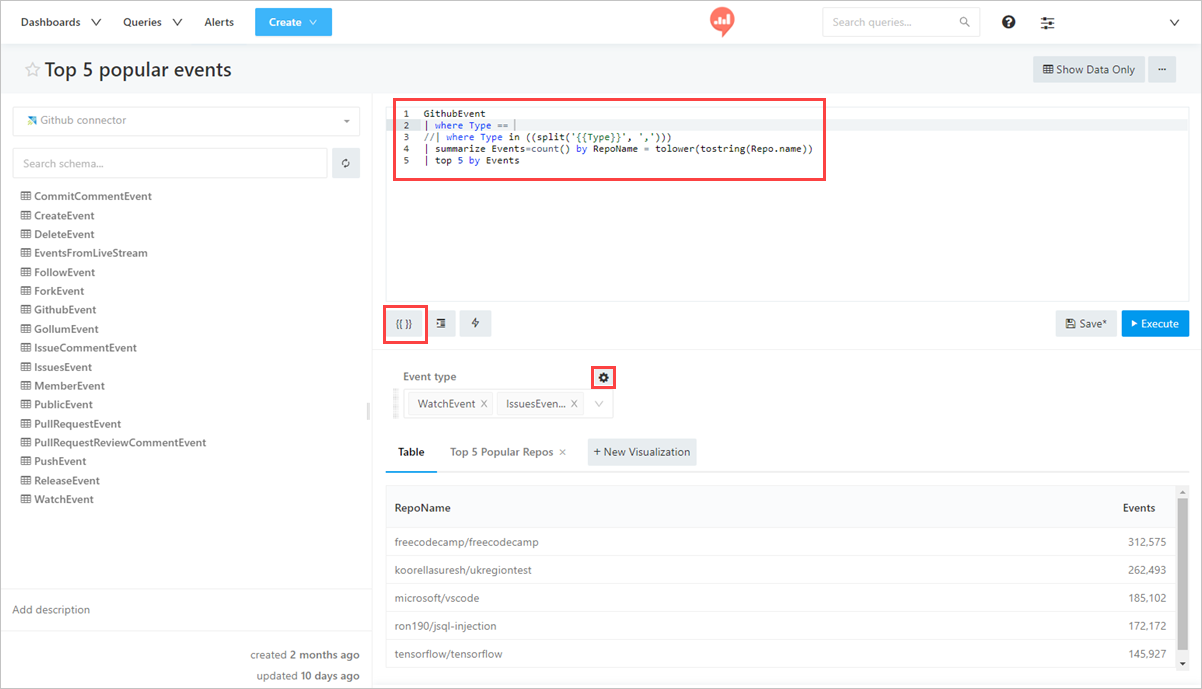
Benennen Sie Ihren Parameter. Wählen Sie im Dropdownmenü Type: Query Based Dropdown List (Typ: Abfragebasierte Dropdownliste) aus. Wählen Sie OK aus.
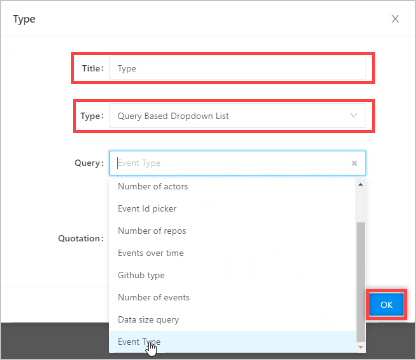
Hinweis
Die Abfrage verwendet mehrere Werte, deshalb müssen Sie die folgende Syntax einschließen:
| where Type in ((split('{{Type}}', ','))). Weitere Informationen finden Sie unter in-Operator. Dies führt zu mehreren Abfrageparameteroptionen in der Redash-App.
Erstellen eines Dashboards in Redash
Um ein Dashboard zu erstellen, klicken Sie auf Create>Dashboard (Erstellen > Dashboard). Alternativ können Sie ein vorhandenes Dashboard auswählen, indem Sie auf Dashboards> klicken und ein Dashboard aus der Liste auswählen.
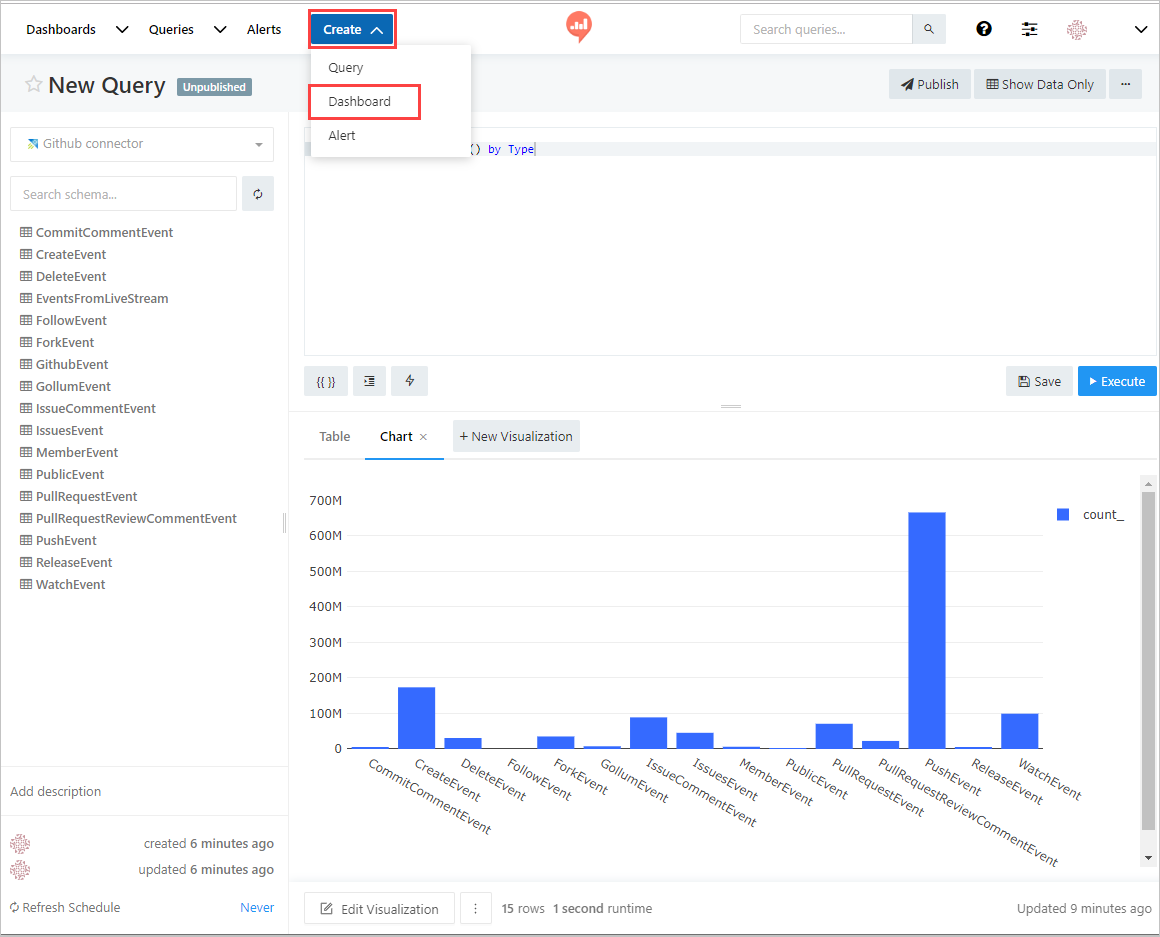
Benennen Sie im Fenster New Dashboard (Neues Dashboard) Ihr Dashboard, und klicken Sie auf Save (Speichern). Wählen Sie im Fenster <Name_des_Dashboards> die Option Add Widget (Widget hinzufügen) aus, um ein neues Widget zu erstellen.
Wählen Sie im Fenster Add Widget (Widget hinzufügen) den Abfragenamen aus, klicken Sie auf Choose Visualization (Visualisierung auswählen) und dann auf Parameters (Parameter). Klicken Sie auf Add to Dashboard (Zum Dashboard hinzufügen).
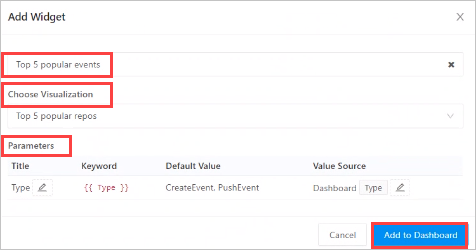
Klicken Sie auf Done Editing (Bearbeitung abgeschlossen), um die Erstellung des Dashboards abzuschließen.
Wählen Sie im Dashboardbearbeitungsmodus Use Dashboard Level Filters (Filter auf Dashboardebene verwenden) aus, um den zuvor definierten Type-Parameter zu verwenden.
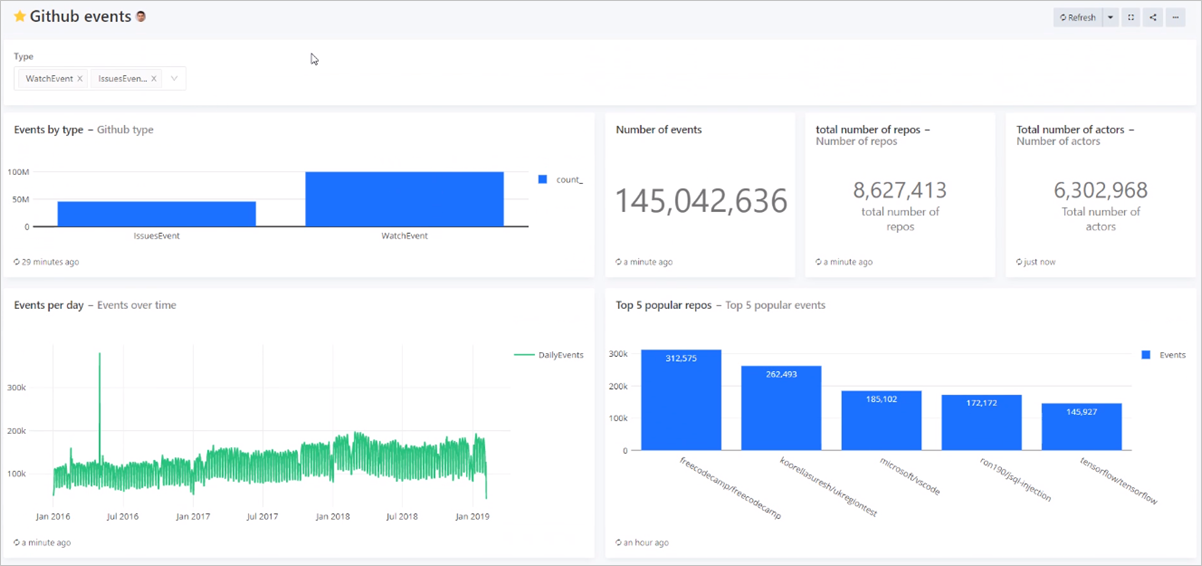
Verwandte Inhalte
Feedback
Bald verfügbar: Im Laufe des Jahres 2024 werden wir GitHub-Issues stufenweise als Feedbackmechanismus für Inhalte abbauen und durch ein neues Feedbacksystem ersetzen. Weitere Informationen finden Sie unter https://aka.ms/ContentUserFeedback.
Feedback senden und anzeigen für