Hinweis
Für den Zugriff auf diese Seite ist eine Autorisierung erforderlich. Sie können versuchen, sich anzumelden oder das Verzeichnis zu wechseln.
Für den Zugriff auf diese Seite ist eine Autorisierung erforderlich. Sie können versuchen, das Verzeichnis zu wechseln.
GILT FÜR: Azure Stack Edge Pro – GPU
Azure Stack Edge Pro – GPU Azure Stack Edge Pro 2
Azure Stack Edge Pro 2 Azure Stack Edge Pro R
Azure Stack Edge Pro R
Dieser Artikel beschreibt, wie Sie die GPU-Treibererweiterung installieren, um die entsprechenden NVIDIA-Treiber auf den GPU-VMs zu installieren, die auf Ihrem Azure Stack Edge-Gerät ausgeführt werden. In diesem Artikel werden die Schritte zur Installation einer GPU-Erweiterung mithilfe von Azure Resource Manager-Vorlagen auf Windows- und Linux-VMs beschrieben.
Hinweis
- Im Azure-Portal können Sie eine GPU-Erweiterung während der VM-Erstellung oder nach der Bereitstellung der VM installieren. Informationen zu den Schritten und Anforderungen finden Sie unter Bereitstellen virtueller GPU-Computer.
- Wenn Sie eine Windows 2016-VHD ausführen, müssen Sie TLS 1.2 innerhalb der VM aktivieren, bevor Sie die GPU-Erweiterung auf 2205 und höher installieren. Detaillierte Schritte finden Sie unter Behandeln von Problemen mit der GPU-Erweiterung für GPU-VMs auf einem Azure Stack Edge Pro GPU-Gerät.
Voraussetzungen
Stellen Sie Folgendes sicher, bevor Sie die GPU-Erweiterung auf den GPU-VMs installieren, die auf Ihrem Gerät ausgeführt werden:
Sie haben Zugriff auf ein Azure Stack Edge-Gerät, auf dem Sie eine oder mehrere GPU-VMs bereitstellen. Erfahren Sie, wie Sie eine GPU-VM auf Ihrem Gerät bereitstellen.
Stellen Sie sicher, dass der für das Computenetzwerk aktivierte Port auf Ihrem Gerät mit dem Internet verbunden ist und Zugriff hat. Die GPU-Treiber werden über das Internet heruntergeladen.
Im folgenden Beispiel war Port 2 mit dem Internet verbunden und wurde zum Aktivieren des Computenetzwerks verwendet. Wenn Kubernetes in Ihrer Umgebung nicht bereitgestellt ist, können Sie das Zuweisen der Kubernetes-Knoten-IP und der externen Dienst-IP überspringen.
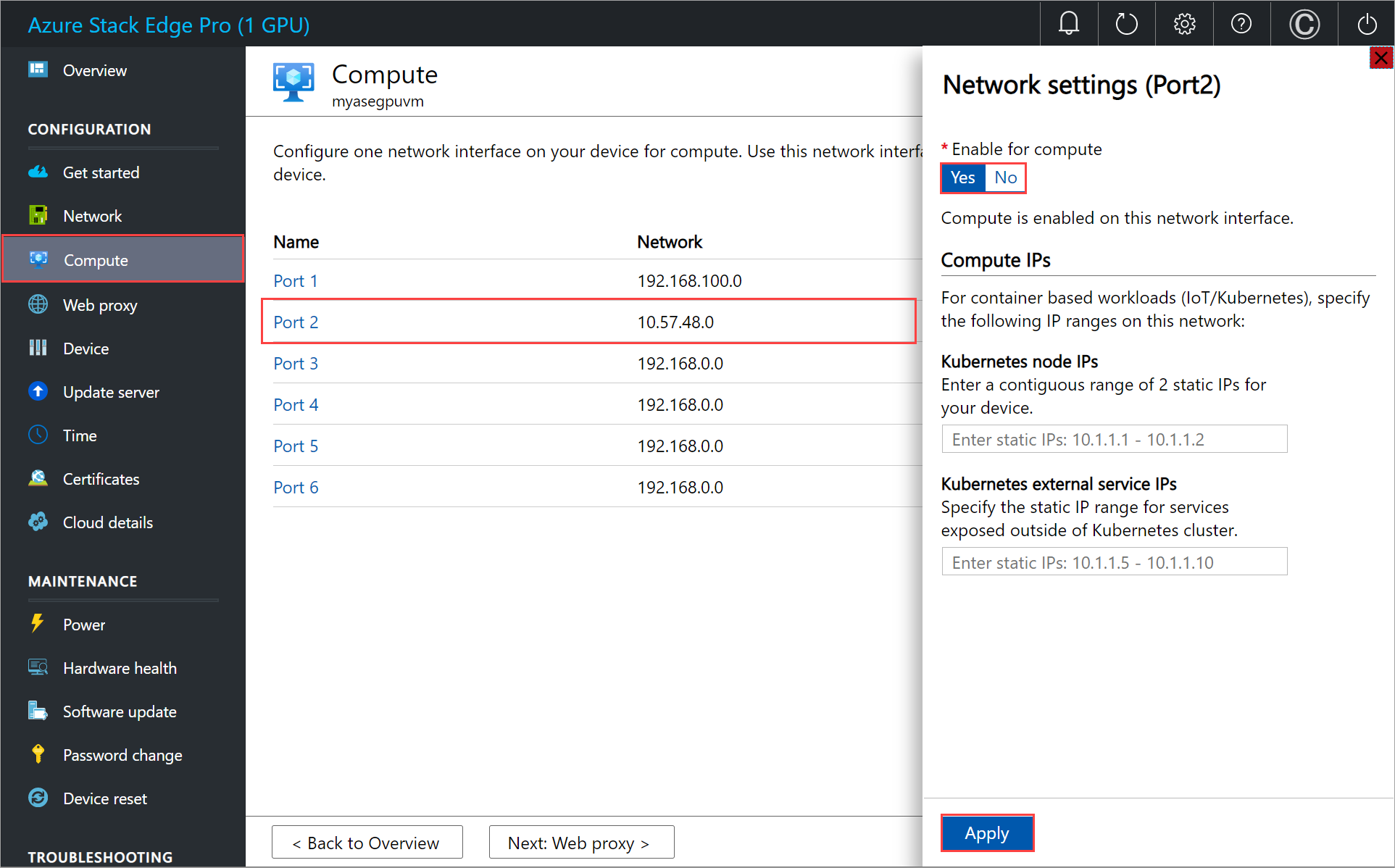
Laden Sie die GPU-Erweiterungsvorlagen und Parameterdateien auf Ihren Clientcomputer herunter. Entpacken Sie die Vorlagen und Dateien in einem Verzeichnis, das Sie als Arbeitsverzeichnis verwenden.
Vergewissern Sie sich, dass der Client, den Sie für den Zugriff auf Ihr Gerät verwenden, weiterhin über Azure PowerShell mit dem Azure Resource Manager verbunden ist. Die Verbindung mit Azure Resource Manager läuft alle 1,5 Stunden oder beim Neustart des Azure Stack Edge-Geräts ab. In diesem Fall geben alle ausgeführten Cmdlets eine Fehlermeldung mit dem Inhalt zurück, dass keine Verbindung mit Azure mehr besteht. Sie müssen sich erneut anmelden. Eine ausführliche Anleitung finden Sie unter Herstellen einer Verbindung mit Azure Resource Manager auf Ihrem Azure Stack Edge-Gerät.
Bearbeiten der Parameterdatei
Je nach Betriebssystem Ihrer VM können Sie die GPU-Erweiterung für Windows oder für Linux installieren.
Um NVIDIA-GPU-Treiber für eine vorhandene VM bereitzustellen, bearbeiten Sie die addGPUExtWindowsVM.parameters.json Parameterdatei und stellen dann die Vorlage addGPUextensiontoVM.json bereit.
Version 2205 oder höher
Die Datei addGPUExtWindowsVM.parameters.json kann die folgenden Parameter enthalten:
"parameters": {
"vmName": {
"value": "<name of the VM>"
},
"extensionName": {
"value": "<name for the extension. Example: windowsGpu>"
},
"publisher": {
"value": "Microsoft.HpcCompute"
},
"type": {
"value": "NvidiaGpuDriverWindows"
},
"typeHandlerVersion": {
"value": "1.5"
},
"settings": {
"value": {
"DriverURL" : "http://us.download.nvidia.com/tesla/511.65/511.65-data-center-tesla-desktop-winserver-2016-2019-2022-dch-international.exe",
"DriverCertificateUrl" : "https://go.microsoft.com/fwlink/?linkid=871664",
"DriverType":"CUDA"
}
}
}
Versionen unter 2205
Die Datei addGPUExtWindowsVM.parameters.json kann die folgenden Parameter enthalten:
"parameters": {
"vmName": {
"value": "<name of the VM>"
},
"extensionName": {
"value": "<name for the extension. Example: windowsGpu>"
},
"publisher": {
"value": "Microsoft.HpcCompute"
},
"type": {
"value": "NvidiaGpuDriverWindows"
},
"typeHandlerVersion": {
"value": "1.3"
},
"settings": {
"value": {
"DriverURL" : "http://us.download.nvidia.com/tesla/442.50/442.50-tesla-desktop-winserver-2019-2016-international.exe",
"DriverCertificateUrl" : "https://go.microsoft.com/fwlink/?linkid=871664",
"DriverType":"CUDA"
}
}
}
Bereitstellen der Vorlage
Stellen Sie die Vorlage addGPUextensiontoVM.json bereit, um die Erweiterung auf einem vorhandenen virtuellen Computer zu installieren.
Führen Sie den folgenden Befehl aus:
$templateFile = "<Path to addGPUextensiontoVM.json>"
$templateParameterFile = "<Path to addGPUExtWindowsVM.parameters.json>"
RGName = "<Name of your resource group>"
New-AzureRmResourceGroupDeployment -ResourceGroupName $RGName -TemplateFile $templateFile -TemplateParameterFile $templateParameterFile -Name "<Name for your deployment>"
Hinweis
Die Bereitstellung der Erweiterung ist ein zeitintensiver Auftrag, der etwa 10 Minuten dauert.
Hier ist eine Beispielausgabe:
PS C:\WINDOWS\system32> "C:\12-09-2020\ExtensionTemplates\addGPUextensiontoVM.json"
C:\12-09-2020\ExtensionTemplates\addGPUextensiontoVM.json
PS C:\WINDOWS\system32> $templateFile = "C:\12-09-2020\ExtensionTemplates\addGPUextensiontoVM.json"
PS C:\WINDOWS\system32> $templateParameterFile = "C:\12-09-2020\ExtensionTemplates\addGPUExtWindowsVM.parameters.json"
PS C:\WINDOWS\system32> $RGName = "myasegpuvm1"
PS C:\WINDOWS\system32> New-AzureRmResourceGroupDeployment -ResourceGroupName $RGName -TemplateFile $templateFile -TemplateParameterFile $templateParameterFile -Name "deployment3"
DeploymentName : deployment3
ResourceGroupName : myasegpuvm1
ProvisioningState : Succeeded
Timestamp : 12/16/2020 12:18:50 AM
Mode : Incremental
TemplateLink :
Parameters :
Name Type Value
=============== ========================= ==========
vmName String VM2
extensionName String windowsgpuext
publisher String Microsoft.HpcCompute
type String NvidiaGpuDriverWindows
typeHandlerVersion String 1.3
settings Object {
"DriverURL": "http://us.download.nvidia.com/tesla/442.50/442.50-tesla-desktop-winserver-2019-2016-international.exe",
"DriverCertificateUrl": "https://go.microsoft.com/fwlink/?linkid=871664",
"DriverType": "CUDA"
}
Outputs :
DeploymentDebugLogLevel :
PS C:\WINDOWS\system32>
Nachverfolgen der Bereitstellung
Um den Bereitstellungsstatus von Erweiterungen für eine bestimmte VM zu überprüfen, öffnen Sie eine weitere PowerShell-Sitzung (als Administrator), und führen Sie dann den folgenden Befehl aus:
Get-AzureRmVMExtension -ResourceGroupName <Name of resource group> -VMName <Name of VM> -Name <Name of the extension>
Hier ist eine Beispielausgabe:
PS C:\WINDOWS\system32> Get-AzureRmVMExtension -ResourceGroupName myasegpuvm1 -VMName VM2 -Name windowsgpuext
ResourceGroupName : myasegpuvm1
VMName : VM2
Name : windowsgpuext
Location : dbelocal
Etag : null
Publisher : Microsoft.HpcCompute
ExtensionType : NvidiaGpuDriverWindows
TypeHandlerVersion : 1.3
Id : /subscriptions/aaaa0a0a-bb1b-cc2c-dd3d-eeeeee4e4e4e/resourceGroups/myasegpuvm1/providers/Microsoft.Compute/virtualMachines/VM2/extensions/windowsgpuext
PublicSettings : {
"DriverURL": "http://us.download.nvidia.com/tesla/442.50/442.50-tesla-desktop-winserver-2019-2016-international.exe",
"DriverCertificateUrl": "https://go.microsoft.com/fwlink/?linkid=871664",
"DriverType": "CUDA"
}
ProtectedSettings :
ProvisioningState : Creating
Statuses :
SubStatuses :
AutoUpgradeMinorVersion : True
ForceUpdateTag :
PS C:\WINDOWS\system32>
Die Ausgabe der Erweiterungsausführung wird in der folgenden Datei protokolliert. Sie können den Installationsstatus in dieser Datei C:\Packages\Plugins\Microsoft.HpcCompute.NvidiaGpuDriverWindows\1.3.0.0\Status nachverfolgen.
Bei einer erfolgreichen Installation eine message mit Enable Extension und status von success angezeigt.
"status": {
"formattedMessage": {
"message": "Enable Extension",
"lang": "en"
},
"name": "NvidiaGpuDriverWindows",
"status": "success",
Überprüfen der Treiberinstallation
Melden Sie sich auf der VM an, und führen Sie das mit dem Treiber installierte Befehlszeilen-Hilfsprogramm nvidia-smi aus.
Version 2205 oder höher
Die Datei nvidia-smi.exe befindet sich unter C:\Windows\System32\nvidia-smi.exe. Wenn die Datei nicht angezeigt wird, läuft die Treiberinstallation möglicherweise immer noch im Hintergrund. Warten Sie 10 Minuten, und überprüfen Sie dann den Status erneut.
Versionen unter 2205
Die Datei nvidia-smi.exe befindet sich unter C:\Program Files\NVIDIA Corporation\NVSMI\nvidia-smi.exe. Wenn die Datei nicht angezeigt wird, läuft die Treiberinstallation möglicherweise immer noch im Hintergrund. Warten Sie 10 Minuten, und überprüfen Sie dann den Status erneut.
Wenn der Treiber installiert wurde, wird eine Ausgabe ähnlich der folgenden angezeigt:
PS C:\Users\Administrator> cd "C:\Program Files\NVIDIA Corporation\NVSMI"
PS C:\Program Files\NVIDIA Corporation\NVSMI> ls
Directory: C:\Program Files\NVIDIA Corporation\NVSMI
Mode LastWriteTime Length Name
---- ------------- ------ ----
-a---- 2/26/2020 12:00 PM 849640 MCU.exe
-a---- 2/26/2020 12:00 PM 443104 nvdebugdump.exe
-a---- 2/25/2020 2:06 AM 81823 nvidia-smi.1.pdf
-a---- 2/26/2020 12:01 PM 566880 nvidia-smi.exe
-a---- 2/26/2020 12:01 PM 991344 nvml.dll
PS C:\Program Files\NVIDIA Corporation\NVSMI> .\nvidia-smi.exe
Wed Dec 16 00:35:51 2020
+-----------------------------------------------------------------------------+
| NVIDIA-SMI 442.50 Driver Version: 442.50 CUDA Version: 10.2 |
|-------------------------------+----------------------+----------------------+
| GPU Name TCC/WDDM | Bus-Id Disp.A | Volatile Uncorr. ECC |
| Fan Temp Perf Pwr:Usage/Cap| Memory-Usage | GPU-Util Compute M. |
|===============================+======================+======================|
| 0 Tesla T4 TCC | 0000503C:00:00.0 Off | 0 |
| N/A 35C P8 11W / 70W | 8MiB / 15205MiB | 0% Default |
+-------------------------------+----------------------+----------------------+
+-----------------------------------------------------------------------------+
| Processes: GPU Memory |
| GPU PID Type Process name Usage |
|=============================================================================|
| No running processes found |
+-----------------------------------------------------------------------------+
PS C:\Program Files\NVIDIA Corporation\NVSMI>
Weitere Informationen finden Sie unter NVIDIA-GPU-Treibererweiterung für Windows.
Hinweis
Nachdem Sie die Installation des GPU-Treibers und der GPU-Erweiterung abgeschlossen haben, müssen Sie keinen Port mit Internetzugriff für Compute mehr verwenden.
Entfernen der GPU-Erweiterung
Verwenden Sie zum Entfernen der GPU-Erweiterung den folgenden Befehl:
Remove-AzureRmVMExtension -ResourceGroupName <Resource group name> -VMName <VM name> -Name <Extension name>
Hier ist eine Beispielausgabe:
PS C:\azure-stack-edge-deploy-vms> Remove-AzureRmVMExtension -ResourceGroupName rgl -VMName WindowsVM -Name windowsgpuext
Virtual machine extension removal operation
This cmdlet will remove the specified virtual machine extension. Do you want to continue? [Y] Yes [N] No [S] Suspend [?] Help (default is "Y"): y
Requestld IsSuccessStatusCode StatusCode ReasonPhrase
--------- ------------------- ---------- ------------
True OK OK
Nächste Schritte
In diesem Artikel werden folgende Themen erläutert: