Bereitstellen von VMs auf Ihrem Azure Stack Edge Pro-GPU-Gerät über Vorlagen
GILT FÜR: Azure Stack Edge Pro – GPU
Azure Stack Edge Pro – GPU Azure Stack Edge Pro 2
Azure Stack Edge Pro 2 Azure Stack Edge Pro R
Azure Stack Edge Pro R Azure Stack Edge Mini R
Azure Stack Edge Mini R
In diesem Tutorial wird beschrieben, wie Sie virtuelle Computer (Virtual Machines, VMs) auf Ihrem Azure Stack Edge Pro-Gerät anhand von Vorlagen erstellen und verwalten. Bei diesen Vorlagen handelt es sich um JSON-Dateien (JavaScript Object Notation), in denen die Infrastruktur und die Konfiguration für Ihre VM definiert sind. Sie geben in diesen Vorlagen die bereitzustellenden Ressourcen und die Eigenschaften für diese Ressourcen an.
Vorlagen bieten für unterschiedliche Umgebungen eine hohe Flexibilität, da sie während der Laufzeit Parameter aus einer Datei als Eingabe verwenden können. Die standardmäßige Benennungsstruktur ist TemplateName.json für die Vorlage und TemplateName.parameters.json für die Parameterdatei. Weitere Informationen zu ARM-Vorlagen finden Sie unter Was sind Azure Resource Manager-Vorlagen?.
In diesem Tutorial werden vorab erstellte Beispielvorlagen zum Erstellen von Ressourcen verwendet. Sie müssen die Vorlagendatei nicht bearbeiten, sondern können lediglich die .parameters.json-Dateien ändern, um die Bereitstellung für Ihren Computer anzupassen.
VM-Bereitstellungsworkflow
Für die Bereitstellung von Azure Stack Edge Pro-VMs auf einer Vielzahl von Geräten können Sie eine einzelne mit Sysprep vorbereitete VHD für sämtliche Ressourcen nutzen. Außerdem können Sie dieselbe Vorlage für die Bereitstellung verwenden und nur geringfügige Änderungen an den Parametern vornehmen, um die Vorlage für die einzelnen Bereitstellungsorte anzupassen (diese Änderungen können wie in diesem Beispiel manuell oder programmgesteuert vorgenommen werden).
Nachfolgend finden Sie eine allgemeine Übersicht über den Bereitstellungsworkflow bei Verwendung von Vorlagen:
Konfigurieren der Voraussetzungen: Voraussetzungen müssen in drei Bereichen erfüllt sein: Gerät, Client und VM.
Voraussetzungen auf dem Gerät
- Stellen Sie auf dem Gerät eine Verbindung mit Azure Resource Manager her.
- Aktivieren Sie die Computefunktion über die lokale Benutzeroberfläche.
Client-Voraussetzungen
- Laden Sie die VM-Vorlagen und die zugehörigen Dateien auf dem Client herunter.
- Konfigurieren Sie optional TLS 1.2 auf dem Client.
- Laden Sie Microsoft Azure Storage-Explorer auf Ihrem Client herunter, und installieren Sie die App.
VM-Voraussetzungen
- Erstellen Sie eine Ressourcengruppe am Gerätespeicherort, in der sämtliche VM-Ressourcen gespeichert werden.
- Erstellen Sie ein Speicherkonto, in das die zum Erstellen des VM-Images verwendete virtuelle Festplatte hochgeladen wird.
- Fügen Sie einen lokalen Speicherkonto-URI zum DNS oder zur hosts-Datei auf dem Client hinzu, der auf Ihr Gerät zugreift.
- Installieren Sie das Blob Storage-Zertifikat auf dem Gerät und auf dem lokalen Client, der auf Ihr Gerät zugreift. Installieren Sie optional das Blob Storage-Zertifikat im Storage-Explorer.
- Erstellen Sie eine virtuelle Festplatte, und laden Sie sie in das zuvor erstellte Speicherkonto hoch.
Erstellen von VMs anhand von Vorlagen
- Erstellen Sie ein VM-Image unter Verwendung der Parameterdatei
CreateImage.parameters.jsonund der BereitstellungsvorlageCreateImage.json. - Erstellen Sie unter Verwendung der Parameterdatei
CreateVM.parameters.jsonund der BereitstellungsvorlageCreateVM.jsoneinen virtuellen Computer mit den zuvor erstellten Ressourcen.
- Erstellen Sie ein VM-Image unter Verwendung der Parameterdatei
Voraussetzungen auf dem Gerät
Konfigurieren Sie diese Voraussetzungen auf Ihrem Azure Stack Edge Pro-Gerät.
Bevor Sie virtuelle Computer auf Ihrem Azure Stack Edge-Gerät bereitstellen können, müssen Sie den Client so konfigurieren, dass er über Azure Resource Manager über Azure PowerShell eine Verbindung mit dem Gerät herstellt. Eine ausführliche Anleitung finden Sie unter Herstellen einer Verbindung mit Azure Resource Manager auf Ihrem Azure Stack Edge-Gerät.
Stellen Sie sicher, dass Sie mit den folgenden Schritten von Ihrem Client aus auf das Gerät zugreifen können. Sie haben diese Konfiguration bereits ausgeführt, als Sie eine Verbindung mit Azure Resource Manager hergestellt haben, und jetzt überprüfen Sie, ob die Konfiguration erfolgreich war.
Vergewissern Sie sich, dass die Kommunikation mit Azure Resource Manager funktioniert, indem Sie den folgenden Befehl ausführen:
Geben Sie Folgendes ein, um die Authentifizierungs-APIs des lokalen Geräts aufzurufen:
Wenn Sie Compute für Kubernetes konfiguriert haben, können Sie diesen Schritt überspringen. Stellen Sie andernfalls sicher, dass Sie eine Netzwerkschnittstelle für Compute aktiviert haben. Gehen Sie hierzu wie folgt vor:
a. Wechseln Sie auf der lokalen Benutzeroberfläche zu den Einstellungen für Compute.
b. Wählen Sie die Netzwerkschnittstelle aus, die Sie verwenden möchten, um einen virtuellen Switch zu erstellen. Die von Ihnen erstellten virtuellen Computer werden an einen virtuellen Switch angefügt, der an diesen Port und das zugehörige Netzwerk angefügt ist. Achten Sie darauf, ein Netzwerk auszuwählen, das mit der IP-Adresse übereinstimmt, die Sie für den virtuellen Computer verwenden werden.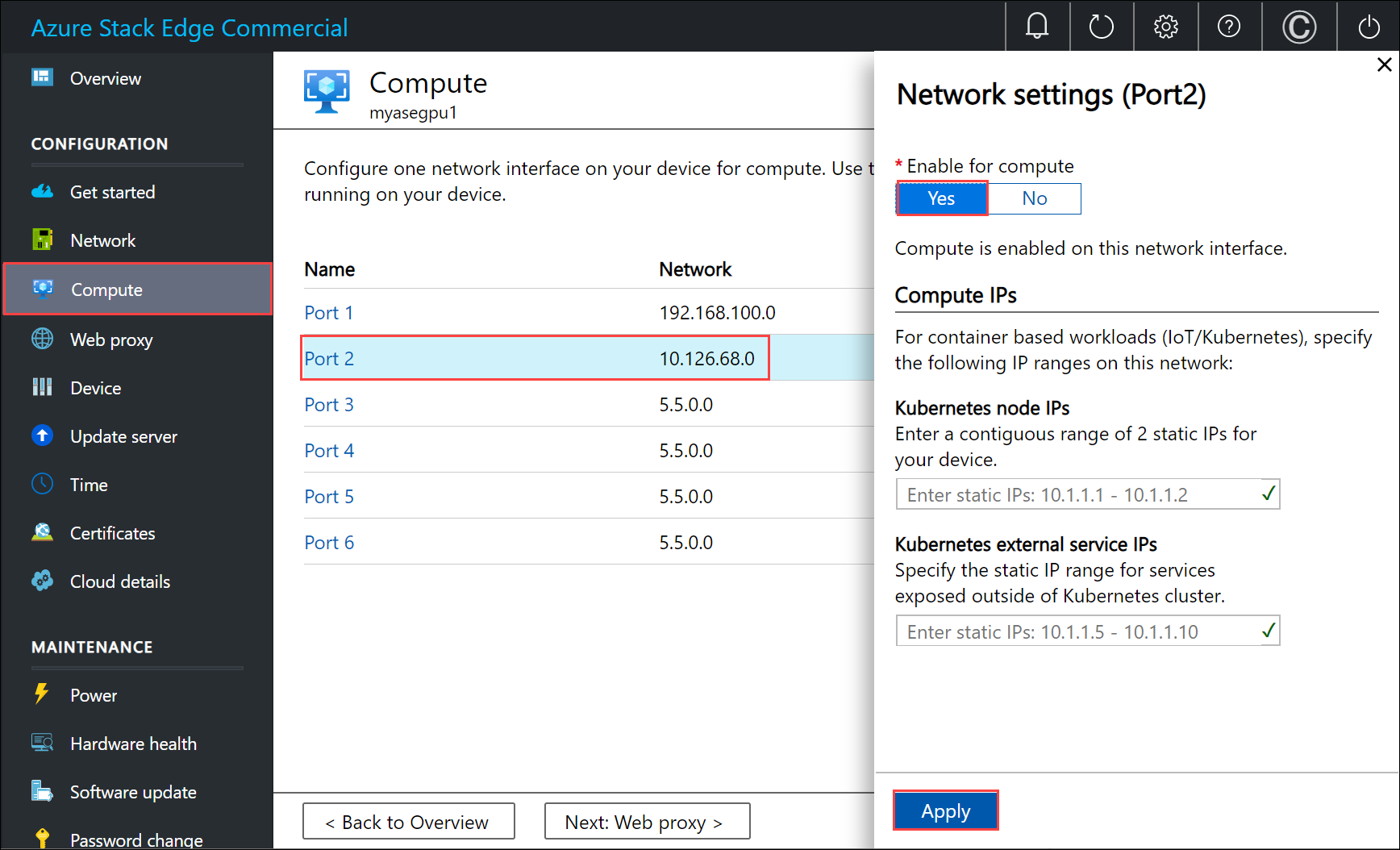
c. Wählen Sie für die Netzwerkschnittstelle unter Für Compute aktivieren die Option Ja aus. Azure Stack Edge erstellt und verwaltet einen virtuellen Switch, der dieser Netzwerkschnittstelle entspricht. Geben Sie zu diesem Zeitpunkt keine bestimmten IP-Adressen für Kubernetes ein. Die Aktivierung von Compute kann mehrere Minuten dauern.
Hinweis
Wählen Sie beim Erstellen von GPU-VMs eine Netzwerkschnittstelle aus, die mit dem Internet verbunden ist. So können Sie die GPU-Erweiterung auf Ihrem Gerät installieren.
Client-Voraussetzungen
Konfigurieren Sie diese Voraussetzungen auf dem Client, über den auf das Azure Stack Edge Pro-Gerät zugegriffen wird.
- Laden Sie den Storage-Explorer herunter, wenn Sie ihn zum Hochladen einer virtuellen Festplatte verwenden. Alternativ können Sie AzCopy herunterladen, um eine virtuelle Festplatte hochzuladen. Wenn Sie ältere Versionen von AzCopy ausführen, müssen Sie möglicherweise TLS 1.2 auf Ihrem Clientcomputer konfigurieren.
- Laden Sie die VM-Vorlagen und Parameterdateien auf Ihrem Clientcomputer herunter. Entpacken Sie die Vorlagen und Dateien in einem Verzeichnis, das Sie als Arbeitsverzeichnis verwenden.
VM-Voraussetzungen
Konfigurieren Sie diese Voraussetzungen, um die für die VM-Erstellung benötigten Ressourcen zu erstellen.
Erstellen einer Ressourcengruppe
Erstellen Sie mit New-AzResourceGroup eine Azure-Ressourcengruppe. Eine Ressourcengruppe ist ein logischer Container, in dem Azure-Ressourcen wie das Speicherkonto, der Datenträger und der verwaltete Datenträger bereitgestellt und verwaltet werden.
Wichtig
Alle Ressourcen werden am Speicherort des Geräts erstellt. Dieser Speicherort ist auf DBELocal festgelegt.
New-AzResourceGroup -Name <Resource group name> -Location DBELocal
Hier ist eine Beispielausgabe:
PS C:\WINDOWS\system32> New-AzResourceGroup -Name myaserg1 -Location DBELocal
ResourceGroupName : myaserg1
Location : dbelocal
ProvisioningState : Succeeded
Tags :
ResourceId : /subscriptions/04a485ed-7a09-44ab-6671-66db7f111122/resourceGroups/myaserg1
PS C:\WINDOWS\system32>
Speicherkonto erstellen
Erstellen Sie unter Verwendung der im vorherigen Schritt erstellten Ressourcengruppe ein neues Speicherkonto. Bei diesem Konto handelt es sich um ein lokales Speicherkonto, das zum Hochladen des virtuellen Datenträgerimages für die VM verwendet wird.
New-AzStorageAccount -Name <Storage account name> -ResourceGroupName <Resource group name> -Location DBELocal -SkuName Standard_LRS
Hinweis
Über Azure Resource Manager können ausschließlich lokale Speicherkonten wie lokal redundanter Speicher (Standard_LRS oder Premium_LRS) erstellt werden. Die erforderlichen Schritte zum Erstellen mehrstufiger Speicherkonten finden Sie unter Hinzufügen von Speicherkonten auf Ihrem Azure Stack Edge Pro-Gerät.
Hier ist eine Beispielausgabe:
PS C:\WINDOWS\system32>New-AzStorageAccount -Name myasesa1 -ResourceGroupName myaserg1 -Location DBELocal -SkuName Standard_LRS
StorageAccountName ResourceGroupName PrimaryLocation SkuName Kind AccessTier CreationTime ProvisioningState EnableHttpsTrafficOnly
------------------ ----------------- --------------- ------- ---- ---------- ------------ ----------------- ------
myasesa1 myaserg1 DBELocal Standard_LRS Storage 4/18/2022 8:35:09 PM Succeeded False
PS C:\WINDOWS\system32>
Führen Sie den Befehl Get-AzStorageAccountKey aus, um den Speicherkontoschlüssel abzurufen. Hier ist eine Beispielausgabe:
PS C:\WINDOWS\system32> Get-AzStorageAccountKey
cmdlet Get-AzStorageAccountKey at command pipeline position 1
Supply values for the following parameters:
(Type !? for Help.)
ResourceGroupName: myaserg1
Name: myasesa1
KeyName Value Permissions
------- ----- -----------
key1 7a707uIh43qADXvuhwqtw39mwq3M97r1BflhoF2yZ6W9FNkGOCblxb7nDSiYVGQprpkKk0Au2AjmgUXUT6yCog== Full
key2 2v1VQ6qH1CJ9bOjB15p4jg9Ejn7iazU95Qe8hAGE22MTL21Ac5skA6kZnE3nbe+rdiXiORBeVh9OpJcMOfoaZg== Full
PS C:\WINDOWS\system32>
Hinzufügen eines Blob-URI zur Datei „hosts“
Stellen Sie sicher, dass der Blob-URI bereits in der Hosts-Datei für den Client hinzugefügt wurde, der für die Verbindung mit Blob Storage verwendet wird. Führen Sie den Editor als Administrator aus, und fügen Sie den folgenden Eintrag für den Blob-URI in C:\windows\system32\drivers\etc\hosts hinzu:
<Device IP> <storage account name>.blob.<Device name>.<DNS domain>
In einer typischen Umgebung würden Sie Ihr DNS so konfigurieren, dass alle Speicherkonten mit einem *.blob.devicename.domainname.com-Eintrag auf das Azure Stack Edge Pro-Gerät verweisen.
(Optional) Installieren von Zertifikaten
Überspringen Sie diesen Schritt, wenn Sie die Verbindung über den Storage-Explorer unter Verwendung von http herstellen. Bei Verwendung von https müssen die erforderlichen Zertifikate im Storage-Explorer installiert werden. In diesem Fall installieren Sie das Blobendpunktzertifikat. Weitere Informationen finden Sie im Abschnitt zum Erstellen und Hochladen von Zertifikaten unter Verwalten von Zertifikaten.
Erstellen und Hochladen einer VHD
Stellen Sie sicher, dass Sie über ein virtuelles Datenträgerimage verfügen, das Sie in einem späteren Schritt zum Hochladen verwenden können. Führen Sie die Schritte unter Erstellen eines VM-Images aus.
Kopieren Sie die zu verwendenden Datenträgerimages in Seitenblobs im lokalen Speicherkonto, das Sie in den vorherigen Schritten erstellt haben. Sie können Tools wie den Storage-Explorer oder AzCopy verwenden, um die VHD in das Speicherkonto hochzuladen, das Sie in den vorherigen Schritten erstellt haben.
Verwenden des Storage-Explorer für den Upload
Öffnen Sie den Storage-Explorer. Wechseln Sie zu Bearbeiten, und stellen Sie sicher, dass für die Anwendung Azure Stack-APIs als Ziel verwenden festgelegt ist.
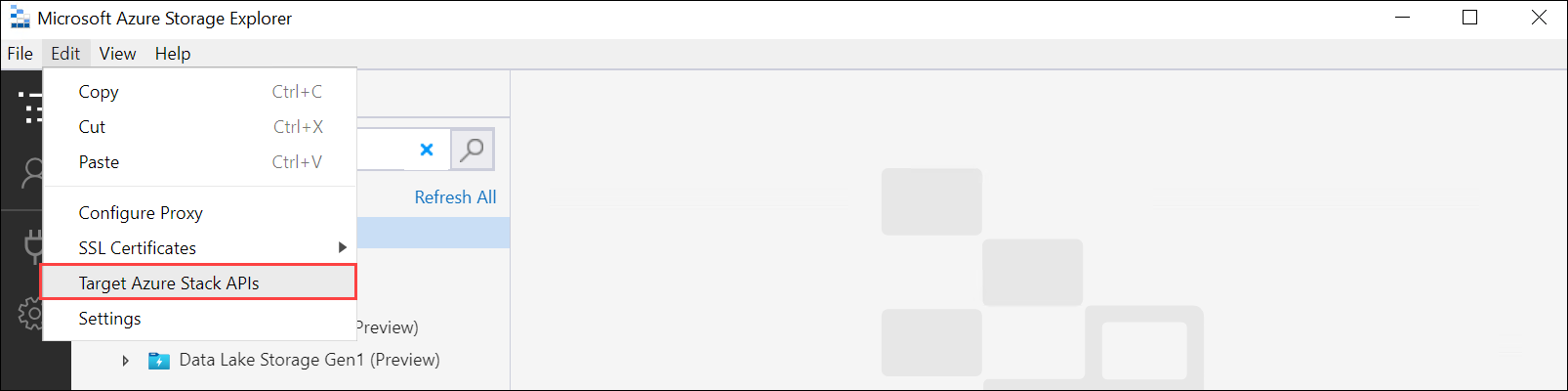
Installieren Sie das Clientzertifikat im PEM-Format. Navigieren Sie zu Bearbeiten > SSL-Zertifikate > Zertifikate importieren. Wählen Sie das Clientzertifikat aus.
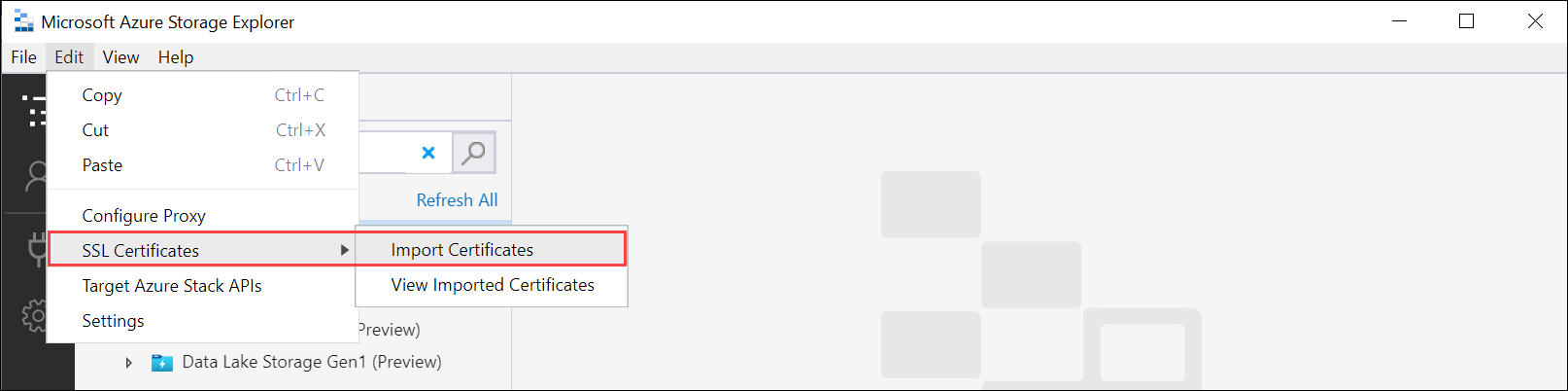
Wenn Sie vom Gerät generierte Zertifikate verwenden, laden Sie das
.cer-Zertifikat des Blob Storage-Endpunkts herunter, und konvertieren Sie es in das.pem-Format. Führen Sie den folgenden Befehl aus:PS C:\windows\system32> Certutil -encode 'C:\myasegpu1_Blob storage (1).cer' .\blobstoragecert.pem Input Length = 1380 Output Length = 1954 CertUtil: -encode command completed successfully.Wenn Sie ein eigenes Zertifikat nutzen, verwenden Sie das Stammzertifikat für die Signaturkette im
.pem-Format.
Starten Sie den Storage-Explorer nach dem Import des Zertifikats neu, damit die Änderungen übernommen werden.
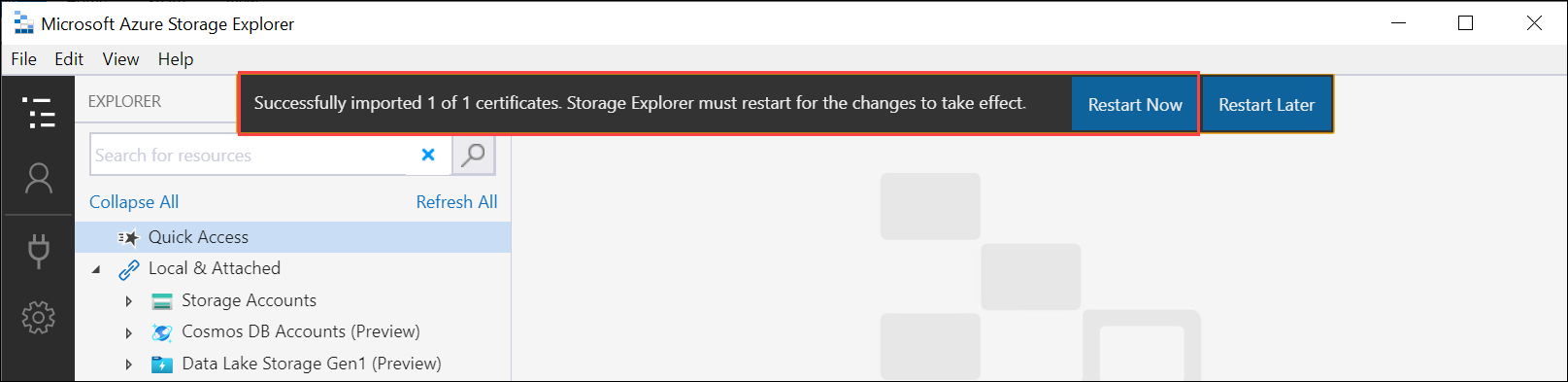
Klicken Sie im linken Bereich mit der rechten Maustaste auf Speicherkonten, und wählen Sie Verbindung mit Azure Storage herstellen aus.
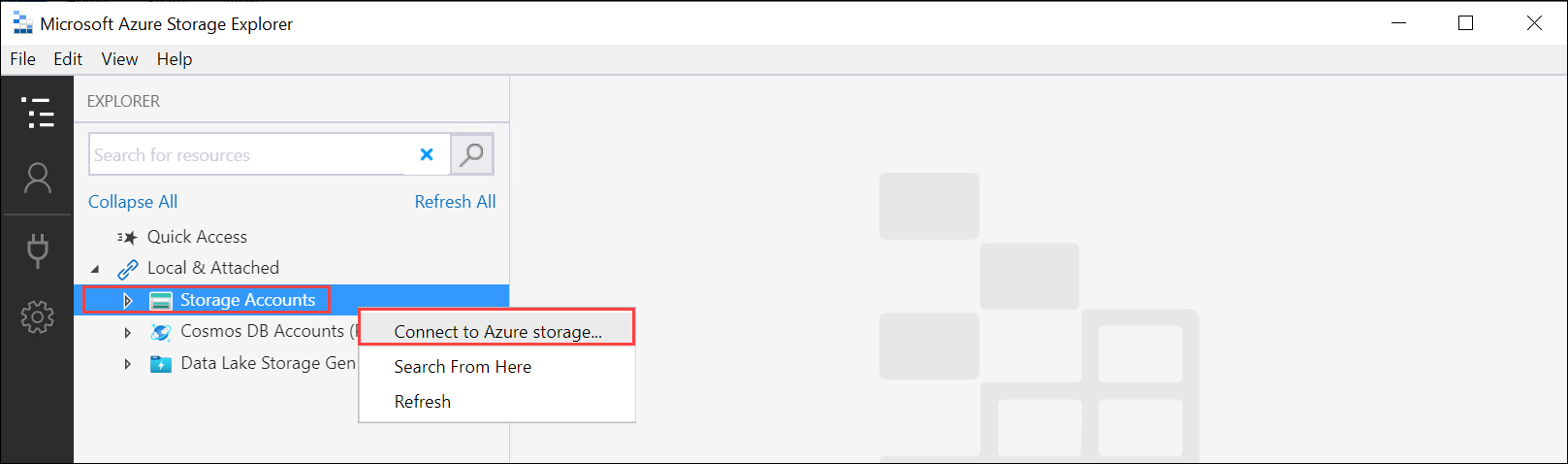
Wählen Sie Speicherkontonamen und -schlüssel verwenden aus. Wählen Sie Weiter aus.
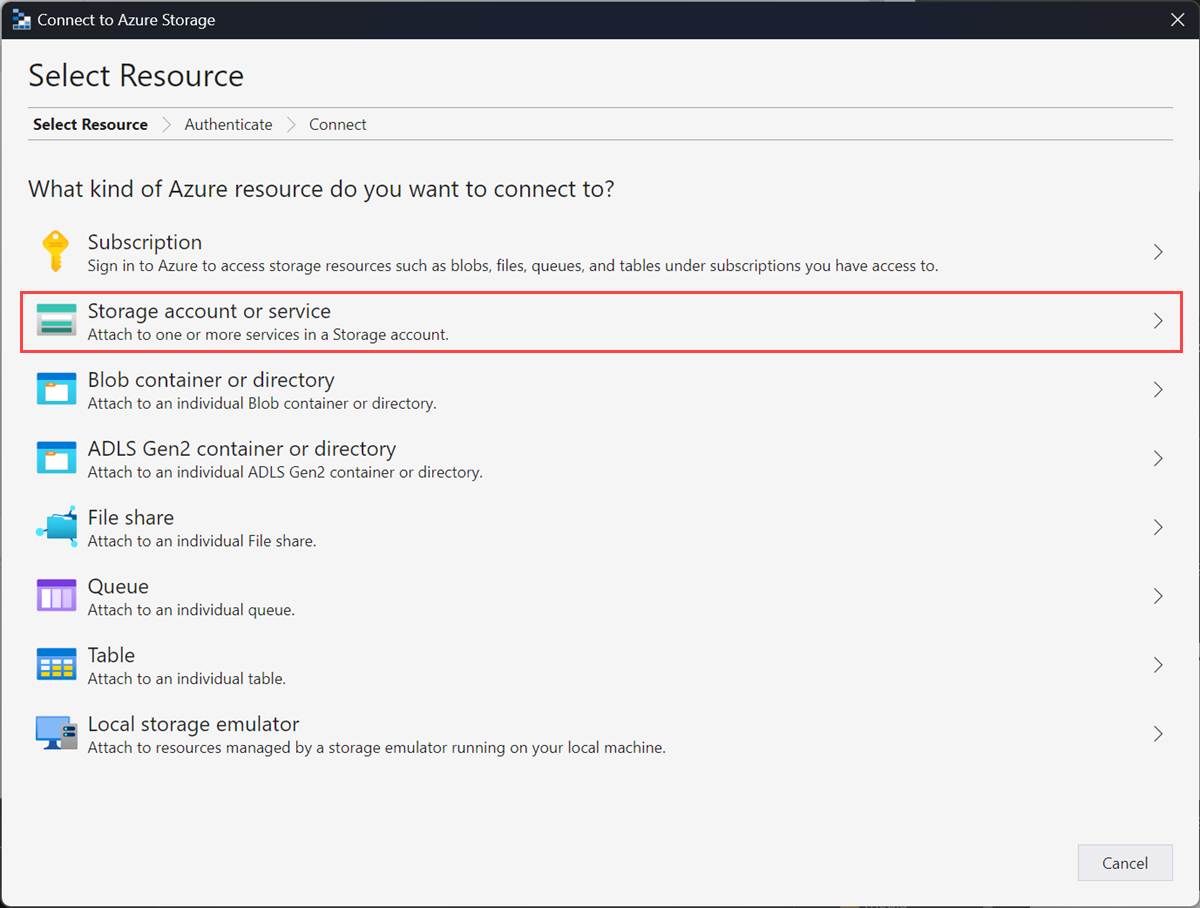
Geben Sie unter Verbindung mit Name und Schlüssel herstellen den Anzeigenamen, den Speicherkontonamen und den Kontoschlüssel von Azure Storage an. Wählen Sie für die Speicherdomäne Andere aus, und geben Sie die Verbindungszeichenfolge
<device name>.<DNS domain>ein. Wenn Sie das Zertifikat nicht im Storage-Explorer installiert haben, aktivieren Sie die Option HTTP verwenden. Wählen Sie Weiter aus.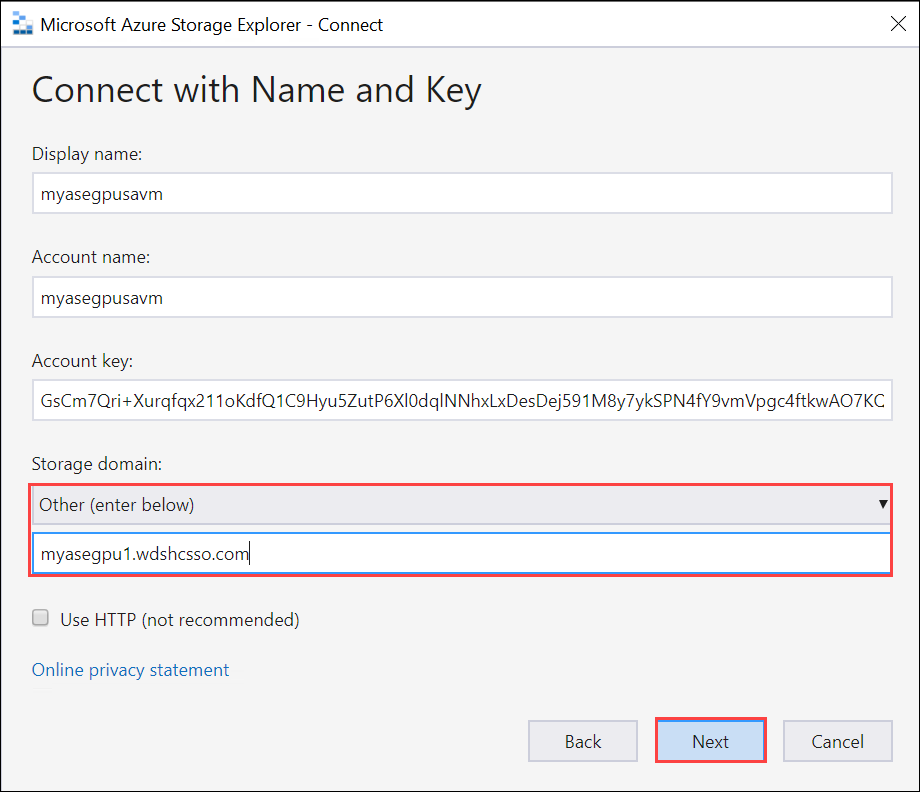
Überprüfen Sie die Verbindungszusammenfassung, und wählen Sie Verbinden aus.
Das Speicherkonto wird auf der linken Seite angezeigt. Erweitern Sie das Speicherkonto. Wählen Sie die Option Blobcontainer aus, klicken Sie mit der rechten Maustaste darauf, und wählen Sie Blobcontainer erstellen aus. Geben Sie einen Namen für Ihren Blobcontainer ein.
Wählen Sie den soeben erstellten Container aus, und wählen Sie dann im rechten Bereich Hochladen > Dateien hochladen aus.
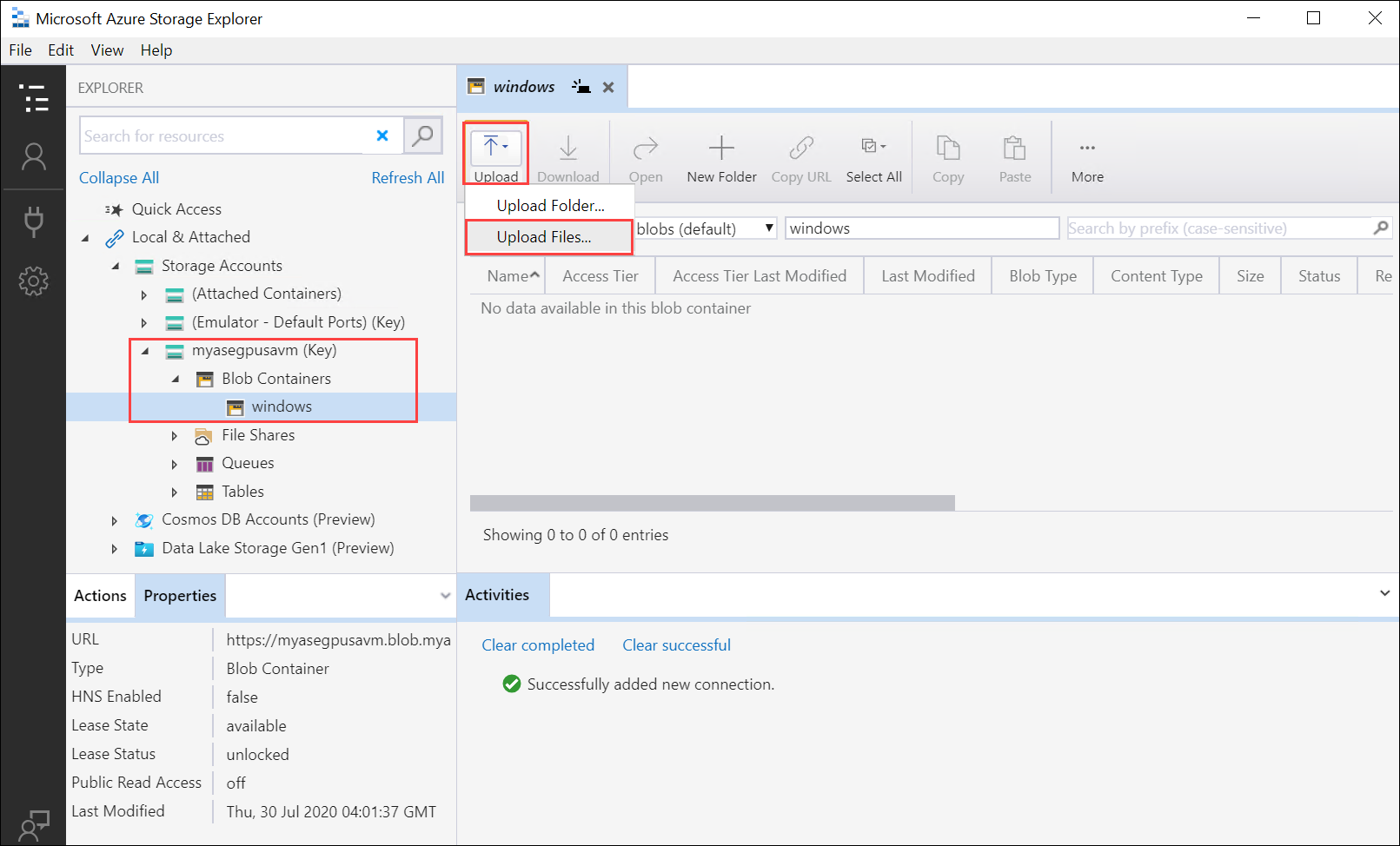
Wählen Sie unter Ausgewählte Dateien die VHD aus, die Sie hochladen möchten. Wählen Sie für Blobtyp die Option Seitenblob und dann Hochladen aus.
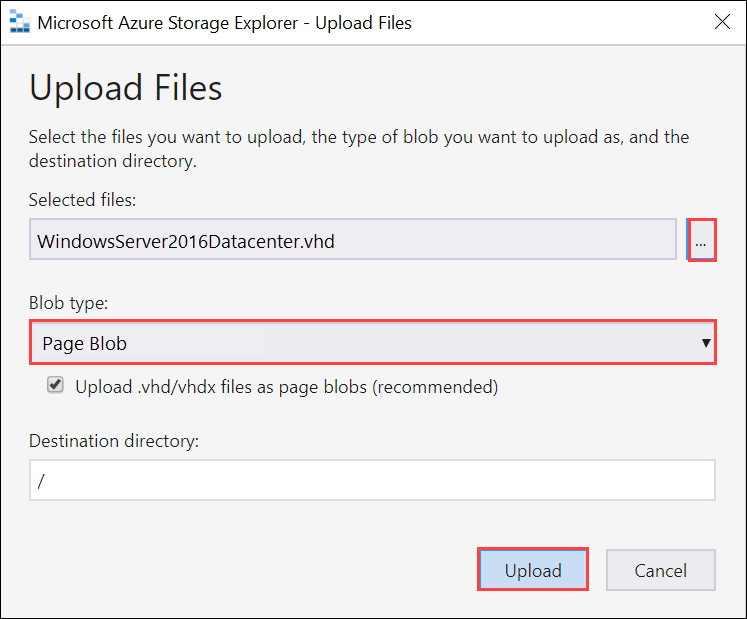
Nachdem die VHD in den Blobcontainer hochgeladen wurde, wählen Sie die VHD aus, klicken mit der rechten Maustaste und wählen dann Eigenschaften aus.
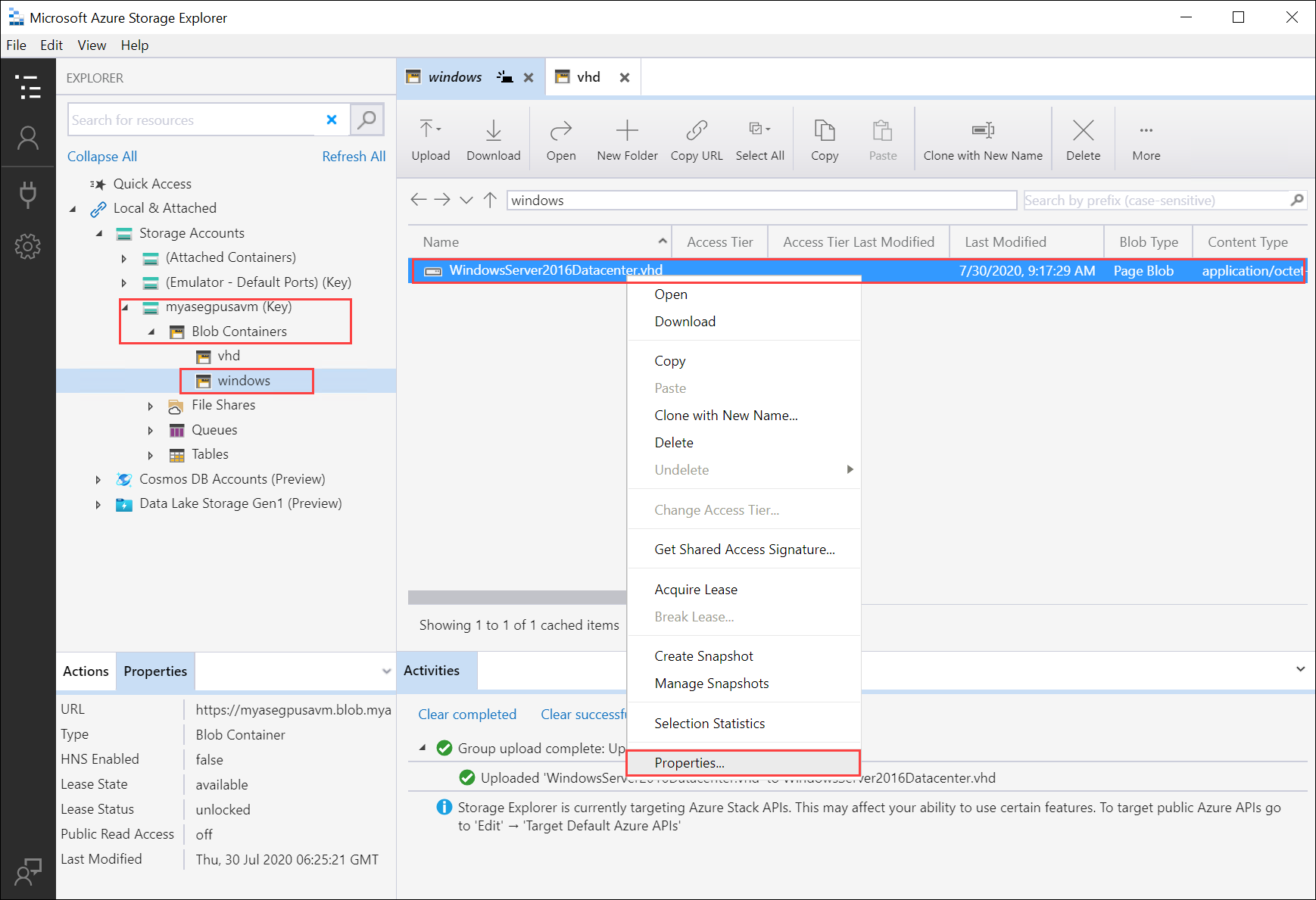
Kopieren und speichern Sie den URI für die Verwendung in den weiteren Schritten.
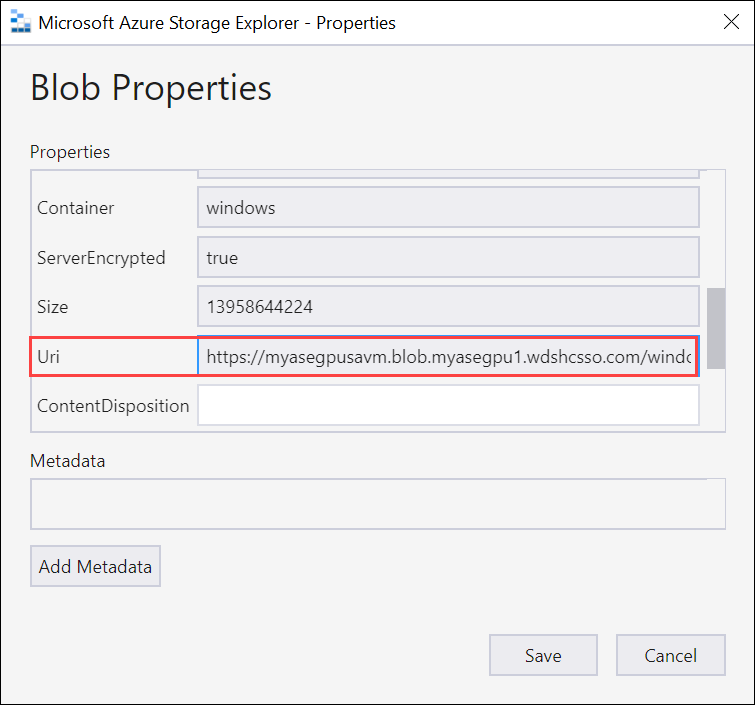
Erstellen eines Images für Ihren virtuellen Computer
Um das Image für Ihren virtuellen Computer zu erstellen, müssen Sie die Parameterdatei CreateImage.parameters.json bearbeiten und anschließend die Vorlage CreateImage.json bereitstellen, von der diese Parameterdatei verwendet wird.
Bearbeiten der Parameterdatei
Die Datei CreateImage.parameters.json kann die folgenden Parameter enthalten:
"parameters": {
"osType": {
"value": "<Operating system corresponding to the VHD you upload can be Windows or Linux>"
},
"imageName": {
"value": "<Name for the VM image>"
},
"imageUri": {
"value": "<Path to the VHD that you uploaded in the Storage account>"
},
"hyperVGeneration": {
"type": "string",
"value": "<Generation of the VM, V1 or V2>"
},
}
Bearbeiten Sie die Datei CreateImage.parameters.json, und fügen Sie die folgenden Werte für Ihr Azure Stack Edge Pro-Gerät hinzu:
Geben Sie den Betriebssystemtyp und die Hyper V-Generation an, die der hochzuladenden VHD entsprechen. Der Betriebssystemtyp kann Windows oder Linux sein und die VM-Generation kann V1 oder V2 sein.
"parameters": { "osType": { "value": "Windows" }, "hyperVGeneration": { "value": "V2" }, }Ändern Sie den Image-URI in den URI des Images, das Sie im vorherigen Schritt hochgeladen haben:
"imageUri": { "value": "https://myasegpusavm.blob.myasegpu1.wdshcsso.com/windows/WindowsServer2016Datacenter.vhd" },Wenn Sie http mit dem Storage-Explorer verwenden, müssen Sie den URI in einen http-URI ändern.
Geben Sie einen eindeutigen Imagenamen an. Dieses Image wird später zum Erstellen des virtuellen Computers verwendet.
Nachfolgend ist die JSON-Beispieldatei gezeigt, die in diesem Artikel verwendet wird.
{ "$schema": "https://schema.management.azure.com/schemas/2015-01-01/deploymentParameters.json#", "contentVersion": "1.0.0.0", "parameters": { "osType": { "value": "Linux" }, "hyperVGeneration": { "value": "V1" }, "imageName": { "value": "myaselinuximg" }, "imageUri": { "value": "https://sa2.blob.myasegpuvm.wdshcsso.com/con1/ubuntu18.04waagent.vhd" } } }Speichern Sie die Parameterdatei.
Bereitstellen der Vorlage
Stellen Sie die Vorlage CreateImage.json bereit. Mit dieser Vorlage werden die Imageressourcen bereitgestellt, die in einem späteren Schritt zum Erstellen virtueller Computer verwendet werden.
Hinweis
Wenn beim Bereitstellen der Vorlage ein Authentifizierungsfehler auftritt, sind Ihre Azure-Anmeldeinformationen für diese Sitzung möglicherweise abgelaufen. Führen Sie den Befehl login-Az noch einmal aus, um eine neue Verbindung mit dem Azure Resource Manager auf Ihrem Azure Stack Edge Pro-Gerät herzustellen.
Führen Sie den folgenden Befehl aus:
$templateFile = "Path to CreateImage.json" $templateParameterFile = "Path to CreateImage.parameters.json" $RGName = "<Name of your resource group>" New-AzResourceGroupDeployment ` -ResourceGroupName $RGName ` -TemplateFile $templateFile ` -TemplateParameterFile $templateParameterFile ` -Name "<Name for your deployment>"Durch diesen Befehl wird eine Imageressource bereitgestellt.
Führen Sie zum Abfragen der Ressource den folgenden Befehl aus:
Get-AzImage -ResourceGroupName <Resource Group Name> -name <Image Name>Hier ist eine Beispielausgabe:
PS C:\WINDOWS\system32> $templateFile = "C:\12-09-2020\CreateImage\CreateImage.json" PS C:\WINDOWS\system32> $templateParameterFile = "C:\12-09-2020\CreateImage\CreateImage.parameters.json" PS C:\WINDOWS\system32> $RGName = "myaserg1" PS C:\WINDOWS\system32> New-AzResourceGroupDeployment -ResourceGroupName $RGName -TemplateFile $templateFile -TemplateParameterFile $templateParameterFile -Name "deployment1" DeploymentName : deployment1 ResourceGroupName : myaserg1 ProvisioningState : Succeeded Timestamp : 4/18/2022 9:24:26 PM Mode : Incremental TemplateLink : Parameters : Name Type Value =============== ========================= ========== osType String Linux imageName String myaselinuximg1 imageUri String https://myasepro2stor.blob.dm1176047910p.wdshcsso.com/myasepro2cont1/ubuntu13.vhd Outputs : DeploymentDebugLogLevel : PS C:\WINDOWS\system32>
Erstellen eines virtuellen Computers
Bearbeiten der Parameterdatei für die VM-Erstellung
Verwenden Sie die Parameterdatei CreateVM.parameters.json, um eine VM zu erstellen. In dieser Datei können die folgenden Parameter angegeben werden.
"vmName": {
"value": "<Name for your VM>"
},
"adminUsername": {
"value": "<Username to log into the VM>"
},
"Password": {
"value": "<Password to log into the VM>"
},
"imageName": {
"value": "<Name for your image>"
},
"vmSize": {
"value": "<A supported size for your VM>"
},
"vnetName": {
"value": "<Name for the virtual network, use ASEVNET>"
},
"subnetName": {
"value": "<Name for the subnet, use ASEVNETsubNet>"
},
"vnetRG": {
"value": "<Resource group for Vnet, use ASERG>"
},
"nicName": {
"value": "<Name for the network interface>"
},
"privateIPAddress": {
"value": "<Private IP address, enter a static IP in the subnet created earlier or leave empty to assign DHCP>"
},
"IPConfigName": {
"value": "<Name for the ipconfig associated with the network interface>"
}
Weisen Sie in CreateVM.parameters.json die erforderlichen Parameter für Ihr Azure Stack Edge Pro-Gerät zu.
Geben Sie einen eindeutigen Namen, einen Namen der Netzwerkschnittstelle und einen ipconfig-Namen an.
Geben Sie einen Benutzernamen, ein Kennwort und eine unterstützte VM-Größe ein.
Wenn Sie die Netzwerkschnittstelle für Compute aktiviert haben, wurden für diese Netzwerkschnittstelle automatisch ein virtueller Switch und ein virtuelles Netzwerk erstellt. Sie können das vorhandene virtuelle Netzwerk abfragen, um den VNET-Namen, den Subnetznamen und den Namen der VNET-Ressourcengruppe zu erhalten.
Führen Sie den folgenden Befehl aus:
Get-AzVirtualNetworkHier ist die Beispielausgabe:
PS C:\WINDOWS\system32> Get-AzVirtualNetwork Name : ASEVNET ResourceGroupName : ASERG Location : dbelocal Id : /subscriptions/947b3cfd-7a1b-4a90-7cc5-e52caf221332/resourceGroups/ASERG/providers/Microsoft .Network/virtualNetworks/ASEVNET Etag : W/"990b306d-18b6-41ea-a456-b275efe21105" ResourceGuid : f8309d81-19e9-42fc-b4ed-d573f00e61ed ProvisioningState : Succeeded Tags : AddressSpace : { "AddressPrefixes": [ "10.57.48.0/21" ] } DhcpOptions : null Subnets : [ { "Name": "ASEVNETsubNet", "Etag": "W/\"990b306d-18b6-41ea-a456-b275efe21105\"", "Id": "/subscriptions/947b3cfd-7a1b-4a90-7cc5-e52caf221332/resourceGroups/ASERG/provider s/Microsoft.Network/virtualNetworks/ASEVNET/subnets/ASEVNETsubNet", "AddressPrefix": "10.57.48.0/21", "IpConfigurations": [], "ResourceNavigationLinks": [], "ServiceEndpoints": [], "ProvisioningState": "Succeeded" } ] VirtualNetworkPeerings : [] EnableDDoSProtection : false EnableVmProtection : false PS C:\WINDOWS\system32>Verwenden Sie „ASEVNET“ für den VNET-Namen, „ASEVNETsubNet“ für den Subnetznamen und „ASERG“ für den Namen der VNET-Ressourcengruppe.
Nun müssen Sie der VM eine statische IP-Adresse zuweisen, die sich im oben definierten Subnetz befindet. Ersetzen Sie PrivateIPAddress in der Parameterdatei durch diese Adresse. Wenn die VM eine IP-Adresse vom lokalen DHCP-Server abrufen soll, lassen Sie den
privateIPAddress-Wert leer."privateIPAddress": { "value": "5.5.153.200" },Speichern Sie die Parameterdatei.
Nachfolgend ist die JSON-Beispieldatei gezeigt, die in diesem Artikel verwendet wird.
{ "$schema": "https://schema.management.azure.com/schemas/2015-01-01/deploymentParameters.json#", "contentVersion": "1.0.0.0", "parameters": { "vmName": { "value": "vm1" }, "adminUsername": { "value": "Administrator" }, "Password": { "value": "Password1" }, "imageName": { "value": "myaselinuximg1" }, "vmSize": { "value": "Standard_NC4as_T4_v3" }, "vnetName": { "value": "vswitch1" }, "subnetName": { "value": "vswitch1subNet" }, "vnetRG": { "value": "myaserg1" }, "nicName": { "value": "nic1" }, "privateIPAddress": { "value": "" }, "IPConfigName": { "value": "ipconfig1" } } }
Bereitstellen der Vorlage für die VM-Erstellung
Stellen Sie die Vorlage zur VM-Erstellung CreateVM.json bereit. Mit dieser Vorlage wird eine Netzwerkschnittstelle aus dem vorhandenen VNET und eine VM anhand des bereitgestellten Images erstellt.
Führen Sie den folgenden Befehl aus:
Command: $templateFile = "<Path to CreateVM.json>" $templateParameterFile = "<Path to CreateVM.parameters.json>" $RGName = "<Resource group name>" New-AzResourceGroupDeployment ` -ResourceGroupName $RGName ` -TemplateFile $templateFile ` -TemplateParameterFile $templateParameterFile ` -Name "<DeploymentName>"Der Vorgang zur VM-Erstellung dauert 15-20 Minuten. Nachfolgend sehen Sie eine Beispielausgabe einer erfolgreich erstellten VM.
PS C:\WINDOWS\system32> $templateFile = "C:\12-09-2020\CreateVM\CreateVM.json" PS C:\WINDOWS\system32> $templateParameterFile = "C:\12-09-2020\CreateVM\CreateVM.parameters.json" PS C:\WINDOWS\system32> $RGName = "myaserg1" PS C:\WINDOWS\system32> New-AzureRmResourceGroupDeployment -ResourceGroupName $RGName -TemplateFile $templateFile -TemplateParameterFile $templateParameterFile -Name "Deployment2" DeploymentName : Deployment2 ResourceGroupName : myaserg1 ProvisioningState : Succeeded Timestamp : 04/18/2022 1:51:28 PM Mode : Incremental TemplateLink : Parameters : Name Type Value =============== ========================= ========== vmName String vm1 adminUsername String Administrator password String Password1 imageName String myaselinuximg vmSize String Standard_NC4as_T4_v3 vnetName String vswitch1 vnetRG String myaserg1 subnetName String vswitch1subNet nicName String nic1 ipConfigName String ipconfig1 privateIPAddress String Outputs : DeploymentDebugLogLevel : PS C:\WINDOWS\system32Sie können den Befehl
New-AzResourceGroupDeploymentauch asynchron mit dem Parameter–AsJobausführen. Nachstehend finden Sie eine Beispielausgabe, die erzeugt wird, wenn das Cmdlet im Hintergrund ausgeführt wird. Anschließend können Sie den Status des Auftrags abfragen, der mithilfe des CmdletsGet-Joberstellt wurde.PS C:\WINDOWS\system32> New-AzResourceGroupDeployment ` >> -ResourceGroupName $RGName ` >> -TemplateFile $templateFile ` >> -TemplateParameterFile $templateParameterFile ` >> -Name "Deployment4" ` >> -AsJob Id Name PSJobTypeName State HasMoreData Location Command -- ---- ------------- ----- ----------- -------- ------- 4 Long Running... AzureLongRun... Running True localhost New-AzureRmResourceGro... PS C:\WINDOWS\system32> Get-Job -Id 4 Id Name PSJobTypeName State HasMoreData Location Command -- ---- ------------- ----- ----------- -------- -------Überprüfen Sie, ob die VM erfolgreich bereitgestellt wurde. Führen Sie den folgenden Befehl aus:
Get-AzVm
Herstellen einer Verbindung mit einem virtuellen Computer
Je nachdem, ob Sie eine Windows- oder Linux-VM erstellt haben, können die Schritte abweichen.
Herstellen einer Verbindung mit einer Windows-VM
Führen Sie diese Schritte aus, um eine Verbindung mit einer Windows-VM herzustellen.
Stellen Sie über das Remotedesktopprotokoll (RDP) mithilfe der IP-Adresse, die Sie bei der Erstellung der VM übergeben haben, eine Verbindung mit Ihrer Windows-VM her.
Öffnen Sie RDP auf dem Client.
Navigieren Sie zu Start, und geben Sie dann mstsc ein.
Geben Sie im Bereich Remotedesktopverbindung die IP-Adresse der VM und die Zugriffsanmeldeinformationen ein, die Sie in der VM-Vorlagenparameterdatei verwendet haben. Wählen Sie dann Verbinden aus.
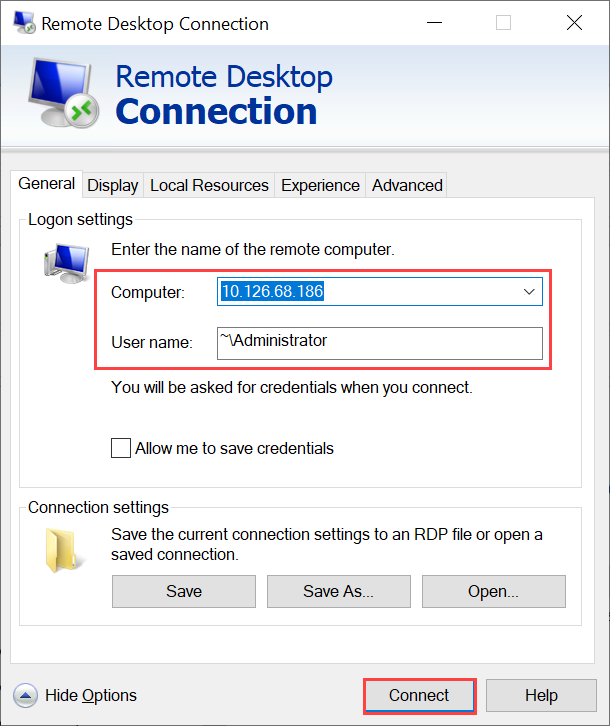
Hinweis
Möglicherweise müssen Sie die Verbindung mit einem nicht vertrauenswürdigen Computer genehmigen.
Sie sind jetzt bei Ihrer VM angemeldet, die auf der Appliance ausgeführt wird.
Herstellen einer Verbindung mit einer Linux-VM
Führen Sie diese Schritte aus, um eine Verbindung mit einer Linux-VM herzustellen.
Stellen Sie eine Verbindung mit dem virtuellen Computer her, und verwenden Sie dabei die private IP-Adresse, die Sie im Rahmen der VM-Erstellung übergeben haben.
Öffnen Sie eine SSH-Sitzung, um die Verbindung mit der IP-Adresse herzustellen.
ssh -l <username> <ip address>Geben Sie an der Eingabeaufforderung das Kennwort ein, das Sie beim Erstellen der VM verwendet haben.
Wenn Sie den SSH-Schlüssel angeben müssen, verwenden Sie diesen Befehl.
ssh -i c:/users/Administrator/.ssh/id_rsa Administrator@5.5.41.236Im Folgenden finden Sie ein Beispiel für die Ausgabe beim Herstellen einer Verbindung mit der VM:
PS C:\WINDOWS\system32> ssh -l myazuser "10.126.76.60" The authenticity of host '10.126.76.60 (10.126.76.60)' can't be established. ECDSA key fingerprint is SHA256:V649Zbo58zAYMKreeP7M6w7Na0Yf9QPg4SM7JZVV0E4. Are you sure you want to continue connecting (yes/no/[fingerprint])? yes Warning: Permanently added '10.126.76.60' (ECDSA) to the list of known hosts. myazuser@10.126.76.60's password: Welcome to Ubuntu 18.04.2 LTS (GNU/Linux 4.18.0-1013-azure x86_64) * Documentation: https://help.ubuntu.com * Management: https://landscape.canonical.com * Support: https://ubuntu.com/advantage System information disabled due to load higher than 1.0 Get cloud support with Ubuntu Advantage Cloud Guest: http://www.ubuntu.com/business/services/cloud 284 packages can be updated. 192 updates are security updates. The programs included with the Ubuntu system are free software; the exact distribution terms for each program are described in the individual files in /usr/share/doc/*/copyright. Ubuntu comes with ABSOLUTELY NO WARRANTY, to the extent permitted by applicable law. To run a command as administrator (user "root"), use "sudo <command>". See "man sudo_root" for details. myazuser@myazvmfriendlyname:~$ client_loop: send disconnect: Connection reset PS C:\WINDOWS\system32>
Nächste Schritte
Feedback
Bald verfügbar: Im Laufe des Jahres 2024 werden wir GitHub-Issues stufenweise als Feedbackmechanismus für Inhalte abbauen und durch ein neues Feedbacksystem ersetzen. Weitere Informationen finden Sie unter https://aka.ms/ContentUserFeedback.
Feedback senden und anzeigen für