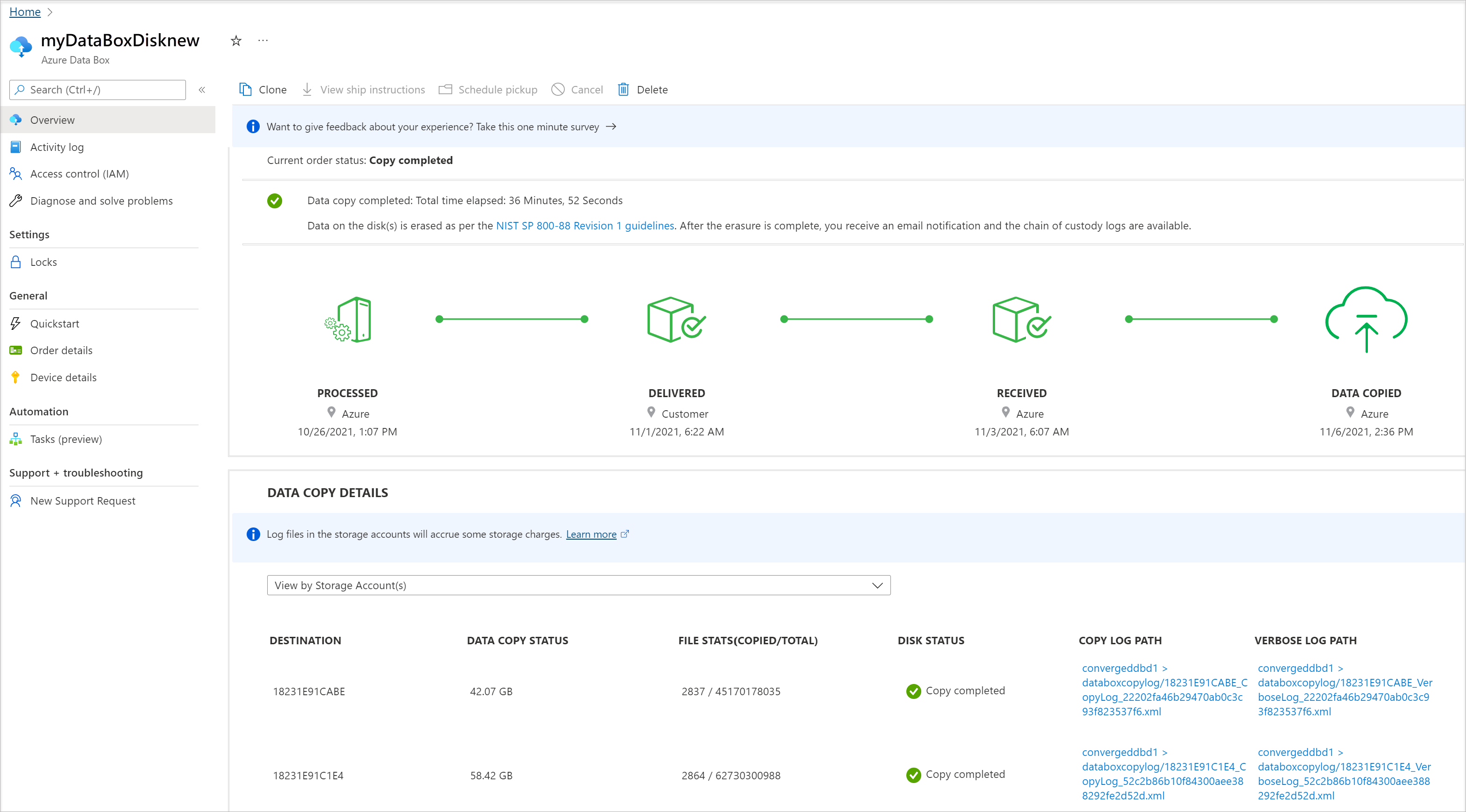Hinweis
Für den Zugriff auf diese Seite ist eine Autorisierung erforderlich. Sie können versuchen, sich anzumelden oder das Verzeichnis zu wechseln.
Für den Zugriff auf diese Seite ist eine Autorisierung erforderlich. Sie können versuchen, das Verzeichnis zu wechseln.
Dies ist das letzte Tutorial der Reihe „Bereitstellen von Azure Data Box Disk“. In diesem Tutorial lernen Sie Folgendes:
- Überprüfen des Datenuploads in Azure
- Löschen von Daten vom Data Box-Datenträger
Voraussetzungen
Stellen Sie zunächst sicher, dass Sie die Schritte unter Tutorial: Zurücksenden von Azure Data Box Disk ausgeführt haben.
Überprüfen des Datenuploads in Azure
Nachdem die Datenträger vom Kurierdienst abgeholt wurden, wird der Auftragsstatus im Portal in Picked up (Abgeholt) geändert. Außerdem wird eine Nachverfolgungs-ID angezeigt.
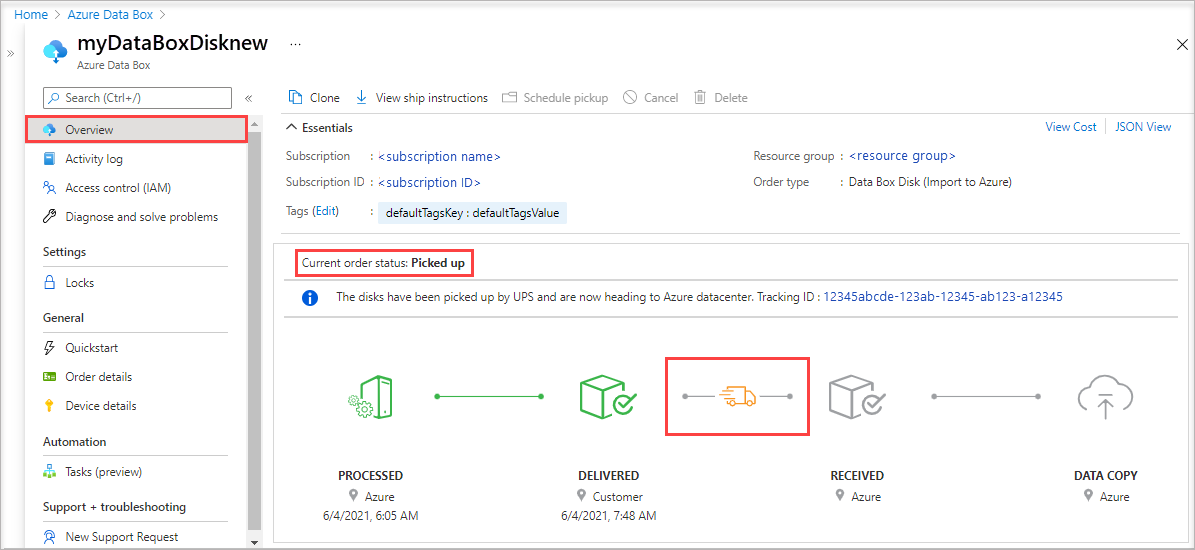
Nachdem der Datenträger bei Microsoft eingegangen ist und gescannt wurde, wird der Auftragsstatus in Received (Empfangen) geändert.

Die Daten werden automatisch kopiert, nachdem die Datenträger im Azure-Rechenzentrum mit einem Server verbunden wurden. Je nach Datengröße kann der Kopiervorgang einige Stunden oder auch einige Tage dauern. Sie können den Status des Kopiervorgangs im Portal verfolgen.
Nachdem der Kopiervorgang abgeschlossen ist, wird der Auftragsstatus in Completed (Abgeschlossen) geändert. Unter DATA COPY DETAILS (Details zum Datenkopiervorgang) wird der Pfad zum Kopierprotokoll mit allen Fehlern angezeigt, die während des Kopiervorgangs auftreten.
Ab März 2022 können Sie Ansicht nach Speicherkont(en) oder Ansicht nach verwalteten Datenträger(n) wählen, um die Details der Datenkopie anzuzeigen.
Wenn Sie eine Bestellung vor März 2022 aufgegeben haben, werden die Details der Datenkopie wie unten angegeben angezeigt:
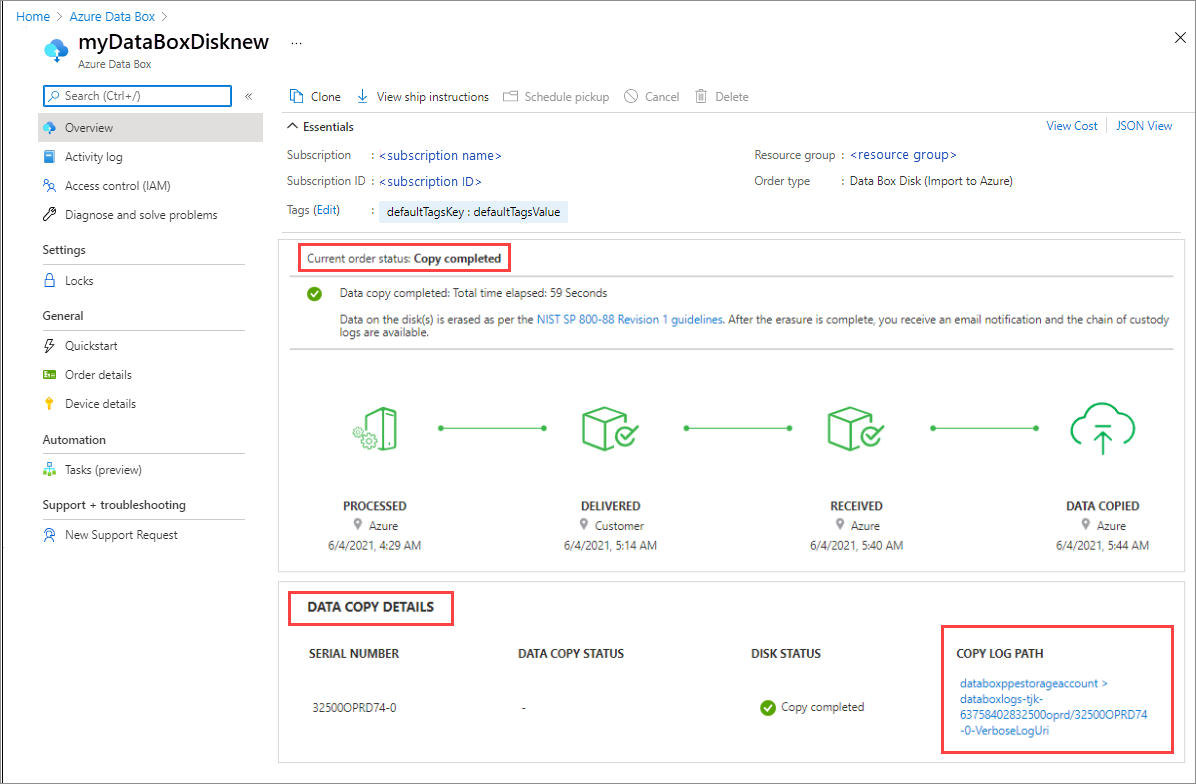
Wenn beim Kopieren Fehler auftreten, finden Sie weitere Informationen unter Problembehandlung bei Uploadfehlern .
Stellen Sie sicher, dass sich Ihre Daten in den Speicherkonten befinden, bevor Sie sie aus der Quelle löschen. Ihre Daten können sich an folgenden Orten befinden:
In Ihren Azure Storage-Konten. Wenn Sie die Daten in Data Box kopieren, werden die Daten abhängig vom Typ in einen der folgenden Pfade in Ihrem Azure Storage-Konto hochgeladen:
Blockblobs und Seitenblobs:
https://<storage_account_name>.blob.core.windows.net/<containername>/files/a.txtAzure Files:
https://<storage_account_name>.file.core.windows.net/<sharename>/files/a.txtAlternativ hierzu können Sie auch im Azure-Portal auf Ihr Azure-Speicherkonto zugreifen und von dort aus entsprechend navigieren.
In Ihren Ressourcengruppen für verwaltete Datenträger. Beim Erstellen von verwalteten Datenträgern werden die VHDs als Seitenblobs hochgeladen und dann in verwaltete Datenträger konvertiert. Die verwalteten Datenträger werden an die Ressourcengruppen angefügt, die zum Zeitpunkt der Auftragserstellung angegeben waren.
Wenn der Kopiervorgang auf verwaltete Datenträger in Azure erfolgreich war, können Sie im Azure-Portal zu Auftragsdetails navigieren und sich die Ressourcengruppen notieren, die für verwaltete Datenträger angegeben sind.
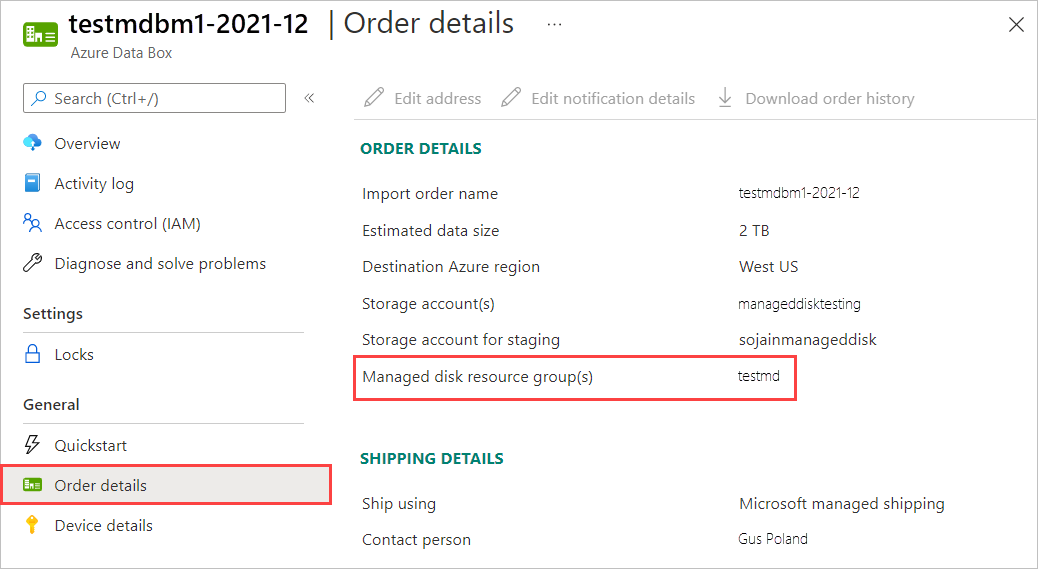
Wechseln Sie zur Ressourcengruppe, die Sie zuvor notiert haben, und suchen Sie Ihre verwalteten Datenträger.

Hinweis
Wird ein Seitenblob während eines Datenkopiervorgangs nicht in einen verwalteten Datenträger konvertiert, bleibt es im Speicherkonto, und Ihnen wird der Speicher in Rechnung gestellt.
Wenn Sie eine VHDX oder eine dynamische oder differenzierende VHD kopiert haben, wird die VHDX bzw. VHD als Blockblob in das Stagingspeicherkonto hochgeladen. Wechseln Sie zu Ihrem Stagingspeicherkonto > Blobs, und wählen Sie den geeigneten Container aus: StandardSSD, StandardHDD oder PremiumSSD. Die VHDX/VHDs sollten als Blockblobs in Ihrem Stagingspeicherkonto angezeigt werden.
Überprüfen des Datenuploads in Azure
Nachdem die Daten in Azure hochgeladen wurden, überprüfen Sie, ob sich Ihre Daten in den Speicherkonten befinden, bevor Sie sie aus der Quelle löschen. Ihre Daten können sich an folgenden Orten befinden:
In Ihren Azure Storage-Konten. Wenn Sie die Daten in Data Box kopieren, werden die Daten abhängig vom Typ in einen der folgenden Pfade in Ihrem Azure Storage-Konto hochgeladen:
Blockblobs und Seitenblobs:
https://<storage_account_name>.blob.core.windows.net/<containername>/files/a.txtAzure Files:
https://<storage_account_name>.file.core.windows.net/<sharename>/files/a.txt
In Ihren Ressourcengruppen für verwaltete Datenträger. Beim Erstellen von verwalteten Datenträgern werden die VHDs als Seitenblobs hochgeladen und dann in verwaltete Datenträger konvertiert. Die verwalteten Datenträger werden an die Ressourcengruppen angefügt, die zum Zeitpunkt der Auftragserstellung angegeben waren.
Führen Sie die folgenden Schritte aus, um sich zu vergewissern, dass die Daten in Azure hochgeladen wurden:
Navigieren Sie zu dem Speicherkonto, das Ihrem Datenträgerauftrag zugeordnet ist.
Navigieren Sie zu Blob-Dienst > Blobs durchsuchen. Die Liste mit den Containern wird angezeigt. Gemäß dem Unterordner, den Sie unter den Ordnern BlockBlob und PageBlob erstellt haben, werden unter Ihrem Speicherkonto Container mit demselben Namen erstellt. Falls die Ordnernamen nicht den Azure-Namenskonventionen entsprechen, tritt beim Hochladen der Daten nach Azure ein Fehler auf.
Verwenden Sie Microsoft Azure Storage-Explorer, um zu überprüfen, ob das gesamte Dataset geladen wurde. Fügen Sie das Speicherkonto an, das der Data Box Disk-Bestellung entspricht, und sehen Sie sich die Liste mit den Blobcontainern an. Wählen Sie einen Container aus, und klicken Sie auf …Mehr und dann auf Folder statistics (Ordnerstatistik). Im Bereich Aktivitäten wird die Statistik für diesen Ordner angezeigt, z.B. die Anzahl von Blobs und die Gesamtgröße der Blobs. Die Gesamtgröße der Blobs in Byte sollte mit der Größe des Datasets übereinstimmen.
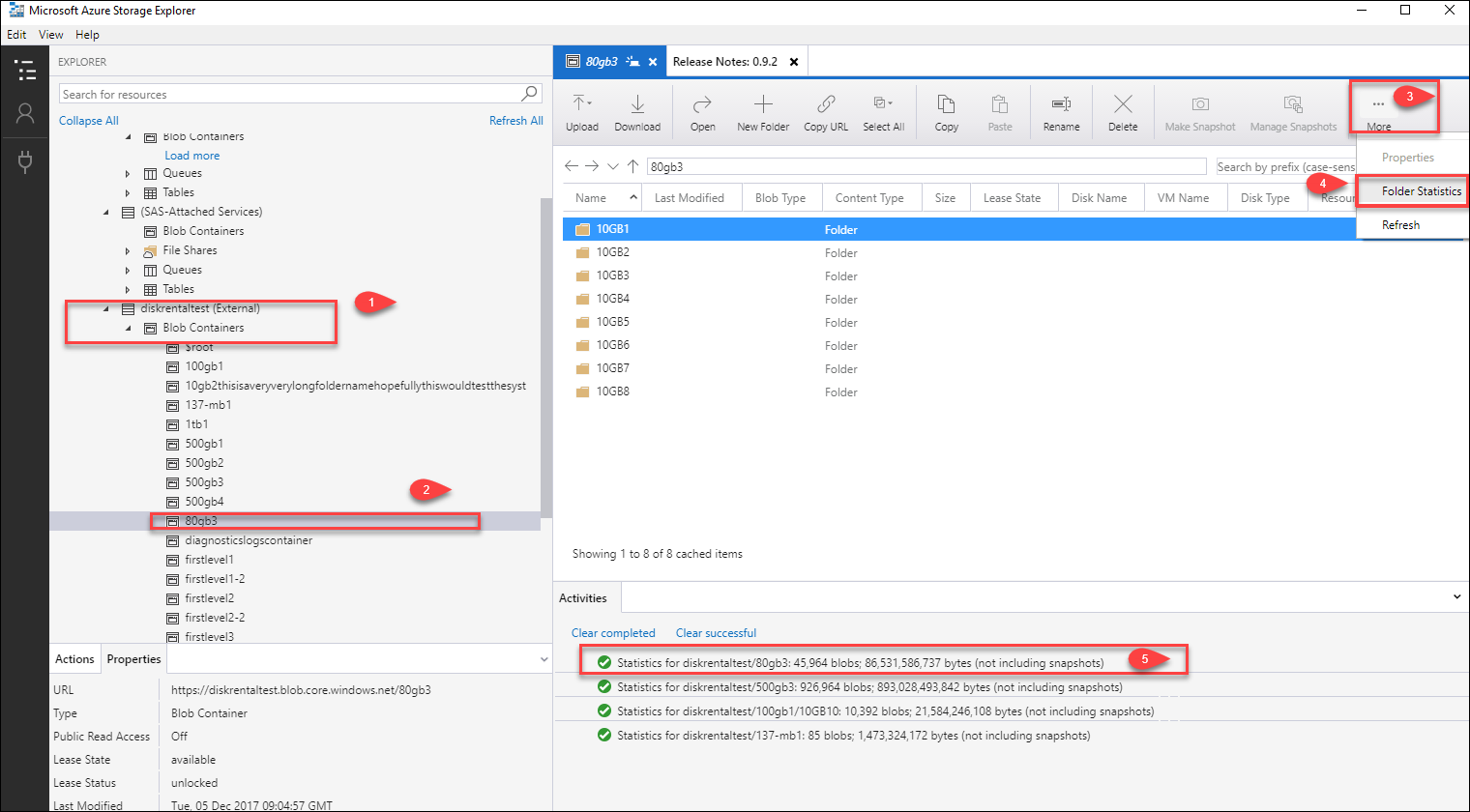
Löschen von Daten vom Data Box-Datenträger
Nachdem die Daten in Azure hochgeladen wurden, löscht der Data Box Disk-Dienst die Daten auf den Datenträgern gemäß dem Standard NIST SP 800-88. Nach Abschluss des Löschvorgangs können Sie den Auftragsverlauf herunterladen.
Nächste Schritte
In diesem Tutorial haben Sie Informationen zu Azure Data Box-Datenträgern erhalten, z.B.:
- Überprüfen des Datenuploads in Azure
- Löschen von Daten vom Data Box-Datenträger
Fahren Sie mit dem nächsten Artikel zur Vorgehensweise fort, um zu erfahren, wie Sie den Data Box-Datenträger über das Azure-Portal verwalten.