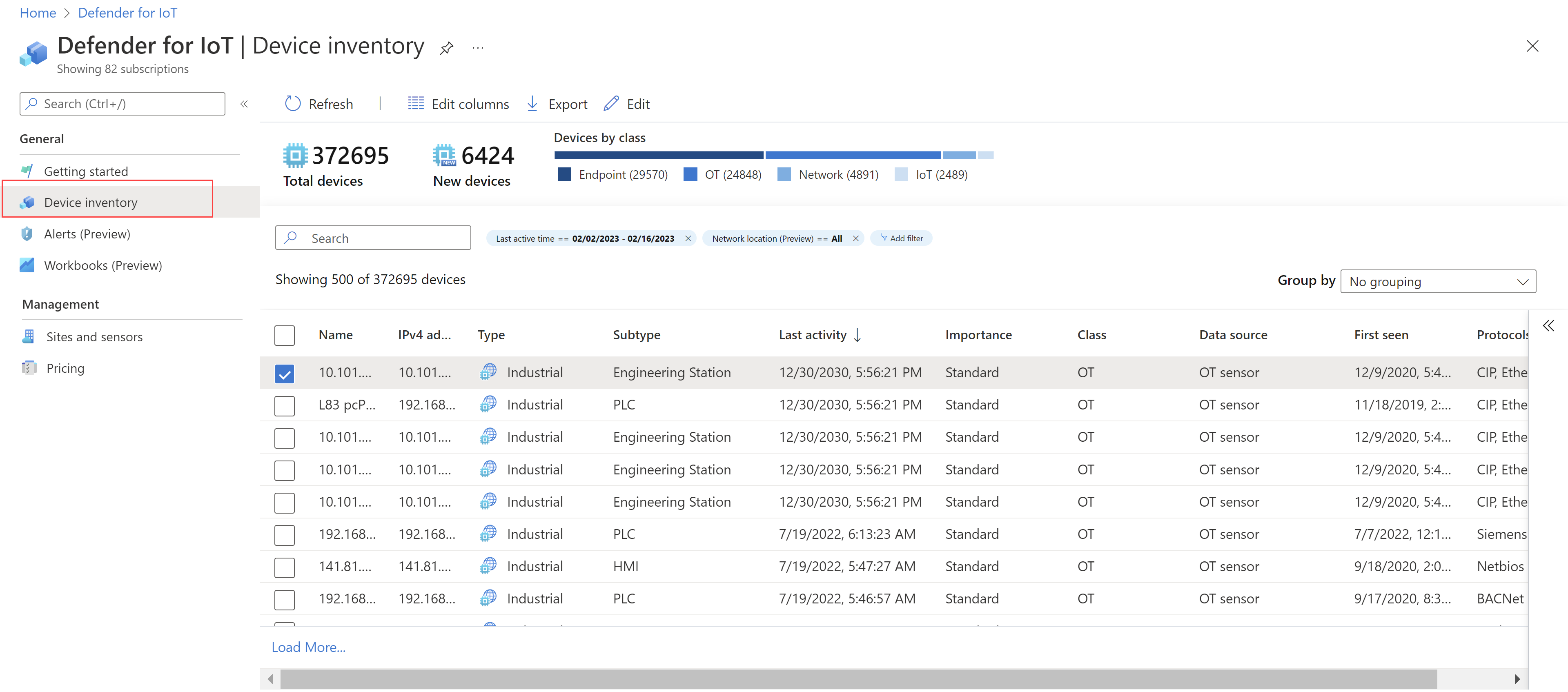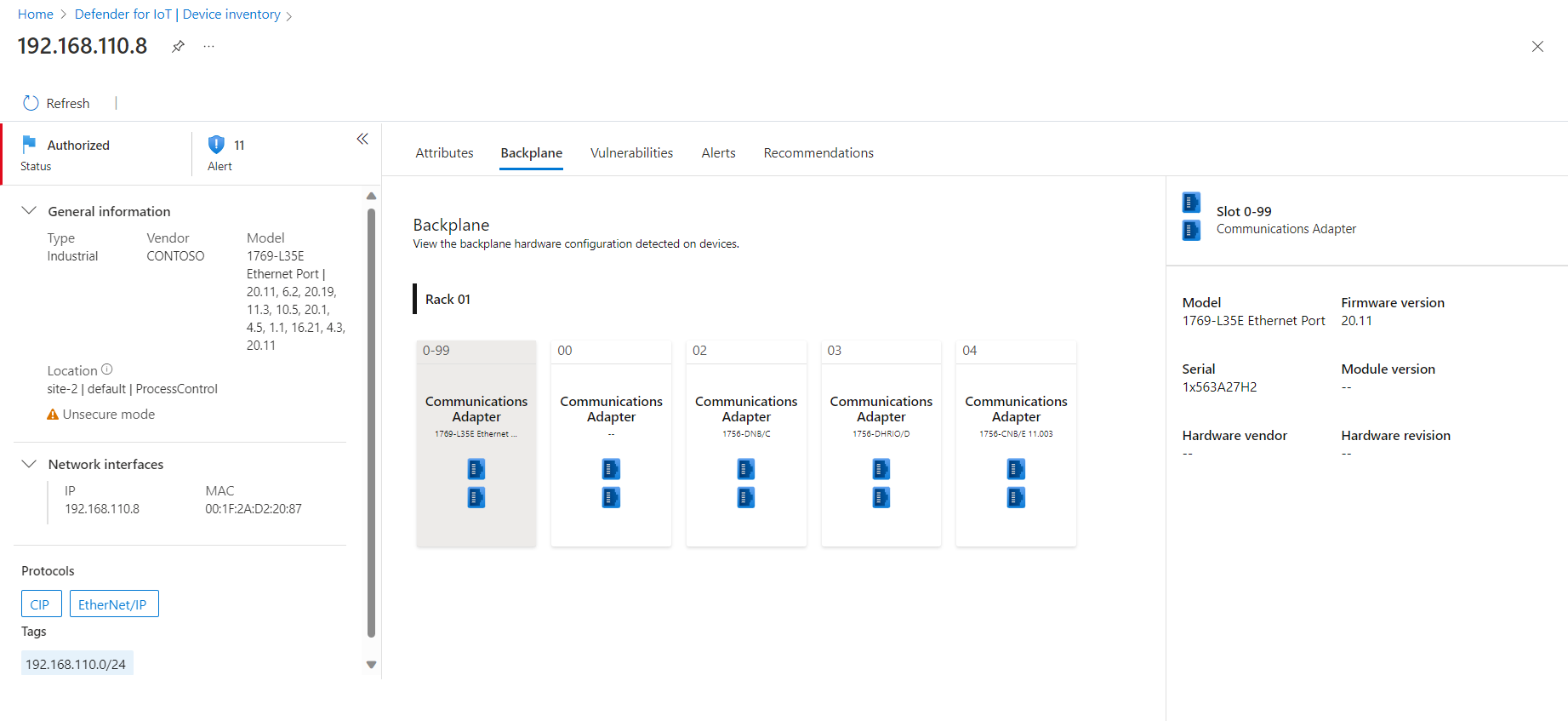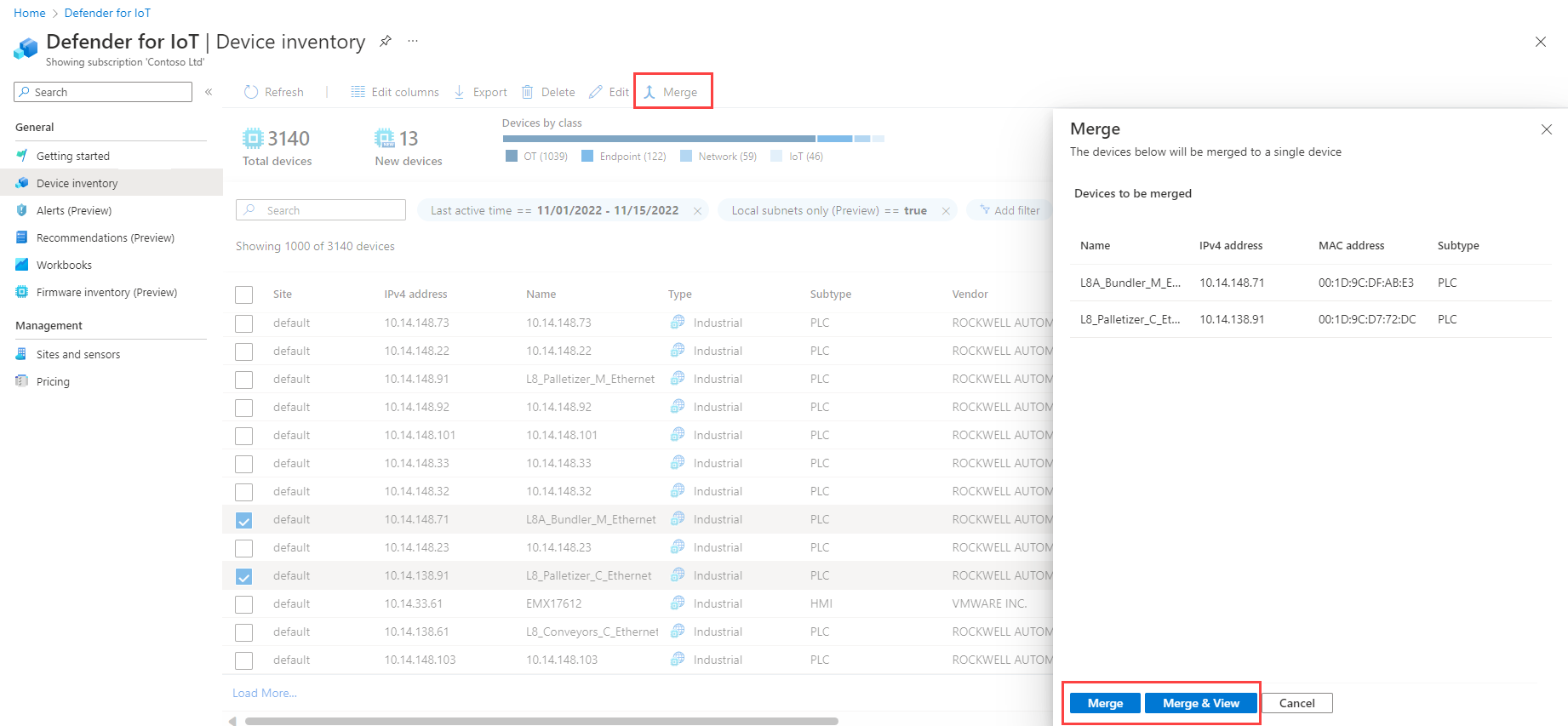Verwalten Sie Ihren Gerätebestand über das Azure-Portal
Verwenden Sie die Seite Gerätebestand in Defender for IoT im Azure-Portal, um alle Netzwerkgeräte zu verwalten, die von mit der Cloud verbundenen Sensoren erkannt wurden, einschließlich OT, IoT und IT. Identifizieren Sie neu erkannte Geräte, Geräte, für die möglicherweise eine Fehlerbehebung erforderlich ist, und mehr.
Weitere Informationen finden Sie unter Von Defender für IoT überwachte Geräte.
Hinweis
Derzeit werden im Azure-Portal ermittelte Geräte nicht mit dem Defender-Portal synchronisiert, und daher kann die Liste der ermittelten Geräte in jedem Portal unterschiedlich sein.
Anzeigen des Gerätebestands
Zum Anzeigen der erkannten Geräte auf der Seite Gerätebestand im Azure-Portal wechseln Sie zu Defender for IoT>Gerätebestand.
Verwenden Sie eine der folgenden Optionen, um die angezeigten Geräte zu ändern oder zu filtern:
| Option | Schritte |
|---|---|
| Geräte sortieren | Wählen Sie einen Spaltenkopf aus, um die Geräte nach dieser Spalte zu sortieren. Wählen Sie es erneut aus, um die Sortierrichtung zu ändern. |
| Angezeigte Geräte filtern | Verwenden Sie entweder das Feld Suchen, um nach bestimmten Gerätedetails zu suchen, oder wählen Sie Filter hinzufügen, um die angezeigten Geräte zu filtern. Definieren Sie im Feld Filter hinzufügen Ihren Filter nach Spaltenname, Operator und Wert. Wählen Sie Anwenden aus, um den Filter anzuwenden. Sie können mehrere Filter gleichzeitig anwenden. Suchergebnisse und Filter werden nicht gespeichert, wenn Sie die Seite Gerätebestand aktualisieren. Die Filter Letzte aktive Zeit und Netzwerkstandort (Vorschau) sind standardmäßig aktiviert. |
| Angezeigte Spalten ändern | Wählen Sie Spalten bearbeiten - Wählen Sie die Schaltfläche + Spalte hinzufügen aus, um dem Raster neue Spalten hinzuzufügen. - Ziehen Sie Felder per Drag & Drop, um die Spaltenreihenfolge zu ändern. - Um eine Spalte zu entfernen, wählen Sie rechts das Symbol Löschen - Um die Spalten auf ihre Standardeinstellungen zurückzusetzen, wählen Sie Zurücksetzen Wählen Sie Speichern aus, um die vorgenommenen Änderungen zu speichern. |
| Geräte gruppieren | Wählen Sie oberhalb des Rasters unter Gruppieren nach eine Kategorie (etwa Klasse, Datenquelle, Speicherort, Purdue-Ebene, Site, Typ, Anbieter oder Zone) aus, um die gezeigten Geräte zu gruppieren. Innerhalb jeder Gruppe behalten die Geräte dieselbe Spaltensortierung bei. Um die Gruppierung zu entfernen, wählen Sie Keine Gruppierung aus. |
Weitere Informationen finden Sie unter Daten der Spalte „Gerätebestand“.
Hinweis
Wenn Ihre OT-Sensoren mehrere Geräte in derselben Zone mit derselben IP- oder MAC-Adresse erkennen, werden diese Geräte automatisch zusammengeführt und als einzelnes, eindeutiges Gerät identifiziert. Geräte, die unterschiedliche IP-Adressen, aber dieselbe MAC-Adresse haben, werden nicht zusammengeführt und werden weiterhin als eindeutige Geräte aufgeführt.
Zusammengeführte Geräte werden nur einmal auf der Seite Gerätebestand aufgeführt. Weitere Informationen finden Sie unter Trennen von Zonen für wiederkehrende IP-Bereiche.
Vollständige Gerätedetails anzeigen
Zum Anzeigen der vollständigen Details zu einem bestimmten Gerät wählen Sie die Gerätezeile aus. Erste Details werden in einem Bereich auf der rechten Seite angezeigt, in dem Sie auch Alle Details anzeigen auswählen können, um weitere Details aufzuschlüsseln.
Beispiel:
Auf der Seite mit den Gerätedetails werden umfassende Geräteinformationen angezeigt, einschließlich der folgenden Registerkarten:
| `Section` | Beschreibung |
|---|---|
| Attribute | Zeigt vollständige Gerätedetails wie Klasse, Datenquelle, Firmwaredetails, Aktivität, Typ, Protokolle, Purdue-Ebene, Sensor, Standort, Zone und mehr an. |
| Rückwandplatine | Zeigt die Hardwarekonfiguration der Backplane an, einschließlich Slot- und Rackinformationen. Wählen Sie einen Slot in der Backplane-Ansicht aus, um die Details der zugrunde liegenden Geräte anzuzeigen. Die Registerkarte „Backplane“ ist in der Regel für Geräte der Purdue-Ebene 1 sichtbar, die Slots verwenden, wie etwa PLC-, RTU- und DCS-Geräte. |
| Sicherheitsrisiken | Zeigt aktuelle, für das Gerät spezifische Sicherheitsrisiken an. Defender for IoT deckt Schwachstellen bei unterstützten OT-Anbietern ab, bei denen Defender for IoT Firmware-Modelle und Firmware-Versionen erkennen kann. Die Daten basieren auf dem Repository von standardbasierten Sicherheitsrisikodaten, die in der National Vulnerability Database (NVD) der US-Regierung dokumentiert sind. Wählen Sie den CVE-Namen aus, um die CVE-Details mit Beschreibung anzuzeigen. Tipp: Sie können mit der Defender for IoT-Arbeitsmappe Sicherheitsrisikodaten in Ihrem gesamten Netzwerk anzeigen. |
| Warnungen | Zeigt aktuelle geöffnete Warnungen im Zusammenhang mit dem Gerät an. Wählen Sie eine beliebige Warnung aus, um weitere Details anzuzeigen, und wählen Sie dann Vollständige Details anzeigen aus, um die Warnungsseite zu öffnen, auf der Sie die vollständigen Warnungsinformationen anzeigen und Maßnahmen ergreifen können. Weitere Informationen zur Seite „Warnungen“ finden Sie unter Anzeigen von Warnungen im Azure-Portal. |
| Empfehlungen | Zeigt aktuelle Empfehlungen für das Gerät an, z. B. „PLC-Betriebsmodus überprüfen“ und „Nicht autorisierte Geräte überprüfen“. Weitere Informationen zu Empfehlungen finden Sie unter Verbessern des Sicherheitsstatus mit Sicherheitsempfehlungen. |
Beispiel:
Identifizieren Sie Geräte, die sich nicht erfolgreich verbinden
Wenn Sie vermuten, dass bestimmte Geräte nicht aktiv mit Azure kommunizieren, empfehlen wir Ihnen zu überprüfen, ob diese Geräte in letzter Zeit überhaupt mit Azure kommuniziert haben. Beispiel:
Stellen Sie auf der Seite Geräteinventur sicher, dass die Spalte Letzte Aktivität angezeigt wird.
Wählen Sie Spalten bearbeiten
 >Spalte hinzufügen>Letzte Aktivität>Speichern aus.
>Spalte hinzufügen>Letzte Aktivität>Speichern aus.Wählen Sie die Spalte Letzte Aktivität aus, um das Raster nach dieser Spalte zu sortieren.
Filtern Sie das Raster, um aktive Geräte während eines bestimmten Zeitraums anzuzeigen:
- Klicken Sie auf Filter hinzufügen.
- Wählen Sie im SpaltenfeldLetzte Aktivität aus.
- Wählen Sie einen vordefinierten Zeitraum aus oder definieren Sie einen benutzerdefinierten Bereich, nach dem gefiltert werden soll.
- Wählen Sie Übernehmen.
Suchen Sie in der gefilterten Geräteliste nach den Geräten, die Sie verifizieren.
Bearbeiten von Gerätedetails
Während Sie Ihre Netzwerkgeräte verwalten, müssen Sie möglicherweise deren Details aktualisieren. Beispielsweise möchten Sie möglicherweise den Sicherheitswert ändern, wenn sich Assets ändern, oder das Inventar personalisieren, um Geräte besser zu identifizieren, oder wenn ein Gerät falsch klassifiziert wurde.
So bearbeiten Sie Gerätedetails:
Wählen Sie ein oder mehrere Geräte im Raster und dann Bearbeiten
 aus.
aus.Wenn Sie mehrere Geräte ausgewählt haben, wählen Sie Feldtyp hinzufügen und fügen Sie die zu bearbeitenden Felder für alle ausgewählten Geräte hinzu.
Ändern Sie die Gerätefelder nach Bedarf, und wählen Sie Speichern aus, wenn Sie fertig sind.
Ihre Updates werden für alle ausgewählten Geräte gespeichert.
Weitere Informationen finden Sie unter Daten der Spalte „Gerätebestand“.
Referenz zu bearbeitbaren Feldern
Die folgenden Gerätefelder werden für die Bearbeitung auf der Seite Geräteinventar unterstützt:
| Name | BESCHREIBUNG |
|---|---|
| Allgemeine Informationen | |
| Name | Erforderlich. Wird nur für die Bearbeitung unterstützt, wenn ein einzelnes Gerät bearbeitet wird. |
| Autorisiertes Gerät | Wenn sich die Gerätesicherheit ändert, können Sie diese Option nach Bedarf ein- oder ausschalten. |
| Beschreibung | Geben Sie eine aussagekräftige Beschreibung für das Gerät ein. |
| Location | Geben Sie einen aussagekräftige Standort für das Gerät ein. |
| Kategorie | Verwenden Sie die Optionen Klasse, Typ und Untertyp, um das Gerät zu kategorisieren. |
| Geschäftsfunktion | Geben Sie eine aussagekräftige Beschreibung der Geschäftsfunktion des Geräts ein. |
| Hardwaremodell | Wählen Sie im Dropdownmenü das Hardwaremodell des Geräts aus. |
| Hardwareanbieter | Wählen Sie im Dropdownmenü den Hardwareanbieter für das Gerät aus. |
| Firmware | Geben Sie den Namen und die Version der Gerätefirmware ein. Sie können entweder die Schaltfläche Löschen auswählen, um eine vorhandene Firmwaredefinition zu löschen, oder + Hinzufügen, um eine neue hinzuzufügen. |
| Purdue-Ebene | Die Purdue-Ebene, auf der das Gerät vorhanden ist. |
| Tags | Geben Sie aussagekräftige Tags für das Gerät ein. Wählen Sie die Schaltfläche Löschen aus, um ein vorhandenes Tag zu löschen, oder wählen Sie + Hinzufügen aus, um ein neues Tag hinzuzufügen. |
| Einstellungen | |
| Wichtigkeit | Wählen Sie Niedrig, Normal oder Hoch aus, um die Wichtigkeit des Geräts zu ändern. |
| Programmiergerät | Aktivieren oder deaktivieren Sie nach Bedarf die Option Programmiergerät für Ihr Gerät. |
Weitere Informationen finden Sie unter Daten der Spalte „Gerätebestand“.
Exportieren des Gerätebestands in eine CSV-Datei
Exportieren Sie Ihren Gerätebestand in eine CSV-Datei, um Daten außerhalb des Azure-Portals zu verwalten oder freizugeben. Sie können maximal 30.000 Geräte gleichzeitig exportieren.
Zum Exportieren von Geräteinventar-Daten:
Wählen Sie auf der Seite Gerätebestand die Option Exportieren  aus.
aus.
Das Geräteinventar wird mit allen aktuell angewendeten Filtern exportiert, und Sie können die Datei lokal speichern.
Löschen eines Mediums
Wenn Sie Geräte besitzen, die nicht mehr verwendet werden, löschen Sie sie aus dem Gerätebestand, damit sie nicht mehr mit Defender für IoT verbunden sind.
Geräte sind möglicherweise aufgrund falsch konfigurierter SPAN-Ports, Änderungen der Netzwerkabdeckung oder weil das Gerät vom Netzwerk getrennt wurde, inaktiv.
Löschen Sie inaktive Geräte, um eine korrekte Darstellung der aktuellen Netzwerkaktivität zu erhalten, die Anzahl der Geräte, die Sie überwachen, besser zu verstehen, wenn Sie Ihre Defender for IoT-Lizenzen und -Pläne verwalten, und um die Übersichtlichkeit auf Ihrem Bildschirm zu verbessern.
So löschen Sie ein Gerät
Wählen Sie auf der Seite Gerätebestand das zu löschende Gerät und anschließend oben auf der Seite auf der Symbolleiste Löschen  aus.
aus.
Wählen Sie an der Eingabeaufforderung Ja aus, um zu bestätigen, dass Sie das Gerät aus Defender für IoT löschen möchten.
Zusammenführen doppelter Geräte
Möglicherweise müssen Sie duplizierte Geräte zusammenführen, wenn der Sensor separate Netzwerkentitäten erkannt hat, die zu einem einzelnen Gerät gehören.
Beispiele für dieses Szenario wären etwa ein Laptop mit WLAN und physischer Netzwerkkarte, ein Switch mit mehreren Schnittstellen, eine HMI mit vier Netzwerkkarten sowie eine einzelne Arbeitsstation mit mehreren Netzwerkkarten.
Hinweis
Sobald die Geräte zusammengeführt wurden, kann dieser Vorgang nicht mehr rückgängig gemacht werden. Wenn Sie die Zusammenführung von Geräten rückgängig machen möchten, müssen Sie das zusammengeführte Gerät löschen und warten, bis es von den Sensoren wieder in seiner ursprünglichen Form erkannt wird.
So führen Sie Geräte manuell zusammen
Wählen Sie auf der Seite Gerätebestand mindestens zwei Geräte, die zusammengeführt werden sollen, und anschließend oben auf der Seite auf der Symbolleiste Zusammenführen
 aus.
Sie können bis zu zehn Geräte gleichzeitig zusammenführen, wenn sich alle ausgewählten Geräte in derselben Zone oder auf derselben Site befinden.
aus.
Sie können bis zu zehn Geräte gleichzeitig zusammenführen, wenn sich alle ausgewählten Geräte in derselben Zone oder auf derselben Site befinden.OT-Geräte können nur mit anderen OT-Geräten zusammengeführt werden. Enterprise IoT-Geräte und Geräte, die von Microsoft Defender for Endpoint-Agents erkannt werden, können mit anderen Enterprise IoT- oder Defender for Endpoint-Geräten zusammengeführt werden.
Wählen Sie im Bereich Zusammenführen eine der folgenden Optionen aus:
Wählen Sie Zusammenführen aus, um die ausgewählten Geräte zusammenzuführen, und kehren Sie zur Seite „Gerätebestand“ zurück.
Wählen Sie Zusammenführen und Anzeigen aus, um die Geräte zusammenzuführen und die Details zu den zusammengeführten Geräten zu öffnen.
Zum Beispiel:
Oben rechts wird eine Erfolgsmeldung angezeigt, die bestätigt, dass die Geräte zu einem einzelnen, eindeutigen Gerät zusammengeführt wurden.
Das zusammengeführte Gerät, das jetzt im Raster aufgeführt ist, behält die Details des Geräts mit der letzten Aktivität oder einer Aktualisierung seiner identifizierenden Details bei.
Nächste Schritte
Weitere Informationen finden Sie unter: