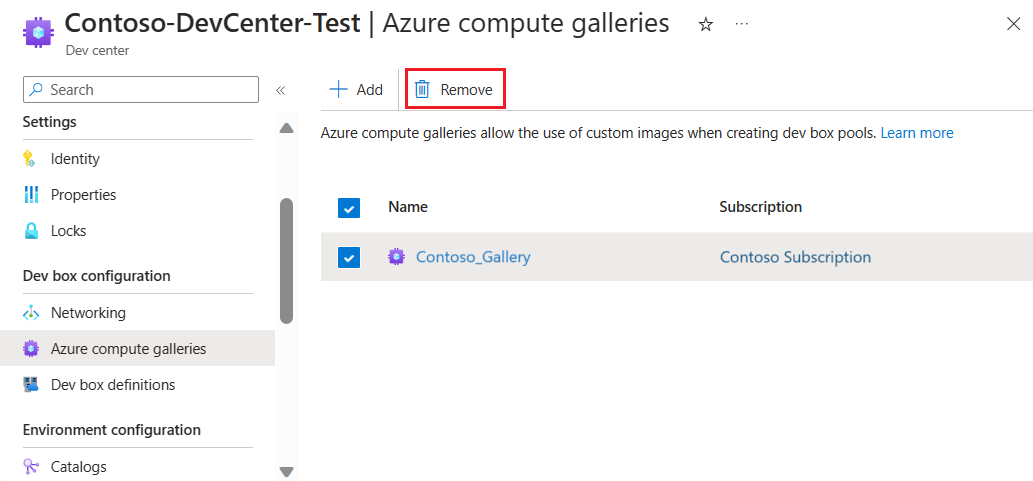Hinweis
Für den Zugriff auf diese Seite ist eine Autorisierung erforderlich. Sie können versuchen, sich anzumelden oder das Verzeichnis zu wechseln.
Für den Zugriff auf diese Seite ist eine Autorisierung erforderlich. Sie können versuchen, das Verzeichnis zu wechseln.
In diesem Artikel erfahren Sie, wie Sie in Microsoft Dev Box eine Azure Compute Gallery konfigurieren und einem Dev Center zuordnen. Mit Azure Compute Gallery können Sie Entwicklern angepasste Bilder für ihre Dev-Box bereitstellen.
Azure Compute Gallery ist ein Dienst zum Verwalten und Freigeben von Bildern. Eine Galerie ist ein Repository, das in Ihrem Azure-Abonnement gespeichert ist und Ihnen hilft, Ihre Bildressourcen zu strukturieren und zu organisieren. Dev Box unterstützt GitHub-, Azure Repos- und Bitbucket-Repositorys als Imagekatalog.
Nachdem Sie in Microsoft Dev Box einem Dev Center eine Compute Gallery zugeordnet haben, können Sie Dev Box-Definitionen auf der Grundlage der in Compute Gallery gespeicherten Bilder erstellen.
Das Verwenden eines Katalogs bietet die folgenden Vorteile:
- Sie verwalten die Images an einem zentralen Ort und verwenden sie in Dev Center-Instanzen, Projekten und Pools.
- Entwicklungsteams können die neueste Version einer Bilddefinition verwenden, um sicherzustellen, dass sie bei der Erstellung von Dev-Boxen immer das aktuellste Bild erhalten.
- Entwicklungsteams können auf eine unterstützte Bildversion standardisieren, bis eine neuere Version validiert ist.
Weitere Informationen zu Azure Compute Gallery und zum Erstellen von Katalogen finden Sie unter:
- Speichern und Freigeben von Bildern in Azure Compute Gallery
- Erstellen eines Katalogs zum Speichern und Freigeben von Ressourcen
Voraussetzungen
- Eine Dev Center-Instanz. Wenn Sie kein solches zur Verfügung haben, befolgen Sie die Schritte unter Erstellen eines Dev Centers.
- Eine Compute Gallery. In einer Compute Gallery gespeicherte Bilder können in einer Dev-Box-Definition verwendet werden, sofern sie die im Abschnitt Anforderungen an Compute Gallery-Bilder aufgeführten Anforderungen erfüllen.
Hinweis
Microsoft Dev Box unterstützt keine Communitykataloge.
Anforderungen an Compute Gallery-Bilder
Ein Katalog, der zum Konfigurieren von Dev Box-Definitionen verwendet wird, muss mindestens eine Bilddefinition und eine Bildversion aufweisen.
Wenn Sie ein Bild eines virtuellen Computers (VM) erstellen, wählen Sie ein Bild aus dem Azure Marketplace, das mit Microsoft Dev Box kompatibel ist. Im Folgenden sind Beispiele für kompatible Bilder aufgeführt:
Anforderungen für Imageversionen
Die Bildversion muss die folgenden Anforderungen erfüllen:
Generation 2
Hyper-V v2
Windows-Betriebssystem
- Unterstützte Versionen von Windows 10 oder Windows 11 Enterprise.
Generalisiertes VM-Image
- Weitere Informationen zum Erstellen eines generalisierten Images finden Sie unter Reduzieren der Bereitstellungs- und Startzeiten.
VM-Image für eine einzige Sitzung (VM-Images für mehrere Sitzungen werden nicht unterstützt.)
Keine Wiederherstellungspartition
- Informationen zum Entfernen einer Wiederherstellungspartition finden Sie unter Windows Server-Befehl: Partition löschen.
Standardmäßige Größe des Betriebssystemdatenträgers mit 64 GB
- Die Größe des Betriebssystemdatenträgers wird automatisch an die Größe angepasst, die in der SKU-Beschreibung der Windows 365-Lizenz angegeben ist.
Für die Bilddefinition muss der vertrauenswürdige Start als Sicherheitstyp aktiviert sein. Sie konfigurieren den Sicherheitstyp, wenn Sie die Bilddefinition erstellen.
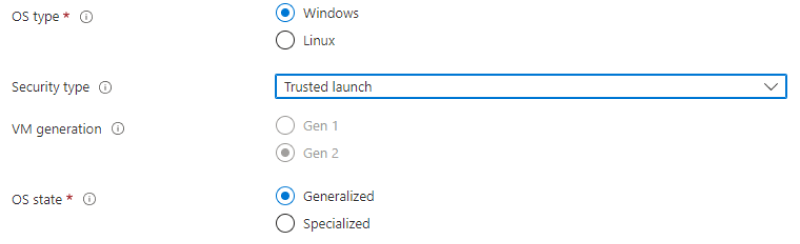
Wichtig
- Die Bildanforderungen von Microsoft Dev Box überschreiten die Windows 365-Bildanforderungen und umfassen Einstellungen zur Optimierung der Erstellungszeit und Leistung von Dev-Boxen.
- Jedes Bild, das nicht den Windows 365-Anforderungen entspricht, wird nicht in der Liste der Bilder angezeigt, die zum Erstellen verfügbar sind.
Hinweis
Microsoft Dev Box unterstützt keine Vorschaubuilds aus dem Windows-Insider-Programm.
Verringern der Bereitstellungs- und Startzeiten
Wenn Sie eine generalisierte VM zum Erfassen in einem Image erstellen, können sich die folgenden Probleme auf Bereitstellungs- und Startzeiten auswirken:
Erstellen Sie das Image mithilfe dieser drei Sysprep-Optionen:
/generalize /oobe /mode:vm.- Diese Optionen verhindern eine lange Suche nach und die Installation von Treibern während des ersten Starts. Weitere Informationen finden Sie unter Sysprep (Befehlszeilenoptionen).
Aktivieren des Lese-/Schreibcaches auf dem Betriebssystemdatenträger:
- Um zu überprüfen, ob der Cache aktiviert ist, öffnen Sie das Azure-Portal, und navigieren Sie zum Image. Wählen Sie JSON-Ansicht aus, und vergewissern Sie sich, dass
properties.storageProfile.osDisk.caching-WertReadWritelautet.
- Um zu überprüfen, ob der Cache aktiviert ist, öffnen Sie das Azure-Portal, und navigieren Sie zum Image. Wählen Sie JSON-Ansicht aus, und vergewissern Sie sich, dass
Aktivieren Sie die geschachtelte Virtualisierung in Ihrem Basisimage:
- Öffnen Sie auf der Benutzeroberfläche Windows-Features aktivieren oder deaktivieren, und wählen Sie VM-Plattform aus.
- Oder führen Sie folgenden PowerShell-Befehl aus:
Enable-WindowsOptionalFeature -FeatureName VirtualMachinePlatform -Online
Deaktivieren Sie die Funktion für den reservierten Speicherstatus im Bild mithilfe des folgenden Befehls:
DISM.exe /Online /Set-ReservedStorageState /State:Disabled- Weitere Informationen finden Sie unter DISM Storage Reserve-Befehlszeilenoptionen.
Führen Sie
defragundchkdskwährend der Imageerstellung aus, deaktivieren Sie dann die geplanten Aufgabenchkdiskunddefrag.
Konfigurieren von Berechtigungen für den Zugriff auf einen Katalog
Wenn Sie ein Azure Compute Gallery-Bild zum Erstellen einer Dev-Box-Definition verwenden, überprüft Microsoft Dev Box das Bild, um sicherzustellen, dass es die Anforderungen für die Bereitstellung einer Dev-Box erfüllt. Dabei wird das Bild auch für die Regionen repliziert, die in den angeschlossenen Netzwerkverbindungen angegeben sind, sodass die Bilder in der Region vorhanden sind, die für die Dev Box-Erstellung erforderlich ist.
Damit der Dienst diese Aktionen ausführen kann, müssen Sie Ihrem Katalog die folgenden Berechtigungen erteilen.
Hinzufügen einer benutzerseitig zugewiesenen Identität zum Dev Center
Befolgen Sie die Schritte zum Erstellen einer benutzerseitig zugewiesenen verwalteten Identität.
Melden Sie sich beim Azure-Portal an.
Geben Sie in das Suchfeld Dev-Box ein. Wählen Sie in der Ergebnisliste Dev Centers aus.
Öffnen Sie Ihr Dev Center. Wählen Sie im linken Menü Identität aus.
Wählen Sie auf der Registerkarte Benutzerseitig zugewiesen die Option + Hinzufügen aus.
Wählen Sie im Bereich Benutzerseitig zugewiesene verwaltete Identität hinzufügen die von Ihnen in Schritt 1 erstellte benutzerseitig zugewiesene verwaltete Identität aus und wählen Sie dann Hinzufügen aus.

Zuweisen von Rollen
Microsoft Dev Box verhält sich unterschiedlich, je nachdem, wie Sie Ihren Katalog anfügen:
- Wenn Sie das Azure-Portal verwenden, um den Katalog Ihrem Dev Center anzufügen, erstellt der Dev Box-Dienst die erforderlichen Rollenzuweisungen automatisch, nachdem Sie den Katalog angefügt haben.
- Wenn Sie die Azure CLI verwenden, um den Katalog an Ihr Dev Center anzufügen, müssen Sie die Rollenzuweisungen der verwalteten Identität für das Dev Center manuell erstellen, bevor Sie den Katalog anfügen.
Führen Sie die folgenden Schritte aus, um die Rolle manuell zuzuweisen.
Verwaltete Identität für das Dev Center
Öffnen Sie im Azure-Portal den Katalog aus, den Sie Ihrem Dev Center anfügen möchten. Sie können auch nach Azure Compute Gallery suchen, um Ihren Katalog zu finden.
Wählen Sie im linken Menü Zugriffssteuerung (IAM) aus.
Wählen Sie Hinzufügen>Rollenzuweisung hinzufügen.
Weisen Sie die folgende Rolle zu. Ausführliche Informationen finden Sie unter Zuweisen von Azure-Rollen über das Azure-Portal.
Einstellung Wert Rolle Wählen Sie Mitwirkender aus. Zugriff zuweisen zu Wählen Sie Verwaltete Identität aus. Mitglieder Suchen und wählen Sie die benutzerseitig zugewiesene verwaltete Identität aus, die Sie beim Hinzufügen einer vom Benutzer zugewiesenen Identität zum Dev Center erstellt haben.
Sie können dieselbe verwaltete Identität in mehreren Dev Centers und Compute Galleries verwenden. Jedes Dev Center mit der hinzugefügten verwalteten Identität verfügt über die erforderlichen Berechtigungen für die Bilder in dem Katalog, dem die Rollenzuweisung „Mitwirkender“ hinzugefügt wurde.
Anfügen eines Katalogs an eine Dev Center-Instanz
Um die Bilder aus einer Compute Gallery in Dev Box-Definitionen zu verwenden, müssen Sie den Katalog zuerst dem Dev Center zuordnen, indem Sie ihn anfügen:
Melden Sie sich beim Azure-Portal an.
Geben Sie in das Suchfeld Dev-Box ein. Wählen Sie in der Ergebnisliste Dev Centers aus.
Wählen Sie das Dev Center aus, an welches Sie den Katalog anfügen möchten.
Wählen Sie im linken Menü Azure Compute Galleries aus, um die Kataloge aufzulisten, die diesem Dev Center angefügt sind.
Wählen Sie + Hinzufügen aus, um einen Katalog zum Anfügen auszuwählen.
Wählen Sie unter Azure Compute Gallery hinzufügen Ihren Katalog aus. Wenn Sie Zugriff auf mehrere Kataloge mit demselben Namen haben, erscheint der Name des Abonnements in Klammern.
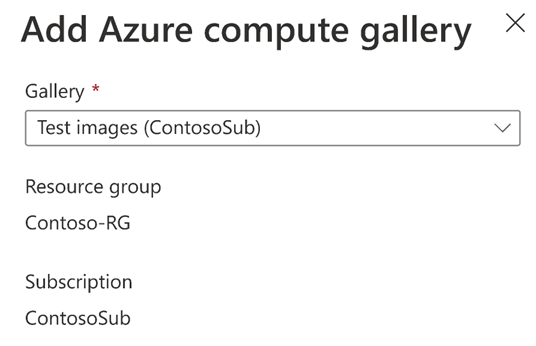
Wenn es im Dev Center einen Namenskonflikt gibt, müssen Sie einen eindeutigen Namen für diesen Katalog angeben.
Wählen Sie Hinzufügen aus.
Bestätigen Sie, dass Ihr Katalog jetzt auf der Azure Compute Galleries-Seite angezeigt wird.
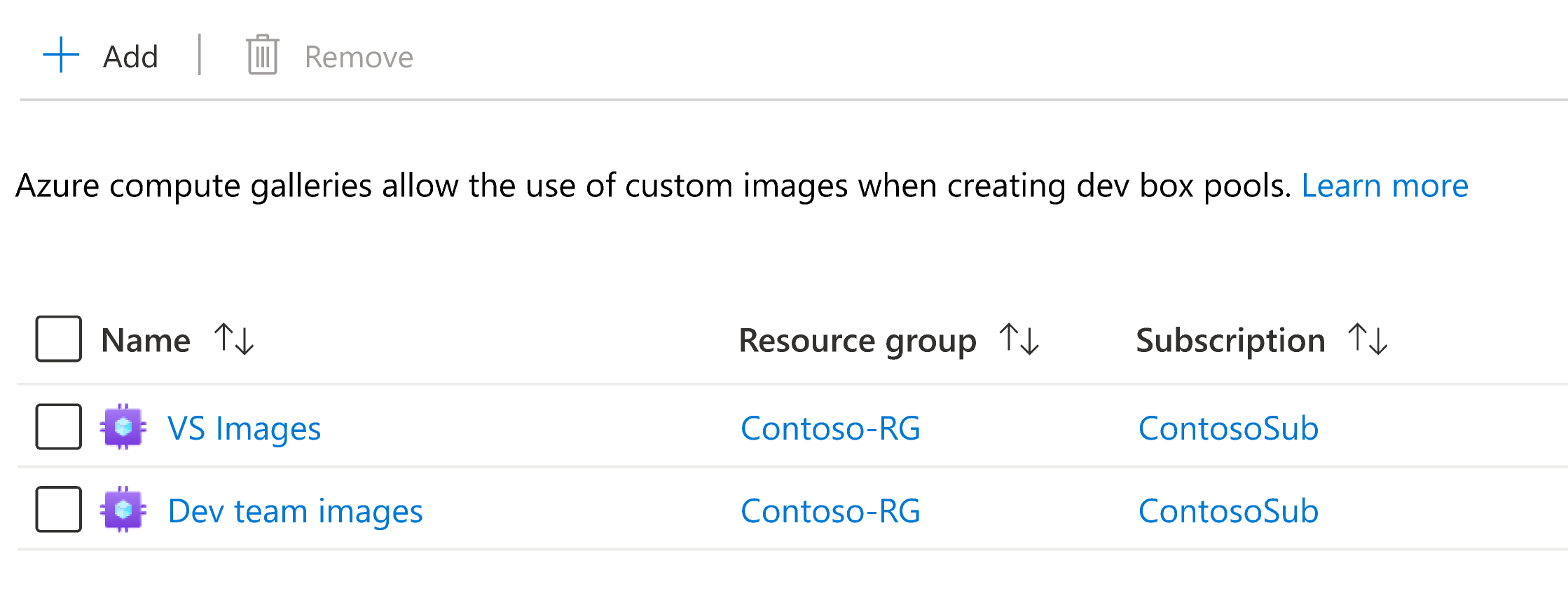
Nachdem Sie einen Katalog erfolgreich hinzugefügt haben, stehen die Bilder im Katalog zur Auswahl zur Verfügung, wenn Sie Dev Box-Definitionen erstellen und aktualisieren.
Entfernen eines Katalogs aus einer Dev Center-Instanz
Sie können Kataloge von Dev Centers trennen, sodass deren Bilder nicht mehr zur Erstellung von Dev-Box-Definitionen verwendet werden können.
Hinweis
Kataloge, die aktiv in Dev-Box-Definitionen verwendet werden, können nicht entfernt werden. Bevor Sie einen solchen Katalog entfernen können, müssen Sie die zugehörige Dev Box-Definition löschen oder die Definition aktualisieren, um ein Bild aus einem anderen Katalog zu verwenden.
Melden Sie sich beim Azure-Portal an.
Geben Sie in das Suchfeld Dev-Box ein. Wählen Sie in der Ergebnisliste Dev Centers aus.
Wählen Sie das Dev Center aus, aus dem Sie den Katalog entfernen möchten.
Wählen Sie im linken Menü Azure Compute Galleries aus, um die Kataloge aufzulisten, die diesem Dev Center angefügt sind.
Wählen Sie den zu entfernenden Katalog aus und klicken Sie dann auf Entfernen.
Wählen Sie im Bestätigungsdialog Fortsetzen aus.
Der Katalog ist vom Dev Center getrennt. Der Katalog und seine Bilder werden nicht gelöscht und Sie können diese bei Bedarf wieder anfügen.
Zugehöriger Inhalt
- Erfahren Sie mehr über wichtige Konzepte in Microsoft Dev Box.