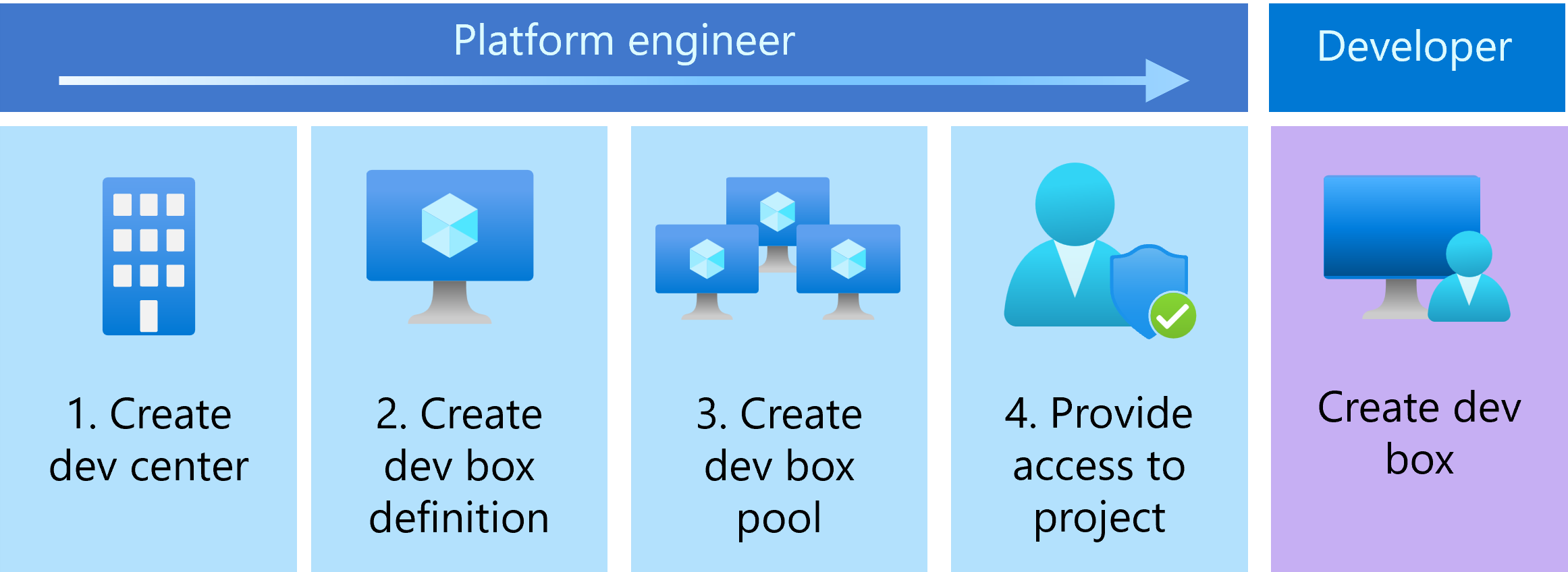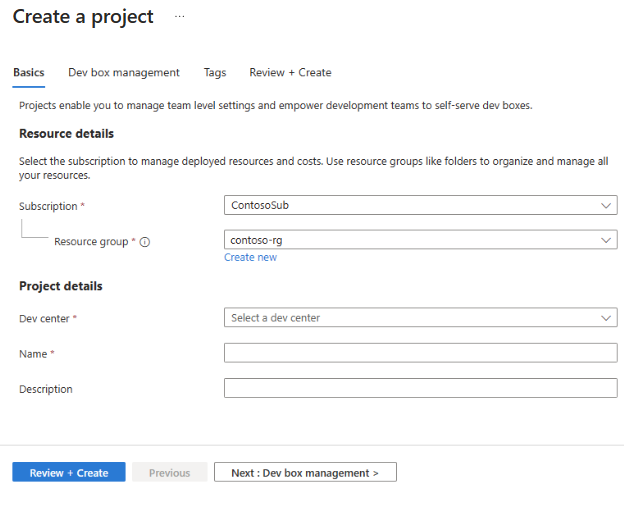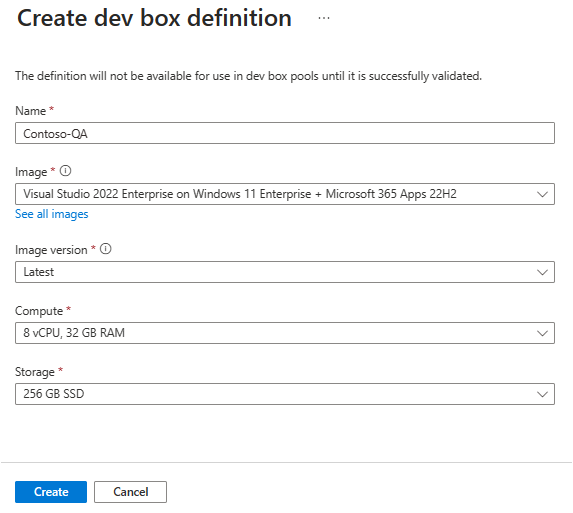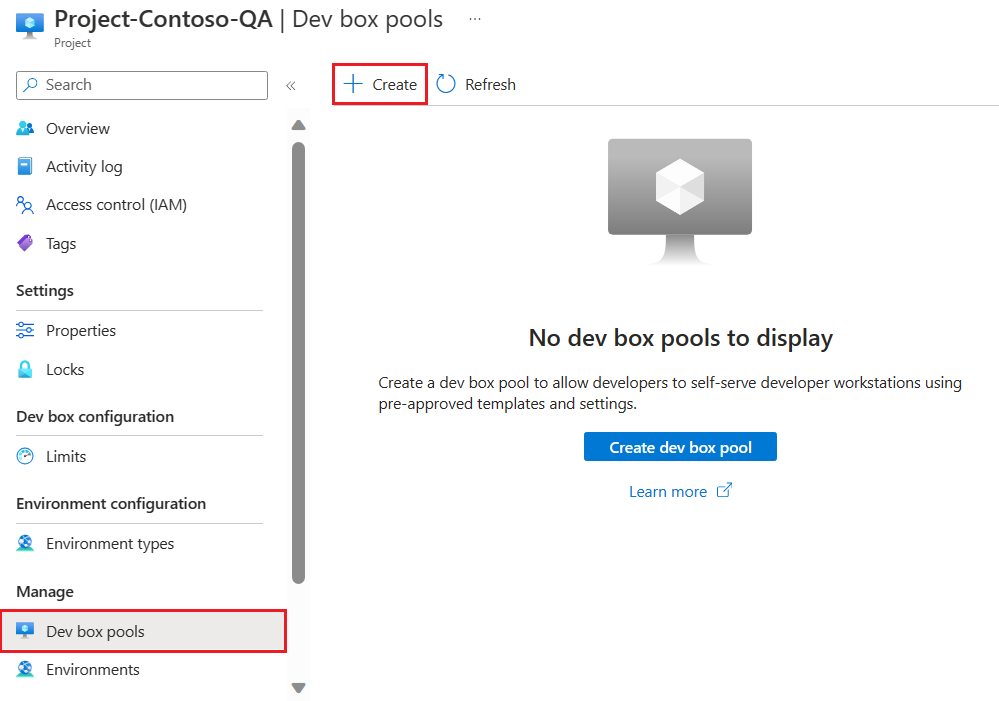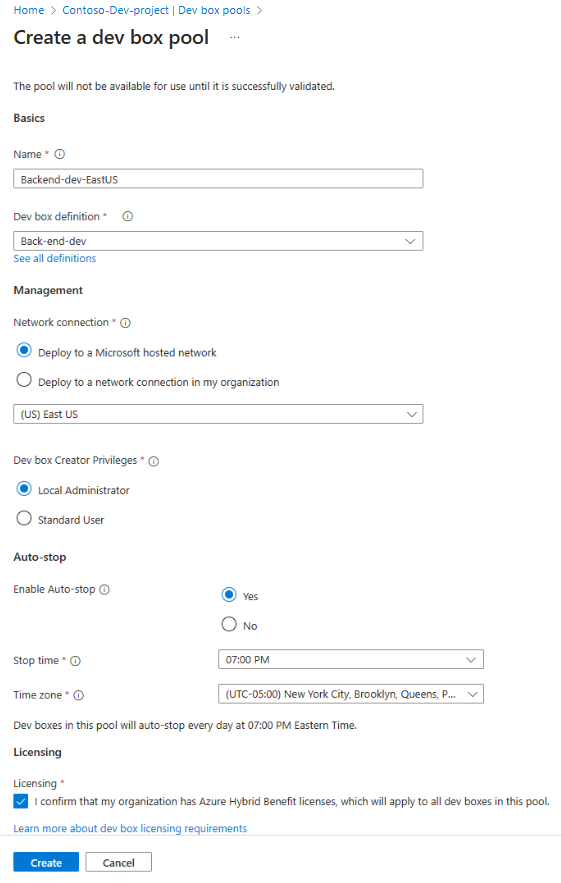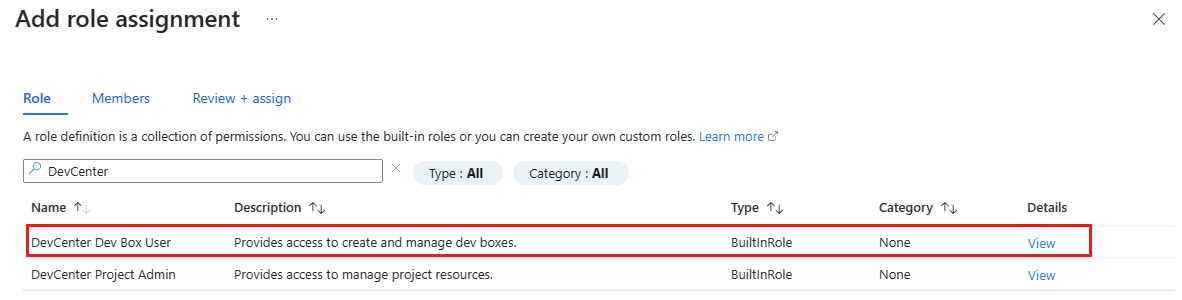Hinweis
Für den Zugriff auf diese Seite ist eine Autorisierung erforderlich. Sie können versuchen, sich anzumelden oder das Verzeichnis zu wechseln.
Für den Zugriff auf diese Seite ist eine Autorisierung erforderlich. Sie können versuchen, das Verzeichnis zu wechseln.
In diesem Schnellstart wird beschrieben, wie Sie alle Ressourcen in Microsoft Dev Box einrichten, um Entwicklungsteams die Self-Service-Nutzung von Dev-Boxes zu ermöglichen. Erfahren Sie, wie Sie ein Dev Center erstellen und konfigurieren, eine Dev-Box-Definition angeben und einen Dev-Box-Pool erstellen. Nachdem Sie diese Schnellstartanleitung abgeschlossen haben, können Entwickler das Entwicklerportal verwenden, um eine Dev-Box zu erstellen und zu verbinden.
Eine Entwicklungsbox ist eine tägliche cloudbasierte Arbeitsstation für den Entwickler. Es handelt sich um einen virtuellen Computer (VM), der mit den Tools und Ressourcen vorkonfiguriert ist, die der Entwickler für ein Projekt benötigt.
Das Einrichten von Microsoft Dev Box umfasst zwei Phasen. Zunächst richten Plattformtechniker die erforderlichen Microsoft Dev Box-Ressourcen im Azure-Portal ein. Nach dieser Phase erstellen und verwalten Benutzer ihre Entwicklerfelder im Entwicklerportal. In dieser Schnellstartanleitung wird gezeigt, wie Die erste Phase abgeschlossen wird.
Das folgende Diagramm zeigt die Schritte zum Einrichten von Microsoft Dev Box im Azure-Portal.
Erstellen Sie zunächst ein Dev Center und ein Projekt, um die Dev-Box-Ressourcen zu organisieren. Erstellen Sie als Nächstes eine Dev Box-Definition, die beim Erstellen von Entwicklungsfeldern verwendet werden soll. Erstellen Sie dann einen Dev-Box-Pool, um die Netzwerkverbindung und die Dev-Box-Definition zu definieren, die von Dev-Boxes verwendet werden sollen. Benutzer, die Zugriff auf ein Projekt haben, können Dev-Boxes aus den Pools erstellen, die diesem Projekt zugeordnet sind.
Wenn Sie Microsoft Dev Box bereits eingerichtet haben und erfahren möchten, wie Sie Entwicklerfelder erstellen und verbinden können, lesen Sie die Schnellstartanleitung: Erstellen eines Entwicklerfelds mithilfe des Entwicklerportals.
Voraussetzungen
Für die Durchführung dieses Schnellstarts benötigen Sie Folgendes:
| Anforderung | Einzelheiten |
|---|---|
| Azure-Konto | Ein Azure-Konto mit einem aktiven Abonnement. Wenn Sie kein Azure-Abonnement besitzen, können Sie ein kostenloses Konto erstellen, bevor Sie beginnen. |
| Erlaubnisse | Die Rolle „Besitzer“ oder „Mitwirkender“ für ein Azure-Abonnement oder eine bestimmte Ressourcengruppe |
| Benutzerlizenzen | Jeder Benutzer benötigt eine Lizenz für Windows 11 Enterprise oder Windows 10 Enterprise, Microsoft Intune und Microsoft Entra ID P1. Diese Lizenzen sind enthalten in: - Microsoft 365 E3, Microsoft 365 E5 - Microsoft 365 A3, Microsoft 365 A5 – Microsoft 365 Business Premium - Microsoft 365 F3* – Microsoft 365 Education-Vorteil für Studierende * Microsoft 365 F3 enthält keine Windows Enterprise-Lizenz, enthält jedoch eingeschränkte Microsoft Entra-ID und Intune-Funktionen. |
| Geräteverwaltung | Microsoft Intune. Ihre Organisation muss Microsoft Intune für die Geräteverwaltung verwenden. |
| Identität | Microsoft Entra ID. Ihre Organisation muss Microsoft Entra-ID für die Identitäts- und Zugriffsverwaltung verwenden. |
| Ressourcenanbieter | Registrieren Sie den Microsoft.DevCenter-Ressourcenanbieter. Weitere Informationen finden Sie unter Registrieren des Ressourcenanbieters. |
Erstellen eines Dev Centers
Um mit Microsoft Dev Box zu beginnen, erstellen Sie zuerst ein Dev Center. Ein Dev Center in Microsoft Dev Box ist ein zentraler Ort zum Verwalten von Projekten, Einrichten verfügbarer Dev Box-Images und Größen und Konfigurieren von Netzwerkeinstellungen, damit Sie auf Organisationsressourcen zugreifen können.
Führen Sie die folgenden Schritte aus, um ein Dev Center zu erstellen und Ihre Dev Box-Ressourcen zu verwalten:
Melden Sie sich beim Azure-Portal an.
Geben Sie in das Suchfeld Dev Centers ein. Wählen Sie in der Ergebnisliste Dev Centers aus.
Wählen Sie auf der Seite Dev Centers die Option Erstellen aus.
Geben Sie im Bereich Dev Center erstellen auf der Registerkarte Grundlagen die folgenden Werte ein:
Einstellung Wert Abonnement Wählen Sie das Abonnement aus, in dem Sie das Dev Center erstellen möchten. Ressourcengruppe Wählen Sie eine vorhandene Ressourcengruppe aus, oder wählen Sie Neu erstellen aus, und geben Sie einen Namen für die neue Ressourcengruppe ein. Name Geben Sie einen Namen für Ihr Dev Center ein. Ort Wählen Sie den Standort oder die Region aus, an dem bzw. in der Sie das Dev Center erstellen möchten. Anfügen eines Schnellstartkatalogs Deaktivieren Sie beide Kontrollkästchen. Der Dev Box-Schnellstartkatalog enthält Aufgaben und Skripte, mit denen Sie Ihre Dev-Box während der letzten Phase des Erstellungsprozesses konfigurieren können. Sie können einen Schnellstartkatalog später an ein Dev-Center anfügen. Weitere Informationen finden Sie unter Erstellen wiederverwendbarer Dev-Box-Anpassungen.
Eine Liste der derzeit unterstützten Azure-Standorte mit Kapazität finden Sie unter Häufig gestellte Fragen zu Microsoft Dev Box.
Geben Sie auf der Registerkarte Einstellungen die folgenden Werte ein:
Einstellung Wert BESCHREIBUNG Katalog auf Projektebene Wählen Sie diese Option aus, um Projektadministrator*innen das Anfügen von Katalogen an Projekte zu ermöglichen. Kataloge auf Projektebene ermöglichen es Ihnen, Anpassungen für jedes Entwicklungsteam vorzunehmen. Von Microsoft gehostetes Netzwerk in Projekten zulassen Wählen Sie diese Option aus, um Projektadministrator*innen die Angabe zu ermöglichen, dass Dev Boxen, die aus einem Pool erstellt wurden, in einem von Microsoft gehosteten Netzwerk bereitgestellt werden. Von Microsoft gehostete Netzwerke sind isolierte Netzwerke, die von Microsoft verwaltet werden. Mit einem von Microsoft gehosteten Netzwerk kann der Verwaltungsaufwand reduziert werden. Azure Monitor-Agent Wählen Sie diese Option aus, um allen Dev Boxen im Dev Center das Installieren des Azure Monitor-Agents zu ermöglichen. Der Azure Monitor-Agent sammelt Überwachungsdaten von der Dev Box und übermittelt sie an Azure Monitor. (Optional) Geben Sie auf der Registerkarte Tags ein Name-Wert-Paar ein, das Sie zuweisen möchten.
Klicken Sie auf Überprüfen + erstellen.
Klicken Sie auf der Registerkarte Überprüfen auf Erstellen.
Sie können den Fortschritt der Dev Center-Erstellung auf jeder Seite im Azure-Portal nachverfolgen, indem Sie den Bereich Benachrichtigungen öffnen.
Wählen Sie nach Abschluss der Bereitstellung Zu Ressource wechseln aus. Vergewissern Sie sich, dass die Dev Center-Seite angezeigt wird.
Erstellen eines Projekts
Mit Dev Box-Projekten können Sie Einstellungen auf Teamebene verwalten. Diese Einstellungen umfassen den Zugriff auf Entwicklungsteams, damit Entwickler Dev-Boxen erstellen können. Jedes Dev Center benötigt mindestens ein Projekt.
So erstellen und einrichten Sie ein Projekt in einem Entwicklerfeld:
Melden Sie sich beim Azure-Portal an.
Geben Sie im Suchfeld Projekte ein. Wählen Sie in der Ergebnisliste Projekte aus.
Wählen Sie auf der Seite Projekte die Option Erstellen aus.
Geben Sie im Bereich Projekt erstellen auf der Registerkarte Grundlagen die folgenden Werte ein:
Einstellung Wert Abonnement Wählen Sie das Abonnement aus, in dem Sie das Projekt erstellen möchten. Ressourcengruppe Wählen Sie eine vorhandene Ressourcengruppe aus, oder wählen Sie " Neu erstellen" aus, und geben Sie dann einen Namen für die neue Ressourcengruppe ein. Dev Center Wählen Sie das Dev Center aus, das diesem Projekt zugeordnet werden soll. Alle Einstellungen auf Dev Center-Ebene gelten für das Projekt. Name Geben Sie einen Namen für das Projekt ein. Beschreibung Geben Sie eine kurze Beschreibung des Projekts ein. Stellen Sie auf der Registerkarte " Dev box management " sicher, dass "Nein" ausgewählt ist.
Wählen Sie "Ja " aus, um die Anzahl der Entwicklerfelder pro Entwickler einzuschränken, und geben Sie die maximale Anzahl ein, die ein Entwickler erstellen kann. Mit der Standardeinstellung "Nein" können Entwickler eine unbegrenzte Anzahl von Entwicklungsfeldern erstellen.
Weitere Informationen zu Grenzwerten für Dev-Boxes finden Sie unter Tutorial: Steuern der Kosten durch Festlegen von Grenzwerten für Dev-Boxes für ein Projekt.
(Optional) Geben Sie auf der Registerkarte "Kategorien " ein Name/Wert-Paar ein, das zugewiesen werden soll.
Klicken Sie auf Überprüfen + erstellen.
Klicken Sie auf der Registerkarte Überprüfen auf Erstellen.
Überprüfen Sie die Benachrichtigungen, um zu bestätigen, dass das Projekt erstellt wurde. Wählen Sie Zu Ressource wechseln aus.
Überprüfen Sie, ob das Projekt auf der Projektseite angezeigt wird.
Wenn Sie ein Projekt erstellen, wird möglicherweise diese Informationsmeldung zu Katalogen angezeigt: Das Dev Center, das dieses Projekt enthält, hat keinen Katalog zugewiesen. Umgebungen können in diesem Projekt nicht bereitgestellt werden, bis ein Katalog mit mindestens einer Vorlage zugewiesen wurde.
Da Sie keine Bereitstellungsumgebungen einrichten, können Sie diese Meldung sicher ignorieren.
Erstellen einer Dev-Box-Definition
Erstellen Sie eine Dev Box-Definition in Ihrem Dev Center. Eine Dev-Box-Definition gibt das VM-Image und die VM-SKU (Computegröße und Speicher) an, die zum Erstellen von Dev-Boxes verwendet werden. Je nach Entwicklungsprojekt oder Entwicklerprofil benötigen Sie möglicherweise mehrere Dev Box-Definitionen. Beispielsweise benötigen einige Entwickler einen bestimmten Toolsatz, während andere eine Cloudarbeitsstation mit mehr Rechenressourcen benötigen.
Definitionen von Dev-Boxen in einem Dev-Center sind in allen Projekten verfügbar, die diesem Dev-Center zugeordnet sind. Fügen Sie Ihrem Dev Center mindestens eine Dev Box-Definition hinzu.
So erstellen und richten Sie eine Dev Box-Definition für Ihr Dev Center ein:
Öffnen Sie das Dev Center, in dem Sie die Dev Box-Definition erstellen möchten.
Wählen Sie Dev-Box-Definitionen aus.
Wählen Sie auf der Seite Dev-Box-Definitionen die Option Erstellen aus.
Geben Sie auf der Seite Erstellen einer Dev Box-Definition die folgenden Werte ein:
Einstellung Wert Hinweis Name Geben Sie einen aussagekräftigen Namen für Ihre Dev-Box-Definition ein. Bild Wählen Sie das Basisbetriebssystem für die Dev-Box aus. Wählen Sie ein Bild aus Azure Marketplace oder Azure Compute Gallery aus.
Wenn Sie eine Dev-Box-Definition zu Testzwecken erstellen, sollten Sie das Image Visual Studio 2022 Enterprise on Windows 11 Enterprise + Microsoft 365 Apps 24H2 | Ruhezustand wird unterstützt verwenden.Wenn Sie beim Erstellen einer Dev Box-Definition benutzerdefinierte Bilder verwenden möchten, verwenden Sie den Azure Compute Gallery. Weitere Informationen finden Sie unter Konfigurieren von Azure Compute Gallery. Imageversion Wählen Sie eine bestimmte nummerierte Version aus, um sicherzustellen, dass alle Entwicklungsfelder im Pool dieselbe Imageversion verwenden. Wählen Sie "Neueste " aus, damit neue Entwicklerfelder das neueste verfügbare Image verwenden können. Wenn Sie die neueste Bildversion auswählen, kann der Dev Box-Pool die neueste Version Ihres ausgewählten Bilds aus dem Katalog verwenden. Auf diese Weise bleiben die Dev-Boxes auf dem neusten Stand mit den Tools und des Codes für Ihr Image. Vorhandene Entwicklungsumgebungen werden nicht geändert, wenn eine Image-Version aktualisiert wird. Berechnen Wählen Sie die Computekombination für Ihre Dev-Box-Definition aus. Speicher Wählen Sie die Speichermenge für Ihre Dev-Box-Definition aus. Ruhezustand aktivieren Lassen Sie dieses Kontrollkästchen deaktiviert. Klicken Sie auf Erstellen.
Erstellen Sie einen Dev-Box-Pool
Nachdem Sie eine Dev Box-Definition im Dev Center definiert haben, erstellen Sie einen Dev Box-Pool im Projekt. Ein Dev Box-Pool ist eine Sammlung von Entwicklungsumgebungen mit den gleichen Einstellungen, wie der Dev Box-Definition und der Netzwerkverbindung. Entwickler, die Zugriff auf das Projekt im Dev Center haben, können ein Entwicklerfeld aus einem Dev Box-Pool erstellen.
Dev-Box-Pools legen den Standort der Dev-Boxen über die angegebene Netzwerkverbindung fest. Stellen Sie Entwicklerfelder in einem von Microsoft gehosteten Netzwerk oder in einem von Ihnen verwalteten Netzwerk bereit. Wenn Sie Entwicklerfelder in einem von Ihnen verwalteten Netzwerk bereitstellen, konfigurieren Sie zuerst eine Netzwerkverbindung. Organisationen, die Entwickler an unterschiedlichen geografischen Standorten unterstützen, können Entwickler-Boxpools für jeden Standort erstellen, indem sie eine Region in der Nähe angeben.
Wichtig
Ordnen Sie Ihrem Projekt mindestens einen Dev Box-Pool zu, bevor Benutzer eine Dev-Box erstellen können.
So erstellen Sie einen Dev-Box-Pool, der einem Projekt zugeordnet ist
Melden Sie sich beim Azure-Portal an.
Geben Sie im Suchfeld Projekte ein. Wählen Sie in der Ergebnisliste Projekte aus.
Öffnen Sie das Projekt, in dem Sie den Dev Box-Pool erstellen möchten.
Wählen Sie Dev Box Pools aus, und wählen Sie dann "Erstellen" aus.
Geben Sie im Bereich Dev-Box-Pool erstellen die folgenden Werte ein:
Einstellung Wert Name Geben Sie einen Namen für den Pool ein. Der Poolname kann von den Entwicklern bei der Erstellung von Dev-Boxen ausgewählt werden. Der Name muss innerhalb eines Projekts eindeutig sein. Dev-Box-Definition Wählen Sie eine vorhandene Dev-Box-Definition aus. Die Definition bestimmt das Basisimage und die Größe für die in diesem Pool erstellten Dev-Boxen. Netzwerkverbindung 1. Wählen Sie In einem von Microsoft gehosteten Netzwerk bereitstellen aus.
2. Wählen Sie Ihre gewünschte Bereitstellungsregion für die Dev-Boxes aus. Wählen Sie eine Region in der Nähe Ihrer erwarteten Dev-Box-Benutzer aus, um eine optimale Benutzererfahrung zu erzielen.Erstellerberechtigungen für Dev Box Wählen Sie Lokaler Administrator oder Standardbenutzer aus. Automatisches Beenden aktivieren Ja ist die Standardeinstellung. Wählen Sie "Nein" aus, um einen Autostopp-Zeitplan zu deaktivieren. Sie können einen Zeitplan für das automatische Stoppen konfigurieren, nachdem der Pool erstellt wurde. Endzeit Wählen Sie einen Zeitpunkt aus, zu dem alle Dev-Boxen im Pool heruntergefahren werden sollen. Alle Dev-Boxen in diesem Pool werden zu diesem Zeitpunkt täglich heruntergefahren. Zeitzone Wählen Sie die Zeitzone für den Zeitpunkt der Beendigung aus. Lizenzierung Aktivieren Sie dieses Kontrollkästchen, um zu bestätigen, dass Ihre Organisation über Azure-Hybridvorteil-Lizenzen verfügt, die Sie auf die Dev-Boxen in diesem Pool anwenden möchten. Klicken Sie auf Erstellen.
Überprüfen Sie, ob der neue Dev-Box-Pool in der Liste angezeigt wird. Möglicherweise müssen Sie den Bildschirm aktualisieren.
Das Azure-Portal stellt den Dev-Box-Pool bereit und führt Integritätsprüfungen durch, damit das Image und das Netzwerk die Validierungskriterien für Entwicklungsboxen bestehen. Der folgende Screenshot zeigt vier Dev-Box-Pools, die jeweils einen anderen Status aufweisen.
Bereitstellen des Zugriffs auf ein Dev-Box-Projekt
Bevor Benutzer Entwicklerfelder aus den Dev Box-Pools in einem Projekt erstellen können, müssen Sie Benutzern Zugriff über Rollenzuweisungen gewähren. Mit der Dev Box-Benutzerrolle können Benutzer eigene Entwicklerfelder erstellen, verwalten und löschen. Gewähren sie Zugriff auf Projektebene.
Wichtig
Stellen Sie sicher, dass Sie über ausreichende Berechtigungen für das Projekt verfügen, bevor Sie Benutzer hinzufügen.
So weisen Sie Rollen zu:
Melden Sie sich beim Azure-Portal an.
Geben Sie im Suchfeld Projekte ein. Wählen Sie in der Ergebnisliste Projekte aus.
Wählen Sie das Projekt aus, auf das Sie Teammitgliedern Zugriff gewähren möchten.
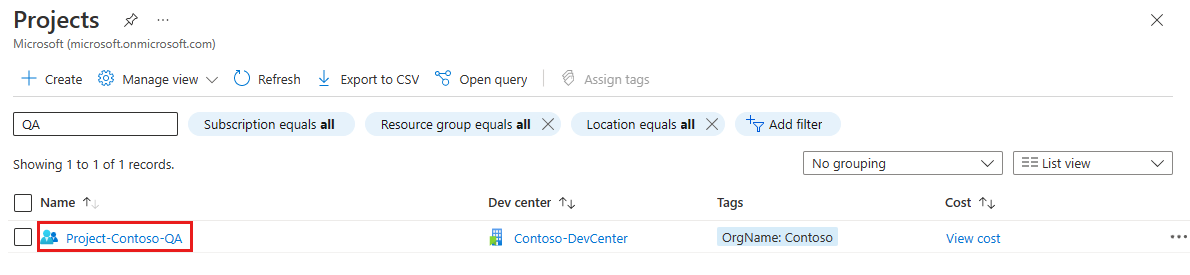
Wählen Sie im linken Menü Zugriffssteuerung (IAM) aus.
Wählen Sie in der Befehlsleiste "Rollenzuweisung hinzufügen"> aus.
Weisen Sie die folgende Rolle zu. Ausführliche Informationen finden Sie unter Zuweisen von Azure-Rollen über das Azure-Portal.
Einstellung Wert Rolle Wählen Sie DevCenter Dev Box-Benutzer aus. Zugriff zuweisen Wählen Sie User, group, or service principal (Benutzer, Gruppe oder Dienstprinzipal) aus. Mitglieder Wählen Sie die Benutzer oder Gruppen aus, die Sie dem Zugriff auf das Projekt erlauben möchten. Jetzt kann der Benutzer das Projekt und alle darin angezeigten Pools anzeigen. Der Benutzer kann Entwicklerfelder aus jedem Pool erstellen und diese Entwicklerfelder über das Entwicklerportal verwalten.
Hinweis
Microsoft Dev Box unterstützt Geschäfts- und Schulkonten. Die Verwendung von Gastkonten oder persönlichen Konten wird nicht unterstützt.
Delegieren an Projektadministratoren
Mit Microsoft Dev Box können Sie Projektadministratoraufgaben an ein Teammitglied delegieren. Projektadministratoren helfen beim Verwalten von Projekten für ihre Teams. Sie erstellen und verwalten Dev Box-Pools, legen Grenzwerte für Dev Box fest und konfigurieren Autotop-Zeitpläne. Die DevCenter-Projektadministratorrolle lässt den Projektadministrator dem Projekt keine Benutzer hinzufügen.
Um Benutzern das Verwalten von Projekten zu ermöglichen, weisen Sie ihnen die Rolle "DevCenter-Projektadministrator" zu. Führen Sie die Schritte unter "Zugriff auf ein Dev Box-Projekt bereitstellen" aus, wählen Sie jedoch die Rolle "DevCenter-Projektadministrator " anstelle der Rolle "Dev Box-Benutzer" aus. Weitere Informationen finden Sie unter Bereitstellen des Zugriffs auf Projekte für Projektadministratoren.
Wichtig
Benutzer*innen, denen die Rolle „Dev Box-Benutzer“ oder die Rolle „Projektadministrator“ zugewiesen wurde, können eine Dev-Box erstellen.
Weitere Informationen zu Microsoft Dev Box
- Erfahren Sie , was es neues in Microsoft Dev Box gibt
- Entdecken Sie, was als Nächstes in Microsoft Dev Box verfügbar ist: Microsoft Dev Box-Roadmap
- Erfahren Sie, wie sich Microsoft Dev Box auf die Produktivität der Entwickler auswirkt
Nächster Schritt
In dieser Schnellstartanleitung richten Sie die Microsoft Dev Box-Ressourcen ein, mit denen Benutzer eigene Entwicklerfelder erstellen können. Informationen zum Erstellen einer Dev-Box und zum Herstellen einer Verbindung damit finden Sie im nächsten Schnellstart: