Hinzufügen einer Regel zu einem Arbeitsaufgabentyp (Vererbungsprozess)
Azure DevOps Services | Azure DevOps Server 2022 | Azure DevOps Server 2019
Benutzerdefinierte Regeln bieten Unterstützung für eine Reihe von Geschäftsanwendungsfällen, sodass Sie über das Festlegen eines Standardwerts für ein Feld hinausgehen oder es erforderlich machen können. Mithilfe von Regeln können Sie den Wert eines Felds löschen, einen Wert in ein Feld kopieren und Werte basierend auf Abhängigkeiten zwischen den Werten verschiedener Felder anwenden.
Wichtig
Das Vererbungsprozessmodell ist für Projekte verfügbar, die für die Unterstützung konfiguriert sind. Wenn Sie eine ältere Sammlung verwenden, überprüfen Sie die Prozessmodellkompatibilität. Wenn Ihre lokale Sammlung für die Verwendung des lokalen XML-Prozessmodells konfiguriert ist, können Sie dieses Prozessmodell nur verwenden, um die Arbeitsverfolgungserfahrung anzupassen. Weitere Informationen finden Sie unter Auswählen des Prozessmodells für Ihre Projektsammlung.
Mit einer benutzerdefinierten Regel können Sie eine Reihe von Aktionen basierend auf bestimmten Bedingungen definieren. Sie können beispielsweise eine Regel anwenden, um diese Arten von Szenarien zu unterstützen:
- Wenn ein Wert für "Priorität" definiert ist, müssen Sie "Risiko" als pflichtfeld festlegen.
- Wenn eine Änderung am Wert von Release vorgenommen wird, löschen Sie den Wert von "Milestone"
- Wenn eine Änderung am Wert "Verbleibende Arbeit" vorgenommen wurde, nehmen Sie "Abgeschlossene Arbeit" als pflichtfeld vor.
- Wenn der Wert "Genehmigt" auf "True" festgelegt ist, erstellen Sie "Genehmigt von" ein erforderliches Feld.
- Wenn ein Benutzerabschnitt erstellt wird, müssen Sie die folgenden Felder erforderlich machen: Priorität, Risiko und Aufwand
- Wenn der aktuelle Benutzer Mitglied von "Projektadministratoren" ist, müssen Sie "Priorität" festlegen.
- Wenn der aktuelle Benutzer kein Mitglied von "Projektadministratoren" ist, blenden Sie das Feld "Priorität" aus.
Hinweis
Sie müssen ein Feld erforderlich machen und einen Feldstandard über die Registerkarte "Optionen " für das Feld angeben.
Vor dem Definieren einer benutzerdefinierten Regel überprüfen Sie Regeln und Regelauswertung, geerbte Prozessregelkomposition. Beispiele, die allgemeine Szenarien für das Anwenden von Regeln veranschaulichen, finden Sie unter Beispielregelszenarien.
Voraussetzungen
Wir empfehlen, Azure Boards zu konfigurieren und anzupassen, die Anleitungen zum Anpassen von Azure Boards an Ihre spezifischen Geschäftsanforderungen bieten.
- Sie müssen über eine Organisation in Azure DevOps verfügen.
- Zum Erstellen, Bearbeiten und Verwalten von Prozessen müssen Sie Mitglied der Gruppe Projektsammlungsadministratoren sein oder über die entsprechenden Berechtigungen auf Sammlungsebene Erstellen, Löschvorgang, Bearbeitungsprozess oder Löschen eines Felds aus organization auf Zulassen festgelegt sein. Weitere Informationen finden Sie unter Festlegen von Berechtigungen und Zugriff für die Arbeitsnachverfolgung, Anpassen eines geerbten Prozesses.
- Sie müssen über das Vererbungsprozessmodell für die Projektsammlung verfügen, in der das Projekt erstellt wird. Weitere Informationen finden Sie unter Auswählen des Prozessmodells für Ihre Projektsammlung.
- Zum Erstellen, Bearbeiten und Verwalten von Prozessen müssen Sie Mitglied der Gruppe Projektsammlungsadministratoren sein oder über die entsprechenden Berechtigungen Prozess erstellen, Löschprozess, Bearbeitungsprozess oder Löschen eines Felds aus organization auf Zulassen festgelegt sind. Weitere Informationen finden Sie unter Festlegen von Berechtigungen und Zugriff für die Arbeitsnachverfolgung, Anpassen eines geerbten Prozesses.
Öffnen von Einstellungen > Prozess
Melden Sie sich bei Ihrem organization (
https://dev.azure.com/{yourorganization}) an.Wählen Sie
 "Organisationseinstellungen" aus.
"Organisationseinstellungen" aus.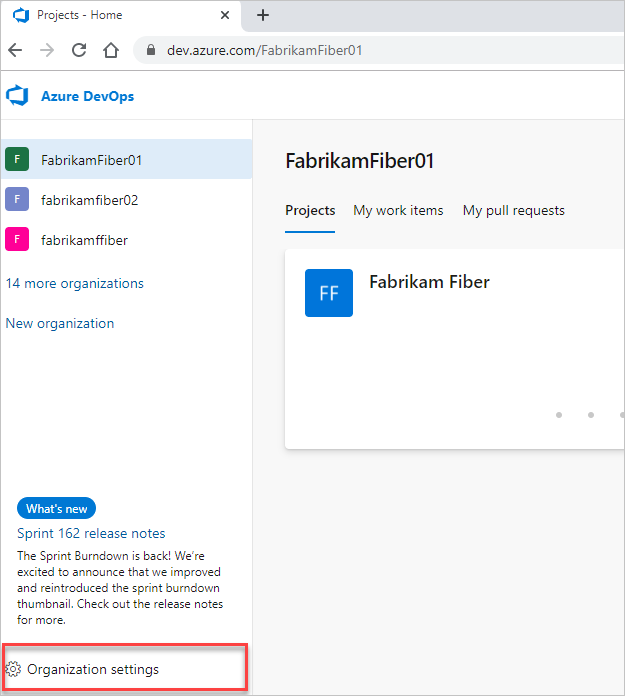
Wählen Sie Prozess aus.
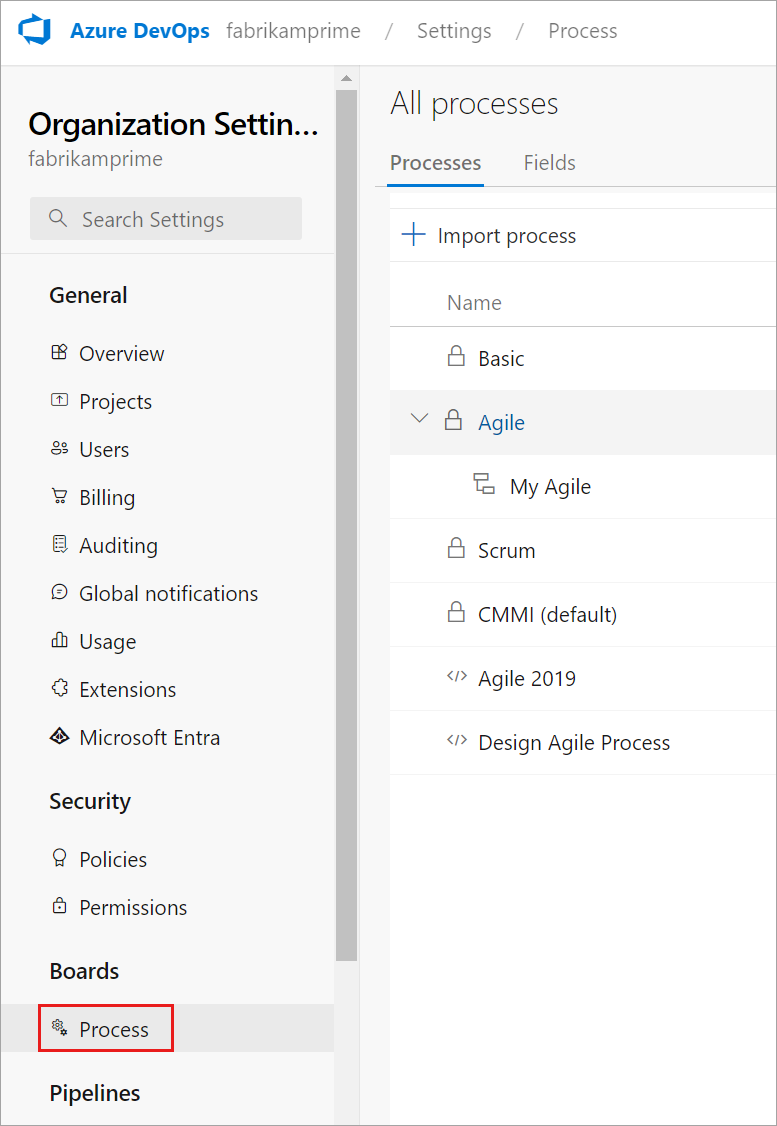
Melden Sie sich bei Ihrer Sammlung an (
https://dev.azure.com/{Your_Collection}).Wählen Sie Sammlungseinstellungen oder Administratoreinstellungen aus.
Wählen Sie Prozess aus.
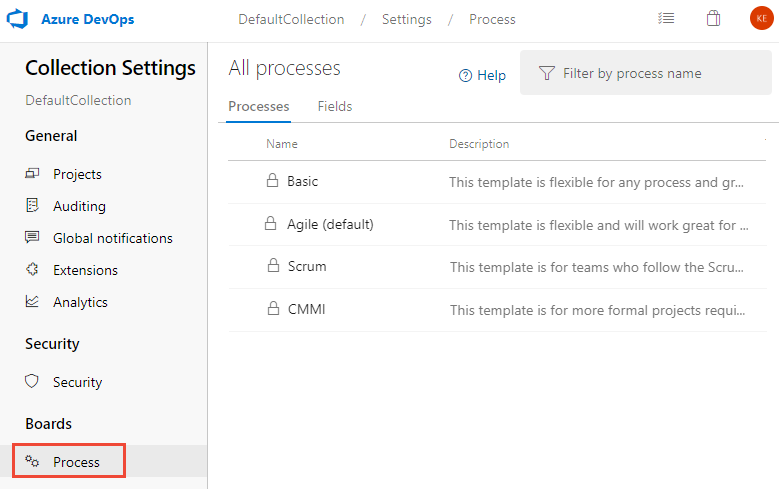
Hinweis
Wenn Sie einen geerbten Prozess anpassen, spiegeln alle Projekte, die diesen Prozess verwenden, automatisch die Anpassungen wider. Um einen reibungslosen Übergang sicherzustellen, empfehlen wir, einen Testprozess und ein Projekt zu erstellen, mit dem Sie Ihre Anpassungen testen können, bevor Sie sie organisationsweit implementieren. Weitere Informationen finden Sie unter Erstellen und Verwalten geerbter Prozesse.
Hinzufügen einer benutzerdefinierten Regel
Sie fügen einem ausgewählten Arbeitsaufgabentyp Felder hinzu.
Wählen Sie das WIT aus, dem Sie eine Regel hinzufügen möchten, wählen Sie "Regeln" und dann "Neue Regel" aus.
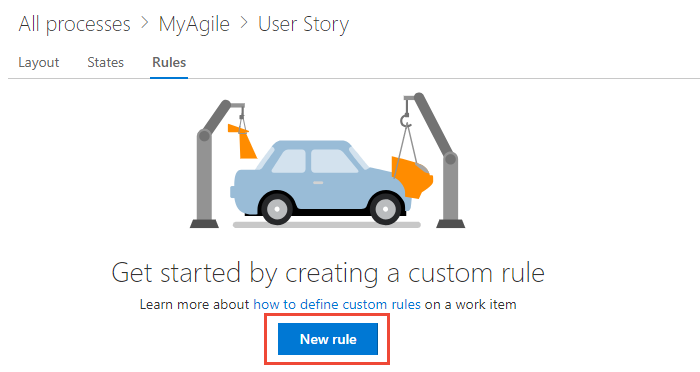
Wenn Sie das Dialogfeld "Neue Arbeitsaufgabenregel" nicht ausfüllen können, verfügen Sie nicht über die erforderlichen Berechtigungen zum Bearbeiten des Prozesses. Siehe Festlegen von Berechtigungen für die Arbeitsnachverfolgung: Anpassen eines geerbten Prozesses.
Benennen Sie die Regel, und wählen Sie die Bedingung(n) und die Aktion(en) aus den Dropdownmenüs aus.
Tipp
Geben Sie einen Namen an, der von den Feldern, an denen Sie arbeiten, oder die bedingungen, auf denen Sie festlegen, aufbaut.
Hier definieren wir, dass das Feld "Akzeptanzkriterien " erforderlich ist, wenn sich der Status in "Aktiv" ändert und zurzeit leer ist.
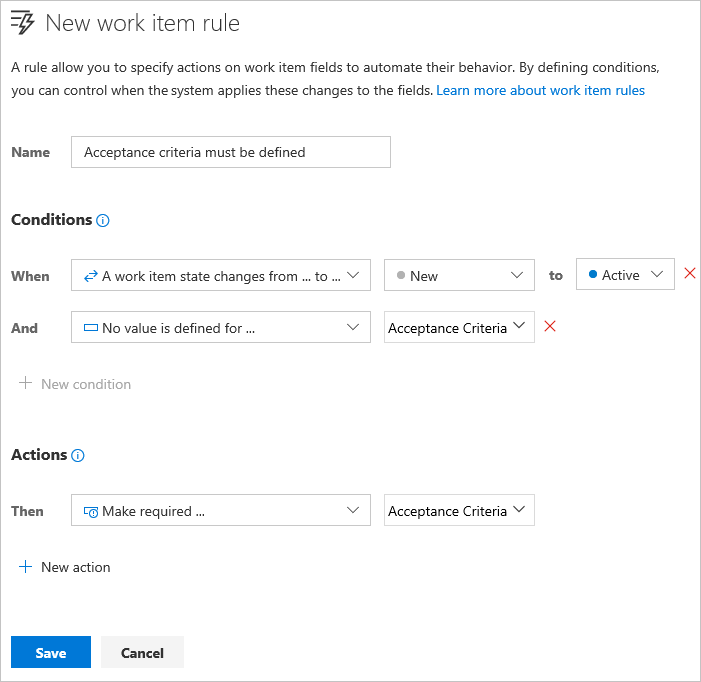
Die von Ihnen angegebene Abfolge von Aktionen wirkt sich nicht auf das Verhalten der Regel selbst oder dessen Verhalten in Bezug auf andere Regeln aus, die für dasselbe WIT definiert sind.
Nachdem Sie eine benutzerdefinierte Regel hinzugefügt haben, öffnen Sie eine Arbeitsaufgabe, und stellen Sie sicher, dass die Regel wie gewünscht funktioniert.
Löschen oder Deaktivieren einer Regel
Sie können eine Regel vorübergehend deaktivieren oder vollständig löschen.
Sie löschen oder deaktivieren die Regel aus dem Menü "Aktionen" der Regel.
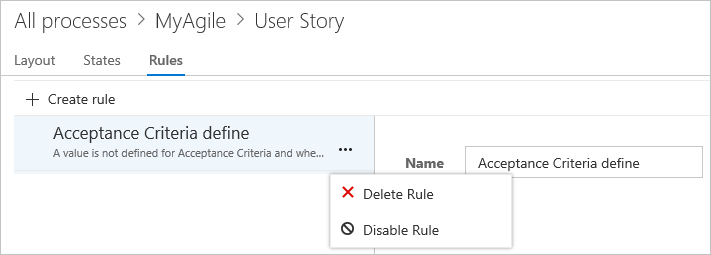
Verwandte Artikel
Hinweis
Überprüfen Sie änderungen, die an einem geerbten Prozess über das Überwachungsprotokoll vorgenommen wurden. Weitere Informationen finden Sie unter Access, Export und Filtern von Überwachungsprotokollen.
Feedback
Bald verfügbar: Im Laufe des Jahres 2024 werden wir GitHub-Issues stufenweise als Feedbackmechanismus für Inhalte abbauen und durch ein neues Feedbacksystem ersetzen. Weitere Informationen finden Sie unter https://aka.ms/ContentUserFeedback.
Feedback senden und anzeigen für