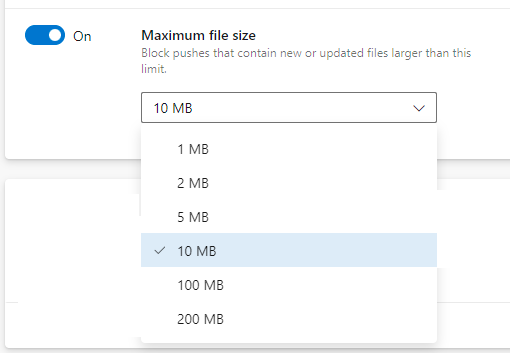Hinweis
Für den Zugriff auf diese Seite ist eine Autorisierung erforderlich. Sie können versuchen, sich anzumelden oder das Verzeichnis zu wechseln.
Für den Zugriff auf diese Seite ist eine Autorisierung erforderlich. Sie können versuchen, das Verzeichnis zu wechseln.
Azure DevOps Services | Azure DevOps Server 2022 | Azure DevOps Server 2019
Es gibt mehrere Möglichkeiten, Ihre Azure Repos Git-Repositorys mithilfe von Branch- und Repositoryeinstellungen sowie -richtlinien anzupassen. In diesem Artikel werden Einstellungen und Richtlinien auf Repositoryebene erläutert.
Repositoryeinstellungen und -richtlinien konfigurieren globale Optionen für alle Git-Repositorys für ein Projekt oder eine Organisation oder für einzelne Repositorys.
In diesem Artikel werden serverseitige Repositoryeinstellungen und -richtlinien erläutert. Informationen zu clientseitigen Git-Voreinstellungen finden Sie unter Git-Voreinstellungen und -Einstellungen in Visual Studio.
Branchrichtlinien decken branchspezifische Kontrollen ab.
Branchrichtlinien umfassen Optionen wie das Anfordern eines Pull Requests, eines erfolgreichen Builds oder eines Code Reviews, bevor Änderungen in einem Branch zusammengeführt (merge) werden können. Weitere Informationen finden Sie unter Branchrichtlinien und -einstellungen.
Repository- und Branchsicherheitsberechtigungen steuern Benutzerzuweisungen.
Diese Berechtigungen steuern, wer Pull Requests lesen, schreiben und an ihnen mitwirken sowie andere spezifische Aktionen ausführen kann. Weitere Informationen finden Sie unter Festlegen von Berechtigungen für ein Repository.
Zusammenfassung aller Repository- und Brancheinstellungen und -richtlinien
Sie können Einstellungen und Richtlinien für alle Repositorys in einem Projekt, für einzelne Repositorys und für Branches von Repositorys konfigurieren. Im Browser können Sie alle diese Einstellungen und Richtlinien über Projekteinstellungen>Repositorys konfigurieren.
Hinweis
Sie können mehrere Brancheinstellungen und -richtlinien mit der Azure CLI mithilfe von az repos policy festlegen.
In den folgenden Tabellen sind die Einstellungen und Richtlinien zusammengefasst, die Sie für Git-Repositorys und -Branches aktivieren und konfigurieren können.
Einstellungen für alle Repositorys
In der folgenden Tabelle sind die Einstellungen zusammengefasst, die Sie für alle neuen Git-Repositorys in einem Projekt oder in einer Organisation aktivieren und konfigurieren können.
Einstellung
Default
Beschreibung
Off
Neue Repositorys mit dem von Ihnen angegebenen Standardbranchnamen initialisieren. Sie können den Standardbranch für ein bestimmtes Repository jederzeit ändern. Wenn Sie dieses Feature nicht aktivieren, werden Repositorys mit dem Standardbranchnamen main initialisiert.
Ein
Benutzern die Verwaltung von Berechtigungen für die von ihnen erstellten Branches in allen neuen Repositorys gestatten.
Repositoryeinstellungen
In der folgenden Tabelle sind die Einstellungen zusammengefasst, die Sie für jedes einzelne Git-Repository aktivieren oder konfigurieren können.
Einstellung
Vorgabe
Beschreibung
Ein
Benutzern das Erstellen von Forks aus diesem Repository gestatten.
Ein
Automatisch Links für Arbeitselemente erstellen, die in einem Commit-Kommentar erwähnt werden.
Ein
Erwähnungen in Commitkommentaren das Schließen von Arbeitselementen gestatten. Erfordert Azure DevOps Server 2020.1, Update 1 oder höher.
Ein
Benutzervoreinstellungen für das Abschließen von Arbeitselementen mit Pull Requests speichern.
Ein
Benutzern das Verwalten von Berechtigungen für die von ihnen erstellten Branches gestatten.
Ein
Aktiviert den Strict Vote-Modus (Strikte Abstimmung) für das Repository, für das die Berechtigung Mitwirken erforderlich ist, um über Pull Requests abzustimmen.
Ein
Den Zugriff auf das Repository deaktivieren, einschließlich Builds und Pull Requests, das Repository aber mit einer Warnung auffindbar lassen.
Ein
Geben Sie bis zu fünf weitere Branches für die Teilnahme an der Codesuche an, die standardmäßig nur für den Standardbranch gilt. Erfordert, dass die Codesuche-Erweiterung installiert und aktiviert ist.
Repositoryrichtlinien oder -optionen
In der folgenden Tabelle sind die Richtlinien oder Optionen zusammengefasst, die Sie für alle oder einzelne Repositorys festlegen können. Für Alle Repositorys festgelegte Richtlinien legen den Standardwert für einzelne Repositorys fest, die zu einem späteren Zeitpunkt hinzugefügt wurden.
Richtlinie oder Option
Voreinstellung
Beschreibung
Off
Blockiert Pushvorgänge mit der E-Mail-Adresse eines Autors von Commits, die nicht mit den angegebenen Mustern übereinstimmt. Diese Einstellung erfordert Azure DevOps Server Version 2020.1 oder höher.
Off
Pushvorgänge blockieren, mit denen Dateipfade eingeführt werden, die den angegebenen Mustern entsprechen. Diese Einstellung erfordert Azure DevOps Server Version 2020.1 oder höher.
Off
Konflikte durch Groß-/Kleinschreibung vermeiden, indem Pushvorgänge blockiert werden, die die Groß-/Kleinschreibung bei Dateien, Ordnern, Branches und Tags ändern.
Off
Pushvorgänge blockieren, mit denen Datei-, Ordner- oder Branchnamen eingeführt werden, die für eine Plattform reservierte Namen oder nicht kompatible Zeichen enthalten.
Off
Pushvorgänge blockieren, mit denen Pfade eingeführt werden, die die angegebene Länge überschreiten.
Off
Pushvorgänge blockieren, die neue oder aktualisierte Dateien enthalten, die das ausgewählte Größenlimit überschreiten.
Branchrichtlinien
In der folgenden Tabelle sind die Richtlinien zusammengefasst, die Sie zum Anpassen eines Branchs definieren können. Weitere Informationen zum Konfigurieren dieser Einstellungen finden Sie unter Verbessern der Codequalität mit Branchrichtlinien. Wenn Sie eine Richtlinie für einen Branch festlegen, werden die folgenden Richtlinien automatisch erzwungen:
- Pull Requests sind erforderlich, um den Zweig zu aktualisieren.
- Der Branch kann nicht gelöscht werden.
Hinweis
Branchrichtlinien werden auf Pull Requests basierend auf deren Zielbranch angewendet. Branchrichtlinien dürfen nicht für temporäre Branches festgelegt werden, die nach einem Pull Request gelöscht werden. Das Hinzufügen von Branchrichtlinien zu temporären Branches führt dazu, dass die automatische Löschung von Branches fehlschlägt.
Richtlinie
Default
Beschreibung
Off
Genehmigung von einer bestimmten Anzahl von Reviewern für Pull Requests erfordern.
Off
Nachverfolgbarkeit fördern, indem nach verknüpften Arbeitselementen in Pull Requests gesucht wird.
Off
Stellen Sie sicher, dass alle Kommentare zu Pull Requests aufgelöst wurden.
Off
Den Branchverlauf steuern, indem die verfügbaren Mergetypen beim Abschließen von Pull Requests begrenzt werden.
Off
Eine oder mehrere Richtlinien hinzufügen, aktivieren oder deaktivieren, um Code durch Vorabzusammenführen und Erstellen von Pull Request-Änderungen zu überprüfen.
Off
Eine oder mehrere Richtlinien hinzufügen, aktivieren oder deaktivieren, damit andere Dienste erfolgreiche Status veröffentlichen, um Pull Requests abzuschließen.
Off
Eine oder mehrere Richtlinien hinzufügen, aktivieren oder deaktivieren, um Codereviewer festzulegen, die automatisch einbezogen werden sollen, wenn Pull Requests bestimmte Codebereiche ändern.
Voraussetzungen
| Kategorie | Anforderungen |
|---|---|
| Projektzugriff | Mitglied eines Projekts. |
| Berechtigungen | - Code in einem privaten Projekt anzeigen: Mindestens Basic-Zugriff. - Code in privaten Projekten klonen oder dazu beitragen: Mitglied der Sicherheitsgruppe Contributors oder entsprechende Berechtigungen im Projekt. – Verzweigungs- oder Repository-Berechtigungen festlegen: Berechtigungen Berechtigungen verwalten für die Verzweigung oder das Repository. - Standardbranch ändern: Berechtigungen Richtlinien bearbeiten für das Repository. - Ein Repository importieren: Mitglied der Sicherheitsgruppe Projektadministratoren oder auf Git-Projektebene die Berechtigung Repository erstellen auf Zulassen festgelegt. Weitere Informationen finden Sie unter Festlegen von Git-Repositoryberechtigungen. |
| Dienstleistungen | Repositorys aktiviert. |
| Tools | Wahlfrei. Verwenden von az repos-Befehlen: Azure DevOps CLI. |
Hinweis
In öffentlichen Projekten haben Benutzer*innen mit Beteiligten -Zugriff vollen Zugriff auf Azure Repos, einschließlich Anzeigen, Klonen und Beitragen zum Code.
| Kategorie | Anforderungen |
|---|---|
| Projektzugriff | Mitglied eines Projekts. |
| Berechtigungen | - Code anzeigen: Mindestens Basis-Zugriff. - Code klonen oder dazu beitragen: Mitglied der Sicherheitsgruppe Beitragende oder entsprechende Berechtigungen im Projekt. |
| Dienstleistungen | Repositorys aktiviert. |
Anzeigen und Bearbeiten von Einstellungen und Richtlinien
Sie können Einstellungen für alle Repositorys in einer Organisation oder in einem Projekt oder für einzelne Repositorys konfigurieren. Sie können Richtlinien für alle Repositorys, für einzelne Repositorys oder für bestimmte repositoryübergreifende Branches konfigurieren. Informationen zum Festlegen von Branchrichtlinien finden Sie unter Branchrichtlinien.
Hinweis
Es empfiehlt sich, Repositoryeinstellungen entweder auf Projektebene oder für einzelne Repositorys zu konfigurieren, aber nicht beides. Wenn Sie Einstellungen auf mehr als einer Ebene konfigurieren, berücksichtigt das System die restriktivste Einstellung. Das Konfigurieren von Einstellungen auf nur einer Ebene verringert Verwirrung und Git-Leistungsprobleme.
Um Repositoryeinstellungen und -richtlinien über das Webportal zu konfigurieren, öffnen Sie in Ihrem Webbrowser Projekteinstellungen>Repositorys.
Um Einstellungen oder Richtlinien für alle Git-Repositorys anzuzeigen oder zu ändern, öffnen Sie die Seite Alle Repositorys, und wählen Sie Einstellungen oder Richtlinien aus.
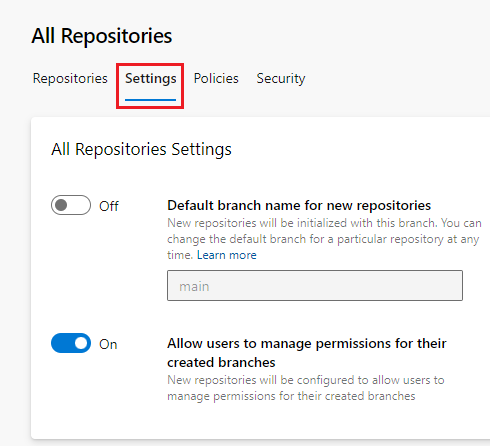
Um Einstellungen und Richtlinien für ein bestimmtes Repository zu konfigurieren, wählen Sie die Registerkarte Repositorys aus, dann das Repository und schließlich die Registerkarte Einstellungen oder Richtlinien.
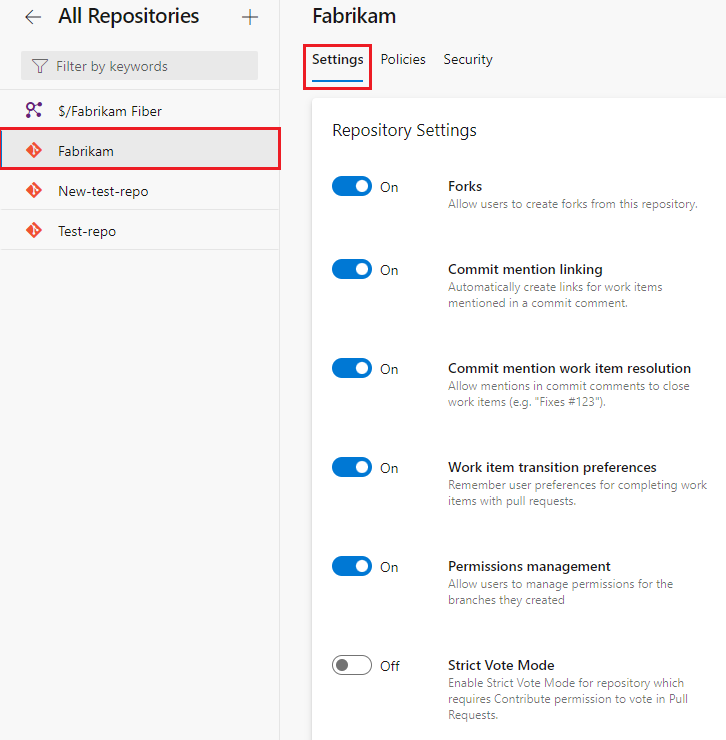
Der folgende Screenshot zeigt die ausgewählte Registerkarte Einstellungen. Sie können diese Einstellungen für alle Git-Repositorys oder für ein einzelnes Repository definieren.
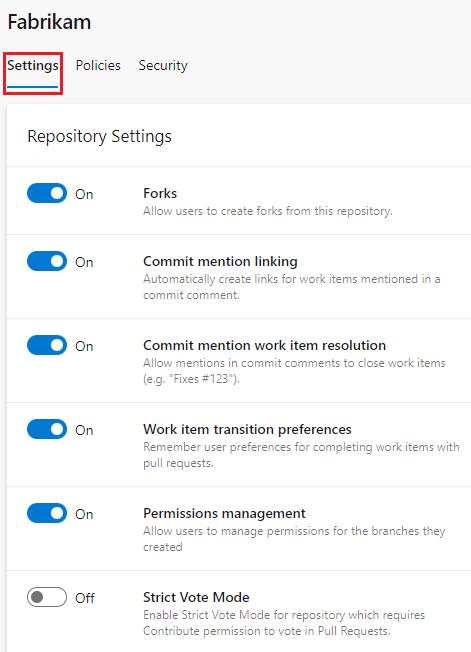
Der folgende Screenshot zeigt die ausgewählte Registerkarte Richtlinien. Sie können diese Richtlinien für alle Git-Repositorys oder für ein einzelnes Repository definieren.
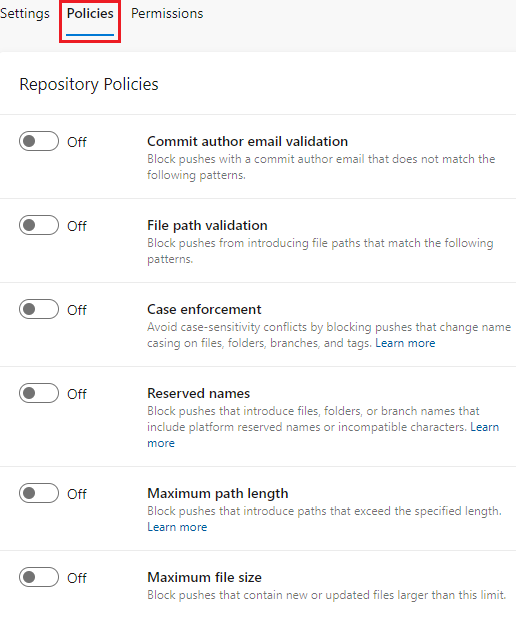
Name des Standardzweigs
Sie können einen Standard-Repositorybranchnamen auf Organisations- oder Projektebene festlegen. Die Einstellung auf Organisationsebene wird für alle neuen Repositorys in allen Projekten in der Organisation wirksam. Die Einstellung auf Projektebene wirkt sich auf alle neuen Repositorys in einem Projekt aus und hat Vorrang vor allen Namen, die auf Organisationsebene festgelegt sind.
Ihre Möglichkeiten:
- Auswählen eines beliebigen gültigen Branchnamens, der bei Initialisierung eines Repositorys verwendet werden soll.
- Jederzeitiges Ändern des Standardnamens, um alle zukünftigen Repositorys zu beeinflussen.
- Jederzeitiges Ändern des Standardbranchnamens für ein bestimmtes Repository.
Wenn Sie das Feature „Standardbranchname“ nicht aktivieren, werden Repositorys mit dem Standardbranchnamen von Azure Repos initialisiert: main.
So legen Sie einen Standardbranchnamen auf Organisationsebene fest
- Wählen Sie auf der Seite Ihrer Azure DevOps-Organisation unten links Organisationseinstellungen aus und dann Repositorys in der linken Navigation.
- Legen Sie auf der Seite Alle Repositorys die Option Standardbranchname für neue Repositorys auf Ein fest, und geben Sie dann einen Standardbranchnamen ein.
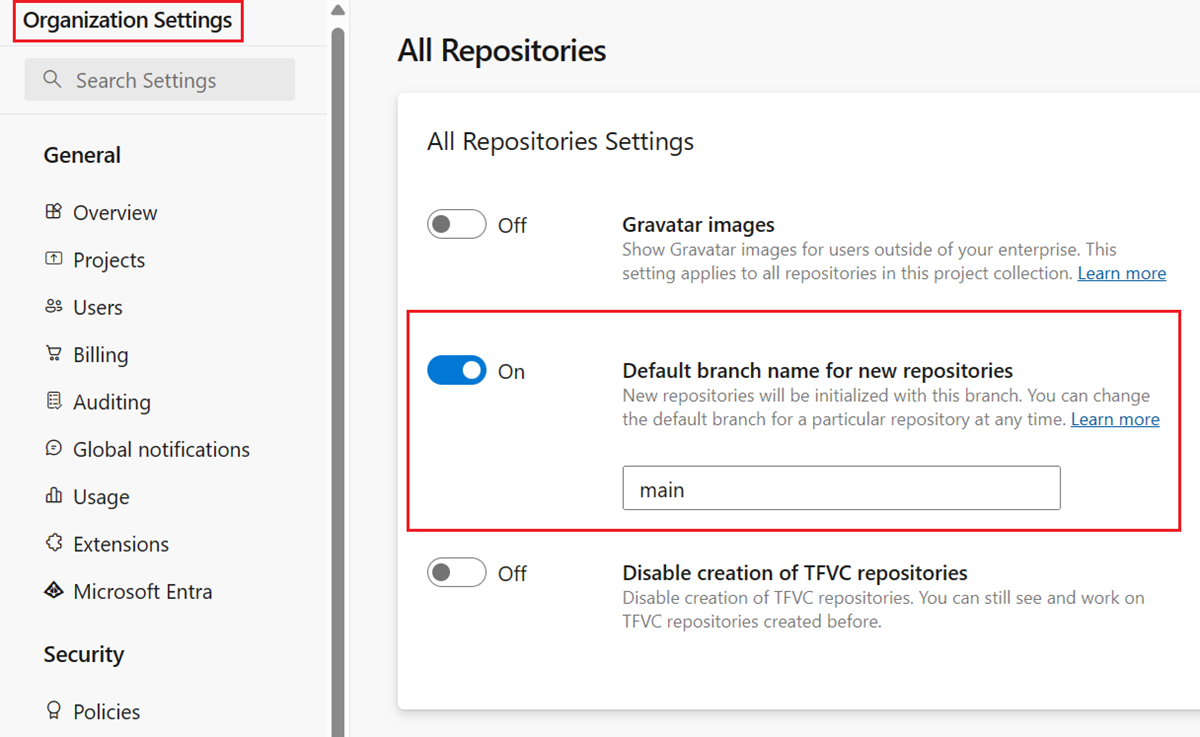
So legen Sie einen Standardbranchnamen auf Projektebene fest
- Wählen Sie auf der Seite Ihres Azure DevOps-Projekts Projekteinstellungen und dann im linken Navigationsbereich Repositorys aus.
- Legen Sie auf der Seite Alle Repositorys auf der Registerkarte Einstellungen die Option Standardbranchname für neue Repositorys auf Ein fest, und geben Sie dann einen Standardbranchnamen ein.
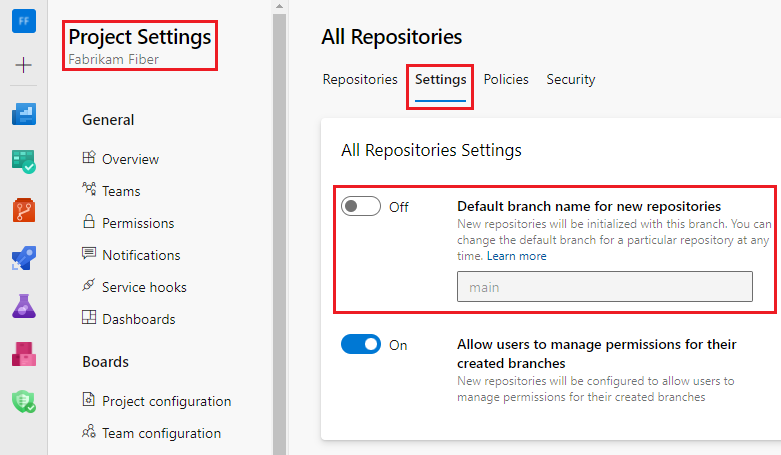
Hinweis
Die Einstellung Standardbranchname für neue Repositorys erfordert Azure DevOps Server 2020.1 oder höher.
Verwaltung von Branchberechtigungen
Sie können steuern, wer Berechtigungen für Repositorybranches verwalten kann, indem Sie eine Berechtigungsverwaltungseinstellung für alle Git-Repositorys oder für einzelne Repositorys festlegen. Wenn Sie die Einstellung Benutzern das Verwalten von Berechtigungen für ihre erstellten Branches gestatten auf der Ebene Alle Repositorys aktivieren, werden alle neuen Projektrepositorys so konfiguriert, dass Benutzer Berechtigungen für die von ihnen erstellten Branches verwalten können.
So verwalten Sie diese Einstellung
- Wählen Sie auf der Seite Ihres Azure DevOps-Projekts Projekteinstellungen und dann im linken Navigationsbereich Repositorys aus.
- Legen Sie auf der Registerkarte Einstellungen der Seite Alle Repositorys die Option Benutzern das Verwalten von Berechtigungen für ihre erstellten Branches gestatten auf Ein oder Aus fest.
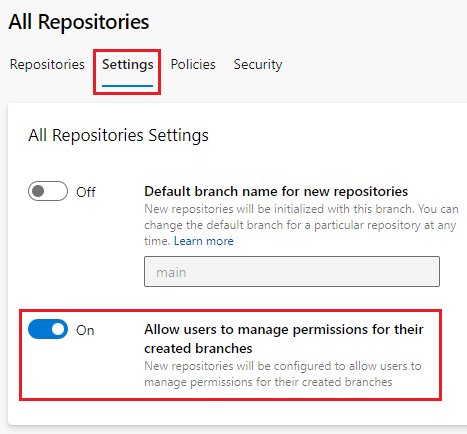
So aktivieren oder deaktivieren Sie diese Einstellung für einzelne Repositorys
- Wählen Sie Projekteinstellungen>Repositorys und dann ein Repository aus.
- Legen Sie auf der Registerkarte Einstellungen der Seite <Repositoryname> die Option Berechtigungsverwaltung auf Ein oder Aus fest.

Gravatar-Bilder
Diese Einstellung aktiviert oder deaktiviert die Verwendung von Gravatar-Bildern für Benutzer außerhalb Ihres Unternehmens.
Gravatar-Bilder ist eine Einstellung auf Organisationsebene.
- Wählen Sie auf Ihrer Azure DevOps-Organisationsseite unten links Organisationseinstellungen und dann im linken Navigationsbereich Repositories aus.
- Legen Sie auf der Seite Alle Repositorys die Option Gravatar-Bilder auf Ein oder Aus fest.
![]()
Gravatar-Bilder sind eine Einstellung auf Projektebene für Alle Repositories.
- Wählen Sie auf der Seite Ihres Azure DevOps-Projekts Projekteinstellungen und dann im linken Navigationsbereich Repositorys aus.
- Legen Sie auf der Registerkarte Einstellungen der Seite Alle Repositorys die Option Gravatar-Bilder auf Ein oder Aus fest.
Aktivieren von Forks
Diese Repositoryeinstellung steuert, ob Benutzer neue serverseitige Forks erstellen können. Wenn Sie diese Einstellung deaktivieren, werden keine vorhandenen Forks entfernt.
- Wählen Sie unter Projekteinstellungen im linken Navigationsbereich Repositorys aus.
- Wählen Sie auf der Registerkarte Repositorys der Seite Alle Repositorys ein Repository aus.
- Legen Sie auf der Registerkarte Einstellungen der Seite <Repositoryname> die Option Forks auf Ein oder Aus fest.

Einstellungen für das Verknüpfen von Arbeitselementen
Diese Repositoryeinstellungen verwalten das Verknüpfen von Arbeitselementen.
- Wählen Sie Projekteinstellungen>Repositorys und dann ein Repository aus.
- Legen Sie auf der Registerkarte Einstellungen der Seite <Repositoryname> die Einstellungen auf Ein oder Aus fest.
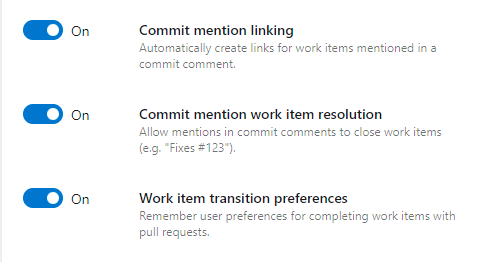
Verknüpfen von Commiterwähnungen
Wenn diese Option aktiviert ist, verknüpfen Commitnachrichten, die ein #, gefolgt von einer gültigen Arbeitselement-ID enthalten, den Commit automatisch mit diesem Arbeitselement. Deaktivieren Sie diese Einstellung, wenn das Repository zuvor ein anderes Konto oder einen anderen Dienst verwendet hat. Diese Repositorys verfügen möglicherweise über Commitnachrichten mit #-Erwähnungen, die nicht mit den Arbeitselement-IDs im aktuellen Konto übereinstimmen.
Auflösung von Arbeitselementen mit Commiterwähnungen
Aktivieren Sie diese Einstellung, um Arbeitselemente automatisch abzuschließen, wenn verknüpfte Pull Requests abgeschlossen werden. Diese Einstellung ermöglicht außerdem das Angeben anderer Übergangszustände von Arbeitselementen in Pull Request-Commitnachrichten. Weitere Informationen finden Sie unter Automatisches Abschließen von Arbeitselementen mit Pull Requests.
Voreinstellungen für den Übergang von Arbeitselementen
Die Option zum Abschließen verknüpfter Arbeitselemente während des Abschlusses von Pull Requests speichert standardmäßig die letzte Auswahl jedes Benutzers. Teams, die Benutzer davon abhalten möchten, Arbeitselemente mit ihren Pull Requests abzuschließen, können diese Einstellung deaktivieren. Benutzer müssen sich dann jedes Mal, wenn sie einen Pull Request abschließen, dafür entscheiden, Arbeitselemente abzuschließen.
Einstellung für „Strict Vote“-Modus (Strikte Abstimmung)
In bestimmten Situationen können Benutzer, die keine Mitwirkenden an einem Repository sind, einen Pull Request übermitteln und je nach Richtlinien veranlassen, dass er zusammengeführt wird. Um diese Möglichkeit zu unterbinden, aktivieren Sie den „Strict Vote“-Modus (Strikte Abstimmung), um die erforderliche Berechtigung für die Abstimmung über Pull Requests in Repositorys in Mitwirken zu ändern. Es wird empfohlen, diese Einstellung zu aktivieren, wenn Sie in Azure Repos mit Forks von Benutzern arbeiten.
- Wählen Sie Projekteinstellungen>Repositorys und dann ein Repository aus.
- Legen Sie auf der Registerkarte Einstellungen der Seite <Repositoryname> die Option „Strict Vote“-Modus (Strikte Abstimmung) auf Ein oder Aus fest.
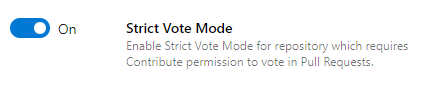
Repository-Einstellung deaktivieren
Wenn Sie diese Einstellung aktivieren, wird der Zugriff auf das Repository deaktiviert, einschließlich Builds und Pull Requests, doch das Repository bleibt mit einer Warnung auffindbar.
- Wählen Sie Projekteinstellungen>Repositorys und dann ein Repository aus.
- Legen Sie auf der Registerkarte Einstellungen der Seite <Repositoryname> unter Repository deaktivieren die Option Repository deaktivieren auf Ein oder Aus fest.
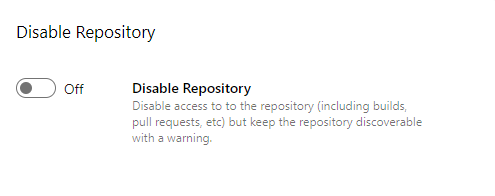
Einstellung „Durchsuchbare Branches“
Standardmäßig gilt die Codesuche in Dateien nur für den Standardbranch. Sie können bis zu fünf weitere Branches für die Suche hinzufügen.
Wichtig
Um Code in Repositorys zu durchsuchen, müssen Sie die Codesuche-Erweiterung aus dem Marketplace installieren. Wenn auf der Registerkarte Einstellungen des Repositorys Durchsuchbare Branches nicht angezeigt wird, stellen Sie sicher, dass die Erweiterung installiert ist.
So fügen Sie Branches für die Codesuche hinzu
- Wählen Sie Projekteinstellungen>Repositorys und dann ein Repository aus.
- Wählen Sie auf der Registerkarte Einstellungen der Seite <Repositoryname> das +-Zeichen unter Durchsuchbare Branches aus.
- Wählen Sie einen Branch aus, der in die Suche eingeschlossen werden soll, und wählen Sie dann Branch hinzufügen aus.
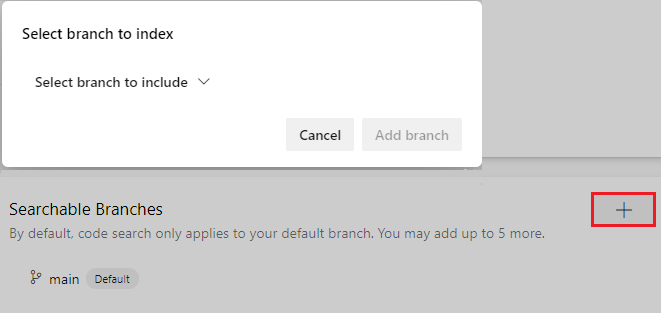
Repositoryübergreifende Branchrichtlinien
Sie können Richtlinien für einen bestimmten Branchnamen oder für den Standardbranch für alle Repositorys in einem Projekt festlegen. Beispielsweise könnten Sie mindestens zwei Reviewer für alle Pull Requests in jedem main-Branch für alle Projektrepositorys erforderlich machen.
So legen Sie Richtlinien zum Schutz bestimmter oder von Standardbranchnamen projektweit fest
Wählen Sie unter Projekteinstellungen im linken Navigationsbereich Repositorys aus.
Wählen Sie auf der Seite Alle Repositorys die Registerkarte Richtlinien aus.
Wählen Sie unten auf der Seite das Pluszeichen (+) unter Branchrichtlinien aus.
Wählen Sie im Bildschirm Branchschutz hinzufügen die Option Standardbranch jedes Repositorys schützen oder Aktuelle und zukünftige Branches schützen, die einem angegebenen Muster entsprechen aus.
Wenn Sie die zweite Option auswählen, geben Sie den zu schützenden Branchnamen ein. In einer Informationsmeldung erfahren Sie, wie viele aktuelle Branches betroffen sind. Beachten Sie, dass bei Branchnamen (oder dem eingegebenen Muster) die Groß-/Kleinschreibung beachtet wird. Der Branch muss noch nicht vorhanden sein, um den Branchnamen zu schützen.
Klicken Sie auf Erstellen.
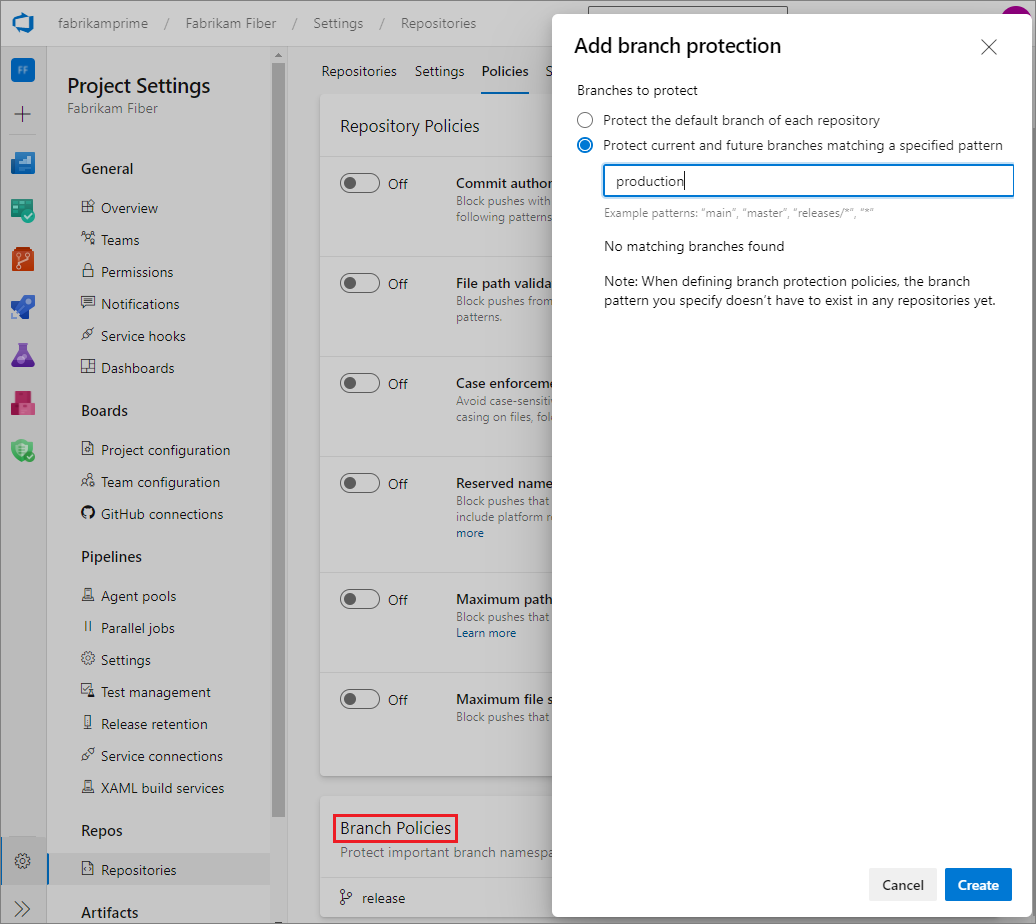
Legen Sie auf der Seite Repositoryübergreifende Richtlinien für <Branchname> die Richtlinien fest, die für die geschützten Branches gelten sollen. Weitere Informationen zu Branchrichtlinien finden Sie unter Branchrichtlinien.
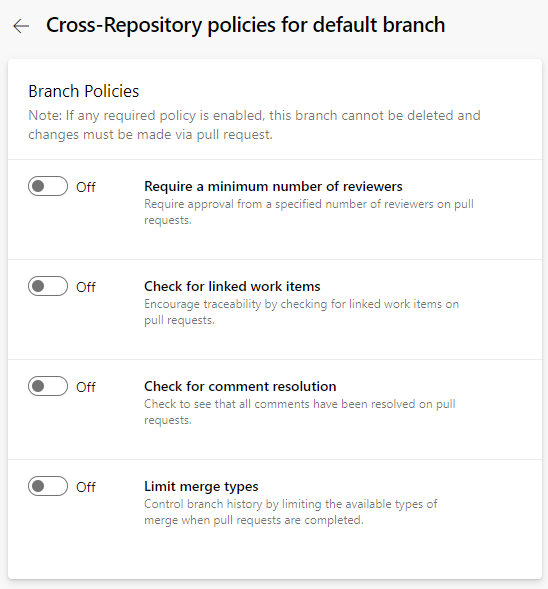
Richtlinie zur E-Mail-Validierung für Commit-Autoren
Diese Richtlinie blockiert Änderungen in ein Repository von Commit-Autoren, deren E-Mail-Adressen nicht mit dem vorgegebenen Muster übereinstimmen.
Wählen Sie Projekteinstellungen>Repositorys und dann ein Repository aus, wenn Sie nur dieses Repository konfigurieren möchten.
Legen Sie auf der Registerkarte Richtlinien der Seite Alle Repositorys oder <Repositoryname> unter Repositoryrichtlinien die Option Überprüfung der Autor-E-Mail-Adresse für Commits auf Ein oder Aus fest.
Wenn Sie die Richtlinie aktivieren, geben Sie die abzugleichende(n) E-Mail-Adresse(n) an.
Sie können exakte E-Mail-Adressen angeben oder Platzhalter verwenden. Verwenden Sie
;als Trennzeichen für mehrere E-Mail-Muster. Email Muster mit dem Präfix!werden ausgeschlossen. Die Reihenfolge ist wichtig.
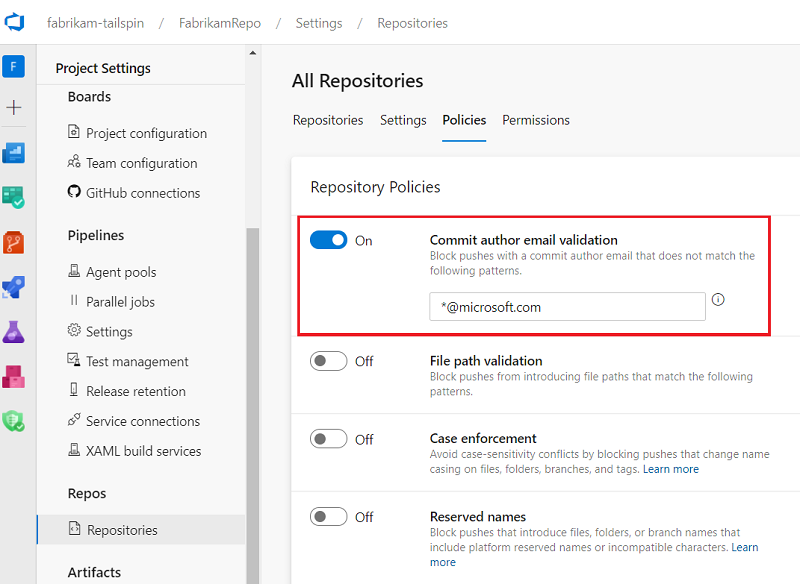
Richtlinie für die Dateipfadüberprüfung
Sie können eine Richtlinie festlegen, die verhindert, dass Commits in ein Repository aus Dateipfaden übermittelt werden, die einem Muster entsprechen.
Wählen Sie Projekteinstellungen>Repositorys und dann ein Repository aus, wenn Sie nur dieses Repository konfigurieren möchten.
Legen Sie auf der Registerkarte Richtlinien der Seite Alle Repositorys oder <Repositoryname> unter Repositoryrichtlinien die Option Dateipfadüberprüfung auf Ein oder Aus fest.
Wenn Sie die Richtlinie aktivieren, geben Sie den oder die zu blockierenden Pfade an.
Sie können exakte Pfade und Platzhalter angeben. Exakte Pfade beginnen mit
/. Sie können auch mehrere Pfade mit;als Trennzeichen angeben. Pfade mit dem Präfix!werden ausgeschlossen. Die Reihenfolge ist wichtig.
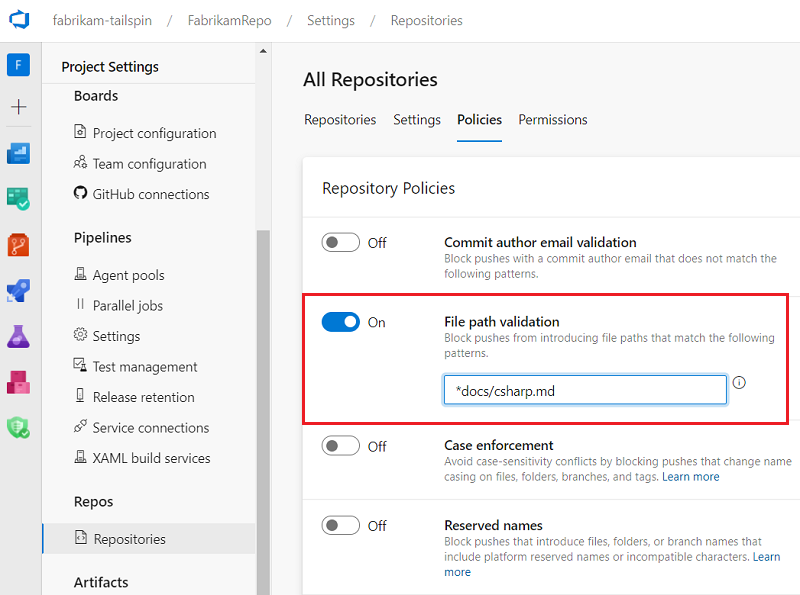
Richtlinie „Groß-/Kleinschreibung erzwingen“
Bei Git wird die Groß-/Kleinschreibung beachtet, was bedeutet, dass sich eine Datei namens Foo.txt von einer Datei namens foo.txt unterscheidet. Windows und macOS verwenden jedoch standardmäßig Dateisysteme ohne Beachtung der Groß-/Kleinschreibung, was bedeutet, dass Foo.txt und foo.txt identische Namen sind. Diese Diskrepanz kann Probleme verursachen, wenn jemand auf einem System ohne Beachtung der Groß-/Kleinschreibung Dateien, Ordner, Branches oder Tags pusht, die sich nur hinsichtlich Groß-/Kleinschreibung unterscheiden. Weitere Informationen finden Sie unter Git: plattformübergreifende Kompatibilität.
Wenn die meisten Ihrer Mitwirkenden unter Windows oder macOS arbeiten, empfiehlt es sich, die Richtlinie Groß-/Kleinschreibung erzwingen zu aktivieren. „Groß-/Kleinschreibung erzwingen“ ändert den Standardmodus des Servers, bei dem Groß- und Kleinschreibung beachtet wird und File.txt und file.txt unterschiedliche Dateien sind, in einen Windows- und macOS-kompatiblen Modus, bei dem File.txt und file.txt als dieselbe Datei betrachtet werden. Diese Einstellung gilt für Dateien, Ordner, Branches und Tags.
Diese Einstellung verhindert, dass Mitwirkende Unterschiede einführen, die nur auf der Groß-/Kleinschreibung basieren. Die Einstellung vermeidet Konflikte durch Groß-/Kleinschreibung, indem Pushvorgänge blockiert werden, die die Groß-/Kleinschreibung bei Dateien, Ordnern, Branches und Tags ändern. Der Benutzer muss seinen Verlauf nicht gepushter Aktionen neu schreiben, um das Problem zu beheben, und dann den Pushvorgang noch mal versuchen.
Diese Einstellung korrigiert kein Repository, das bereits Objekte enthält, die sich nur hinsichtlich Groß-/Kleinschreibung unterscheiden. Es ist am besten, solche Probleme zu beheben, bevor Sie die Richtlinie aktivieren. Benennen Sie Dateien und Ordner um, oder erstellen Sie Branches und Tags neu, um nicht in Konflikt stehende Namen zu verwenden.
So legen Sie die Richtlinie „Groß-/Kleinschreibung erzwingen“ fest
- Wählen Sie Projekteinstellungen>Repositorys und dann ein Repository aus, wenn Sie nur dieses Repository konfigurieren möchten.
- Legen Sie auf der Registerkarte Richtlinien der Seite Alle Repositorys oder der Seite <Repositoryname> unter Repositoryrichtlinien die Option Groß-/Kleinschreibung erzwingen auf Ein oder Aus fest.

Richtlinie für reservierte Namen
Nicht alle Dateinamen sind in den Dateisystemen der drei Hauptbetriebssysteme Windows, macOS und Linux zulässig. Commits in ein freigegebenes Repository können Datei- oder Ordnernamen enthalten, die auf einer oder mehreren Plattformen ungültig sind. Wenn auf diesen Plattformen ungültige Dateien oder Ordner abgerufen und ausgecheckt werden, können Arbeitsverzeichnisse beschädigt werden. Weitere Informationen finden Sie unter Git: plattformübergreifende Kompatibilität.
Sie können Richtlinien aktivieren oder deaktivieren, um Einschränkungen für Datei- und Ordnernamen festzulegen. Die Einstellung Reservierte Namen blockiert Pushvorgänge in ein Repository, die Datei- oder Ordnernamen enthält, die auf allen Plattformen ungültig sind. Informationen dazu, welche Namen ungültig sind, finden Sie unter Git: plattformübergreifende Kompatibilität.
So legen Sie die Richtlinie für reservierte Namen fest
- Wählen Sie Projekteinstellungen>Repositorys und dann ein Repository aus, wenn Sie nur dieses Repository konfigurieren möchten.
- Legen Sie auf der Registerkarte Richtlinien der Seite Alle Repositorys oder der Seite <Repositoryname> unter Repositoryrichtlinien die Option Reservierte Namen auf Ein oder Aus fest.
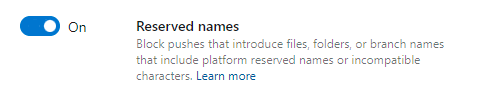
Richtlinie „Maximale Pfadlänge“
Nicht alle Pfadlängen sind in den Dateisystemen der drei Hauptbetriebssysteme Windows, macOS und Linux zulässig. Commits zu einem gemeinsamen Repository können Dateien oder Verzeichnisse mit Pfadlängen enthalten, die auf einer oder mehreren Plattformen ungültig sind. Wenn diese Dateien oder Verzeichnisse auf einer Plattform abgerufen und ausgecheckt werden, auf der sie ungültig sind, können Arbeitsverzeichnisse beschädigt werden. Weitere Informationen finden Sie unter Git: plattformübergreifende Kompatibilität.
Die Einstellung Maximale Pfadlänge blockiert Pushvorgänge, die Dateien oder Verzeichnisse mit Pfadlängen enthalten, die auf einer Plattform ungültig sind. Informationen dazu, welche Pfadlängen ungültig sind, finden Sie unter Git: plattformübergreifende Kompatibilität. Wenn Sie diese Einstellung aktivieren, beträgt der Standardhöchstwert 248, weil diese maximale Länge zu 100 % auf allen drei Hauptplattformen unterstützt wird.
Sie können den Wert für die maximale Pfadlänge ändern. Wenn Sie beispielsweise nur macOS- oder Linux-Entwickler in Ihrer Organisation haben, könnten Sie sich entschließen, die maximale Länge auf den Wert festzulegen, der auf beiden Plattformen unterstützt wird: 1016 Sie könnten auch einen niedrigeren maximalen Pfadwert festlegen, um die Verzeichnisbenennungskonventionen Ihrer Organisation zu erzwingen.
So legen Sie die Richtlinie zur maximalen Pfadlänge fest
- Wählen Sie Projekteinstellungen>Repositorys und dann ein Repository aus, wenn Sie nur dieses Repository konfigurieren möchten.
- Legen Sie auf der Registerkarte Richtlinien der Seite Alle Repositorys oder <Repositoryname> unter Repositoryrichtlinien die Option Maximale Pfadlänge auf Ein oder Aus fest.
- Wenn Sie die Einstellung aktiviert haben, geben Sie eine maximale Pfadlänge ein.
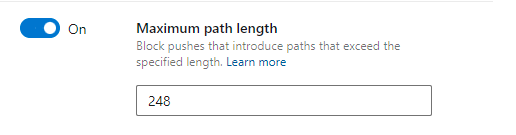
Richtlinie „Maximale Dateigröße“
Große Dateien, die in Git eingecheckt werden, verbleiben auf unbestimmte Zeit im Repository, wodurch sich die Klonzeiten verlängern und die Datenträgernutzung erhöht. Eine Anleitung zum Verwalten großer Dateien finden Sie unter Verwalten und Speichern großer Dateien in Git.
Die Richtlinieneinstellung Maximale Dateigröße verhindert, dass Dateien über einer bestimmten Größe in das Repository gelangen. Wenn ein Push eine neue oder aktualisierte Datei enthält, die den in dieser Einstellung konfigurierten Grenzwert überschreitet, wird der Pushvorgang blockiert. Der Benutzer muss seinen Verlauf nicht gepushter Aktionen neu schreiben, um die große Datei zu entfernen, und dann den Pushvorgang noch mal versuchen.
So konfigurieren Sie die Richtlinie Maximale Dateigröße
- Wählen Sie Projekteinstellungen>Repositorys und dann ein Repository aus, wenn Sie nur dieses Repository konfigurieren möchten.
- Legen Sie auf der Registerkarte Richtlinien der Seite Alle Repositorys oder <Repositoryname> unter Repositoryrichtlinien die Option Maximale Dateigröße auf Ein oder Aus fest.
- Wenn Sie die Einstellung aktiviert haben, wählen Sie eine maximale Dateigröße aus.