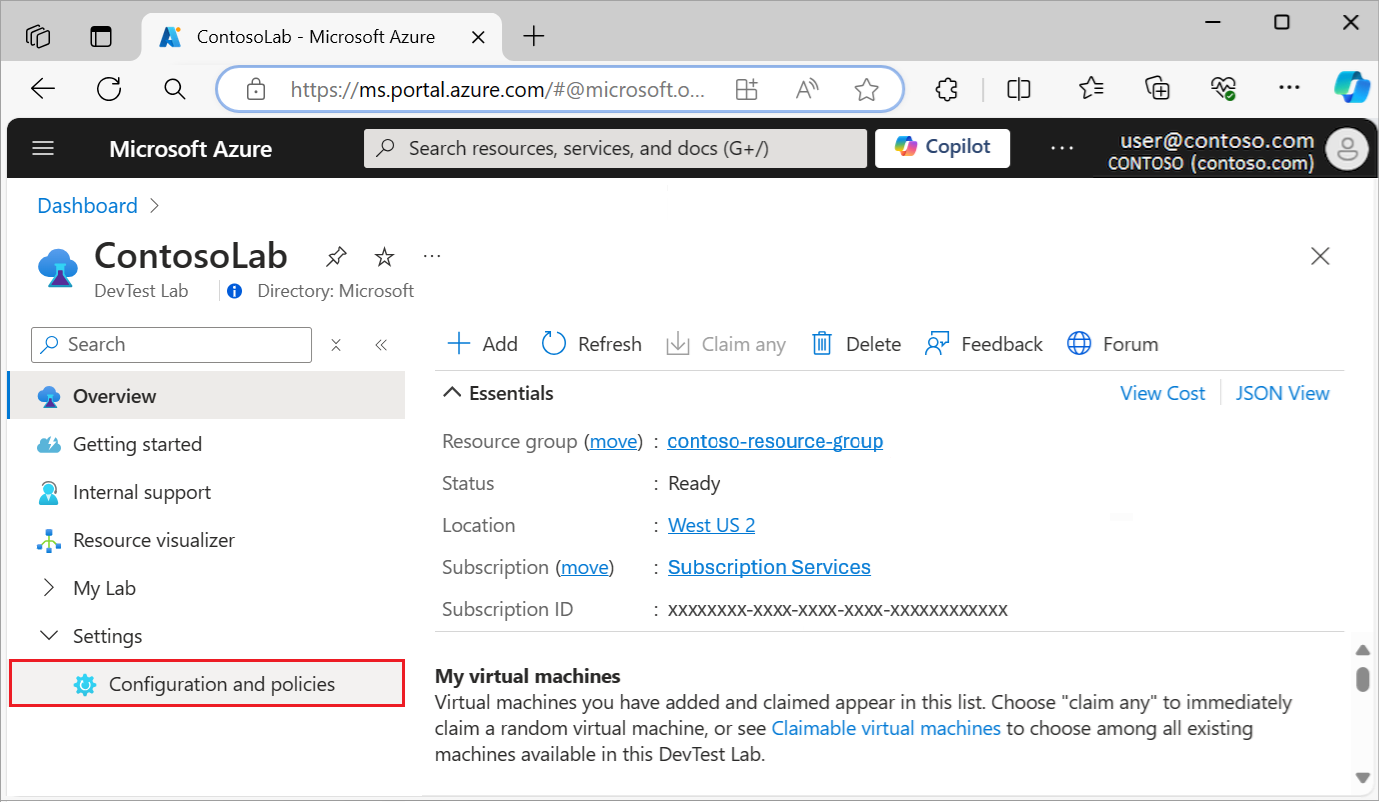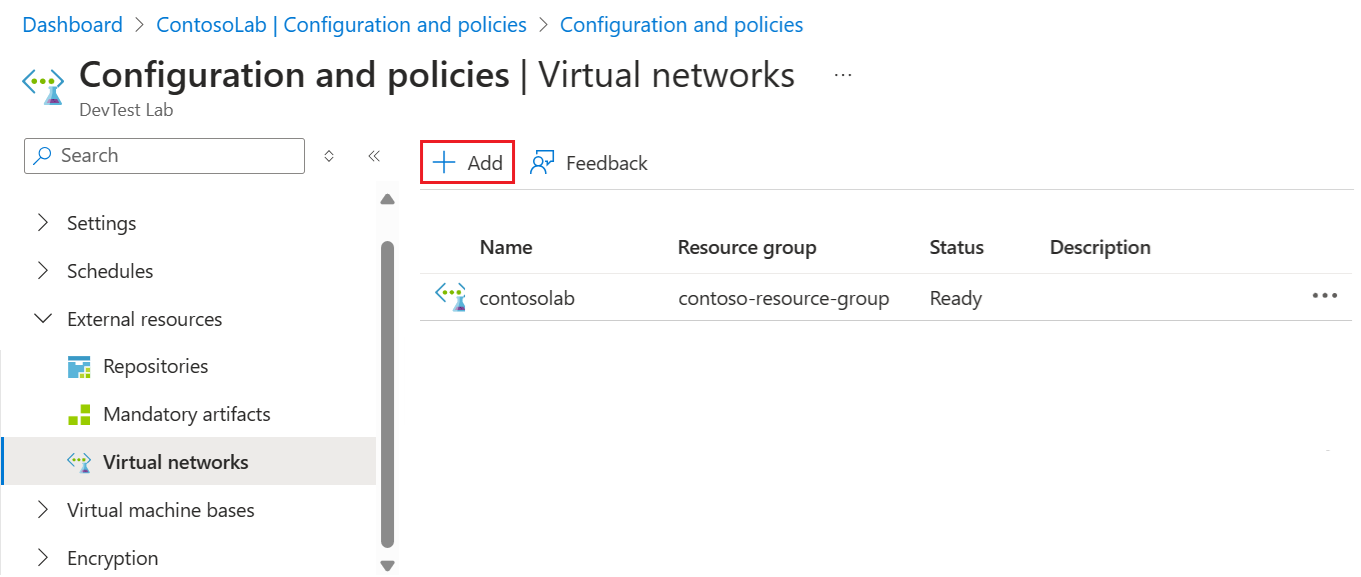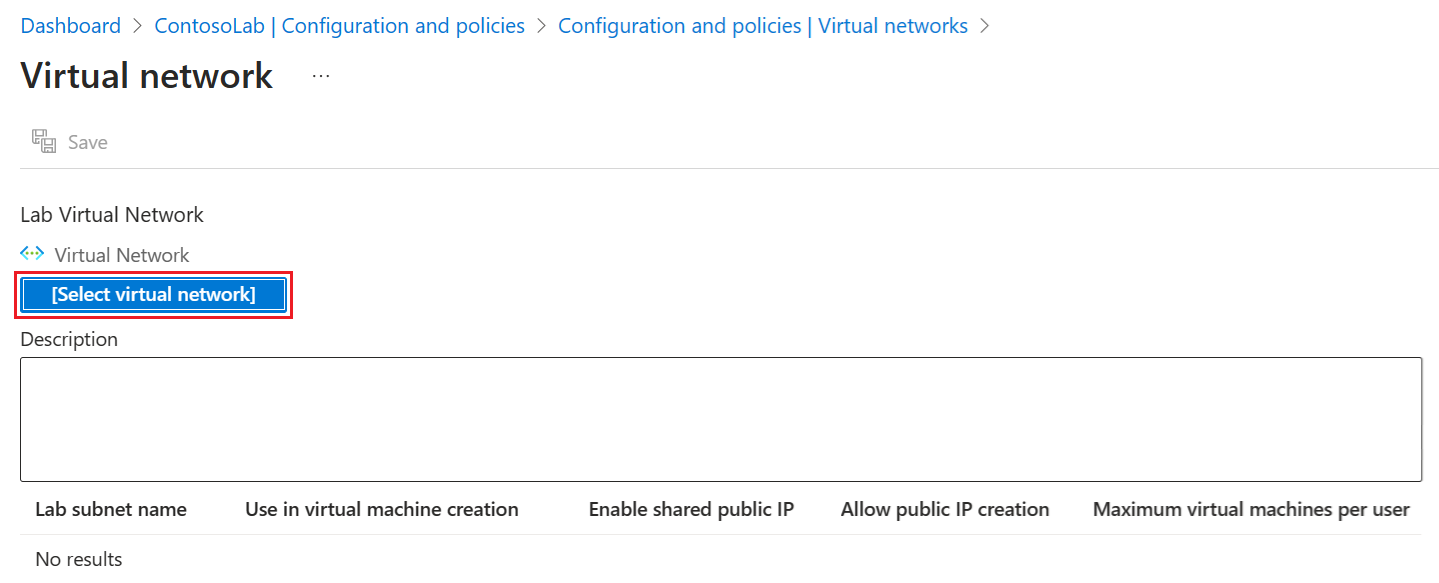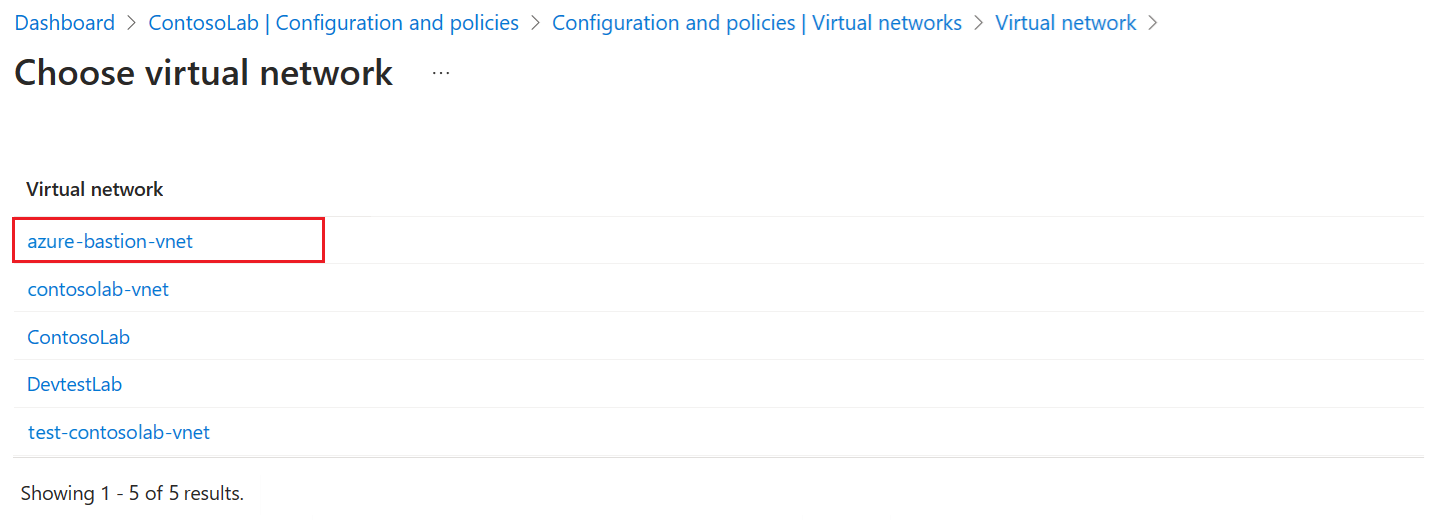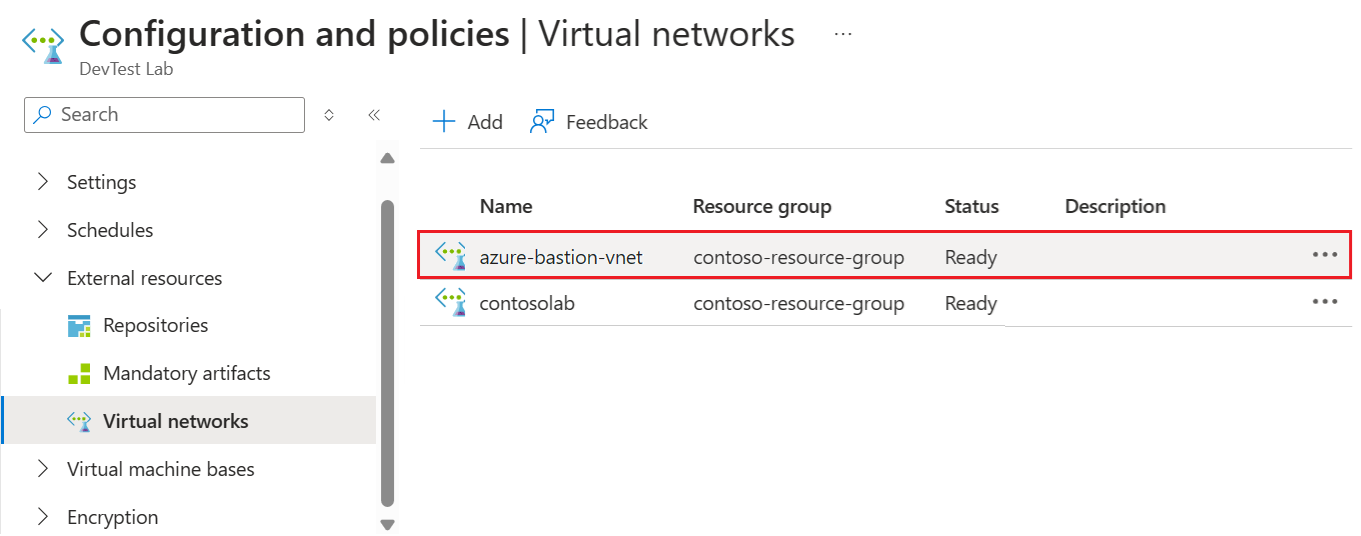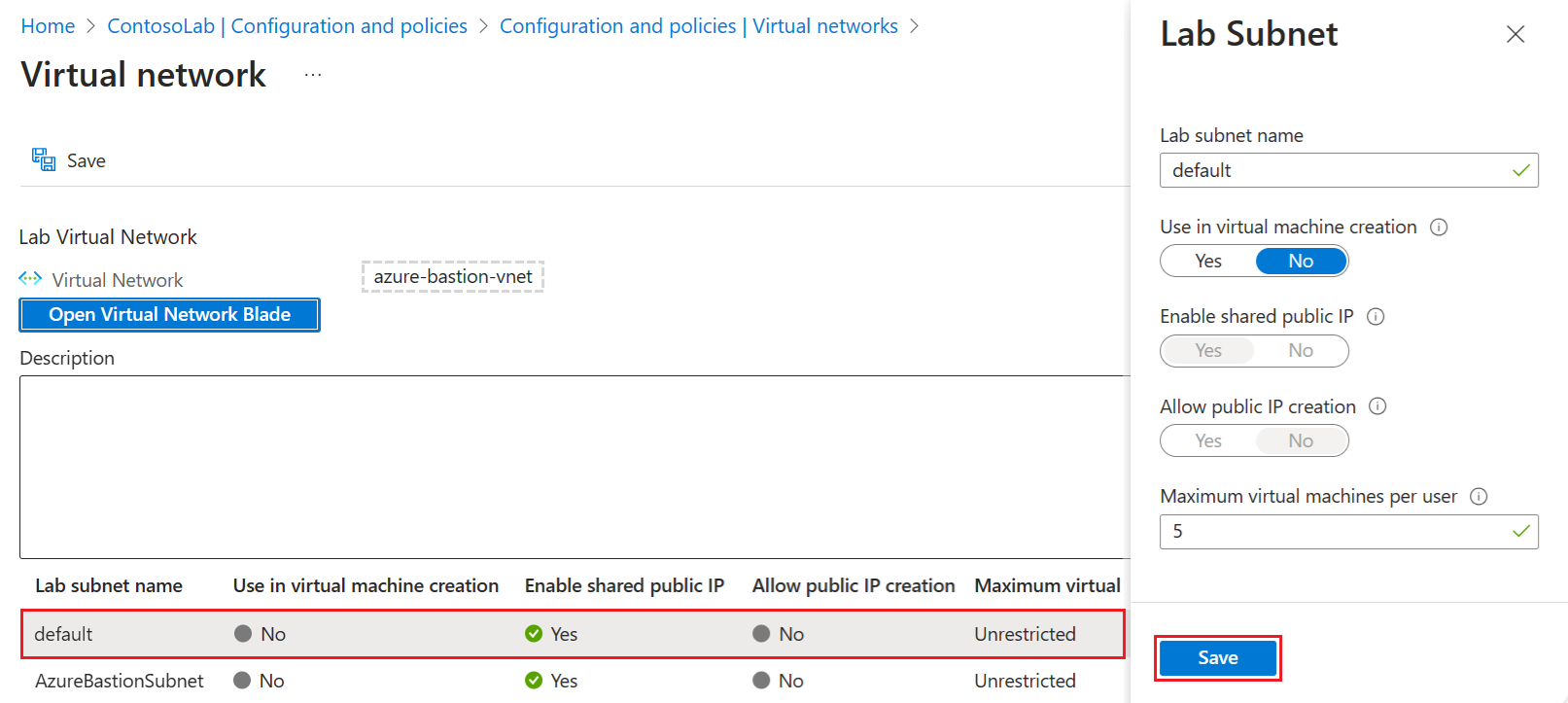Hinzufügen eines virtuellen Netzwerks in Azure DevTest Labs
In diesem Artikel erfahren Sie, wie Sie einem Lab ein virtuelles Netzwerk hinzufügen und zum Erstellen virtueller Labcomputer (VMs) konfigurieren.
Azure DevTest Labs erstellt für jedes Lab ein neues virtuelles Netzwerk. Wenn Sie bereits über ein virtuelles Netzwerk verfügen, z. B. ein mit Azure ExpressRoute konfiguriertes VNet oder ein Site-to-Site-VPN (virtuelles privates Netzwerk), können Sie dieses Netzwerk Ihrem Lab hinzufügen. Anschließend können Sie Lab-VMs in diesem virtuellen Netzwerk erstellen.
Hinzufügen eines virtuellen Netzwerks zu einem Lab
Um einem Lab ein konfiguriertes virtuelles Netzwerk und Subnetz hinzuzufügen, führen Sie die folgenden Schritte aus:
Navigieren Sie im Azure-Portal zu Ihrer Labressource.
Erweitern Sie auf der Seite Übersicht den Abschnitt Einstellungen im linken Menü, und wählen Sie Konfiguration und Richtlinien aus:
Die Ansicht Aktivitätsprotokoll wird für das Labor geöffnet, in der Sie Konfigurations- und Richtlinieneinstellungen überprüfen können.
Erweitern Sie im linken Menü den Abschnitt Externe Ressourcen, und wählen Sie Virtuelle Netzwerke aus, um die aktuellen virtuellen Netzwerke des Labs anzuzeigen.
Wählen Sie auf der Seite Virtuelle Netzwerke die Option Hinzufügen aus:
Wählen Sie auf der Seite Virtuelles Netzwerk die Option Virtuelles Netzwerk auswählen aus:
Auf der Seite Virtuelles Netzwerk auswählen werden alle virtuellen Netzwerke im Abonnement angezeigt, die sich in der gleichen Region wie das Lab befinden. Wählen Sie das virtuelle Netzwerk aus, das Sie Ihrem Lab hinzufügen möchten:
Das von Ihnen ausgewählte virtuelle Netzwerk wird auf der Seite Virtuelles Netzwerk angezeigt. Wählen Sie Speichern aus, um Ihrem Lab das virtuelle Netzwerk hinzuzufügen:
Das hinzugefügte virtuelle Netzwerk wird in der Liste für das Lab auf der Seite Virtuelle Netzwerke angezeigt. Wenn für Status des neuen virtuellen Netzwerks der Status Bereit angezeigt wird, wählen Sie das Netzwerk aus:
Auf der Seite Virtuelles Netzwerk werden die Subnetze für das neue virtuelle Netzwerk angezeigt. Wählen Sie ein zu konfigurierendes Subnetz aus:
Konfigurieren Sie auf der Seite Lab-Subnetz die folgenden Optionen:
- Beim Erstellen virtueller Computer verwenden: Wird verwendet, um die Erstellung von VMs im Subnetz zuzulassen oder zu verweigern.
- Freigegebene öffentliche IP-Adresse aktivieren: Dient zum Aktivieren oder Deaktivieren einer freigegebenen öffentlichen IP-Adresse.
- Erstellung öffentlicher IPs zulassen: Dient zum Zulassen oder Verweigern der Erstellung öffentlicher IP-Adressen im Subnetz.
- Max. Anzahl virtueller Computer pro Benutzer: Geben Sie die maximale Anzahl von VMs ein, die jeder Benutzer im Subnetz erstellen kann. Wenn Sie die Anzahl virtueller Computer nicht einschränken möchten, lassen Sie dieses Feld leer.
Wählen Sie im Bereich Lab-Subnetz die Option Speichern aus. Die Seite Virtuelles Netzwerk wird aktualisiert, um das konfigurierte Subnetz für das virtuelle Netzwerk anzuzeigen.
Wählen Sie auf der Seite Virtuelles Netzwerk die Option Speichern aus, um die Änderungen für das Subnetz im virtuellen Netzwerk auf Ihr Lab anzuwenden.
Erstellen virtueller Computer in einem virtuellen Netzwerk
Wenn Sie die VM-Erstellung in einem Subnetz zulassen, können Sie wie folgt Lab-VMs im hinzugefügten virtuellen Netzwerk erstellen:
Befolgen Sie die Anweisungen unter Erstellen virtueller Labcomputer in Azure DevTest Labs, um eine Lab-VM hinzuzufügen und eine VM-Basis auszuwählen.
Wählen Sie auf dem Bildschirm Labressource erstellen die Registerkarte Erweiterte Einstellungen aus.
Erweitern Sie die Dropdownliste Virtuelles Netzwerk, und wählen Sie das von Ihnen hinzugefügte virtuelle Netzwerk aus.
Erweitern Sie bei Bedarf die Dropdownliste Subnetzauswahl, und wählen Sie das gewünschte Subnetz aus.
Fahren Sie mit dem Erstellen der VM fort.
Zugehöriger Inhalt
Feedback
Bald verfügbar: Im Laufe des Jahres 2024 werden wir GitHub-Issues stufenweise als Feedbackmechanismus für Inhalte abbauen und durch ein neues Feedbacksystem ersetzen. Weitere Informationen finden Sie unter https://aka.ms/ContentUserFeedback.
Feedback senden und anzeigen für