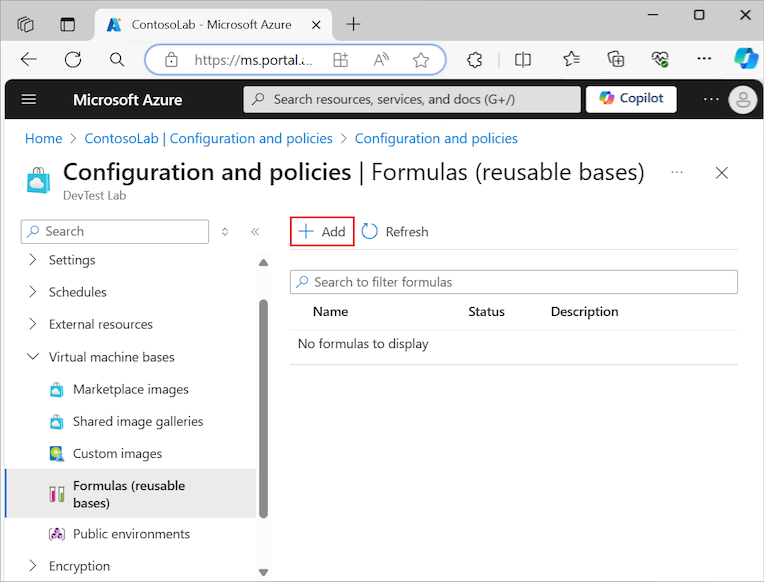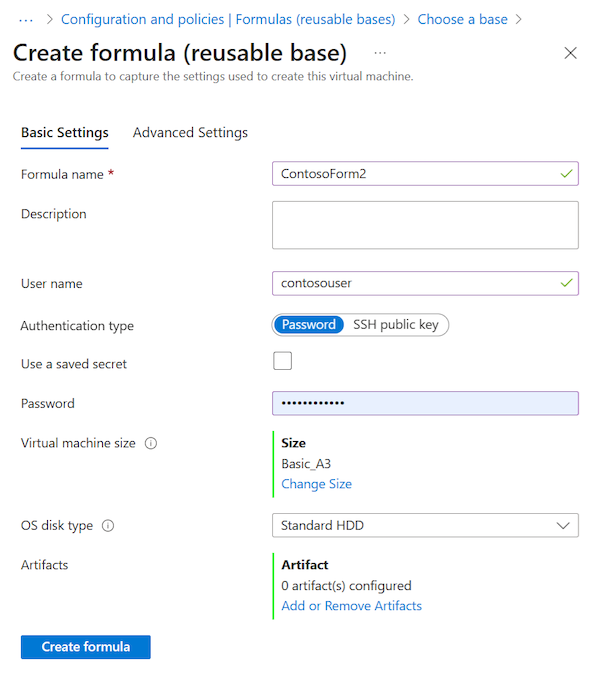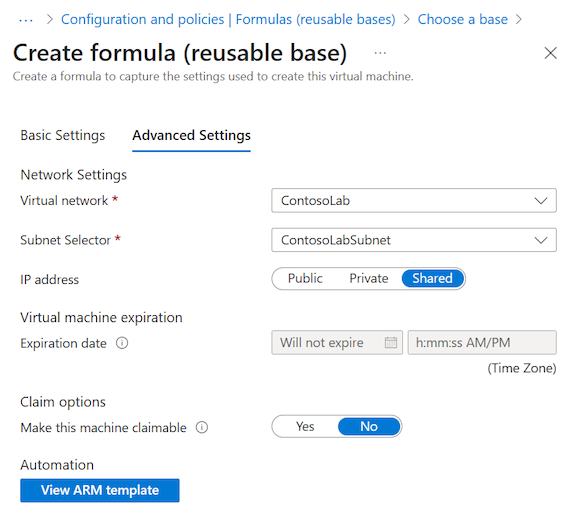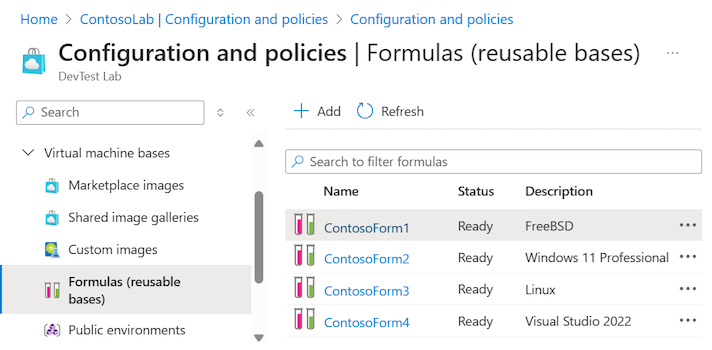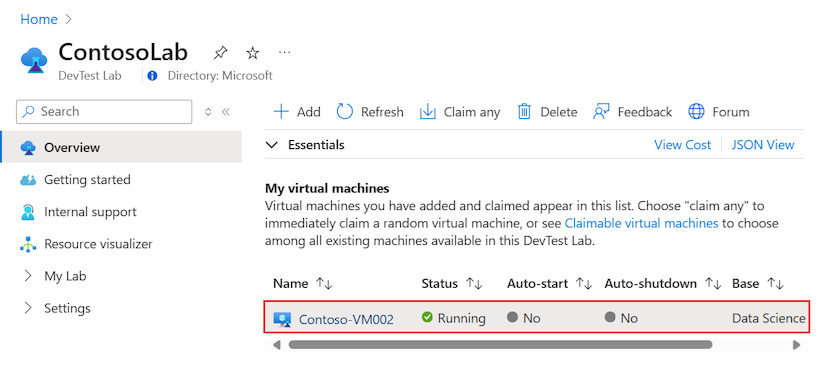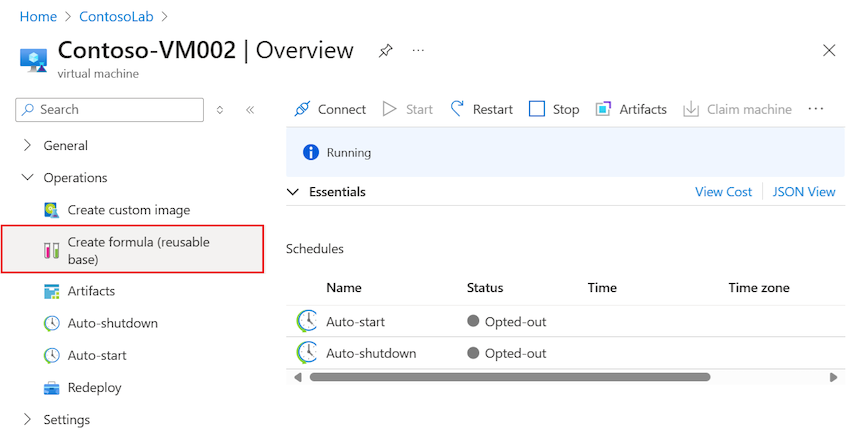Hinweis
Für den Zugriff auf diese Seite ist eine Autorisierung erforderlich. Sie können versuchen, sich anzumelden oder das Verzeichnis zu wechseln.
Für den Zugriff auf diese Seite ist eine Autorisierung erforderlich. Sie können versuchen, das Verzeichnis zu wechseln.
In diesem Artikel wird beschrieben, wie Sie Formeln in Azure DevTest Labs erstellen und verwalten. Eine Formel in Azure DevTest Labs ist eine Liste von Standardeigenschaftswerten, die zum Erstellen einer VM verwendet werden. Beim Erstellen einer VM aus einer Formel können die Standardwerte wie vorhanden verwendet oder geändert werden.
Formeln ähneln benutzerdefinierten Images und Marketplace-Images, da sie einen Mechanismus zur schnellen Bereitstellung von VMs bieten. Ähnlich wie benutzerdefinierte Images ermöglichen Ihnen Formeln, aus einer VHD-Datei (Virtual Hard Disk, virtuelle Festplatte) ein Basisimage zu erstellen. Dieses Basisimage kann anschließend zum Bereitstellen eines neuen virtuellen Computers verwendet werden. Um leichter entscheiden zu können, welcher Ansatz sich für Ihre Umgebung besser eignet, lesen Sie die Informationen unter Vergleich zwischen benutzerdefinierten Images und Formeln in DevTest Labs.
Verwenden von Formeln in DevTest Labs
Sie benötigen Berechtigungen vom Typ Besitzer in DevTest Labs, um Formeln für ein Lab zu erstellen, zu ändern und zu löschen.
Es gibt zwei Möglichkeiten, um Formeln zu erstellen:
- Anhand einer Basis: Erstellen Sie eine Formel anhand einer Basis, und definieren Sie alle Konfigurationseinstellungen für die Formel. Dieser Ansatz unterstützt Marketplace-Images und Images in einem Katalog freigegebener Images, der an das Lab angefügt ist.
- Anhand einer vorhandenen Lab-VM: Erstellen Sie eine Formel anhand einer vorhandenen VM in Ihrem Lab, und verwenden Sie die vorhandenen Konfigurationen und Einstellungen wieder. Für diesen Ansatz muss die vorhandene VM ein späteres Erstellungsdatum als den 30. März 2016 haben.
Jeder Benutzer mit der Berechtigung Benutzer in DevTest Labs kann VMs auf Basis einer Formel erstellen.
Weitere Informationen zum Hinzufügen von Benutzern und Berechtigungen finden Sie unter Hinzufügen von Besitzern und Benutzern in Azure DevTest Labs.
Erstellen einer Formel anhand eines Basisimages
Sie können eine Formel erstellen, indem Sie in DevTest Labs ein Basisimage auswählen. Das Basisimage kann ein beliebiges Marketplace-Image oder ein Bild aus einem Katalog freigegebener Images sein, der an Ihr Lab angefügt ist.
Hinweis
Je nach Basisauswahl für die Formel unterscheiden sich die Konfigurationseinstellungen Basic oder Advanced möglicherweise von den in diesem Abschnitt beschriebenen Werten. Wenn Ihre Basis ein Image aus einem Katalog freigegebener Images ist, können Sie möglicherweise bestimmte Einstellungen unter Basic > Authentifizierung wie Benutzername und Kennwort nicht ändern. Einstellungen, die nicht geändert werden können, sind entweder nicht auf der Konfigurationsseite sichtbar, oder das Feld steht nicht zur Bearbeitung zur Verfügung. Möglicherweise werden auch zusätzliche Einstellungen angezeigt, z. B. das Feld Advanced > Imageversion.
Führen Sie die folgenden Schritte aus, um eine Formel anhand eines Basisimages zu erstellen:
Wechseln Sie im Azure-Portal zu Ihrer DevTest Labs-Ressource, in der Sie die Formel erstellen möchten.
Erweitern Sie auf der Seite Übersicht des Labs den Abschnitt Einstellungen im linken Menü, und wählen Sie Konfiguration und Richtlinien aus.
Erweitern Sie auf dem Bildschirm Konfiguration und Richtlinien den Abschnitt Basen virtueller Computer im linken Menü, und wählen Sie Formeln (wiederverwendbare Basen) aus.
Wählen Sie auf der Seite Formeln (wiederverwendbare Basen) die Option Hinzufügen aus:
Wählen Sie auf der Seite Basis auswählen die Grundlage aus, die Sie zum Erstellen der Formel verwenden möchten (also das benutzerdefinierte Image, das Marketplace-Image oder ein Image aus dem Katalog freigegebener Images).
Konfigurieren Sie auf der Registerkarte Grundeinstellungen der Seite Formel erstellen die folgenden Werte für die neue Formel:
Formelname: Geben Sie einen Namen für die Formel ein. Dieser Wert wird in der Liste der Basisimages angezeigt, wenn ein Labbenutzer eine VM erstellt. Der Formelname wird während der Eingabe überprüft. Eine Meldung fordert zur Eingabe eines gültigen Namens auf. Optional können Sie eine Beschreibung für die Formel bereitstellen.
Benutzername: Geben Sie den Namen eines Benutzers mit Administratorrechten für das Lab ein.
Authentifizierungstyp (nur Marketplace und benutzerdefinierte Basen): Wählen Sie den Authentifizierungstyp aus, der auf VMs angewendet werden soll, die anhand der Formel erstellt wurden, und konfigurieren Sie dann die Sicherheitseinstellungen. Wenn Sie die Basis für die Formel aus einem Katalog freigegebener Images auswählen, sind diese Optionen auf der Konfigurationsseite nicht sichtbar.
Geben Sie für die Authentifizierung vom Typ Kennwort ein Kennwort für den Benutzer mit Administratorrechten an.
Geben Sie für die Authentifizierung vom Typ Öffentlicher SSH-Schlüssel einen öffentlichen SSH-Schlüssel für den Benutzer mit Administratorrechten an.
Gespeichertes Geheimnis verwenden: Sie können Geheimnisse auch zuerst in Ihrem Azure-Schlüsseltresor speichern und diese Geheimnisse dann verwenden, wenn Sie Formeln und andere Ressourcen in Ihrem Lab erstellen. Um ein Kennwort oder einen öffentlichen SSH-Schlüssel zu verwenden, das bzw. der in Ihrem Schlüsseltresor hinterlegt ist, wählen Sie Gespeichertes Geheimnis verwenden aus, und geben Sie dann einen Schlüsselwert an, der Ihrem gespeicherten Geheimnis (Kennwort oder öffentlicher SSH-Schlüssel) entspricht. Weitere Informationen finden Sie unter Speichern eines Geheimnisses in Azure Key Vault.
Größe des virtuellen Computers: Eine gängige Größe wird entsprechend dem Basisimage ausgefüllt, das Sie für die Formel ausgewählt haben. Die Größe gibt die Prozessorkerne, die RAM-Größe und die Festplattengröße der VM an, die anhand der Formel erstellt werden soll. Um eine andere Größe zu verwenden, wählen Sie Größe ändern und dann den Wert aus einer Liste der verfügbaren Größen sowie Supportoptionen aus.
Typ des Betriebssystemdatenträgers: Das ausgewählte Basisimage für die Formel bestimmt die Optionen für den Datenträgertyp. Abhängig von der Grundlage können Sie zwischen den folgenden Optionen wählen:
- SSD Premium-Datenträger bieten als latenzarme Hochleistungsdatenträger Unterstützung für E/A-intensive Anwendungen und Produktionsworkloads.
- SSD Standard-Datenträger sind eine kostengünstige Speicheroption, die für Workloads optimiert ist, die konsistente Leistung bei niedrigeren E/A-Vorgängen pro Sekunde (IOPS) benötigen.
- HDD Standard-Datenträger sind ideal für Dev/Test-Szenarien sowie weniger kritische Workloads zu geringsten Kosten.
Artefakte: Null oder mehr Artefakte werden standardmäßig gemäß dem ausgewählten Basisimage für die Formel hinzugefügt. Sie können auch Artefakte hinzufügen oder entfernen auswählen, um die Artefakte für die Formel zu ändern.
Wichtig
Wenn Sie mit DevTest Labs oder dem Konfigurieren von Artefakten noch nicht vertraut sind, lesen Sie die Anleitungen unter Hinzufügen von Artefakten zu DevTest Labs-VMs und Erstellen benutzerdefinierter Artefakte für Azure DevTest Labs-VMs, bevor Sie die Artefakte für die Formel einrichten.
Konfigurieren Sie auf der Registerkarte Erweiterte Einstellungen die folgenden Einstellungen:
Virtuelles Netzwerk: Das virtuelle Netzwerk für Ihr Lab oder die ausgewählte Basis wird vorab im Textfeld ausgefüllt. Verwenden Sie die Dropdownliste, um aus verfügbaren Netzwerken auszuwählen.
Subnetzauswahl: Das Subnetz für das ausgewählte virtuelle Netzwerk für Ihr Lab oder die ausgewählte Basis wird vorab im Textfeld ausgefüllt. Verwenden Sie die Dropdownliste, um aus verfügbaren Subnetzen auszuwählen.
IP-Adresse: Geben Sie den Typ der IP-Adresse für VMs an, die anhand der Formel erstellt werden: Öffentlich, Privat oder Freigegeben. Weitere Informationen zu freigegebenen IP-Adressen finden Sie unter Grundlegendes zu freigegebenen IP-Adressen in Azure DevTest Labs.
Ablaufdatum: Geben Sie das Ablaufdatum und den Ablaufzeitpunkt an, damit die VM automatisch gelöscht wird.
Ablaufdatum und -uhrzeit: Dieses Einstellungsfeld steht beim Erstellen einer Formel nicht zur Bearbeitung zur Verfügung. Die Standardeinstellung ist Läuft nicht ab.
Diesen Computer als abrufbar festlegen: Wenn Sie einen Computer als abrufbar festlegen, wird der anhand der Formel erstellten VM zum Zeitpunkt der Erstellung kein Besitz zugewiesen. Stattdessen können Labbenutzer den Besitz für den Computer nach Bedarf in der Liste Abrufbare virtuelle Computer für das Lab übernehmen („Abrufen“).
Imageversion (nur Katalog freigegebener Images): Wenn Sie die Basis für die Formel aus einem Katalog mit freigegebenen Images auswählen, wird dieses Feld angezeigt. Verwenden Sie diese Einstellung, um die Version des Images anzugeben, die für VMs verwendet werden soll, die anhand der Formel erstellt werden.
Wählen Sie Senden aus, um die Formel zu erstellen.
Nachdem DevTest Labs die Formel erstellt hat, ist sie in der Liste auf der Seite Formeln (wiederverwendbare Basen) sichtbar:
Erstellen einer Formel anhand einer vorhandenen VM
Sie können auch eine Formel erstellen, indem Sie eine vorhandene VM in Ihrem Lab als Basis verwenden.
Hinweis
Das Erstellungsdatum für die vorhandene VM muss nach dem 30. März 2016 liegen.
Führen Sie die folgenden Schritte aus, um eine Formel anhand einer vorhandenen VM in Ihrem Lab zu erstellen:
Wechseln Sie im Azure-Portal zu Ihrer DevTest Labs-Ressource, in der Sie die Formel erstellen möchten.
Wählen Sie auf der Seite Übersicht Ihres Labs die VM aus, die als Basis für die Formel verwendet werden soll:
Erweitern Sie auf der Seite Übersicht für die VM den Abschnitt Vorgänge im linken Menü, und wählen Sie Formel erstellen (wiederverwendbare Basis) aus:
Geben Sie auf der Seite Formel erstellen einen Namen und optional eine Beschreibung für die neue Formel ein.
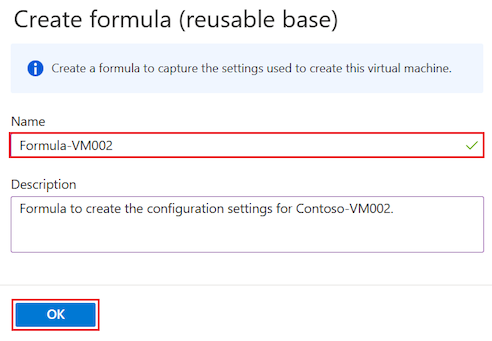
Wählen Sie OK , um die Formel zu erstellen.
Nachdem DevTest Labs die Formel anhand der VM erstellt hat, ist sie in der Liste auf der Seite Formeln (wiederverwendbare Basen) für das Lab sichtbar:
Ändern einer Formel
Führen Sie die folgenden Schritte aus, um eine beliebige Formel in Ihrem Lab zu ändern:
Navigieren Sie im Azure-Portalzur Seite Formeln (wiederverwendbare Basen) für Ihre DevTest Labs-Labressource.
Wählen Sie in der Liste der Formeln die Formel aus, die Sie ändern möchten.
Ändern Sie auf der Seite Formel aktualisieren die Konfigurationseinstellungen für die Formel. Die Einstellungen ähneln den Optionen auf der Seite Formel erstellen.
Befolgen Sie die Anweisungen unter Erstellen einer Formel anhand eines Basisimages, und aktualisieren Sie bei Bedarf die Formelkonfiguration.
Wählen Sie Formel aktualisieren aus.
DevTest Labs aktualisiert die Formel mit Ihren Konfigurationsänderungen und kehrt zur Formeln (wiederverwendbare Basen) für das Lab zurück.
Löschen einer Formel
Führen Sie die folgenden Schritte aus, um eine beliebige Formel in Ihrem Lab zu löschen:
Navigieren Sie im Azure-Portalzur Seite Formeln (wiederverwendbare Basen) für Ihre DevTest Labs-Labressource.
Wählen Sie in der Liste der Formeln die Formel aus, die Sie entfernen möchten.
Wählen Sie Weitere Optionen (...) für die Formel und dann Löschen aus:
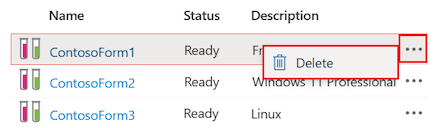
Wählen Sie im Bestätigungsdialogfeld Ja aus, um den Löschvorgang zu bestätigen.
DevTest Labs löscht die Formel und entfernt sie aus der Liste auf der Seite Formeln (wiederverwendbare Basen) für das Lab.