Hinweis
Für den Zugriff auf diese Seite ist eine Autorisierung erforderlich. Sie können versuchen, sich anzumelden oder das Verzeichnis zu wechseln.
Für den Zugriff auf diese Seite ist eine Autorisierung erforderlich. Sie können versuchen, das Verzeichnis zu wechseln.
In diesem Tutorial lernen Sie Folgendes:
- Beanspruchen einer Lab-VM in Azure DevTest Labs
- Herstellen einer Verbindung mit der Lab-VM
- Aufheben des Anspruchs auf die Lab-VM
- Löschen der Lab-VM, wenn sie nicht mehr benötigt wird
Voraussetzungen
Sie benötigen mindestens DevTest Labs-Benutzer-Zugriff auf das Lab, das Sie in Tutorial: Einrichten eines Labs in Azure DevTest Labs erstellt haben, oder auf ein anderes Lab, das über eine zu beanspruchende VM verfügt.
Der Besitzer oder Administrator des Labs kann Ihnen die URL für den Zugriff auf das Lab im Azure-Portal sowie den Benutzernamen und das Kennwort für den Zugriff auf die Lab-VM geben.
Beanspruchen eines virtuellen Labcomputers
Führen Sie die folgenden Schritte aus, um eine Lab-VM zu beanspruchen. Weitere Informationen zum Beanspruchen von VMs finden Sie unter Verwenden von Anspruchsfunktionen in Azure DevTest Labs.
Rufen Sie die URL für Ihr Lab im Azure-Portal auf.
Wählen Sie auf der Seite Übersicht des Labs im linken Navigationsbereich unter Mein Lab die Option Beanspruchbare VMs aus.
Wählen Sie auf der Seite Beanspruchbare VMs die Auslassungspunkte ... neben dem Listeneintrag einer verfügbaren VM aus und wählen Sie im Kontextmenü VM beanspruchen aus.
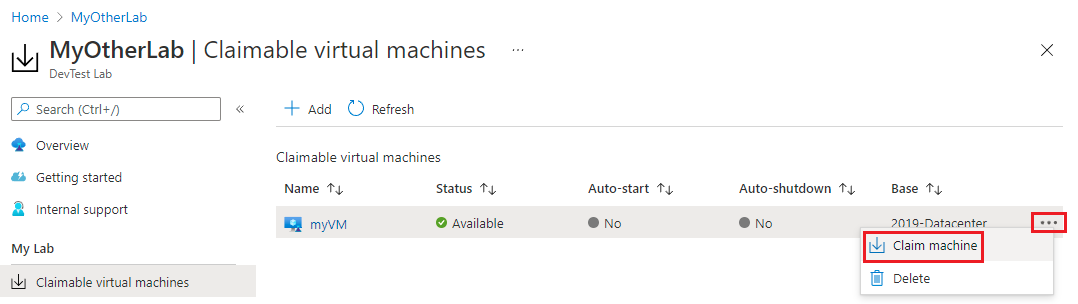
Vergewissern Sie sich auf der Seite Übersicht des Labs, dass die VM jetzt in der Liste unter Meine VMs angezeigt wird.
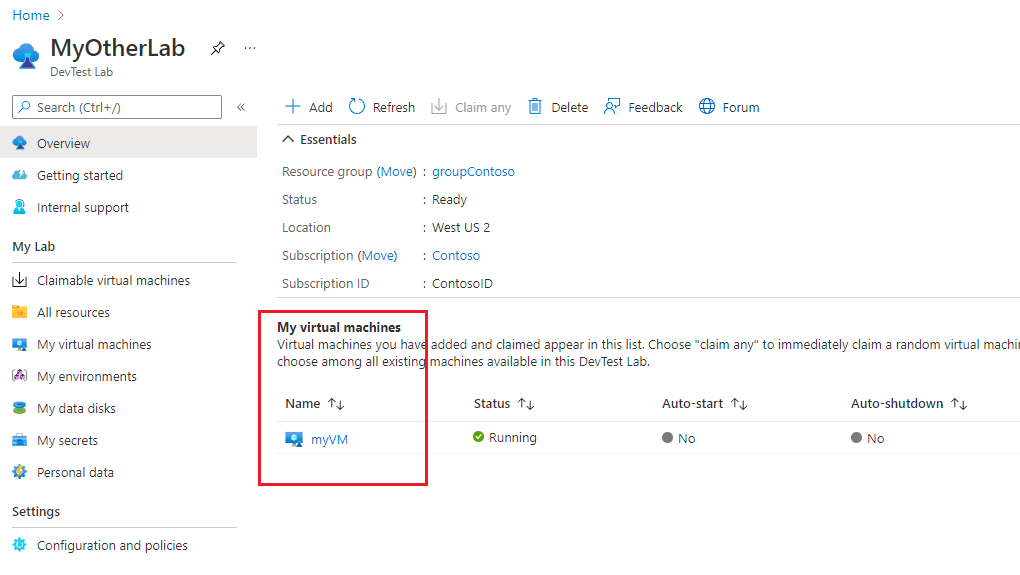
Verbinden mit einer Lab-VM
Sie können eine Verbindung mit jeder ausgeführten Lab-VM herstellen. Eine beanspruchbare, aber nicht beanspruchte VM wird beendet, daher müssen Sie sie zwecks Verbindungsherstellung beanspruchen.
Führen Sie die folgenden Schritte aus, um über das Remotedesktopprotokoll (RDP) eine Verbindung mit einer Windows-VM herzustellen. Schritte zum Herstellen einer Verbindung mit einer Linux-VM finden Sie unter Herstellen einer Verbindung mit einer Linux-VM in Ihrem Lab.
Wählen Sie auf der Seite Übersicht des Labs unter der Meine VMs-Liste die gewünschte VM aus.
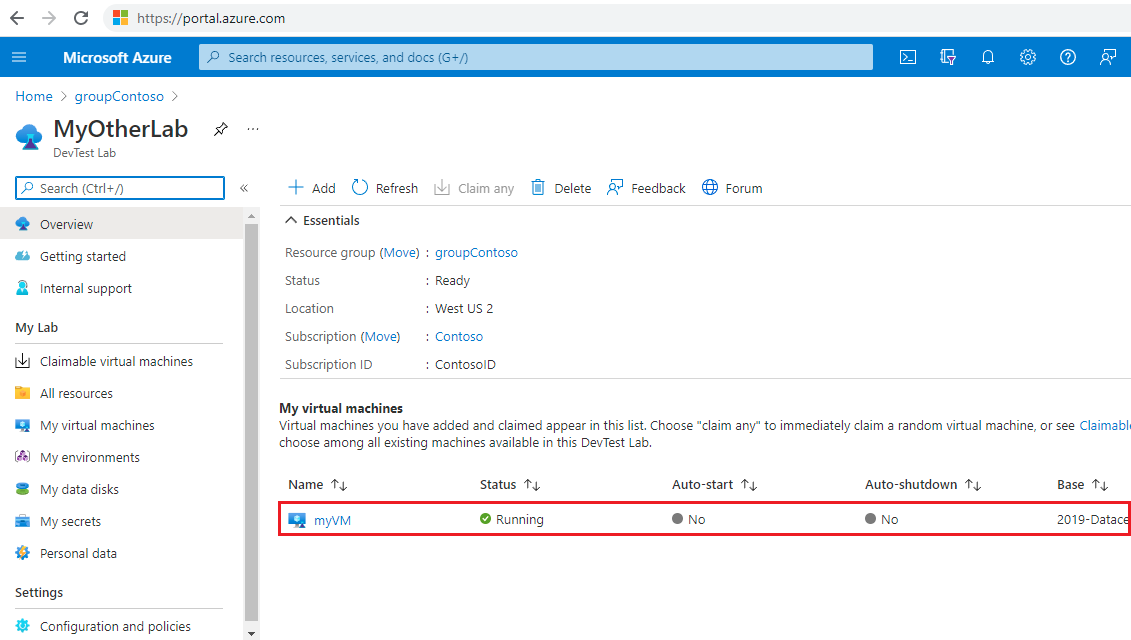
Wählen Sie auf der Seite Übersicht der VM Verbinden im oberen Menü aus.
Wählen Sie dann die RDP-Datei aus, die auf Ihren Computer heruntergeladen wird.
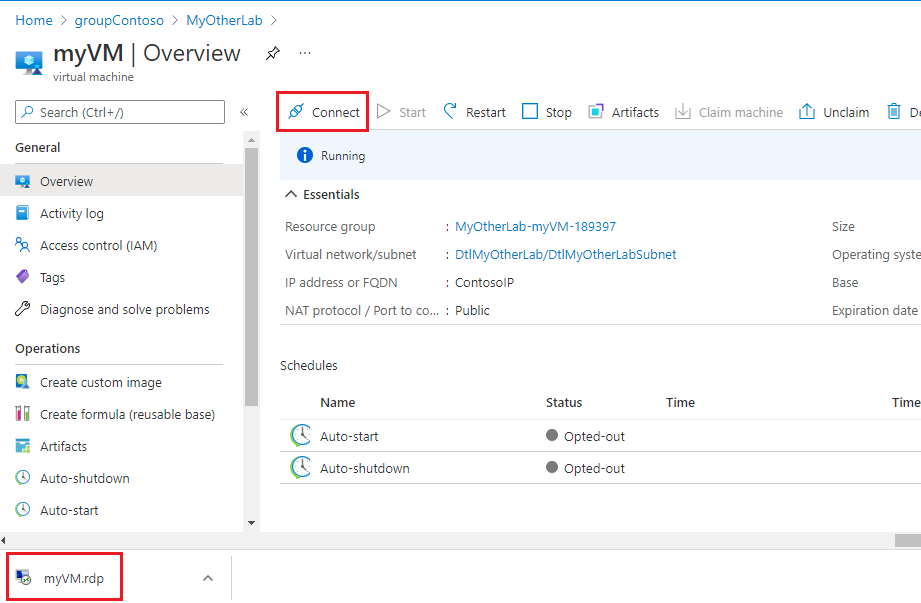
Wählen Sie im Dialogfeld Remotedesktopverbindung die Option Verbinden aus.
Geben Sie im Dialogfeld Eingeben Ihrer Anmeldeinformationen das Kennwort ein, und wählen Sie dann OK aus.
Wenn ein Dialogfeld mit dem Hinweis Die Identität des Remotecomputers kann nicht überprüft werden. angezeigt wird, aktivieren Sie das Kontrollkästchen Nicht erneut nach Verbindungen mit diesem Computer fragen. Wählen Sie dann Ja aus.
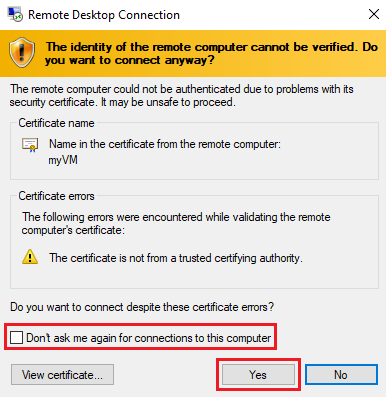
Nachdem Sie eine Verbindung mit der VM hergestellt haben, können Sie sie für Ihre Arbeit verwenden. Sie haben die Rolle Besitzer auf allen Lab-VMs, die Sie beanspruchen oder erstellen, es sei denn, Sie heben ihren Anspruch auf.
Anspruch auf eine Lab-VM aufheben
Nachdem Sie mit der Verwendung der VM fertig sind, können Sie Ihren Anspruch darauf mittels folgender Schritte aufheben, damit sie von einer anderen Person beansprucht werden kann:
Wählen Sie auf der Seite Übersicht des Labs unter der Meine VMs-Liste die gewünschte VM aus.
Wählen Sie auf der Seite Übersicht der VM Anspruch aufheben im oberen Menü aus.
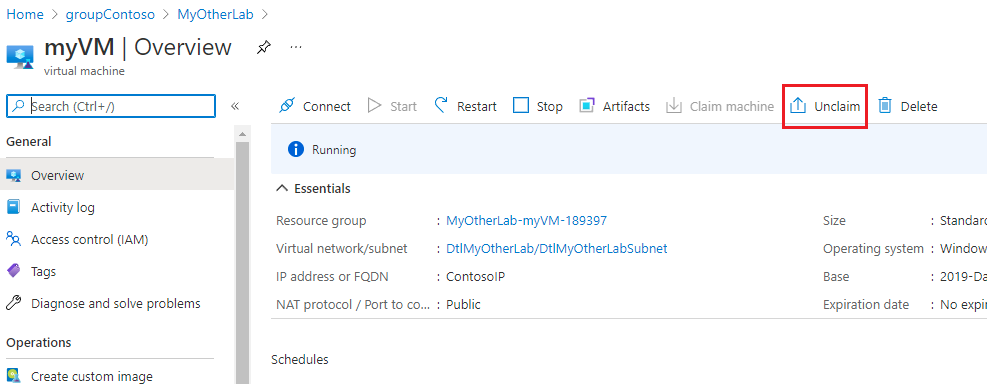
Die VM wird heruntergefahren und Ihr Anspruch aufgehoben. Sie können im oberen Bereich des Bildschirms das Symbol Benachrichtigungen auswählen, um sich über den Fortschritt zu informieren.
Kehren Sie zur Seite Übersicht des Labs zurück und vergewissern Sie sich, dass die VM nicht mehr unter Meine VMs angezeigt wird.
Wählen Sie im linken Navigationsbereich Beanspruchbare VMs aus und vergewissern Sie sich, dass die VM jetzt beansprucht werden kann.
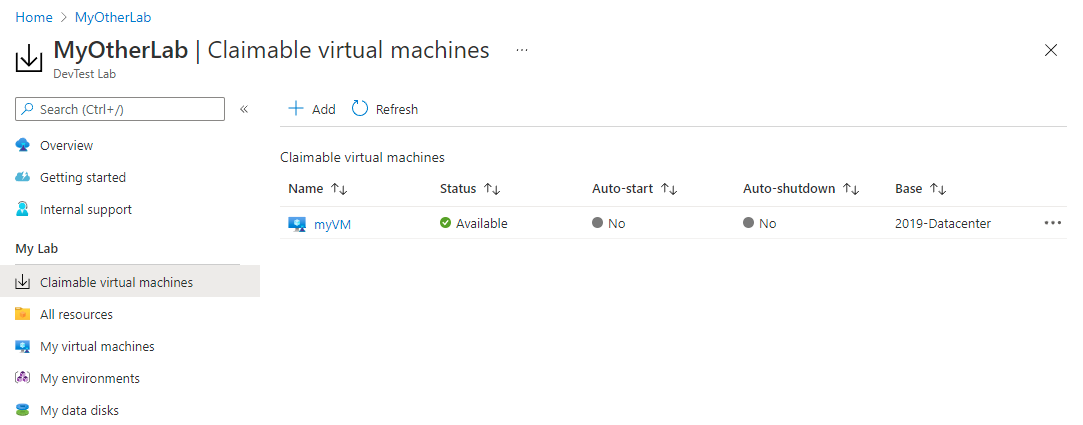
Löschen einer Lab-VM
Wenn Sie mit der Verwendung einer VM fertig sind, können Sie sie löschen. Der Labbesitzer kann auch das gesamte Lab löschen, wenn es nicht mehr benötigt wird, wodurch alle Lab-VMs und -Ressourcen gelöscht werden. Führen Sie die folgenden Schritte aus, um eine einzelne Lab-VM zu löschen:
Wählen Sie die Auslassungspunkte ... neben der VM in der Liste Meine VMs oder auf der Seite Beanspruchbare VMs aus, und wählen Sie im Kontextmenü Löschen aus.
Wählen Sie auf der Möchten Sie sie wirklich löschen?-Seite Löschen aus.
Nächste Schritte
In diesem Tutorial haben Sie gelernt, wie Sie beanspruchbare VMs in Azure DevTest Labs beanspruchen und eine Verbindung zu ihnen herstellen. Informationen zum Erstellen eigener Lab-VMs finden Sie unter Erstellen von Lab-VMs in Azure DevTest Labs.