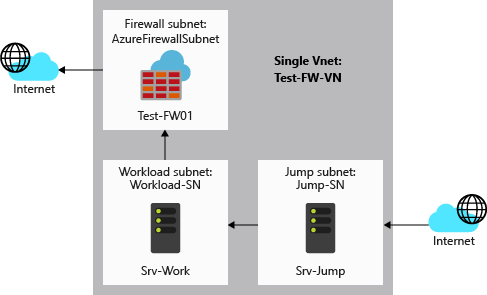Bereitstellen und Konfigurieren von Azure Firewall mithilfe von Azure CLI
Die Steuerung des ausgehenden Netzwerkzugriffs ist ein wichtiger Teil eines umfassenden Netzwerksicherheitsplans. Vielleicht möchten Sie beispielsweise den Zugriff auf Websites einschränken. Mitunter kann es auch empfehlenswert sein, die verfügbaren Ports einzuschränken.
Eine Möglichkeit zur Steuerung des ausgehenden Netzwerkzugriffs aus einem Subnetz ist Azure Firewall. Mit Azure Firewall können Sie Folgendes konfigurieren:
- Anwendungsregeln, die vollqualifizierte Domänennamen (Fully Qualified Domain Names, FQDNs) definieren, auf die von einem Subnetz aus zugegriffen werden kann. Der FQDN kann auch SQL-Instanzen enthalten.
- Netzwerkregeln, die die Quelladresse, das Protokoll, den Zielport und die Zieladresse definieren.
Die konfigurierten Firewallregeln werden auf den Netzwerkdatenverkehr angewendet, wenn Sie Ihren Netzwerkdatenverkehr an die Firewall als Subnetz-Standardgateway weiterleiten.
In diesem Artikel erstellen Sie der Einfachheit halber ein einzelnes vereinfachtes VNET mit drei Subnetzen. Für Produktionsbereitstellungen wird ein Hub-Spoke-Modell empfohlen. Die Firewall befindet sich dabei in einem eigenen VNET. Die Workloadserver befinden sich in per Peering verknüpften VNETs in derselben Region mit einem oder mehreren Subnetzen.
- AzureFirewallSubnet: Das Subnetz mit der Firewall.
- Workload-SN: Das Subnetz mit dem Workloadserver. Der Netzwerkdatenverkehr dieses Subnetzes durchläuft die Firewall.
- Jump-SN: Das Subnetz mit dem Sprungserver. Der Sprungserver besitzt eine öffentliche IP-Adresse, mit der Sie eine Remotedesktopverbindung herstellen können. Von dort aus können Sie dann über einen weiteren Remotedesktop eine Verbindung mit dem Workloadserver herstellen.
In diesem Artikel werden folgende Vorgehensweisen behandelt:
- Einrichten einer Netzwerkumgebung zu Testzwecken
- Bereitstellen einer Firewall
- Erstellen einer Standardroute
- Konfigurieren einer Anwendungsregel zum Zulassen des Zugriffs auf www.google.com
- Konfigurieren einer Netzwerkregel, um den Zugriff auf externe DNS-Server zuzulassen
- Testen der Firewall
Dieses Verfahren kann auch mit dem Azure-Portal oder mit Azure PowerShell durchgearbeitet werden.
Wenn Sie kein Azure-Abonnement haben, erstellen Sie ein kostenloses Azure-Konto, bevor Sie beginnen.
Voraussetzungen
Verwenden Sie die Bash-Umgebung in Azure Cloud Shell. Weitere Informationen finden Sie unter Schnellstart für Bash in Azure Cloud Shell.
Wenn Sie CLI-Referenzbefehle lieber lokal ausführen, installieren Sie die Azure CLI. Wenn Sie Windows oder macOS ausführen, sollten Sie die Azure CLI in einem Docker-Container ausführen. Weitere Informationen finden Sie unter Ausführen der Azure CLI in einem Docker-Container.
Wenn Sie eine lokale Installation verwenden, melden Sie sich mithilfe des Befehls az login bei der Azure CLI an. Führen Sie die in Ihrem Terminal angezeigten Schritte aus, um den Authentifizierungsprozess abzuschließen. Informationen zu anderen Anmeldeoptionen finden Sie unter Anmelden mit der Azure CLI.
Installieren Sie die Azure CLI-Erweiterung beim ersten Einsatz, wenn Sie dazu aufgefordert werden. Weitere Informationen zu Erweiterungen finden Sie unter Verwenden von Erweiterungen mit der Azure CLI.
Führen Sie az version aus, um die installierte Version und die abhängigen Bibliotheken zu ermitteln. Führen Sie az upgrade aus, um das Upgrade auf die aktuelle Version durchzuführen.
- Für diesen Artikel ist mindestens Version 2.55.0 der Azure CLI erforderlich. Bei Verwendung von Azure Cloud Shell ist die aktuelle Version bereits installiert.
Einrichten des Netzwerks
Erstellen Sie zunächst eine Ressourcengruppe für die Ressourcen, die zum Bereitstellen der Firewall benötigt werden. Erstellen Sie dann ein VNet, Subnetze und Testserver.
Erstellen einer Ressourcengruppe
Die Ressourcengruppe enthält alle Ressourcen für die Bereitstellung.
az group create --name Test-FW-RG --location eastus
Erstellen eines VNET
Dieses virtuelle Netzwerk umfasst drei Subnetze.
Hinweis
Die Größe des Subnetzes AzureFirewallSubnet beträgt /26. Weitere Informationen zur Subnetzgröße finden Sie unter Azure Firewall – Häufig gestellte Fragen.
az network vnet create \
--name Test-FW-VN \
--resource-group Test-FW-RG \
--location eastus \
--address-prefix 10.0.0.0/16 \
--subnet-name AzureFirewallSubnet \
--subnet-prefix 10.0.1.0/26
az network vnet subnet create \
--name Workload-SN \
--resource-group Test-FW-RG \
--vnet-name Test-FW-VN \
--address-prefix 10.0.2.0/24
az network vnet subnet create \
--name Jump-SN \
--resource-group Test-FW-RG \
--vnet-name Test-FW-VN \
--address-prefix 10.0.3.0/24
Erstellen von virtuellen Computern
Erstellen Sie nun die virtuellen Sprung- und Workloadcomputer, und platzieren Sie sie in den entsprechenden Subnetzen. Geben Sie bei entsprechender Aufforderung das Kennwort für den virtuellen Computer ein.
Erstellen Sie den virtuellen Srv-Jump-Computer.
az vm create \
--resource-group Test-FW-RG \
--name Srv-Jump \
--location eastus \
--image win2016datacenter \
--vnet-name Test-FW-VN \
--subnet Jump-SN \
--admin-username azureadmin
az vm open-port --port 3389 --resource-group Test-FW-RG --name Srv-Jump
Erstellen Sie zum Testen eine Netzwerkkarte für Srv-Work mit spezifischen DNS-Server-IP-Adressen und keiner öffentlichen IP-Adresse.
az network nic create \
-g Test-FW-RG \
-n Srv-Work-NIC \
--vnet-name Test-FW-VN \
--subnet Workload-SN \
--public-ip-address "" \
--dns-servers 209.244.0.3 209.244.0.4
Erstellen Sie jetzt den virtuellen Workloadcomputer. Geben Sie bei entsprechender Aufforderung das Kennwort für den virtuellen Computer ein.
az vm create \
--resource-group Test-FW-RG \
--name Srv-Work \
--location eastus \
--image win2016datacenter \
--nics Srv-Work-NIC \
--admin-username azureadmin
Hinweis
Azure stellt eine ausgehende Standardzugriffs-IP für VMs bereit, denen keine öffentliche IP-Adresse zugewiesen ist oder die sich im Backendpool eines internen grundlegenden Azure-Lastenausgleichs befinden. Der Mechanismus für Standard-IP-Adressen für den ausgehenden Zugriff stellt eine ausgehende IP-Adresse bereit, die nicht konfigurierbar ist.
Die Standard-IP-Adresse für ausgehenden Zugriff ist deaktiviert, wenn eines der folgenden Ereignisse auftritt:
- Dem virtuellen Computer wird eine öffentliche IP-Adresse zugewiesen.
- Die VM wird im Backendpool eines Standardlastenausgleichs platziert (mit oder ohne Ausgangsregeln).
- Dem Subnetz der VM wird eine Azure NAT Gateway-Ressource zugewiesen.
VMs, die Sie mithilfe von VM-Skalierungsgruppen im Orchestrierungsmodus „Flexibel“ erstellen, haben keinen ausgehenden Standardzugriff.
Weitere Informationen zu ausgehenden Verbindungen in Azure finden Sie unter Standardzugriff in ausgehender Richtung und Verwenden von SNAT (Source Network Address Translation) für ausgehende Verbindungen.
Bereitstellen der Firewall
Stellen Sie nun die Firewall im virtuellen Netzwerk bereit.
az network firewall create \
--name Test-FW01 \
--resource-group Test-FW-RG \
--location eastus
az network public-ip create \
--name fw-pip \
--resource-group Test-FW-RG \
--location eastus \
--allocation-method static \
--sku standard
az network firewall ip-config create \
--firewall-name Test-FW01 \
--name FW-config \
--public-ip-address fw-pip \
--resource-group Test-FW-RG \
--vnet-name Test-FW-VN
az network firewall update \
--name Test-FW01 \
--resource-group Test-FW-RG
az network public-ip show \
--name fw-pip \
--resource-group Test-FW-RG
fwprivaddr="$(az network firewall ip-config list -g Test-FW-RG -f Test-FW01 --query "[?name=='FW-config'].privateIpAddress" --output tsv)"
Notieren Sie sich die private IP-Adresse. Diese wird später für die Erstellung der Standardroute benötigt.
Erstellen einer Standardroute
Erstellen einer Routingtabelle mit deaktivierter BGP-Routenweitergabe
az network route-table create \
--name Firewall-rt-table \
--resource-group Test-FW-RG \
--location eastus \
--disable-bgp-route-propagation true
Erstellen Sie die Route.
az network route-table route create \
--resource-group Test-FW-RG \
--name DG-Route \
--route-table-name Firewall-rt-table \
--address-prefix 0.0.0.0/0 \
--next-hop-type VirtualAppliance \
--next-hop-ip-address $fwprivaddr
Ordnen Sie die Routingtabelle dem Subnetz zu.
az network vnet subnet update \
-n Workload-SN \
-g Test-FW-RG \
--vnet-name Test-FW-VN \
--address-prefixes 10.0.2.0/24 \
--route-table Firewall-rt-table
Konfigurieren einer Anwendungsregel
Die Anwendungsregel lässt ausgehenden Zugriff auf www.google.com zu.
az network firewall application-rule create \
--collection-name App-Coll01 \
--firewall-name Test-FW01 \
--name Allow-Google \
--protocols Http=80 Https=443 \
--resource-group Test-FW-RG \
--target-fqdns www.google.com \
--source-addresses 10.0.2.0/24 \
--priority 200 \
--action Allow
Azure Firewall enthält eine integrierte Regelsammlung für Infrastruktur-FQDNs, die standardmäßig zulässig sind. Diese FQDNs sind plattformspezifisch und können nicht für andere Zwecke verwendet werden. Weitere Informationen finden Sie unter Infrastruktur-FQDNs.
Konfigurieren einer Netzwerkregel
Die Netzwerkregel lässt ausgehenden Zugriff auf zwei IP-Adressen am Port 53 (DNS) zu.
az network firewall network-rule create \
--collection-name Net-Coll01 \
--destination-addresses 209.244.0.3 209.244.0.4 \
--destination-ports 53 \
--firewall-name Test-FW01 \
--name Allow-DNS \
--protocols UDP \
--resource-group Test-FW-RG \
--priority 200 \
--source-addresses 10.0.2.0/24 \
--action Allow
Testen der Firewall
Testen Sie nun die Firewall, um sicherzustellen, dass sie wie erwartet funktioniert.
Notieren Sie die private IP-Adresse des virtuellen Computers Srv-Work:
az vm list-ip-addresses \ -g Test-FW-RG \ -n Srv-WorkVerbinden Sie einen Remotedesktop mit der VM Srv-Jump, und melden Sie sich an. Öffnen Sie auf der VM eine Remotedesktopverbindung mit der privaten IP-Adresse von Srv-Work, und melden Sie sich an.
Öffnen Sie auf SRV-Work ein PowerShell-Fenster, und führen Sie die folgenden Befehle aus:
nslookup www.google.com nslookup www.microsoft.comFür beide Befehle sollten Antworten zurückgegeben werden, was zeigt, dass Ihre DNS-Abfragen die Firewall durchqueren.
Führen Sie die folgenden Befehle aus:
Invoke-WebRequest -Uri https://www.google.com Invoke-WebRequest -Uri https://www.google.com Invoke-WebRequest -Uri https://www.microsoft.com Invoke-WebRequest -Uri https://www.microsoft.comDie
www.google.com-Anforderungen sollten erfolgreich sein, und diewww.microsoft.com-Anforderungen sollten fehlschlagen. Dies zeigt, dass Ihre Firewall-Regeln wie erwartet funktionieren.
Damit haben Sie sich vergewissert, dass die Firewallregeln funktionieren:
- Sie können DNS-Namen mithilfe des konfigurierten externen DNS-Servers auflösen.
- Sie können zum einzigen zulässigen FQDN navigieren, aber nicht zu anderen.
Bereinigen von Ressourcen
Sie können die Firewallressourcen für das nächste Tutorial behalten oder die Ressourcengruppe Test-FW-RG löschen, wenn Sie sie nicht mehr benötigen. Dadurch werden alle firewallbezogenen Ressourcen gelöscht:
az group delete \
-n Test-FW-RG