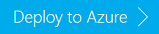Erstellen von Apache HBase-Clustern in HDInsight in Azure Virtual Network
Hier erfahren Sie, wie Sie Apache HBase-Cluster in Azure HDInsight in einem virtuellen Azure-Netzwerk erstellen.
Mit der Integration in virtuelle Netzwerke können Apache HBase-Cluster im selben virtuellen Netzwerk bereitgestellt werden wie Ihre Anwendungen, sodass Anwendungen direkt mit HBase kommunizieren können. Es ergeben sich folgende Vorteile:
- Direkte Konnektivität der Webanwendung mit den Knoten des HBase-Clusters, wodurch die Kommunikation über HBase Java-RPC-APIs (Remoteprozeduraufrufe) ermöglicht wird.
- Optimierte Leistung, da Datenverkehr nicht über mehrere Gateways und Lastenausgleichsmodule fließt.
- Möglichkeit einer höheren Sicherheit bei der Verarbeitung sensibler Informationen ohne exponierten öffentlichen Endpunkt.
Wenn Sie kein Azure-Abonnement besitzen, können Sie ein kostenloses Konto erstellen, bevor Sie beginnen.
In diesem Abschnitt erstellen Sie mit einer Azure Resource Manager-Vorlage einen Linux-basierten Apache HBase-Cluster mit dem abhängigen Azure Storage-Konto in einem virtuellen Azure-Netzwerk. Andere Methoden zur Erstellung von Clustern und Informationen zu den Einstellungen finden Sie unter Erstellen von Linux-basierten Hadoop-Clustern in HDInsight. Weitere Informationen zur Verwendung einer Vorlage zum Erstellen von Apache Hadoop-Clustern in HDInsight finden Sie unter Erstellen Linux-basierter Apache Hadoop-Cluster in HDInsight mithilfe von Azure Resource Manager-Vorlagen.
Hinweis
Einige Eigenschaften sind in der Vorlage hartcodiert. Beispiel:
- Standort: USA, Osten 2
- Clusterversion: 3.6
- Anzahl von Workerknoten im Cluster: 2
- Standard-Speicherkonto: eine eindeutige Zeichenfolge
- Name des virtuellen Netzwerks: CLUSTERNAME-vnet
- Adressraum des virtuellen Netzwerks: 10.0.0.0/16
- Subnetzname: subnet1
- Subnetzadressbereich: 10.0.0.0/24
CLUSTERNAME wird durch den Clusternamen ersetzt, den Sie bei Verwendung der Vorlage angeben.
Wählen Sie die folgende Abbildung aus, um die Vorlage im Azure-Portal zu öffnen. Die Vorlage finden Sie unter Azure-Schnellstartvorlagen.
Wählen Sie im Dialogfeld Benutzerdefinierte Bereitstellung die Option Vorlage bearbeiten aus.
Ändern Sie in Zeile 165 den Wert
Standard_A3inStandard_A4_V2. Klicken Sie dann auf Speichern.Füllen Sie die übrige Vorlage mit folgenden Informationen aus:
Eigenschaft Wert Subscription Wählen Sie ein Azure-Abonnement aus, um den HDInsight-Cluster, das abhängige Speicherkonto und das virtuelle Azure-Netzwerk zu erstellen. Ressourcengruppe Wählen Sie Neu erstellen aus, und geben Sie einen neuen Ressourcengruppennamen ein. Standort Wählen Sie einen Speicherort für die Ressourcengruppe aus. Clustername Geben Sie einen Namen für den zu erstellenden Hadoop-Cluster ein. Benutzername und Kennwort der Clusteranmeldung Der Standard-Benutzername ist admin. Geben Sie ein Passwort an. SSH-Benutzername und -Kennwort Der Standardbenutzername lautet sshuser. Geben Sie ein Kennwort an. Wählen Sie Ich stimme den Geschäftsbedingungen zu aus.
Wählen Sie die Option Kaufen. Das Erstellen eines Clusters dauert ca. 20 Minuten. Sobald der Cluster erstellt wurde, können Sie ihn durch Auswählen im Portal öffnen.
Nach Abschluss des Artikels ist es ratsam, den Cluster zu löschen. Mit HDInsight werden Ihre Daten in Azure Storage gespeichert, sodass Sie einen Cluster problemlos löschen können, wenn er nicht verwendet wird. Für einen HDInsight-Cluster fallen auch dann Gebühren an, wenn er nicht verwendet wird. Da die Gebühren für den Cluster erheblich höher sind als die Kosten für den Speicher, ist es sinnvoll, nicht verwendete Cluster zu löschen. Anweisungen zum Löschen eines Clusters finden Sie unter Verwalten von Windows-basierten Apache Hadoop-Clustern in HDInsight mit dem Azure-Portal.
Führen Sie die Schritte unter Erste Schritte mit einem Apache HBase-Beispiel in HDInsight aus, um mit Ihrem neu erstellten HBase-Cluster zu arbeiten.
Erstellen Sie einen virtuellen IaaS-Computer (Infrastructure-as-a-Service) im gleichen virtuellen Azure-Netzwerk und im gleichen Subnetz. Anweisungen zum Erstellen eines neuen virtuellen IaaS-Computers finden Sie im Abschnitt zum Erstellen eines virtuellen Computers unter Windows Server. Beim Ausführen der in diesem Dokument beschriebenen Schritte müssen Sie die folgenden Werte für die Netzwerkkonfiguration verwenden:
- Virtuelles Netzwerk: CLUSTERNAME-vnet
- Subnetz: subnet1
Wichtig
Ersetzen Sie CLUSTERNAME durch den Namen, den Sie beim Erstellen des HDInsight-Clusters in den vorherigen Schritten verwendet haben.
Mit diesen Werten wird der virtuelle Computer im selben virtuellen Netzwerk und Subnetz platziert wie der HDInsight-Cluster. Diese Konfiguration ermöglicht eine direkte Kommunikation zwischen virtuellem Computer und Cluster. Es gibt eine Möglichkeit zum Erstellen eines HDInsight-Clusters mit einem leeren Edgeknoten. Der Edgeknoten kann zum Verwalten des Clusters verwendet werden. Weitere Informationen finden Sie unter Use empty edge nodes in HDInsight(Verwenden leerer Edgeknoten in HDInsight).
Für Remote-Verbindungen zwischen Java-Anwendungen und HBase müssen Sie den vollqualifizierten Domänennamen (FQDN) verwenden. Rufen Sie hierzu das verbindungsspezifische DNS-Suffix des HBase-Clusters ab. Dazu können Sie eine der folgenden Methoden verwenden:
Ausführen eines Apache Ambari-Aufrufs mithilfe eines Webbrowsers:
Navigieren Sie zu
https://CLUSTERNAME.azurehdinsight.net/api/v1/clusters/CLUSTERNAME/hosts?minimal_response=true. Es wird eine JSON-Datei mit den DNS-Suffixen zurückgegeben.Verwenden der Ambari-Website:
- Navigieren Sie zu
https://CLUSTERNAME.azurehdinsight.net. - Wählen Sie auf der oberen Menüleiste die Option Hosts aus.
- Navigieren Sie zu
Durchführen von REST-Aufrufen mithilfe von Curl:
curl -u <username>:<password> -k https://CLUSTERNAME.azurehdinsight.net/ambari/api/v1/clusters/CLUSTERNAME.azurehdinsight.net/services/hbase/components/hbrest
Suchen Sie in den zurückgegebenen JSON-Daten (JavaScript Object Notation) den Eintrag "host_name". Er enthält den vollqualifizierten Domänennamen (FQDN) für die Knoten im Cluster. Zum Beispiel:
"host_name" : "hn*.hjfrnszlumfuhfk4pi1guh410c.bx.internal.cloudapp.net"
Der Teil des Domänennamens, der mit dem Clusternamen beginnt, ist das DNS-Suffix. Beispiel: hjfrnszlumfuhfk4pi1guh410c.bx.internal.cloudapp.net.
Führen Sie den Befehl ping headnode0.<dns suffix> auf dem virtuellen Computer aus, um zu überprüfen, ob der virtuelle Computer mit dem HBase-Cluster kommunizieren kann. Beispiel: ping hn*.hjfrnszlumfuhfk4pi1guh410c.bx.internal.cloudapp.net.
Führen Sie die unter Erstellen von Java-Anwendungen für die Apache-HBase beschriebenen Schritte aus, um diese Informationen in einer Java-Anwendung zu verwenden. Wenn die Anwendung eine Verbindung mit einem HBase-Remoteserver herstellen soll, müssen Sie den FQDN für Zookeeper in der Datei hbase-site.xml eintragen. Beispiel:
<property>
<name>hbase.zookeeper.quorum</name>
<value>zookeeper0.<dns suffix>,zookeeper1.<dns suffix>,zookeeper2.<dns suffix></value>
</property>
Hinweis
Weitere Informationen zur Namensauflösung in virtuellen Azure-Netzwerken und Verwendung eigener DNS-Server finden Sie unter Namensauflösung (DNS).
In diesem Artikel haben Sie gelernt, wie Sie einen Apache HBase-Cluster erstellen. Weitere Informationen finden Sie unter: