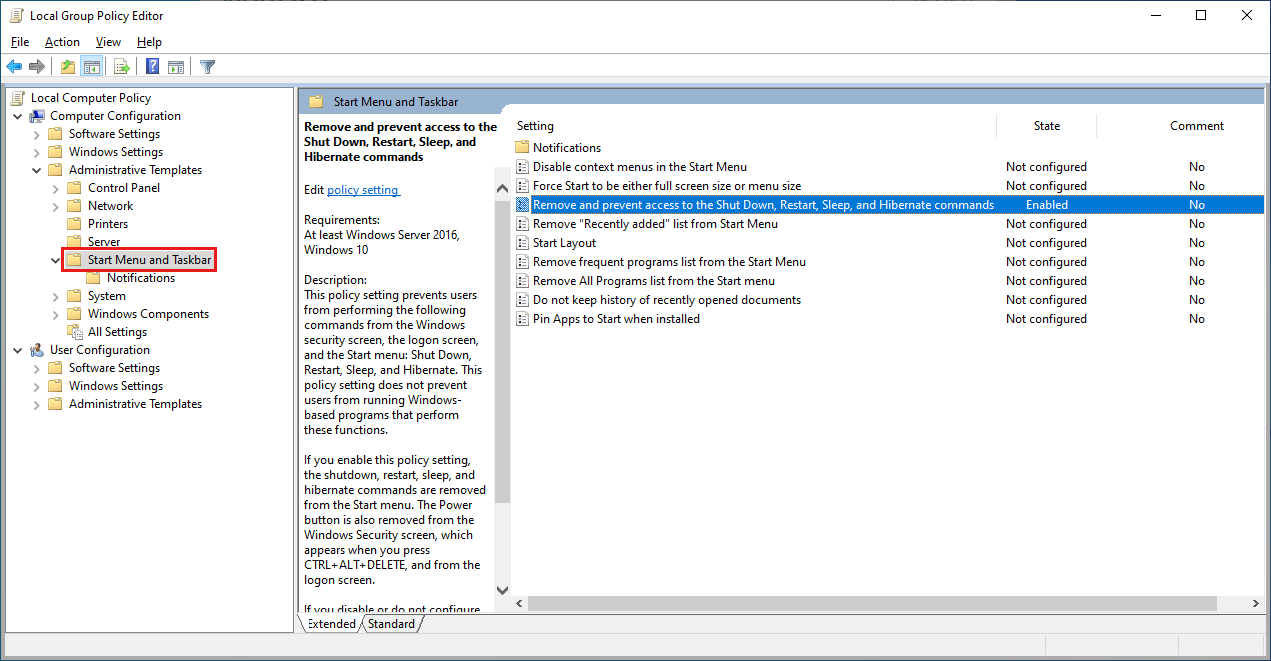Hinweis
Für den Zugriff auf diese Seite ist eine Autorisierung erforderlich. Sie können versuchen, sich anzumelden oder das Verzeichnis zu wechseln.
Für den Zugriff auf diese Seite ist eine Autorisierung erforderlich. Sie können versuchen, das Verzeichnis zu wechseln.
Wichtig
Azure Lab Services wird am 28. Juni 2027 eingestellt. Weitere Informationen finden Sie im Einstellungsleitfaden.
In diesem Artikel erfahren Sie, wie Sie in Azure Lab Services den Befehl zum Herunterfahren aus dem Windows-Startmenü in Lab-VMs entfernen. Wenn ein Labbenutzer im Betriebssystem das Herunterfahren durchführt, anstatt die Lab-VM zu beenden, kann das Herunterfahren die Maßnahmen zur Kostenkontrolle von Azure Lab Services beeinträchtigen.
Azure Lab Services bietet verschiedene Maßnahmen zur Kostenkontrolle wie Labzeitpläne, Kontingentstunden und Richtlinien für das automatische Herunterfahren.
Wenn der Befehl zum Herunterfahren von Windows zum Ausschalten einer Lab-VM verwendet wird, gilt diese für den Dienst weiterhin als ausgeführt, wodurch Kosten entstehen. Stattdessen sollten Labbenutzer die Funktionalität zum Beenden der Lab-VM verwenden. Um zu verhindern, dass die Lab-VM versehentlich heruntergefahren wird, können Sie den Befehl zum Herunterfahren aus dem Windows-Startmenü entfernen.
Labbenutzer können weiterhin die Verbindung mit der Lab-VM trennen. Der Windows-Befehl zum Trennen löst die Labrichtlinie (sofern aktiviert) aus, die die Lab-VM herunterfährt, wenn Benutzer die Verbindung trennen.
Entfernen des Windows-Befehls zum Herunterfahren aus dem Startmenü
Sie können die Einstellungen für lokale Gruppenrichtlinien von Windows verwenden, um den Befehl zum Herunterfahren aus dem Windows-Startmenü zu entfernen. Ändern Sie diese Richtlinie in der Vorlage für Lab-VMs, damit die Änderung für alle Lab-VMs gilt.
So konfigurieren Sie mithilfe von PowerShell die Einstellung für lokale Gruppenrichtlinien:
Stellen Sie mithilfe von RDP eine Verbindung mit der Lab-VM her.
Führen Sie den folgenden PowerShell-Befehl aus, um im Startmenü die Option zum Herunterfahren zu deaktivieren:
Set-ItemProperty -Path "HKLM:\SOFTWARE\Microsoft\Windows\CurrentVersion\Policies\Explorer" -Name "HidePowerOptions" -Value 1 -Force
Alternativ können Sie die Einstellung für lokale Gruppenrichtlinien manuell ändern:
Stellen Sie mithilfe von RDP eine Verbindung mit der Lab-VM her.
Drücken Sie die Windows-Taste, geben Sie gpedit ein, und wählen Sie dann Gruppenrichtlinie bearbeiten (Systemsteuerung) aus.
Wechseln Sie zu Computerkonfiguration > Administrative Vorlagen > Startmenü und Taskleiste.
Wählen Sie mit der rechten Maustaste Entfernen und Verhindern des Zugriffs auf die Befehle „Herunterfahren“, „Neu starten“, „Energie sparen“ und „Ruhezustand“ aus, und wählen Sie anschließend Bearbeiten aus.
Wählen Sie die Einstellung Aktiviert und anschießend OK aus.
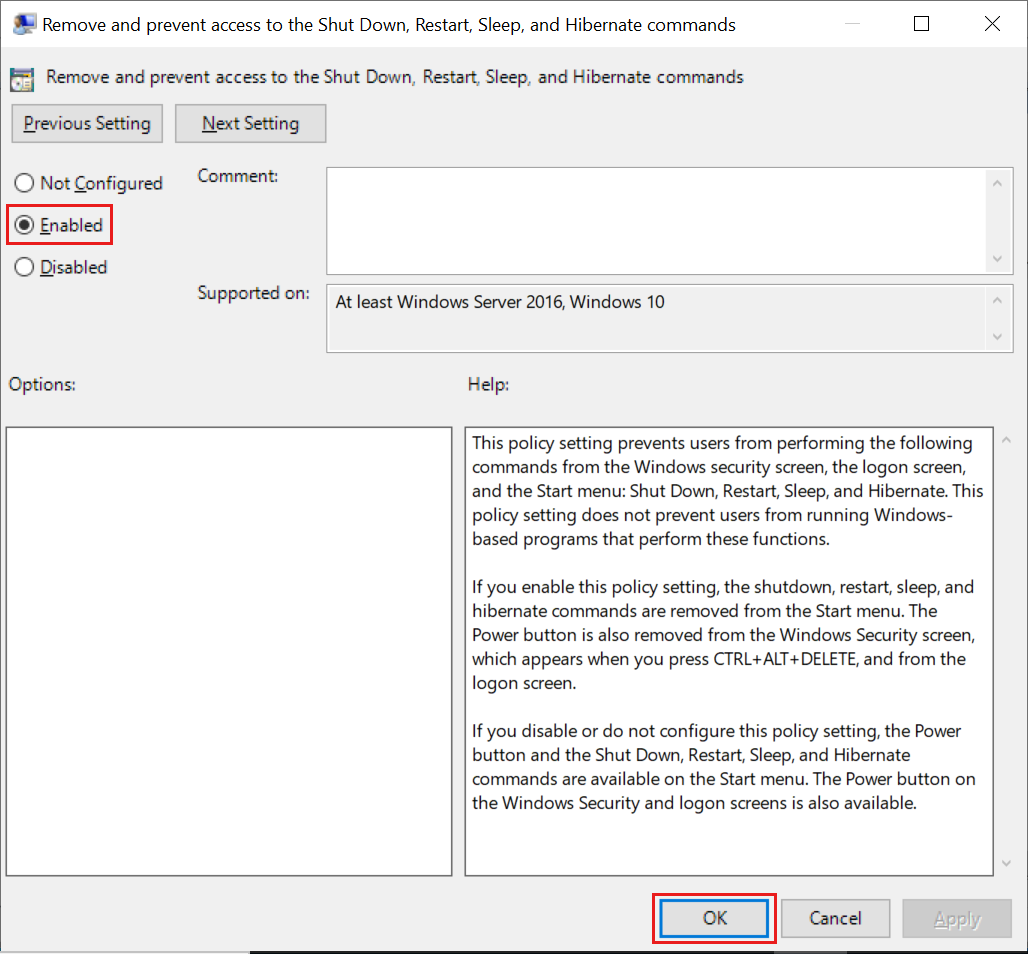
Beachten Sie, dass der Befehl zum Herunterfahren nicht mehr im Startmenü von Windows angezeigt wird. Es wird nur noch der Befehl Verbindung trennen angezeigt.
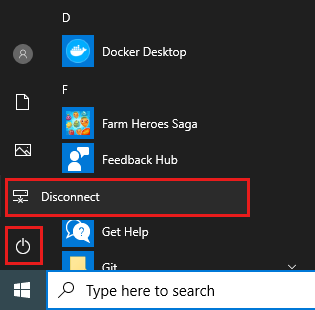
Nächste Schritte
- Aktivieren Sie als Kursleiter die Richtlinien für automatisches Herunterfahren.
- Bereiten Sie als Kursleiter die Windows-Vorlagen-VM für das Lab vor.
- Veröffentlichen Sie als Kursleiter die Vorlagen-VM.